Wie Sie VPN Unlimited auf Ihrem iOS-Gerät verwenden
Dieser Leitfaden stellt Ihnen eine Schritt-für-Schritt-Anleitung vor, wie Sie die VPN Unlimited App auf Ihrem iOS-Gerät nutzen können. Lassen Sie uns gemeinsam alle Ihre Fragen beantworten. Wie verwende ich den VPN auf einem iOS-Gerät? Warum VPN auf dem iPhone verwenden? Wie richtet man den VPN auf einem iOS-Telefon ein? Probieren Sie es aus!
- So nutzen Sie den Hauptbildschirm von VPN Unlimited für iPhone
- So nutzen Sie den Standort-Bildschirm von VPN Unlimited für iPhone
- So nutzen Sie den Menübildschirm von VPN Unlimited für iPhone
Hinweis: Die DNS Firewall, die bisher eine integrierte Sicherheitsfunktion von VPN Unlimited war, ist jetzt als separates Produkt erhältlich. Sie blockiert Malware, während Sie im Internet surfen, und schützt Sie so noch mehr im Internet. Erfahren Sie mehr auf dieser Webseite
1. So nutzen Sie den Hauptbildschirm von VPN Unlimited für iPhone.
Wir beginnen mit dem Hauptbildschirm unseres VPN für iOS. Durch das Tippen auf die Schaltfläche Start (Start) können Sie eine Verbindung zu einem VPN-Server herstellen.
_15878.png)
Wenn Sie sich zum ersten Mal mit einem VPN-Server verbinden, werden Sie aufgefordert, das Hinzufügen von VPN-Konfigurationen und das Herunterladen eines VPN-Profils auf Ihrem iPhone zu erlauben. Um fortzufahren, wählen Sie bitte Allow (Zulassen) für die Sicherheit Anfragen und installieren Sie das Profil.
_15879.png)
In der Mitte des Bildschirms befindet sich eine Karte, auf der Sie sowohl Ihre echte als auch Ihre virtuelle IP-Adresse sehen können. Wenn Sie auf Ihre Real IP (Echte IP) oder Virtual IP (Virtuelle IP-Adresse) tippen, können Sie den Typ Ihrer Internetverbindung, die aktuelle IP-Adresse, das Land und die Stadt sehen.
Beachten Sie, dass Sie sich auch einfach mit einem Server verbinden können, indem Sie ihn auf der Karte auswählen und auf die power button (Einschalttaste) tippen.
_15880.png)
Das

_15881.png)
_15882.png)
Unten auf dem Hauptbildschirm sehen Sie den Server, mit dem Sie verbunden sind. Sie können darauf tippen und einen anderen Server auf dem Bildschirm Locations (Standorte) auf Ihrem iPhone auswählen.
_15883.png)
2. So nutzen Sie den Standort-Bildschirm von VPN Unlimited für iPhone
Über die untere Leiste des Bildschirms Standorte auf Ihrem iPhone können Sie zu den folgenden Registerkarten navigieren:
- Favoriten: Dies ist Ihre persönliche Liste der bevorzugten VPN-Server auf iOS. Um einen Server zu Ihren Favoriten hinzuzufügen, klicken Sie einfach auf das Sternsymbol neben dem gewünschten Standortnamen. Auf dieser Registerkarte können Sie auch die Option Optimaler Server auswählen. Diese Option wählt automatisch einen Server aus, der die beste Leistung auf Ihrem iPhone-Gerät bieten sollte.
- Allgemein: Wählen Sie, welche Server hier angezeigt werden sollen, indem Sie entweder All (Alle) oder Recommended (Empfohlene) Serverstandorte auswählen. Die Liste der empfohlenen Server enthält die VPN-Server, mit denen Sie eine bessere Leistung auf Ihrem iPhone-Gerät genießen können. Wenn Sie All (Alle) auswählen, wird die vollständige Liste der Serverstandorte angezeigt, mit Ausnahme der Streaming-Services.
- Streaming: Die Liste enthält VPN-Server, die speziell entwickelt wurden, um Ihnen Zugang zu Streaming-Diensten wie Disney+, BBC iPlayer, Hulu, ESPN+, Max und mehr zu ermöglichen.
Hier finden Sie die Liste der Streaming-Server und die Dienste, die diese freischalten:
- Movies & TV: Disney+, Max, Hulu, Popcornflix, Sony Crackle
- UK-South (Movies & TV): BBC iPlayer
- Italy (Movies & TV): Rai.tv
_15886.png)
_15885.png)
VPN Unlimited für iOS hat Server, die speziell für P2P-Downloads entwickelt wurden. Sie können die Liste solcher Torrent-freundlichen Server unten finden:
- Kanada-Ontario
- Rumänien
- Frankreich (Paris)
Verbinden Sie sich mit einem von diesen und genießen Sie sichere und anonyme Torrents-Downloads!
Um den gewünschten Server zu finden, können Sie den gewünschten Ort in das Search field (Suchfeld) eingeben oder in der Serverliste nach unten scrollen.
Tippen Sie auf die

Hinweis: Der Ping-Test kann nicht gestartet werden, wenn die VPN-Verbindung aktiviert ist, da die Ergebnisse sonst irreführend sind. Um den Test zu starten, müssen Sie die Verbindung zu einem VPN-Server trennen.
_15887.png)
3. So verwenden Sie den Menübildschirm von VPN Unlimited für iPhone.
Die

Auf der Registerkarte Mein Konto finden Sie die folgenden Optionen:
1) Ihre KeepSolid-ID-Informationen: die E-Mail-Adresse Ihres Kontos und die Restlaufzeit Ihres Abonnements
Weitere Informationen zu KeepSolid ID finden Sie hier.
Um sich von Ihrem Konto abzumelden, tippen Sie auf die

2) Käufe: Hier finden Sie alle verfügbaren Kaufoptionen. Dazu gehören VPN-Abonnementpläne für iOS und auch Extras:
- Persönlicher VPN-Server
- Persönliche IP
- Zusätzliche Slots für Ihre Geräte
Zusätzliche Dienste bieten Ihnen die Möglichkeit, Ihr Online-Erlebnis auf eine völlig neue Ebene zu bringen. Informieren Sie sich über die Vorteile hier.
Auf dem Bildschirm Käufe gibt es auch die Schaltfläche Käufe wiederherstellen. Damit können Sie den Zugriff auf Ihr Abonnement wiederherstellen, wenn Sie einen In-App-Kauf getätigt haben und diesen nach der Neuinstallation der App oder nach einem Upgrade auf ein neues Telefon nicht mehr sehen können.
3) Passwort ändern: Geben Sie einfach Ihr aktuelles Passwort ein, geben Sie dann ein neues Passwort ein, bestätigen Sie es und tippen Sie auf Change Password (Passwort ändern).
4) Passwort merken: Aktivieren Sie diese Option, um die App sofort zu öffnen. Andernfalls müssen Sie Ihr Passwort jedes Mal eingeben, wenn Sie die App starten.
5) Touch ID-Erkennung: Schalten Sie diese Option ein, um auf die App mit Ihrem Fingerabdruck zuzugreifen und einen höheren Schutz Ihrer Privatsphäre zu genießen.
Face ID-Erkennung (für iPhone X-Nutzer): Aktivieren Sie diese Option, um auf die App mit Ihrem Gesichtsscan zuzugreifen und einen besseren Schutz Ihrer Privatsphäre zu erhalten.
6) Wir empfehlen: Hier finden Sie die besten Sicherheits- und Produktivitätslösungen von KeepSolid. Probieren Sie diese unbedingt aus!
_15888.png)
Nach Mein Konto folgt die Registerkarte Einstellungen, auf der Sie die folgenden Optionen finden:
1) Protokolle: Wählen Sie manuell ein Protokoll aus, um sich mit unseren VPN-Servern zu verbinden, oder aktivieren Sie die Funktion Optimal, damit das System das für Ihre aktuellen Verbindungsbedingungen am besten geeignete Protokoll verwendet.
2) Vertrauenswürdige Netzwerke: Mit dieser Funktion können Sie WLAN-Netzwerke, die Sie für absolut sicher halten, zu den vertrauenswürdigen Netzwerken hinzufügen. Die VPN-Verbindung auf Ihrem iPhone wird in Ihren vertrauenswürdigen Netzwerken automatisch deaktiviert. Weitere Informationen zu dieser Funktion finden Sie hier.
3) DNS-Firewall: Diese Lösung führt eine Webfilterung durch und schützt Sie vor Malware. Um diese Lösung zu aktivieren, aktivieren Sie die Umschalttaste und laden Sie die DNS-Firewall-Anwendung im App Store herunter, indem Sie auf Erhalten klicken. Wenn Sie diese Anwendung bereits haben, klicken Sie auf Open (Öffnen), um die DNS-Einstellungen zu konfigurieren.
4) VPN-Debug-Informationen: Diese Option hilft unserem Support-Team, Ihr Problem schneller zu lösen, daher empfehlen wir, diese aktiviert zu lassen.
5) Kill Switch (derzeit nur mit IKEv2-Protokoll verfügbar): Aktivieren Sie diese Funktion, um den Internetzugang im Falle eines plötzlichen Abbruchs der VPN-Verbindung sofort zu sperren und den Verlust privater Daten zu vermeiden.
6) Profil entfernen: Entfernen Sie das VPN-Profil von Ihrem iOS-Gerät. Beachten Sie, dass Sie ein installiertes Profil benötigen, um die Anwendung auszuführen.
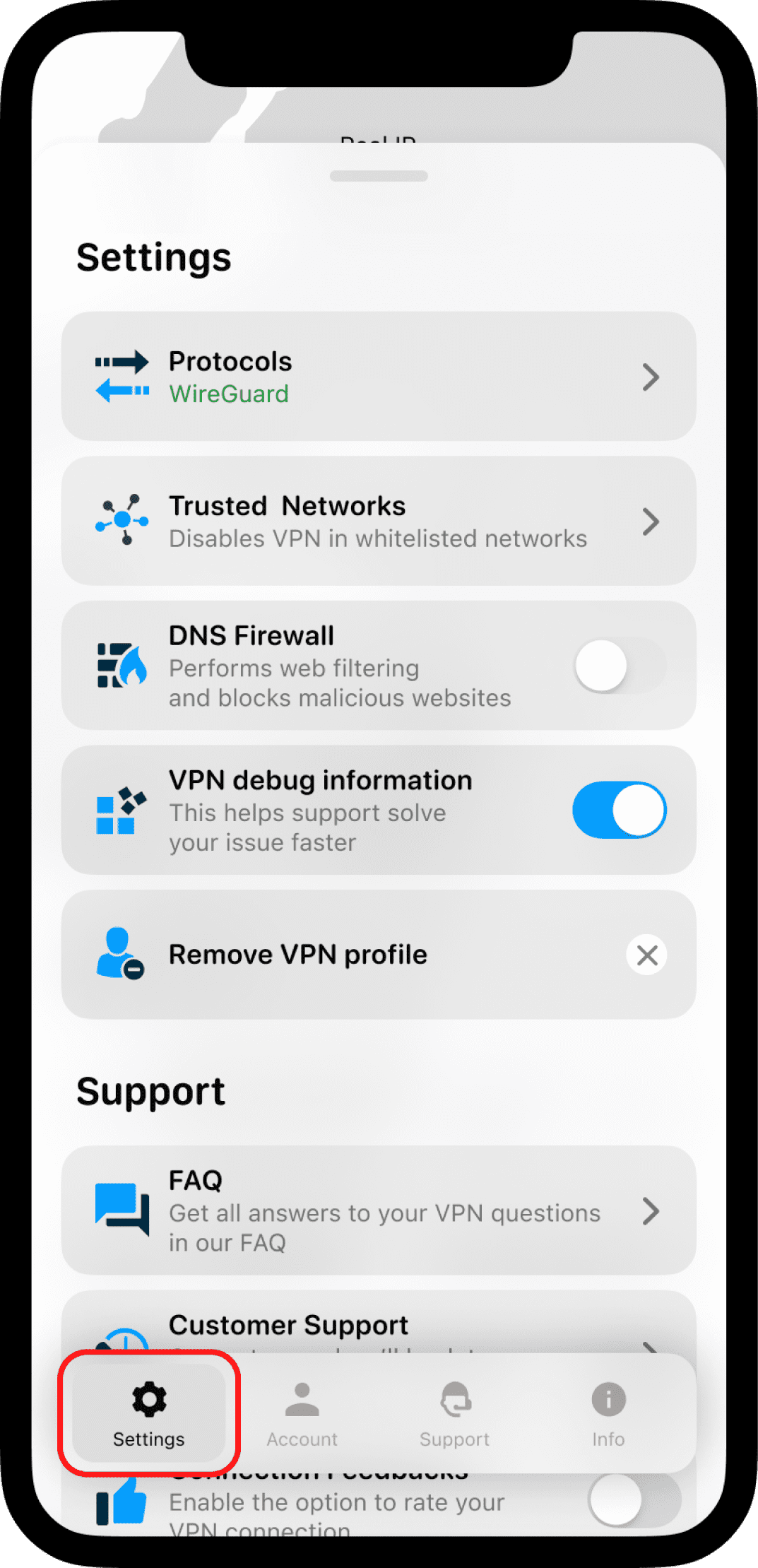
Sehen wir uns an, welche Möglichkeiten die nächste Registerkarte Informationen für Sie bereithält. Und hier sind sie:
1) Bewerten Sie uns: Schreiben Sie eine Bewertung im App Store, um Ihre Erfahrungen mit anderen Nutzern zu teilen.
2) Hinterlassen Sie ein Feedback: Sagen Sie uns, was Sie über die App denken. Wir freuen uns sehr über Ihre Kommentare und Vorschläge!
3) Über VPN Unlimited: Tippen Sie darauf und sehen Sie Informationen über die App-Version, das KeepSolid-Leitbild und die Liste unserer Teammitglieder.
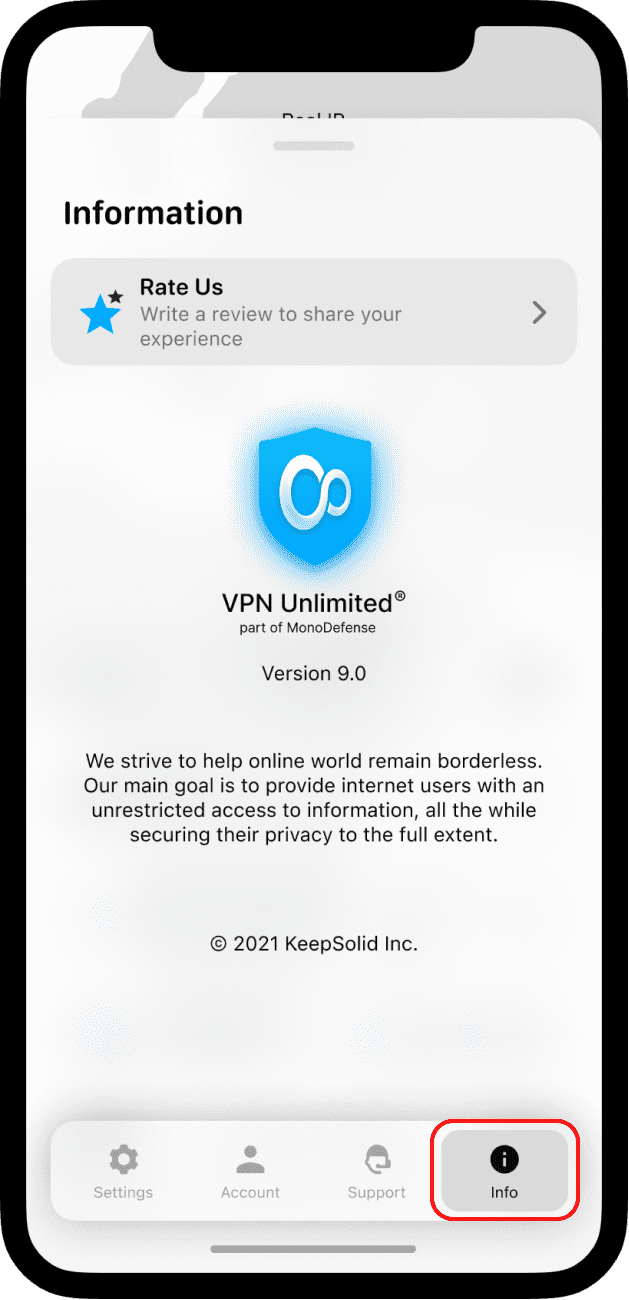
Benötigen Sie Hilfe mit der App? Schauen Sie auf der letzten Registerkarte Support nach, dort können Sie die folgenden Optionen finden
1) FAQ: Hier finden Sie die Antworten auf die am häufigsten gestellten Fragen.
2) Kundensupport: Füllen Sie ein Support-Ticket aus und wir werden uns so schnell wie möglich bei Ihnen melden.
3) Rückmeldungen zur Verbindung: Aktivieren Sie die Option, um die Qualität Ihrer VPN-Verbindung zu bewerten und helfen Sie uns, die App zu verbessern. Wir werden Sie jedes Mal um ein Feedback bitten, wenn Sie die Verbindung zu einem Server trennen.
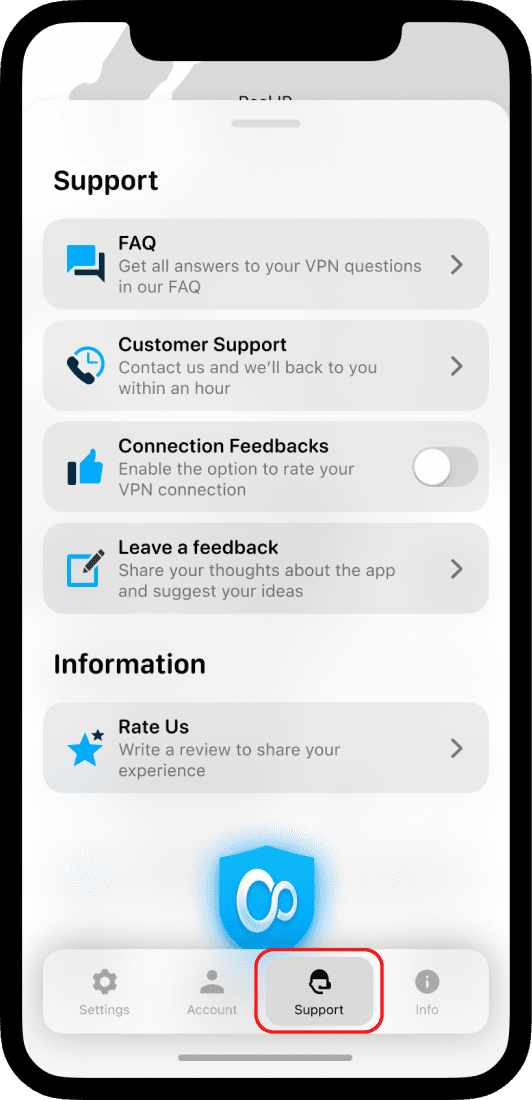
Fazit zur Nutzung von VPN Unlimited auf iOS-Geräten
Das war's für heute! Wir hoffen, dass Ihnen unsere Anleitung zur Nutzung unseres VPN auf dem iPhone geholfen hat und Sie nun wissen, welche VPN-Einstellungen auf Ihrem iPhone möglich sind, wie Sie das iPad mit dem VPN verbinden und wie Sie das VPN auf dem iPhone entfernen können. Haben Sie Fragen, Kommentare oder Anmerkungen zu unserem Service? Bitte kontaktieren Sie unser Kundensupport-Team über [email protected].
Sind Sie bereit, es auszuprobieren?
Laden Sie VPN Unlimited herunter, erhalten Sie eine 7-tägige kostenlose Testversion und eine 30-tägige Geld-zurück-Garantie, und beginnen Sie, wie ein Profi im Internet zu surfen!