Qu'est-ce que le Bureau des Utilisateurs et à quoi sert-il?
Le Bureau des Utilisateurs est votre centre de contrôle personnel où vous pouvez gérer vos abonnements aux produits KeepSolid de différentes manières.
Dans ce manuel, nous répondrons aux questions les plus fréquentes sur le Bureau des Utilisateurs sur l'exemple du service VPN Unlimited. La plupart des cas couverts sont également applicables à d'autres produits KeepSolid. Pour une navigation facile, consultez la table des matières ci-dessous.
- Comment gérer mes appareils?
- Comment gérer les points d'entrée?
- Comment changer mon mot de passe?
- Comment changer l'emplacement de mon serveur personnel ou de mon adresse IP personnelle?
- Comment prolonger mon serveur personnel ou mon adresse IP personnelle?
- Comment annuler le renouvellement automatique de mon abonnement?
- Comment utiliser un code?
- Comment se désinscrire de la newsletter?
- Comment exporter mes données?
- Comment supprimer mes données personnelles et mon compte?
- Comment activer l'authentification à deux facteurs?
Tout d'abord, vous devez aller à my.keepsolid.com, connectez-vous avec votre identifiant KeepSolid ou votre compte Facebook / Google, et cliquez sur Manage (Gérer) pour que le produit approprié démarre.
Vous vous demandez ce qu'est KeepSolid ID et comment le trouver? Consultez cette page pour en savoir plus.
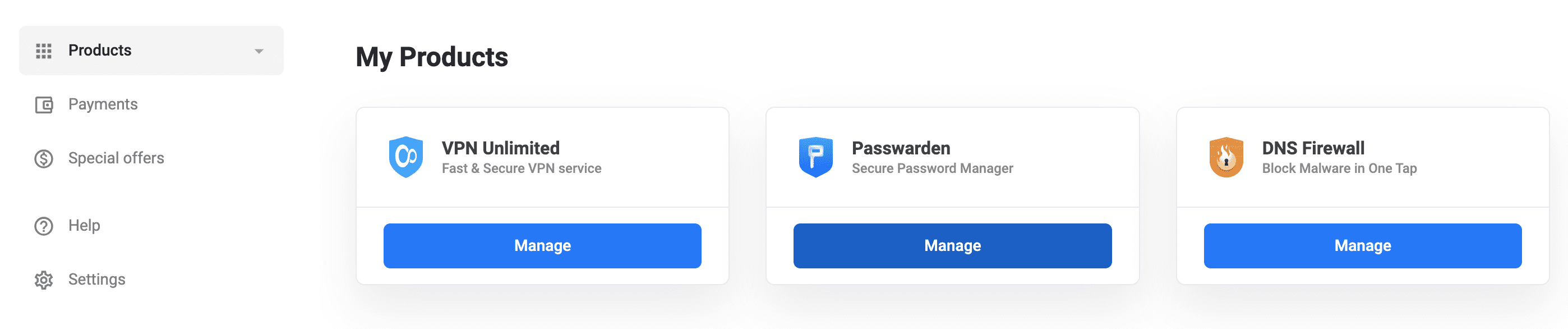
Comment gérer mes appareils?
Selon VPN Unlimited ADDENDUM au Finir Accord de l'utilisateur, le service permet d'utiliser jusqu'à 5 appareils différents (incluant divers utilisateurs dans un système d'exploitation et différents navigateurs Web en cas d'utilisation d'une extension VPN Unlimited) pour chaque compte particulier. Un appareil est enregistré dans la base de données au moment où vous l'utilisez pour vous connecter à l'application VPN Unlimited. L'appareil y reste jusqu'à ce qu'il soit supprimé manuellement.
Note: Les appareils peuvent se dupliquer après les mises à jour du logiciel, du matériel et du système d'exploitation.
Si vous n'avez plus d'emplacements mais que vous souhaitez ajouter un nouvel appareil, vous devez d'abord supprimer l'un des appareils déjà enregistrés. Après cela, vous devez vous déconnecter et vous reconnecter à l'application VPN Unlimited sur le nouvel appareil que vous souhaitez activer.
Pour supprimer un appareil inutilisé, connectez-vous à votre bureau utilisateur, appuyez sur Gérer pour VPN Unlimited, et accédez à la section My Devices (Mes Appareils). Vous pouvez y consulter la liste de tous vos appareils en cours d'utilisation et les gérer manuellement.
Note: Vous pouvez supprimer les cinq premiers appareils sans restriction, tous les mois. Ensuite, vous serez limité à un appareil par jour pendant un mois à compter de la date de retrait du premier appareil.
Vous pouvez toujours augmenter le nombre d'emplacements pour votre compte en appuyant sur Buy More Slots (Acheter plus de emplacements).
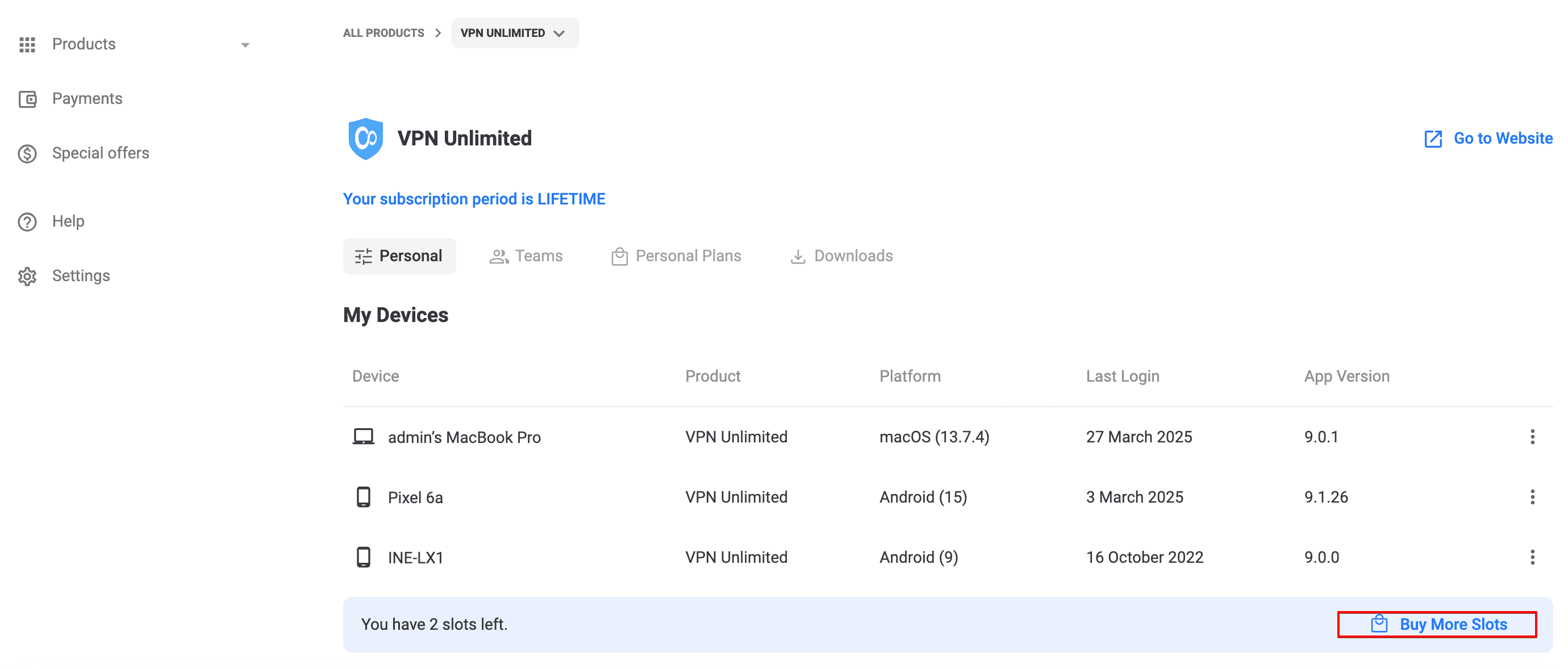
Comment gérer les points d'entrée?
Si vous avez utilisé votre ID Apple ou votre compte Facebook / Google pour vous connecter à l'application VPN Unlimited et que vous souhaitez maintenant utiliser la méthode e-mail / mot de passe à la place, veuillez suivre les étapes suivantes:
- Connectez-vous au Bureau des Utilisateurs.
- Cliquez sur Settings (Paramètres) dans la barre latérale de gauche.
- Cliquez sur Security settings (Paramètres de sécurité) sous Settings - Password - Set Up Password (Paramètres - Mot de passe - Définir un mot de passe).
- Dans la boîte de dialogue Create Password (Créer un mot de passe), saisissez deux fois le mot de passe pour le définir.
- Cliquez sur Create Password (Créer un mot de passe) pour enregistrer.
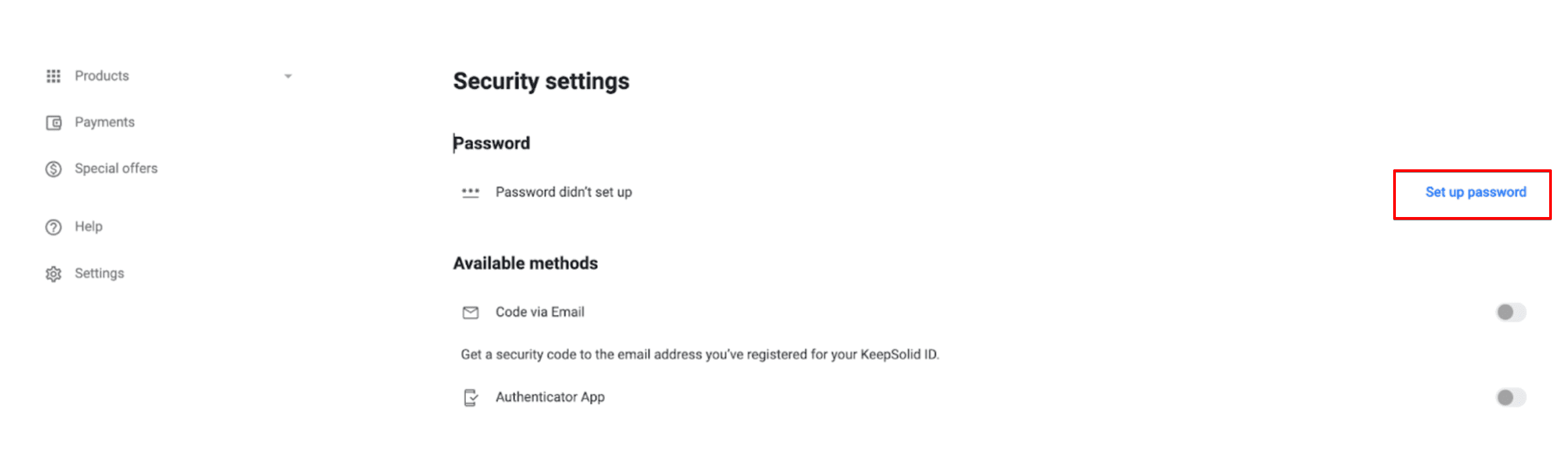
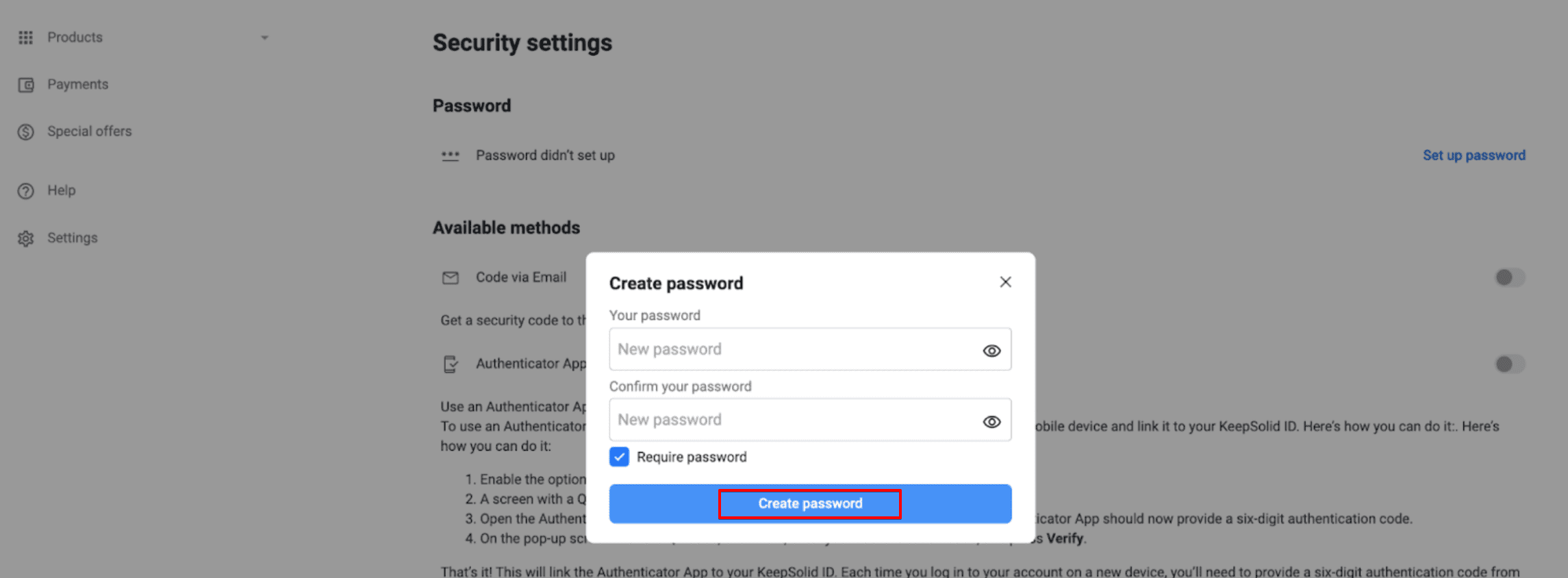
De cette façon, vous pourrez vous connecter en utilisant votre adresse e-mail et votre mot de passe.
Si vous avez utilisé votre adresse e-mail pour vous connecter à l'application VPN Unlimited et que vous souhaitez maintenant utiliser votre compte Google, procédez comme suit:
- Connectez-vous au Bureau des Utilisateurs.
- Cliquez sur Settings (Paramètres) dans la barre latérale de gauche.
- Trouvez la section Connected Socials (Réseaux sociaux connectés) et cliquez sur + Connect (Connecter) pour ajouter un nouveau point d'entrée.
- Accédez à l'option Google et cliquez sur le bouton Connect (Connecter) situé à côté.
- Une fenêtre contextuelle s'affiche, vous invitant à saisir le mot de passe actuel de votre identifiant KeepSolid.
- Saisissez votre mot de passe KeepSolid ID dans la boîte et cliquez sur OK pour confirmer.
C'est parfait! Votre réseau social a été relié avec succès à votre compte et vous pouvez maintenant vous connecter à l'aide de Facebook ou de Google.
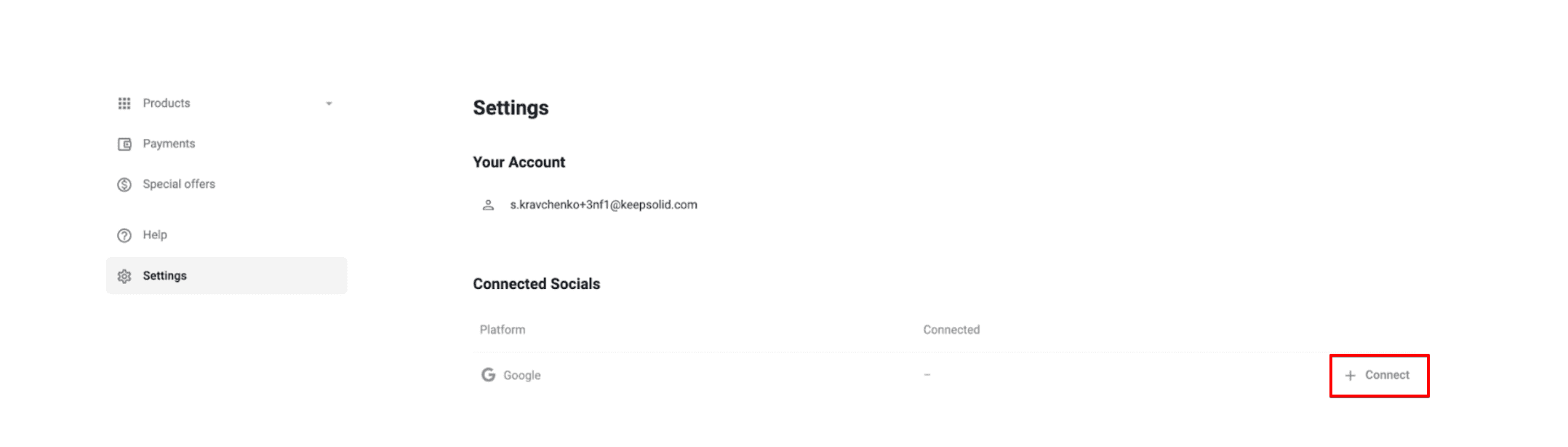
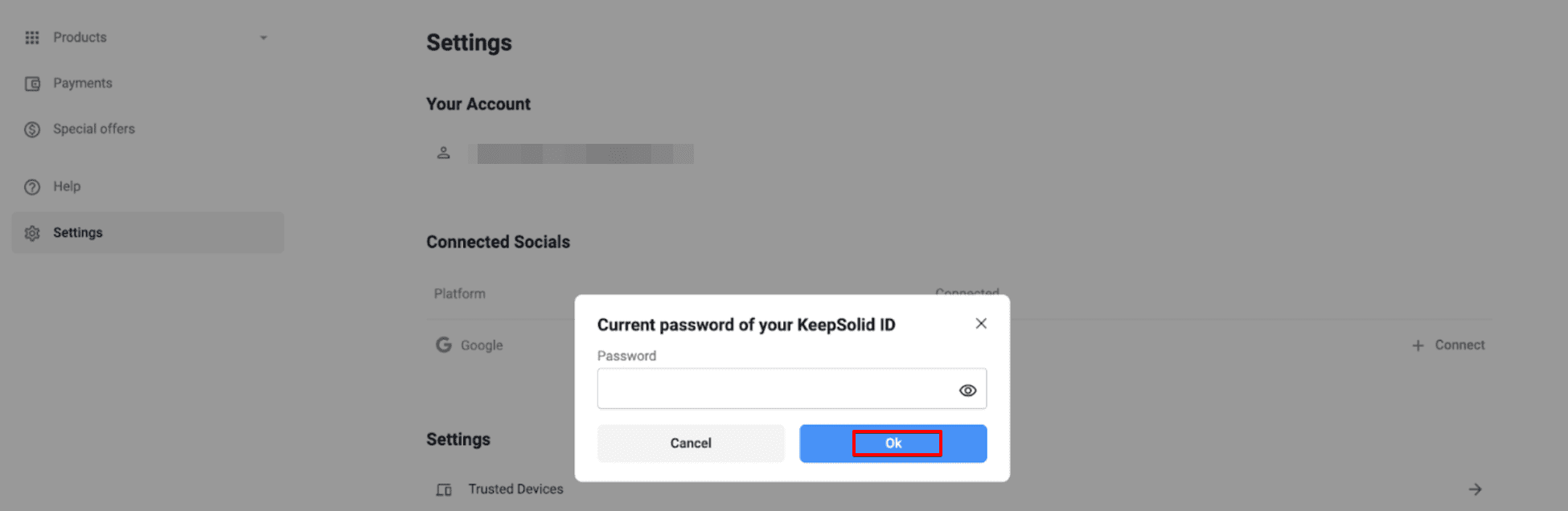
Comment changer mon mot de passe?
- Connectez-vous au Bureau des Utilisateurs.
- Cliquez sur Settings (Paramètres) dans la barre latérale de gauche.
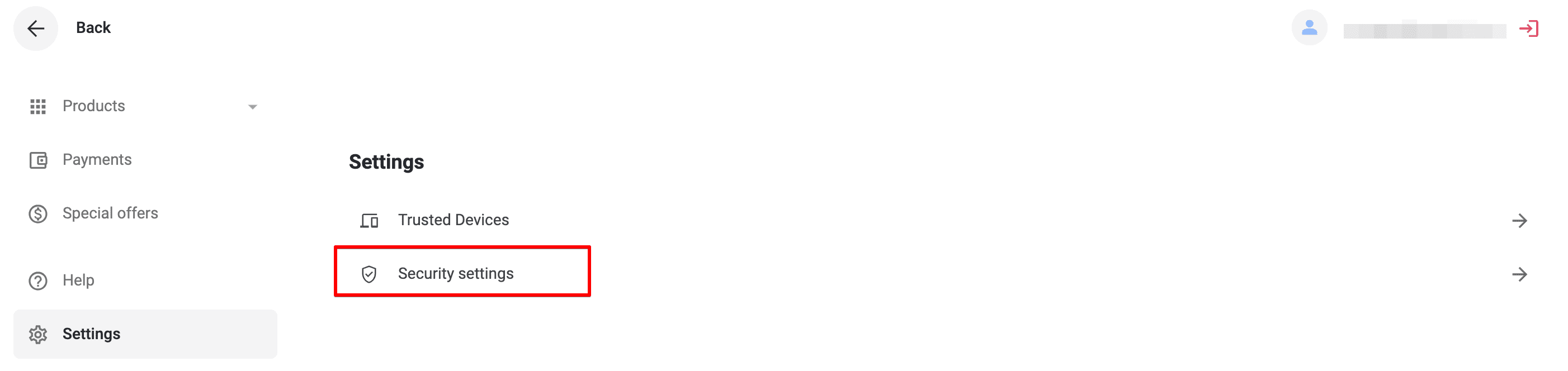
- Allez dans Security settings (Paramètres de sécurité) et trouvez l'option Password (Mot de passe).
- Cliquez sur Change password (Modifier le mot de passe).
- Saisissez le mot de passe actuel, puis le nouveau mot de passe, et répétez le nouveau mot de passe pour confirmer.
- Lorsque vous avez terminé, cliquez sur Change password (Modifier le mot de passe) pour enregistrer les modifications.
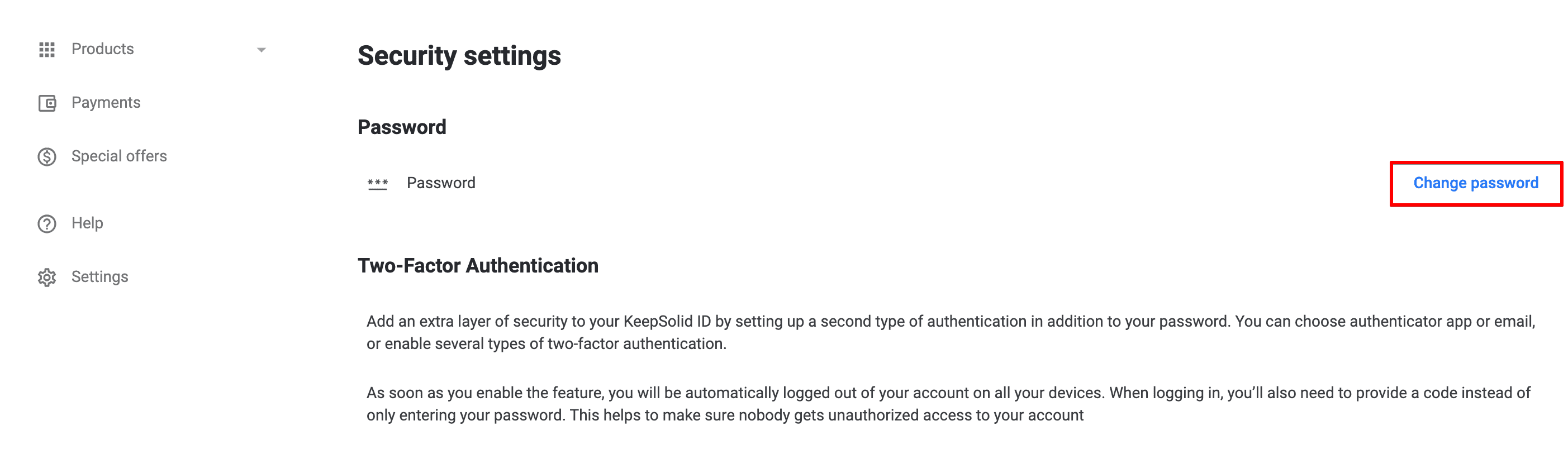
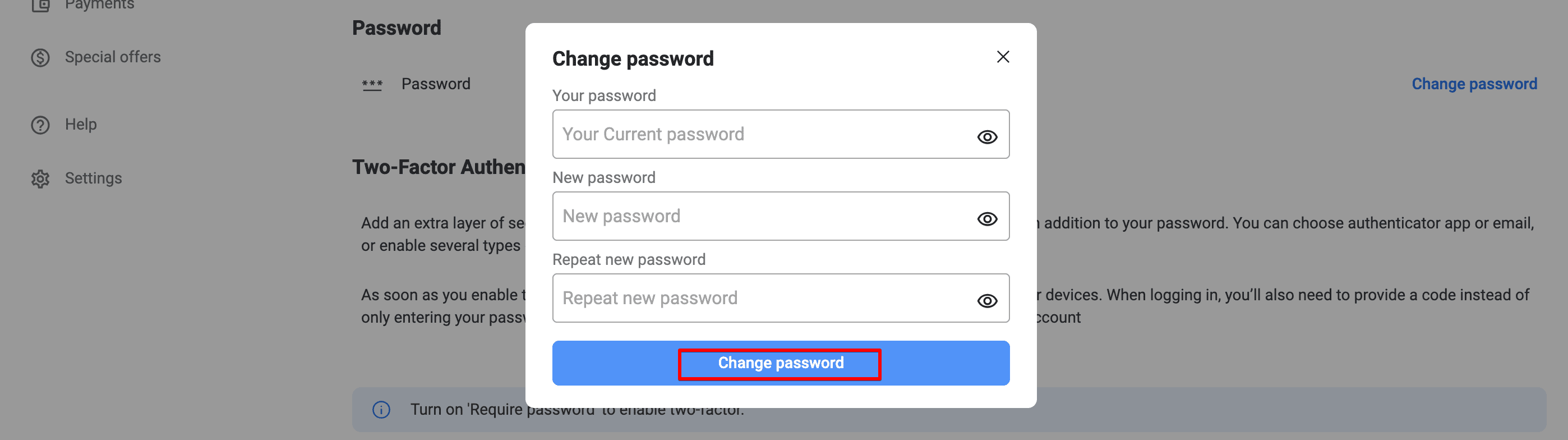
Comment changer l'emplacement de mon Serveur Personnel ou de mon adresse IP Personnelle?
- Connectez-vous à votre Bureau des Utilisateurs.
- Recherchez le produit VPN Unlimited et cliquez sur Manage (Gérer).
- Appuyez sur le bouton Change Location (Modifier l'Emplacement) à côté du Serveur Personnel ou de l'adresse IP Personnelle appropriée.
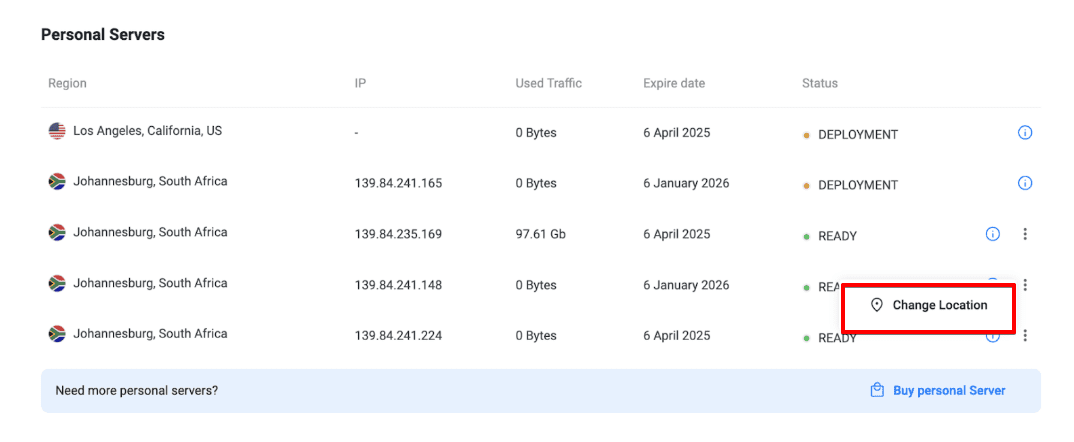
À ce stade, vous verrez un message contextuel indiquant le nombre de jours restants pour l'option de changement gratuit (disponible une fois tous les 30 jours) et suggérant de changer d'emplacement maintenant pour seulement $10.
Par conséquent, vous pouvez utiliser l'une des deux options suivantes:
- Cliquez sur Change (Modifier), sélectionnez le lieu souhaité, cliquez sur Proceed to checkout (Passer à la caisse) et effectuez le paiement par n'importe quel moyen disponible.
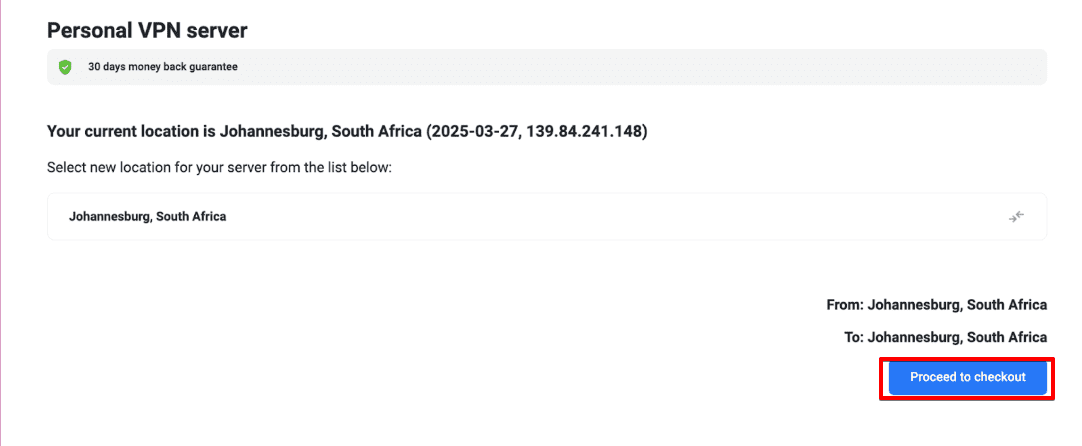
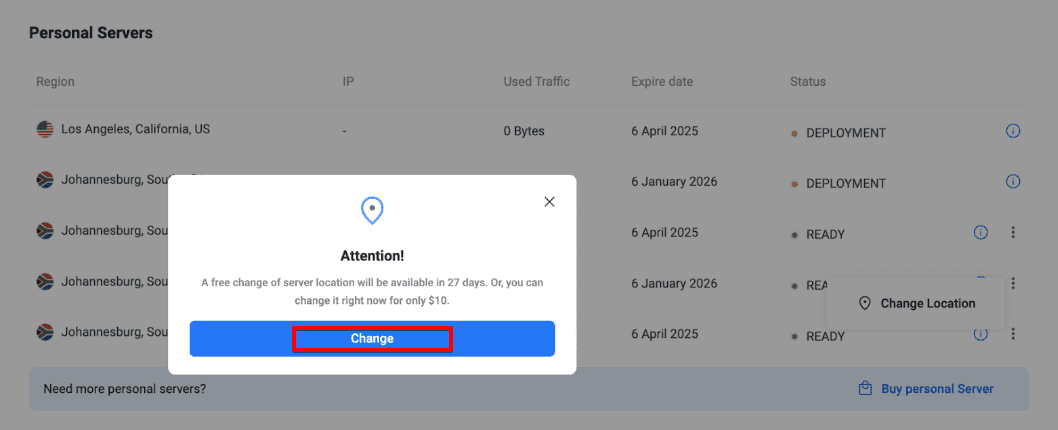
- Si la modification gratuite est disponible, sélectionnez simplement l'emplacement souhaité et appuyez sur Confirm (Confirmer).
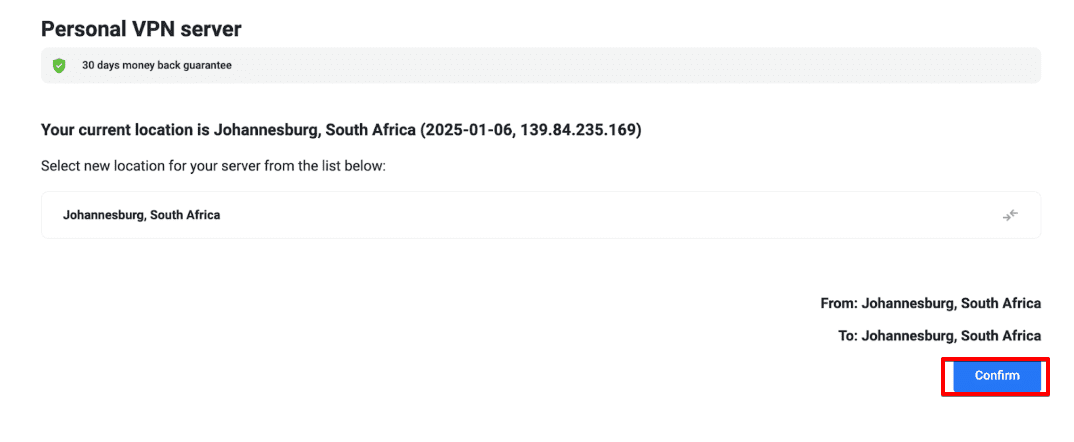
Comment prolonger mon serveur personnel ou mon adresse IP personnelle?
Si vous avez annulé l'option de renouvellement automatique et souhaitez prolonger votre abonnement manuellement, veuillez suivre les étapes suivantes:
- Connectez-vous à votre Bureau des Utilisateurs.
- Recherchez le produit VPN Unlimited et cliquez sur Manage (Gérer).
- Appuyez sur le bouton Prolong (Prolonger) à côté du Serveur Personnel ou de l'adresse IP Personnelle appropriée.
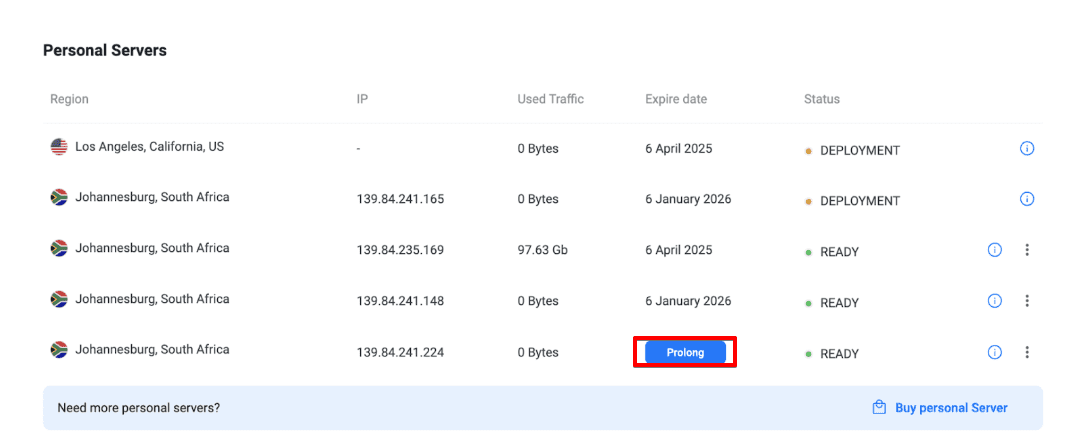
- Sélectionnez l'abonnement souhaité.
- Effectuer le paiement via n'importe quelle méthode disponible.
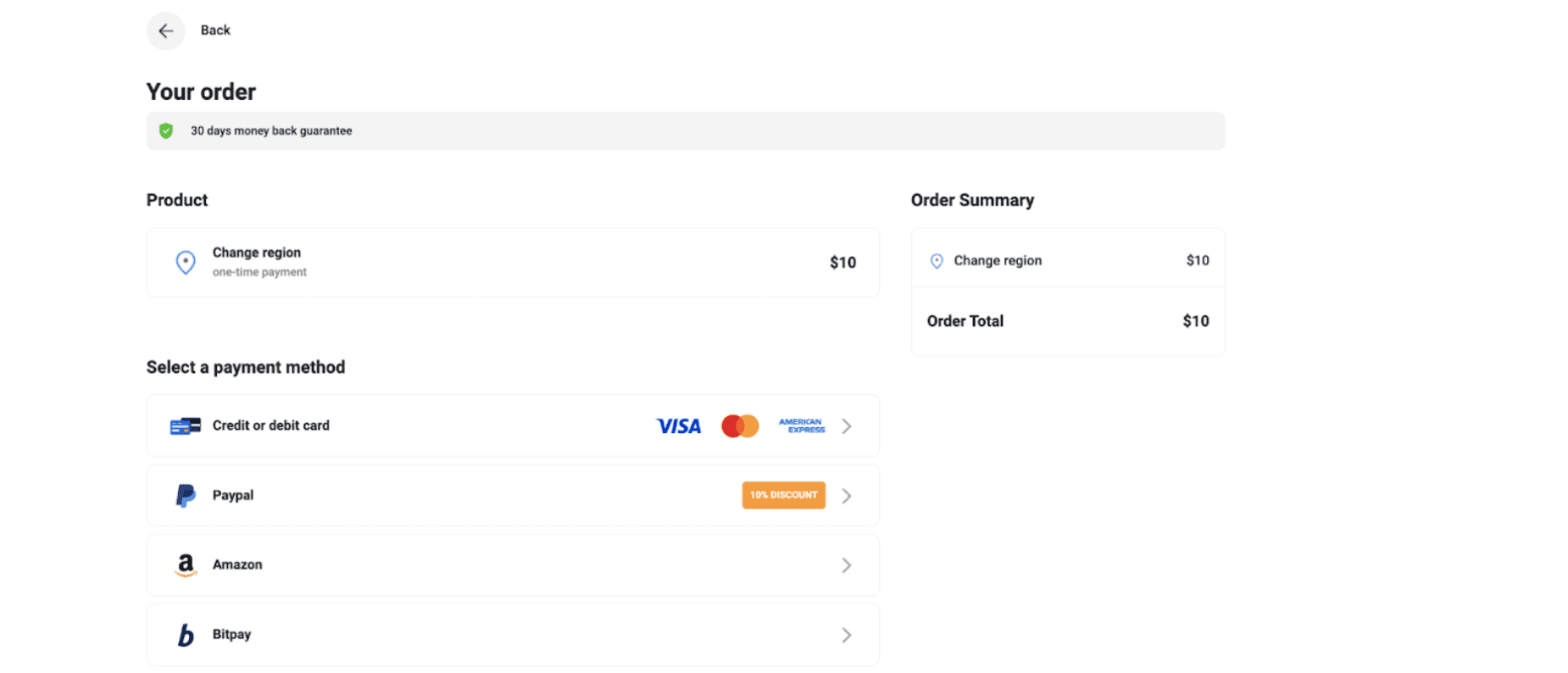
Comment annuler le renouvellement automatique de mon abonnement?
Pour désactiver l'option de renouvellement automatique, procédez comme suit:
- Connectez-vous à votre Bureau des Utilisateurs.
- Allez dans Payments (Paiements) dans le menu de gauche.
- Ouvrez l'onglet Active Subscriptions (Abonnements actifs).
- Localisez l'abonnement approprié et cliquez sur l'icône de menu située à côté.
- Sélectionnez l'option Turn Off Auto-Renew (Désactiver le renouvellement automatique). Une boîte de dialogue apparaît.
- Sélectionnez la raison de l'annulation et cliquez sur Turn Off (Désactiver).
- Vous recevrez un courriel contenant un code de confirmation.
- Saisissez le code de confirmation dans la boîte de dialogue pour terminer la procédure d'annulation.
Après confirmation, le renouvellement automatique de l'abonnement sera annulé.
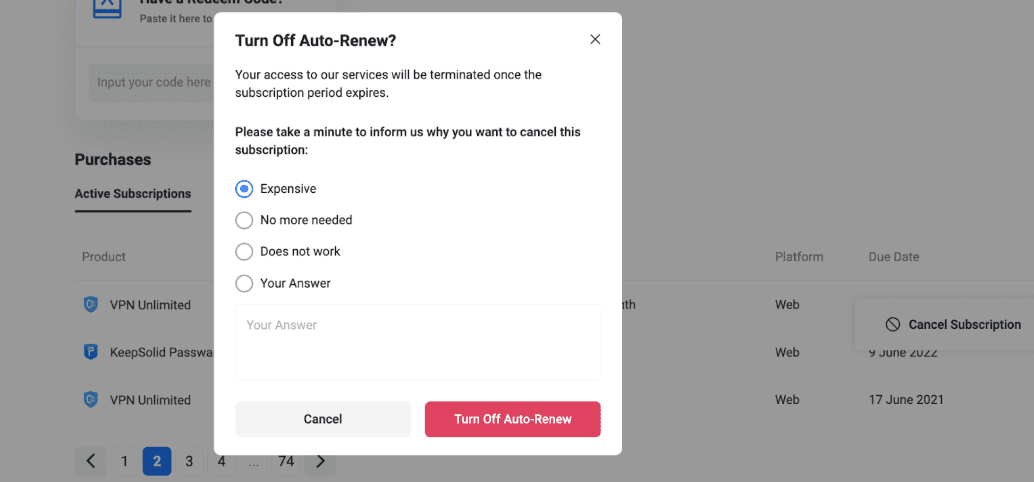
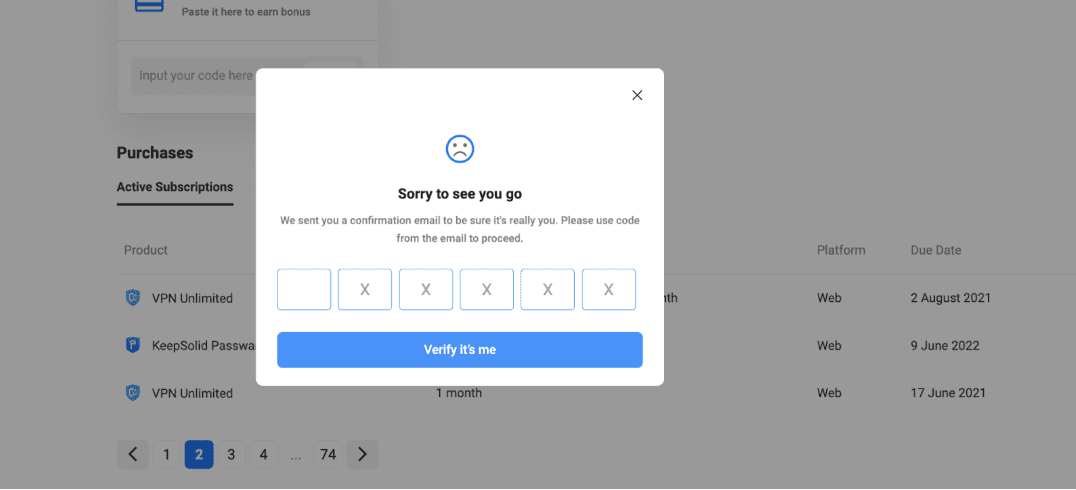
Comment utiliser un code?
- Connectez-vous à votre Bureau des Utilisateurs.
- Allez dans Payments (Paiements) dans le menu de gauche.
- Dans la section «Have a Redeem Code?», collez votre code dans le champ de saisie.
- Cliquez sur Apply (Appliquer).
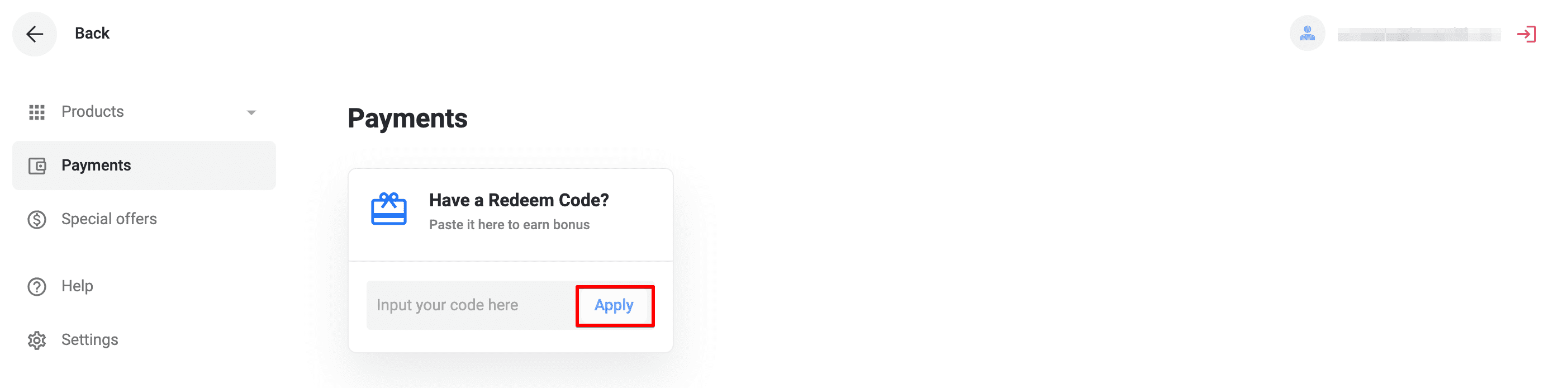
C'est à peu près ça! Le code a été activé et l'abonnement approprié a été crédité sur votre compte.
Comment se désinscrire de la newsletter?
La newsletter fait partie intégrante de notre service. Cependant, vous pouvez gérer leur fréquence ou vous désinscrire de la réception de matériel marketing et promotionnel à tout moment.
1. Connectez-vous au Bureau des Utilisateurs.
2. Cliquez sur Settings (Paramètres) dans la barre latérale de gauche.
3. Faites défiler la page jusqu'à la section Email Preferences (Préférences de messagerie) et sélectionnez les options qui vous conviennent. Vous pouvez y choisir les courriels que vous souhaitez recevoir:
- Courriels de service
- Courriels de marketing
- Alertes de sécurité
- Mises à jour des produits
- Synthèse mensuelle
4. Lorsque vous avez terminé, cliquez sur Save (Enregistrer).
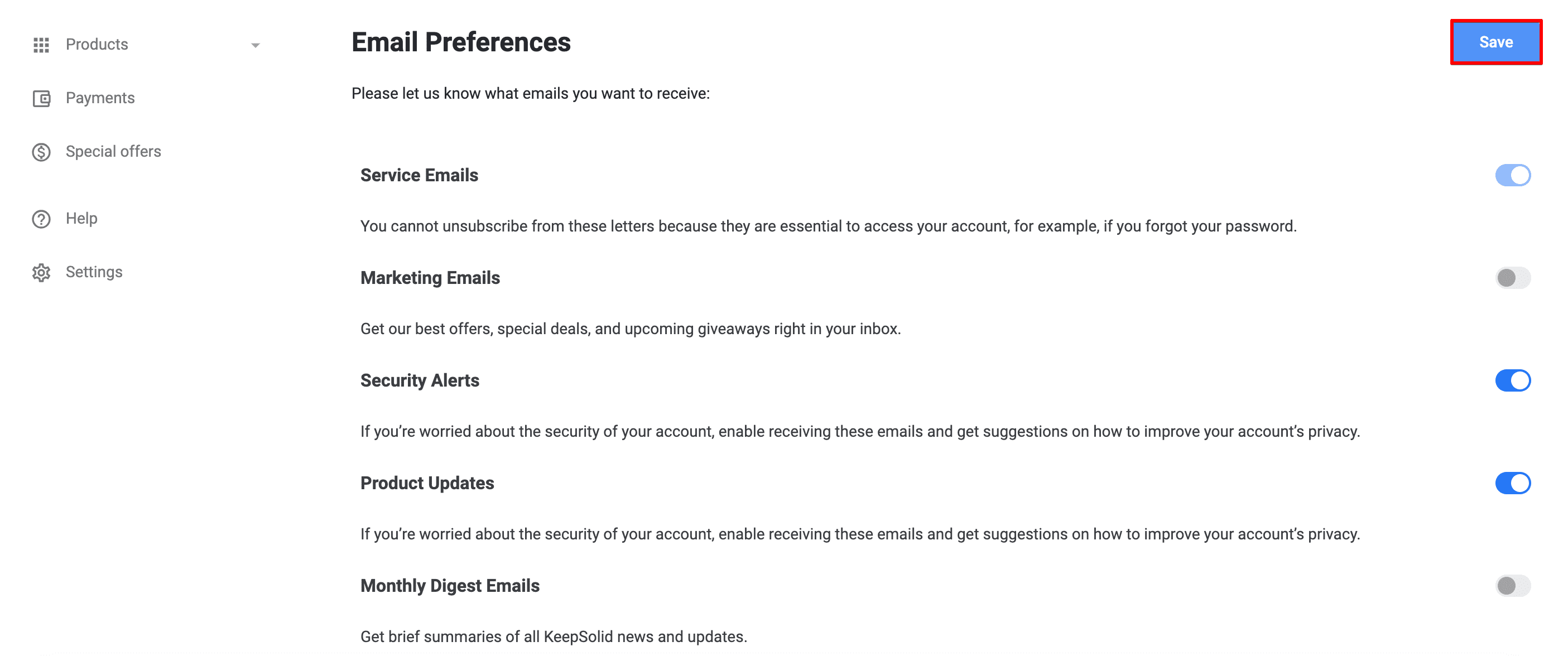
Veuillez garder à l'esprit que quelle que soit l'option choisie, vous recevrez toujours des e-mails de service, tels que les détails de paiement, etc.
Si vous ne souhaitez pas du tout recevoir d'e-mails, vous devez supprimer votre compte. Veuillez vous référer à la section pertinente de ce manuel pour les instructions.
Comment exporter mes données?
- Connectez-vous à votre Bureau des Utilisateurs.
- Cliquez sur Settings (Paramètres) dans la barre latérale de gauche.
- Faites défiler la page jusqu'à la section Other (Autres).
- Cliquez sur Export Data (Exporter des données).
Une fois votre demande traitée, vous recevrez un email avec les liens vers les données exportées. Ils comprendront les données de votre compte KeepSolid et tous les services KeepSolid que vous avez utilisés.
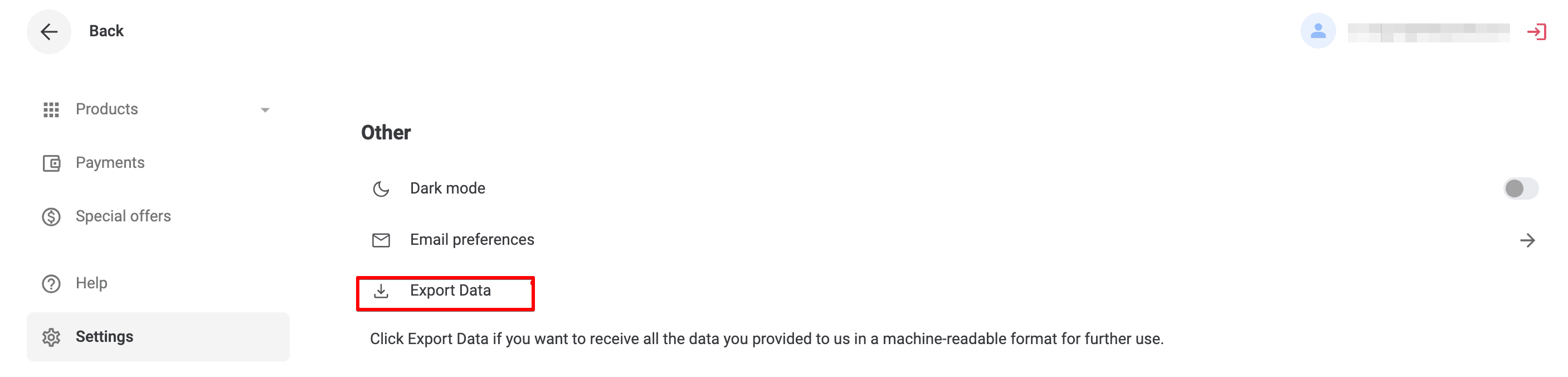
Comment supprimer mes données personnelles et mon compte?
- Connectez-vous à votre Bureau des Utilisateurs.
- Cliquez sur Settings (Paramètres) dans la barre latérale de gauche.
- Faites défiler vers le bas jusqu'à la section Other (Autre) et appuyez sur Remove Data (Supprimer les données).
Dans la fenêtre qui s'ouvre, deux options s'offrent à vous:
- Pour supprimer les données de services spécifiques : Sélectionnez les services que vous souhaitez supprimer (par exemple VPN Unlimited, Passwarden, DNS Firewall) et cliquez sur Supprimer.
- Pour supprimer complètement un compte KeepSolid et toutes les données associées: Sélectionnez All Data (Toutes les données) et cliquez sur Delete (Supprimer).
Confirmez votre sélection:
- Après avoir sélectionné une option, vous recevrez un courriel contenant un code de confirmation.
- Saisissez le code de confirmation dans la boîte de dialogue pour confirmer votre demande. Une fois le code saisi et vérifié, la suppression sera effectuée.
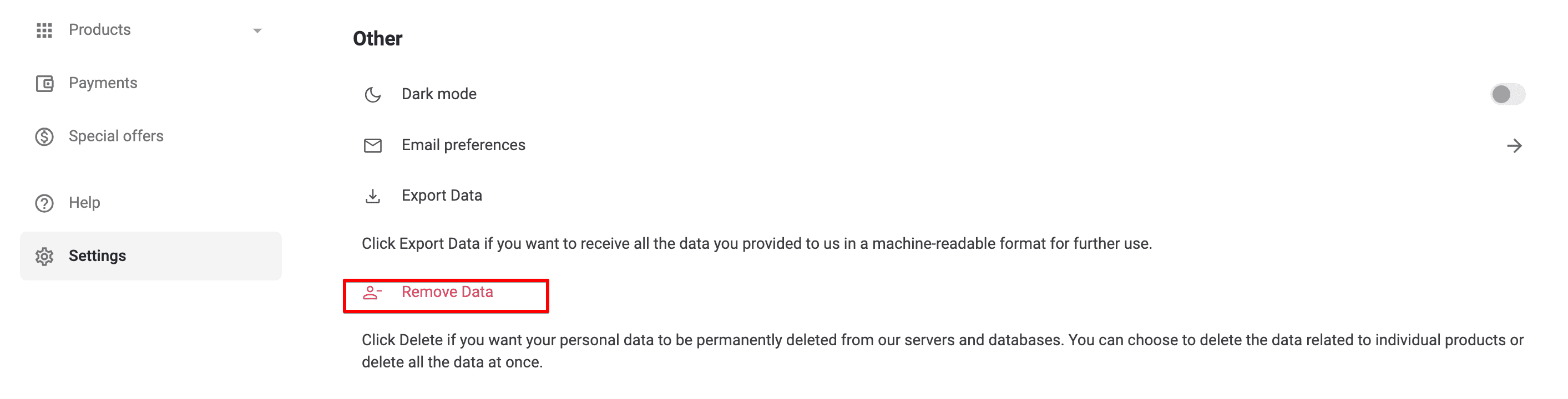
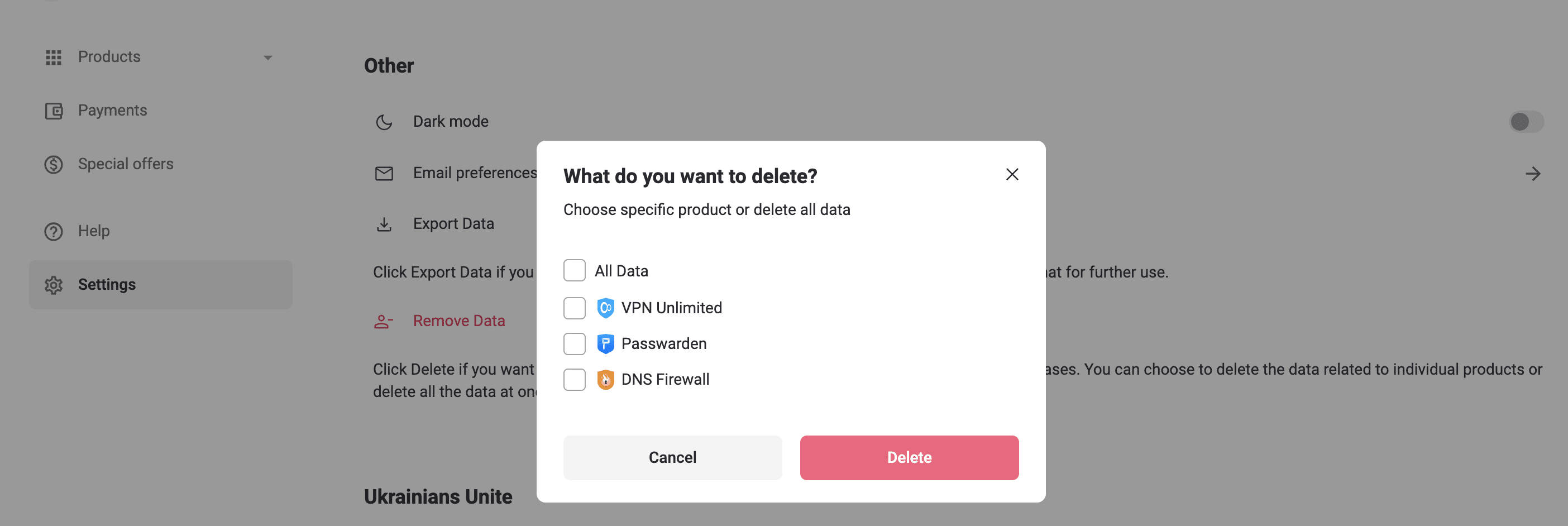
Note: Tous vos achats (le cas échéant) deviendront non remboursables après la suppression des données. De plus, si vous gérez des équipes, tous les comptes connectés seront également supprimés.
Comment activer l'authentification à deux facteurs?
L'authentification à deux facteurs vous aide à rendre votre compte VPN Unlimited encore plus protégé en ajoutant une deuxième façon d'authentifier votre identité en plus de votre mot de passe.
- Connectez-vous au Bureau des Utilisateurs.
- Cliquez sur Settings (Paramètres) dans la barre latérale de gauche.
- Cliquez sur Security settings (Paramètres de sécurité).
- Pour activer le 2FA, sélectionnez l'option Require Password (Exiger un mot de passe) sur 2FA. Par défaut, l'option 2FA avec un code e-mail est activée automatiquement.
Activation d'options 2FA supplémentaires
Application d'authentification
Pour ajouter une couche de sécurité supplémentaire, utilisez une application d'authentification:
- Activez l'option Authenticator App sous Two-Factor Authentication (Authentification à deux facteurs).
- Vérifiez votre compte en saisissant le code à 8 chiffres envoyé par courriel.
- Un code QR s'affiche à l'écran.
- Téléchargez et installez une application d'authentification (telle que Google Authenticator) sur votre appareil mobile.
- Ouvrez l'application d'authentification et scannez le code QR affiché à l'écran.
- L'application génère un code d'authentification à six chiffres. Saisissez ce code dans la fenêtre de vérification et cliquez sur Confirm (Confirmer).
Une fois la configuration terminée, vous devrez utiliser le code à six chiffres de l'application d'authentification chaque fois que vous vous connecterez à partir d'un nouvel appareil.
Conseil: téléchargez et stockez en toute sécurité des codes de sauvegarde. Vous pourrez les utiliser pour vous connecter si vous perdez l'accès à vos identifiants 2FA.
Code par courriel
Pour utiliser l'email comme méthode d'authentification à deux facteurs:
- Activez l'option Code by Email (Code par email) sous Two-Factor Authentication (Authentification à deux facteurs).
- Saisissez le code d'authentification envoyé par courriel et cliquez sur Verify (Vérifier).
Remarque: Certaines applications KeepSolid peuvent ne pas prendre en charge l'authentification à deux facteurs (par exemple, certaines anciennes versions). Pour les utilisateurs se connectant avec des comptes sociaux : Créez un mot de passe KeepSolid ID avant d'activer 2FA.
Si l'option 2FA est déjà activée:
Utilisez les combinaisons suivantes pour vous connecter, en fonction du deuxième facteur:
Authenticator app: Votre mot de passe KeepSolid ID + &ga + code Authenticator app.
Code email: votre mot de passe KeepSolid ID + &em + le code envoyé à votre email.
Code de sauvegarde: votre mot de passe KeepSolid ID + &bc + un des codes de sauvegarde.
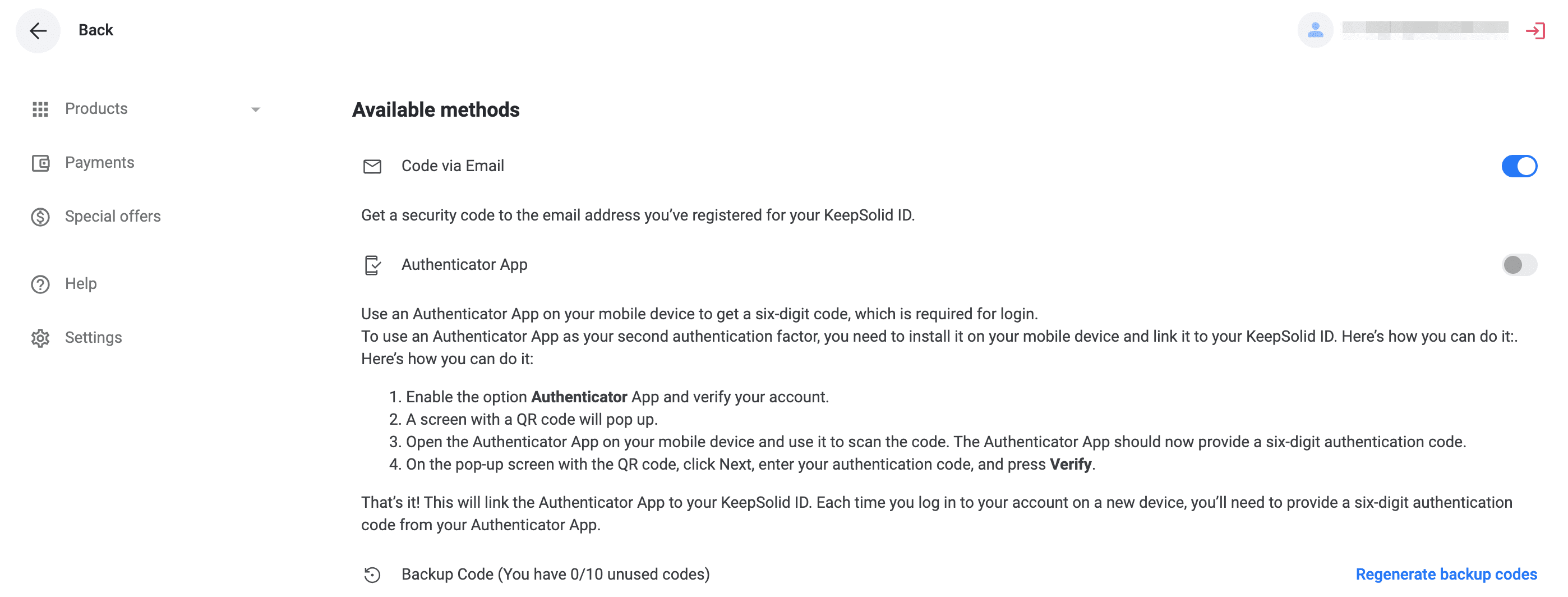
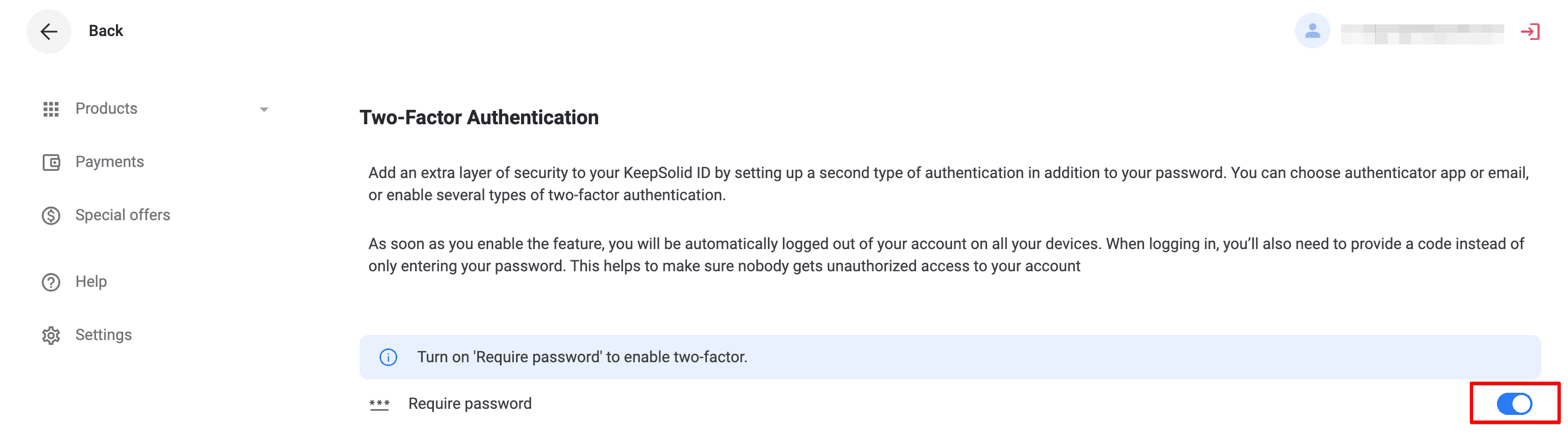
Le processus de gestion de l'authentification à deux facteurs étant assez compliqué, nous avons créé une instruction complète sur comment activer et utiliser l'authentification à deux facteurs dans votre Bureau des Utilisateurs. Consultez ce guide et découvrez encore plus de sécurité!
Nous espérons que ce manuel vous a été utile et vous a montré à quel point vos possibilités de gestion de compte sont flexibles!
S'il vous reste des questions, n'hésitez pas à contacter notre Service au Client via [email protected].
Obtenez VPN Unlimited dès maintenant!
VPN Unlimited est une solution de sécurité multiplateforme. Cela signifie que vous pouvez protéger tous vos appareils: iPhone, smartphone Android, Mac, ordinateur portable ou PC Windows, et bien plus encore.