Como permitir a autenticação de dois fatores no Escritório do Usuário da KeepSolid?
Se você se pergunta como adicionar uma camada extra de segurança à sua KeepSolid ID, confira nosso guia detalhado.
Nota: Quando você ativa este recurso, você será automaticamente desconectado de sua conta em todos os seus dispositivos. Ao fazer login, você também precisará fornecer um código em vez de apenas digitar sua senha.
- Entre em sua conta em seu Escritório do Usuário da KeepSolid.
- Vá até a seção Settings (Configurações) no menu à esquerda.
- Vá para a seção Security Settings (Configurações de segurança).
- Para ativar a autenticação em duas etapas (2FA), ative a opção Require Password (Exigir senha). Por padrão, a 2FA com código enviado por e-mail será ativada automaticamente.
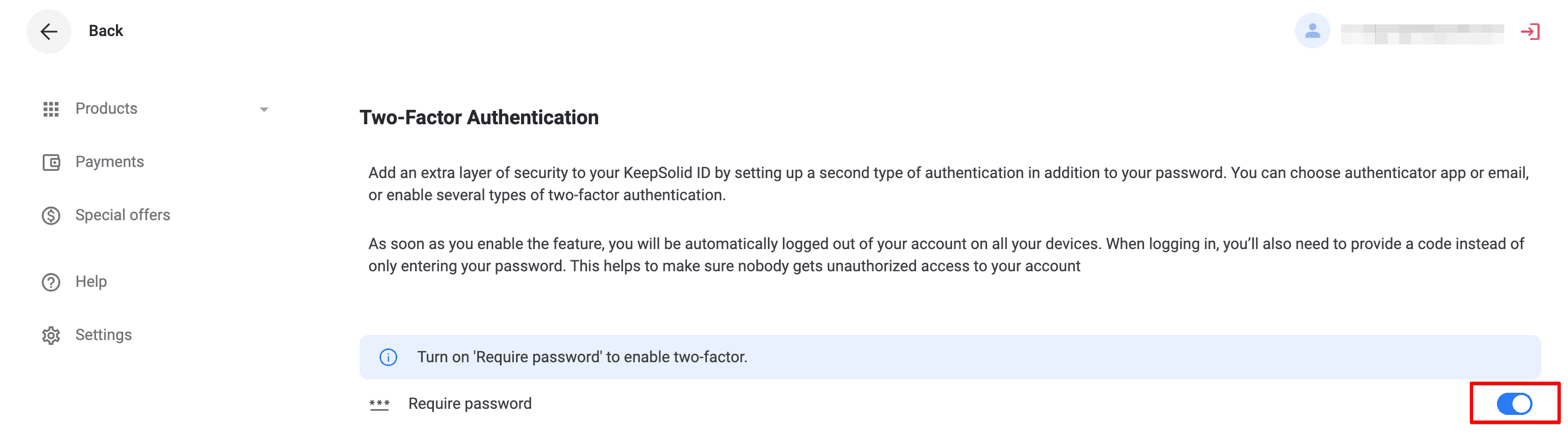
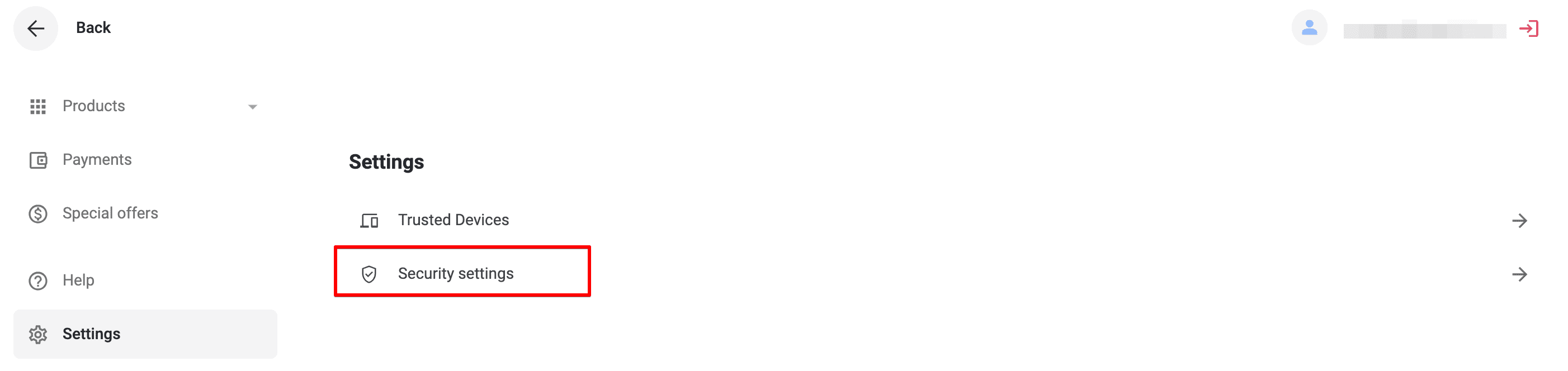
5. Digite o código de 8 dígitos enviado para seu e-mail na janela pop-up e clique em Verify (Verificar).
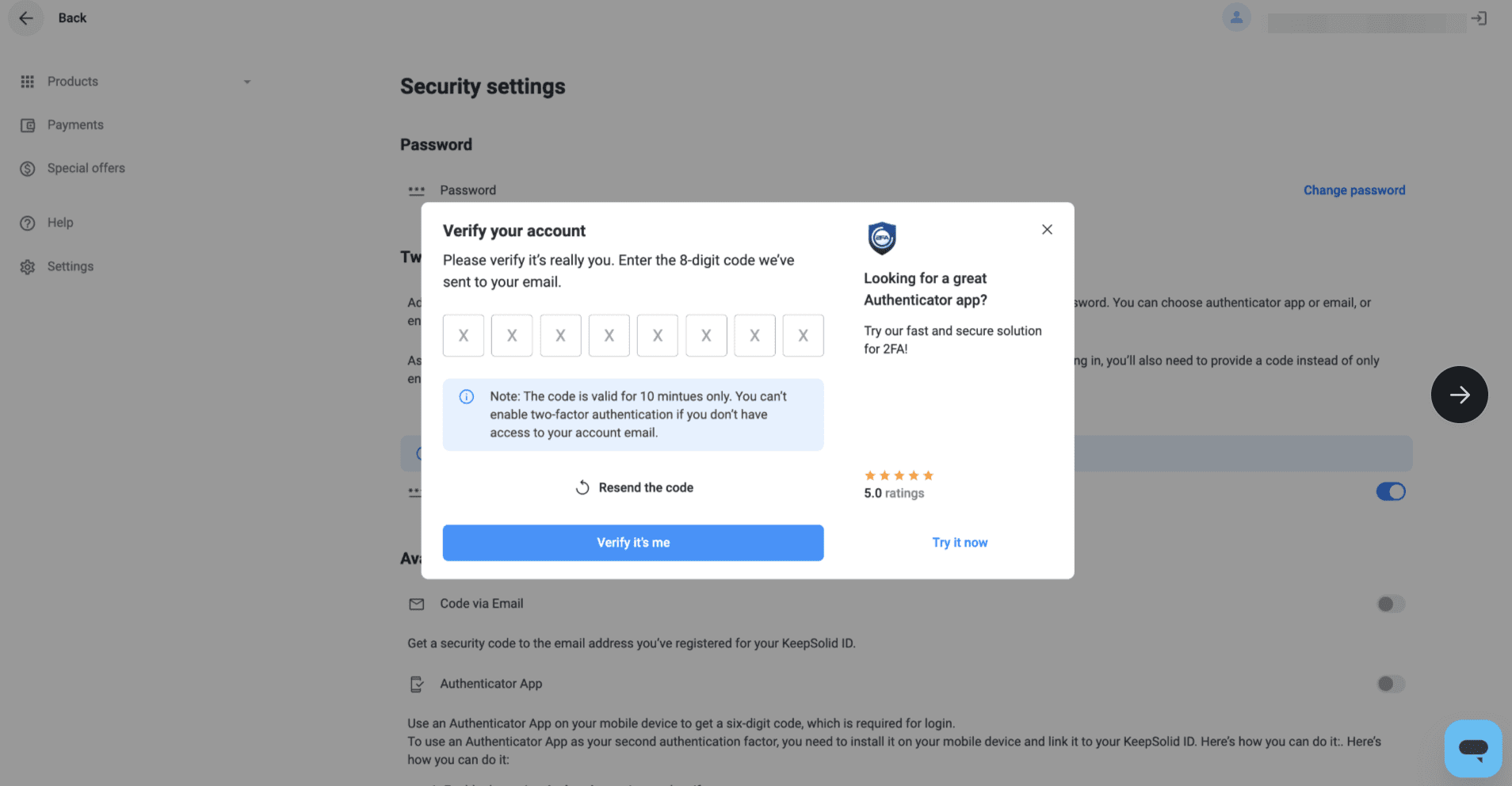
Pronto! O 2FA agora está ativo na sua conta.
6. Baixe seus códigos de backup e armazene-os em um local seguro.
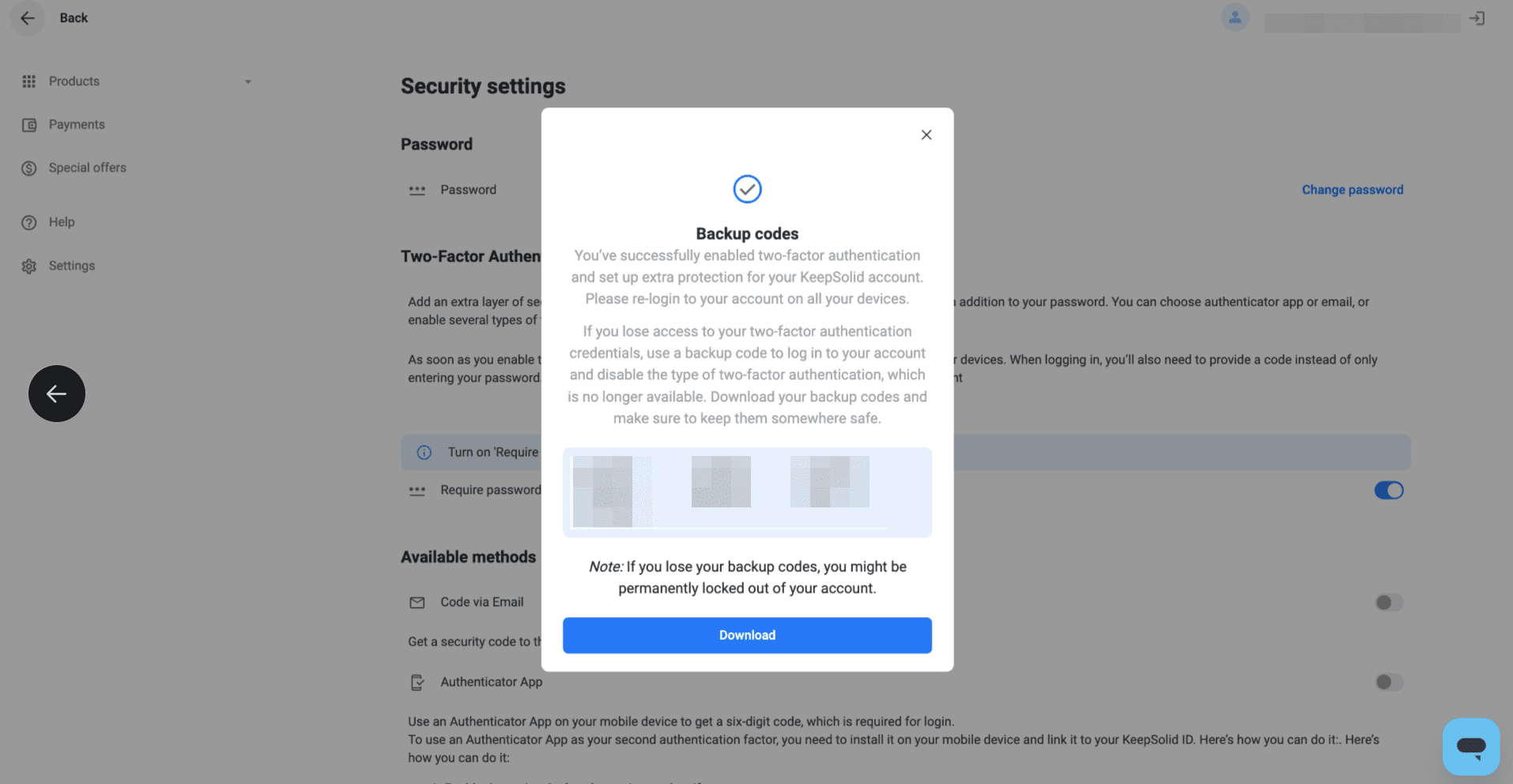
7. Se você perder ou usar todos os seus códigos de backup, poderá gerar novos usando o botão Regenerate backup codes (Regenerar códigos de backup).
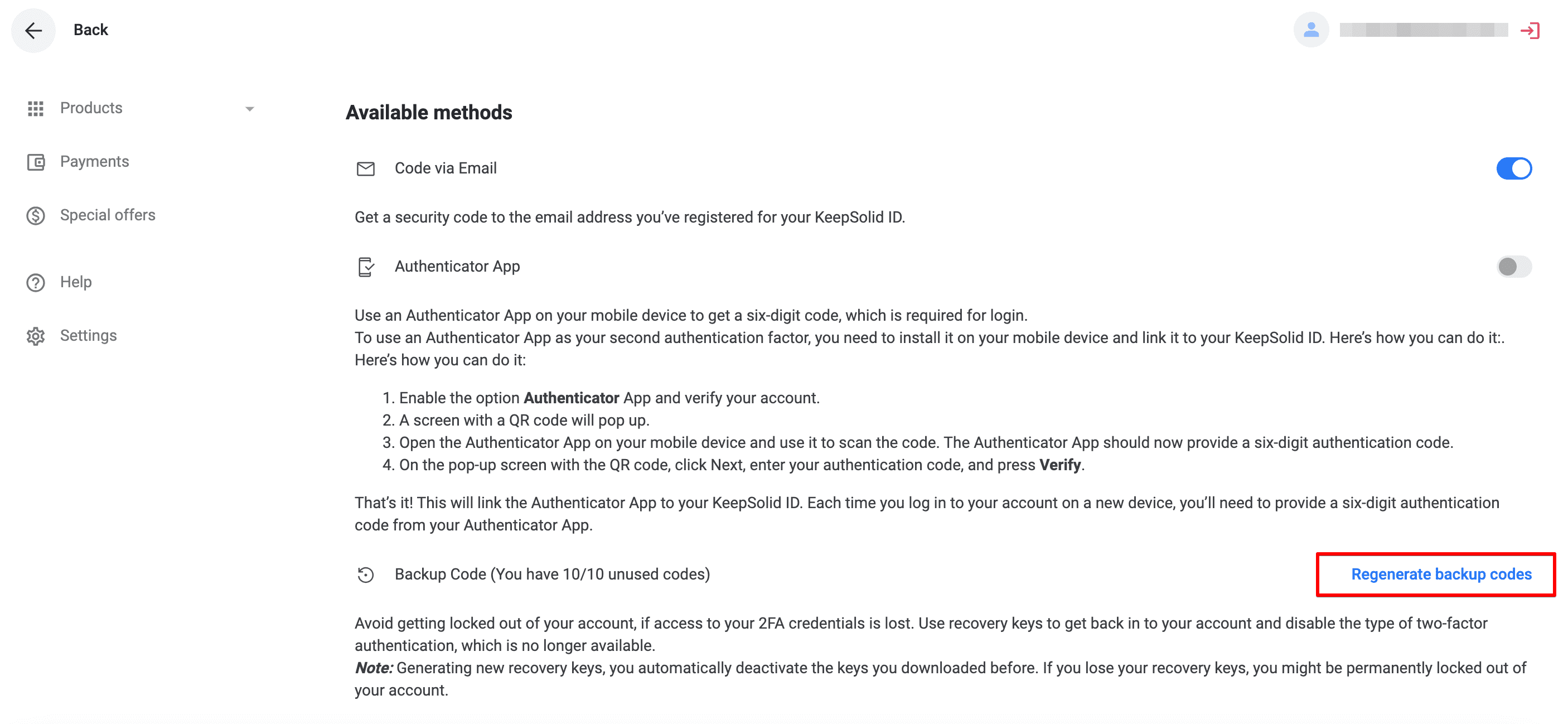
Nota: Gerar novas chaves de recuperação desativa as anteriores. Perder essas chaves pode resultar em bloqueio permanente da conta.
Aplicativo Autenticador
Para usar um aplicativo autenticador como seu segundo fator de autenticação, você precisa instalá-lo em seu dispositivo móvel e ligá-lo ao seu KeepSolid ID.
Perguntando-se o que é KeepSolid ID e como você pode encontrá-lo? Confira esta página para saber mais.
1. Na seção Autenticação de dois fatores, habilite a opção Authenticator App (Aplicativo utenticador).
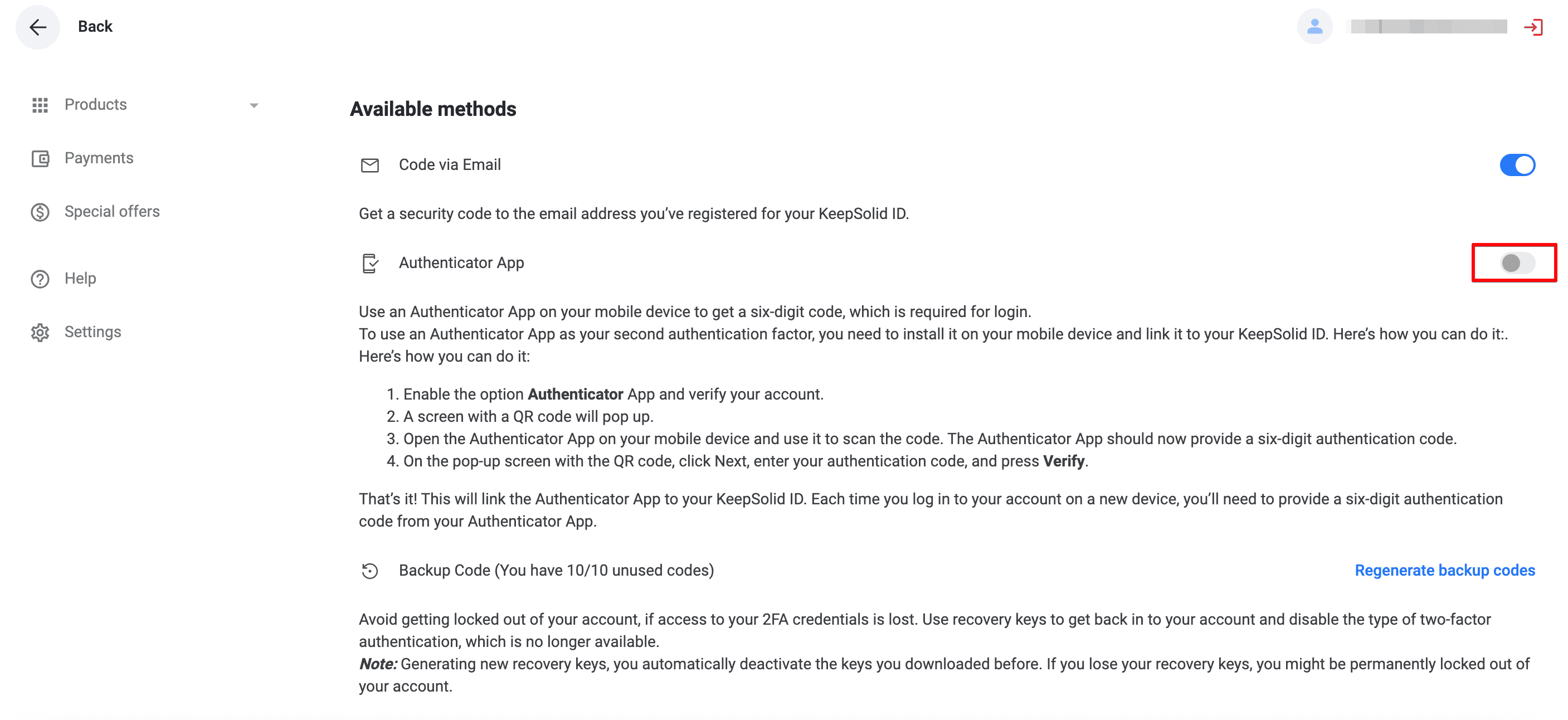
2. Uma tela com um código QR será exibida.
3. Baixe e abra um aplicativo autenticador em seu celular e escaneie o código QR.
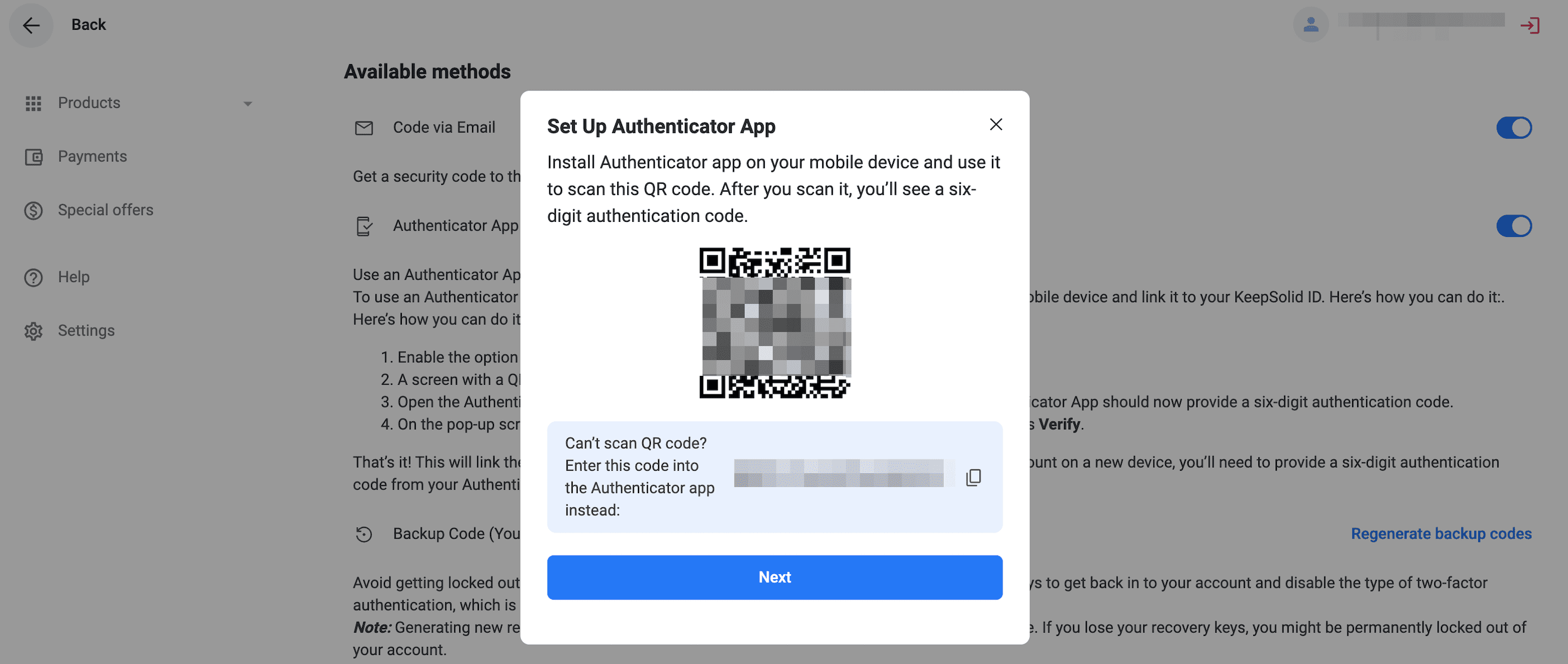
4. Seu aplicativo gerará um código de 6 dígitos.
5. Na tela do QR, clique em Next (Próximo).
6. Digite o código de 6 dígitos e clique em Verify (Verificar).
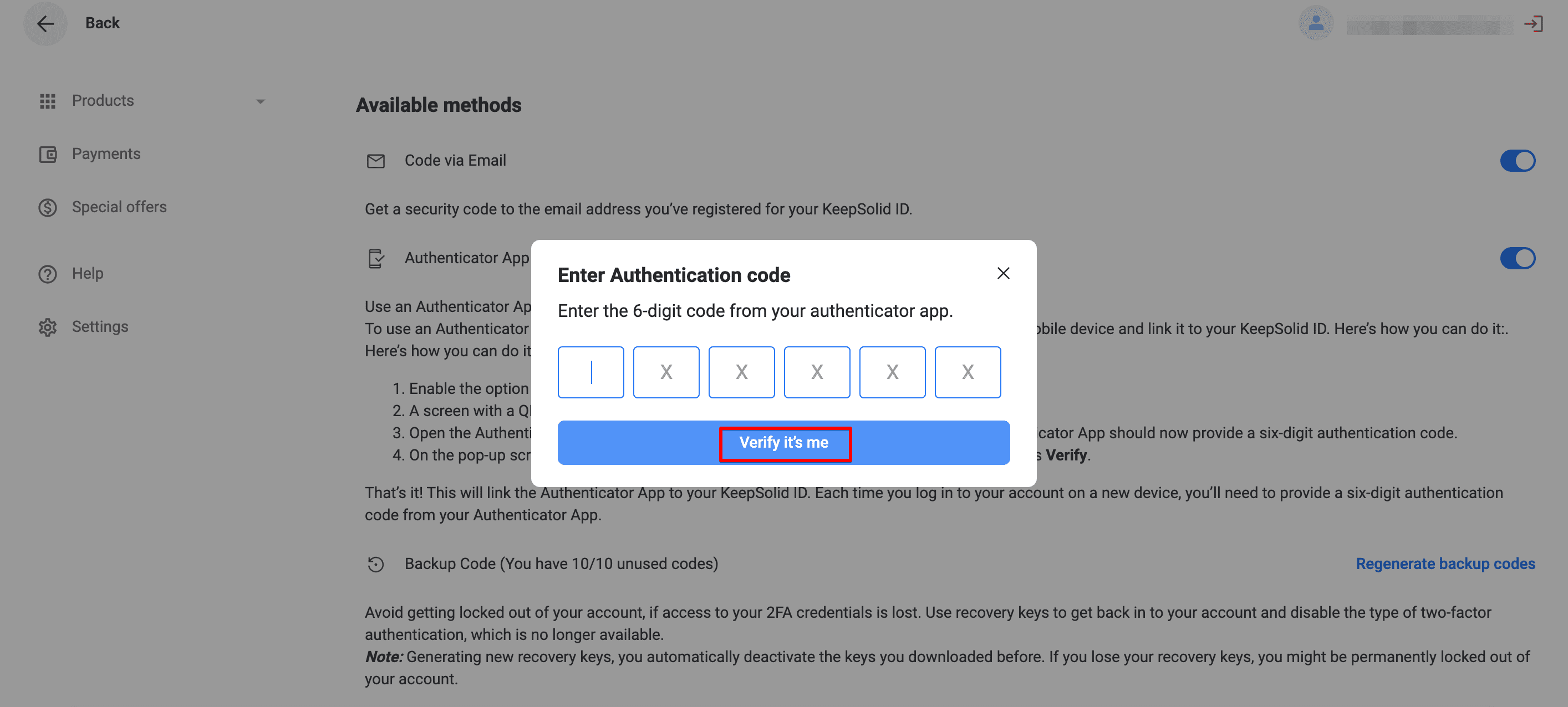
Pronto! Agora você pode entrar com sua senha e escolher um destes fatores secundários:
- Código do e-mail (padrão)
- Código do aplicativo autenticador
- Código de backup
Nota: Algumas aplicações KeepSolid não suportam o 2FA:
| macOS | iOS | Android | Windows (Standalone) | Windows (Store) | Linux | Web | |
| VPN Unlimited |
7.6 ou anterior | 7.4 ou anterior | 7.7 ou anterior | 7.4 ou anterior | 7.5 ou anterior | 7.0 ou anterior | - |
| SmartDNS | 1.9 ou anterior | 1.8 ou anterior | 1.6 ou anterior | - | 1.5 ou anterior | - | - |
| Private Browser | - | 3.3 ou anterior | 3.1.1 ou anterior | - | - | - | - |
| KeepSolid Sign | 7.6 ou anterior | 7.4 ou anterior | 7.7 ou anterior | 7.5 ou anterior | - | - | Todas as versões |
Usando algum destes?
Para usuários com Login Social: Você deve criar sua senha de KeepSolid ID antes de permitir a autenticação de dois fatores.
Para todos os outros usuários: Se o 2FA já estiver ativado, dependendo do segundo fator escolhido, digite as combinações abaixo no campo da senha para acessar sua conta:
| Tipo de 2FA | Combinação de senhas |
| Aplicativo Autenticador |
Senha de seu KeepSolid ID + tipo &ga + código do aplicativo autenticador Por exemplo: keepolidpassword&ga875943 |
| Código por e-mail |
Senha de seu KeepSolid ID + tipo &em + código que você recebe via e-mail Por exemplo: keepolidpassword&em875943 |
| Código de Backup |
Senha de seu KeepSolid ID + tipo &bc + um dos códigos de backup que você salvou quando habilitado 2FA Por exemplo: keepolidpassword&bc875943 |
Tente VPN Unlimited agora mesmo!
Selecione seu plano de assinatura perfeito e experimente todos os recursos VPN Unlimited.