10 Effective Ways to Free Up Space on Your Mac
Is your Mac running out of space? A cluttered hard drive can slow down your system and make it difficult to store new files. Whether you're a student, professional, or casual user, maintaining sufficient free space on your Mac is crucial for its performance. Here are ten practical tips to help you clear up space on your Mac.
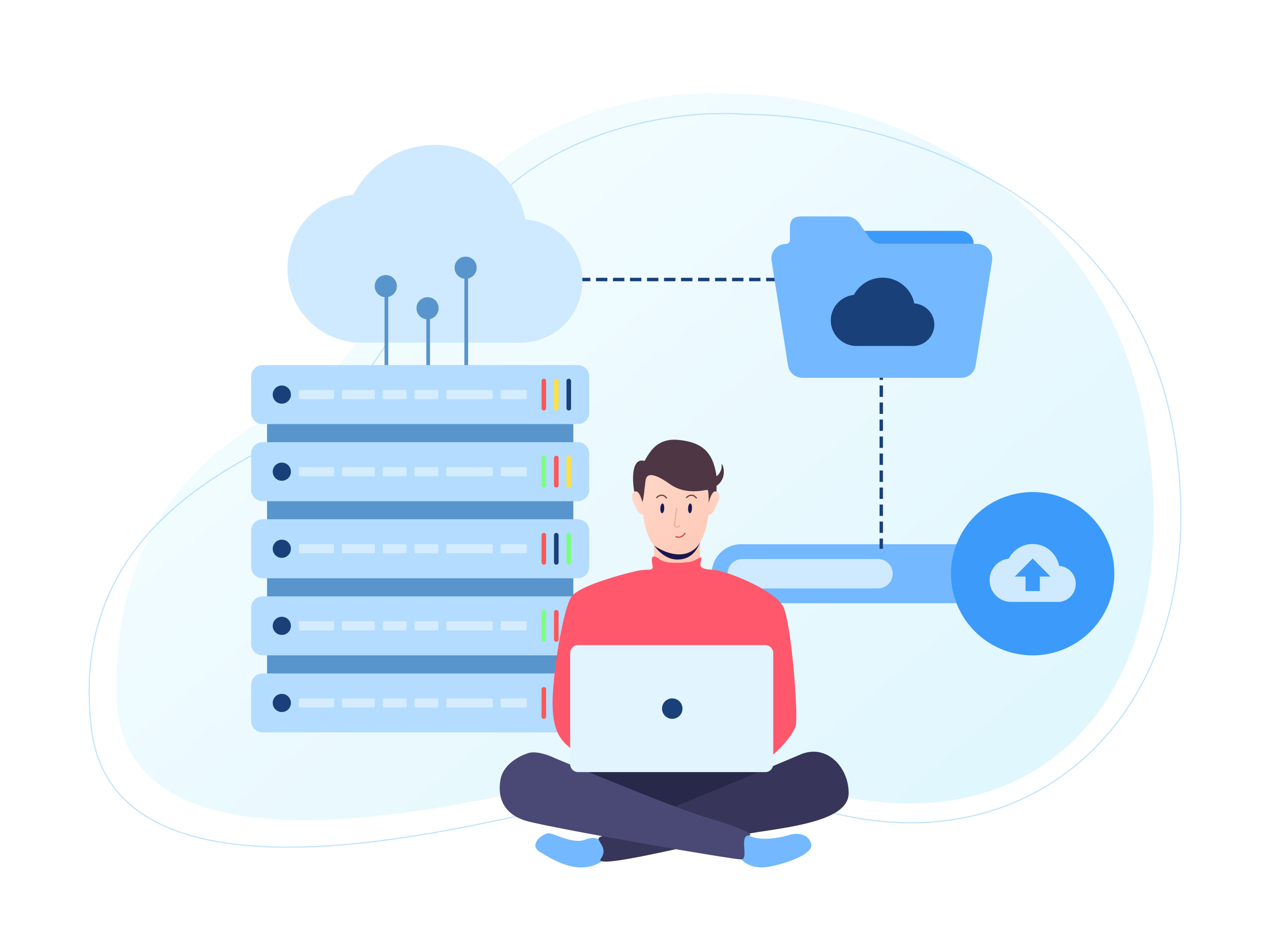
1. Check Storage Space
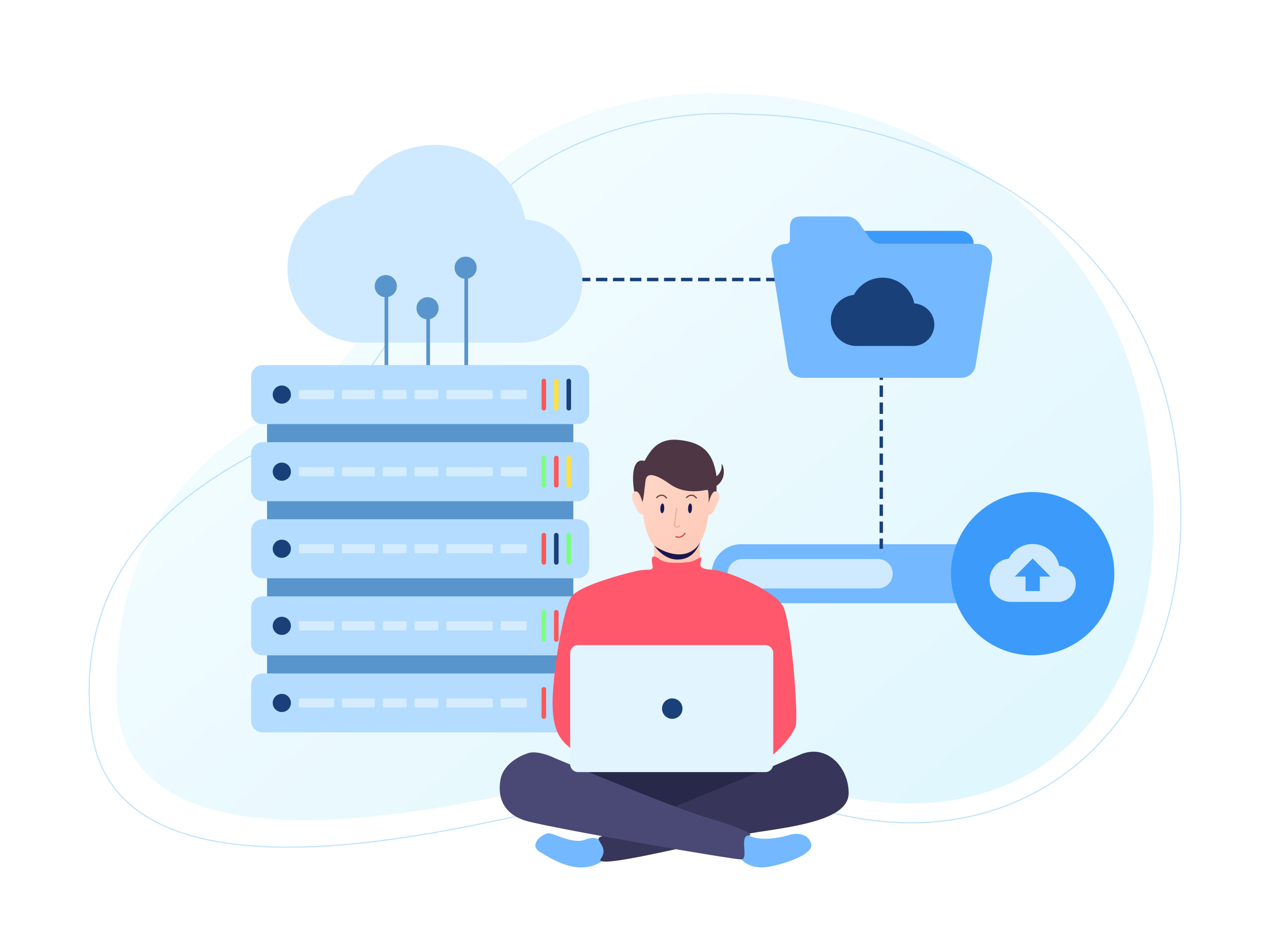
First, it’s important to understand how your storage is being used:
- Click the Apple logo in the top-left corner of your desktop.
- Select "About This Mac" from the drop-down options.
- Navigate to the "Storage" tab to view a detailed breakdown of your storage usage.
This will help you identify which types of files are consuming the most space.

2. Clean Out the Trash

Files you delete remain in the Trash until you empty it:
- Locate and click the Trash icon in your Dock.
- Right-click inside the Trash window and choose “Empty Trash.”
- Confirm the deletion to free up space.
To set up automatic Trash emptying:
- Open a Finder window.
- From the Finder menu, select "Preferences."
- Go to the “Advanced” tab and enable the option for “Remove items from the Trash after 30 days.”

3. Delete Unnecessary Files and Apps

Over time, many unnecessary files and applications can accumulate:
Locate Large Files:
- Open Finder, select “File” > “Find”, and search for files larger than a specified size.
Uninstall Unused Apps:
- Open the Applications folder in Finder, drag unused apps to the Trash, and then empty the Trash.
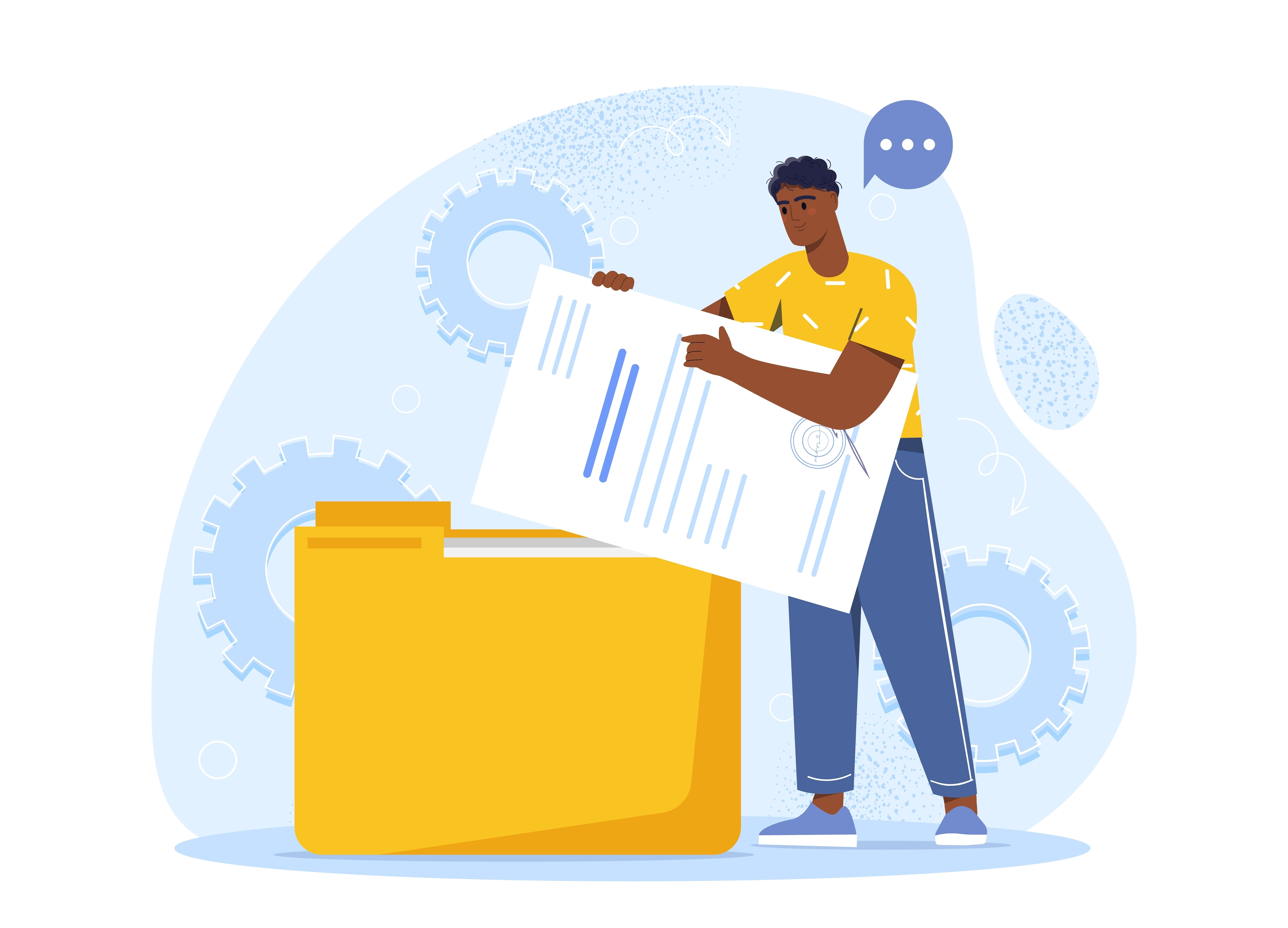
4. Optimize Storage
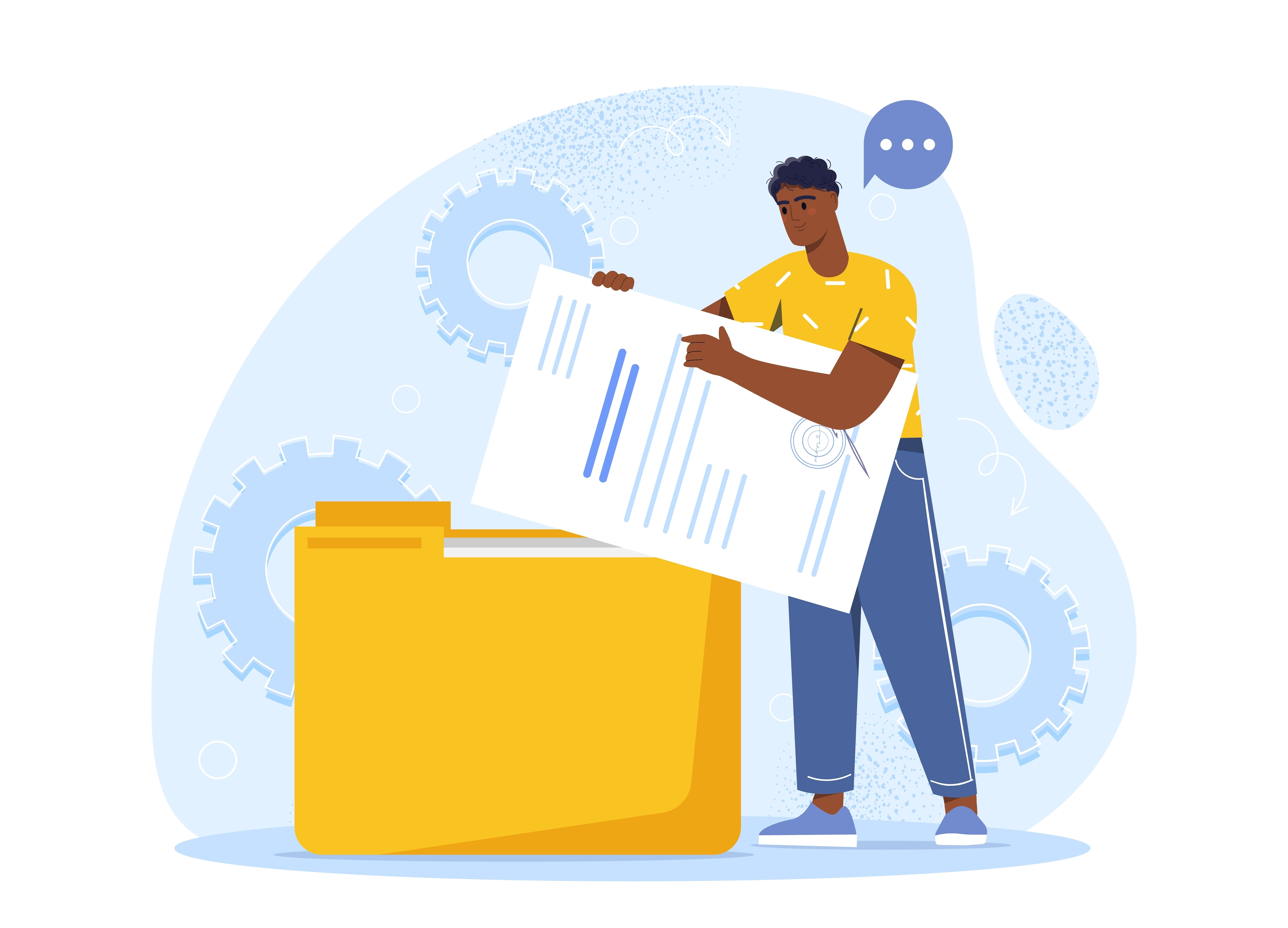
macOS has built-in features to help manage your storage efficiently:
- Open the Apple menu by clicking the Apple logo, then select "About This Mac".
- Go to the “Storage” tab and click the “Manage” button.
Here are some options you’ll find:
- Store in iCloud: Move files, photos, and messages to iCloud to free up local space.
- Optimize Storage: Automatically remove iTunes movies and TV shows you’ve already watched.
- Empty Trash Automatically: Set the system to delete items from the Trash after 30 days.
- Reduce Clutter: Review large files and delete those you don’t need.
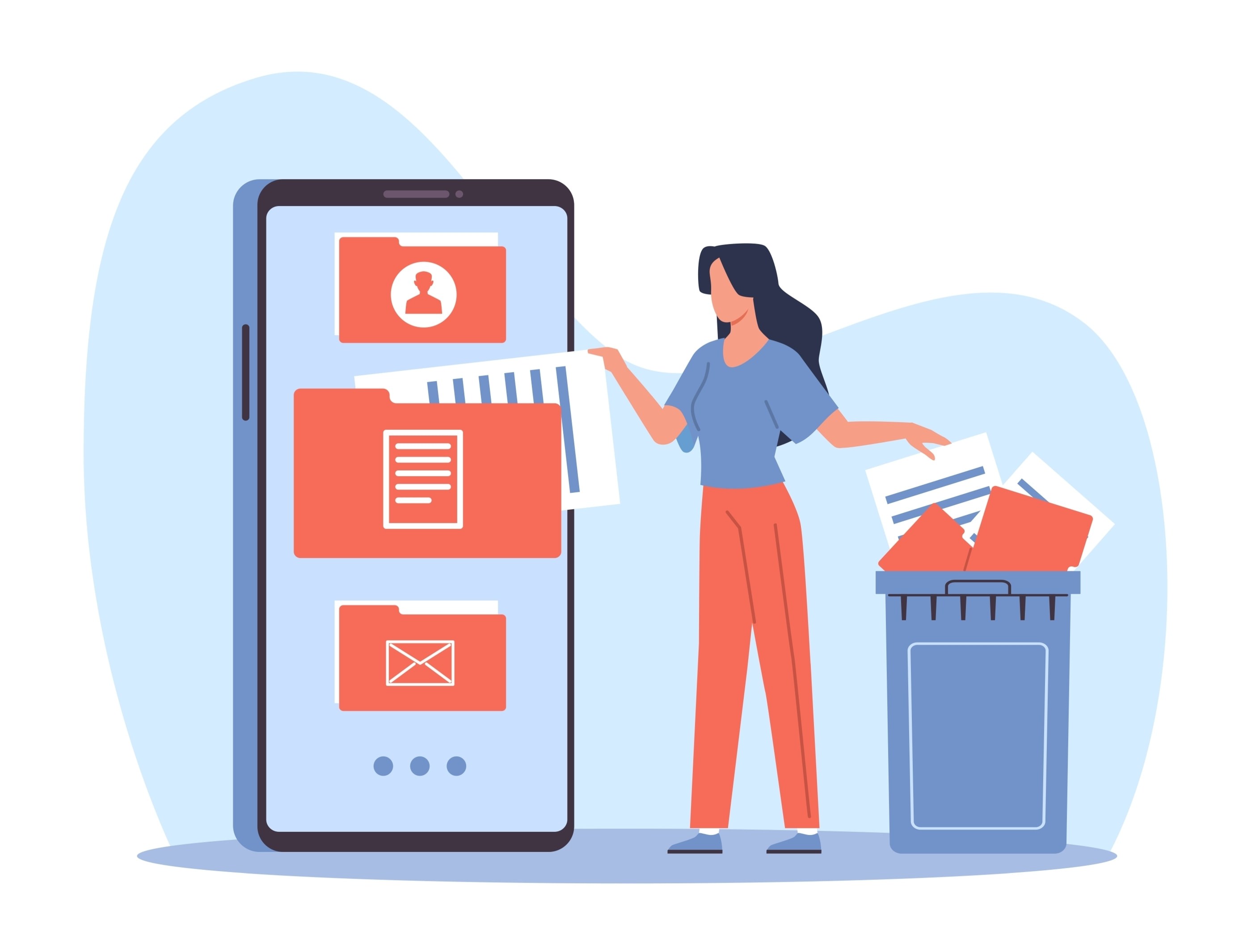
5. Clear Temporary Files and Caches
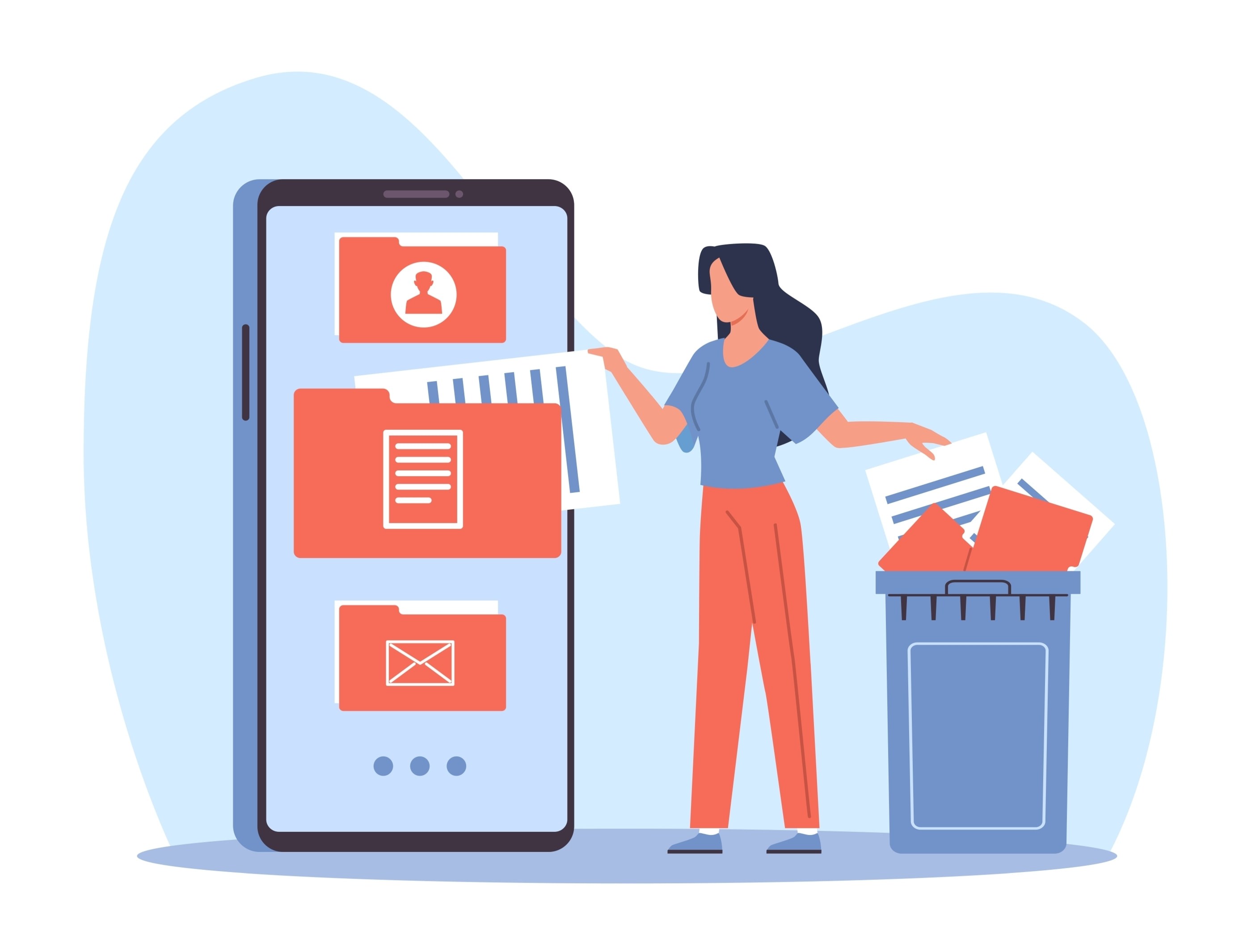
Temporary files and caches can build up over time and occupy valuable space:
Clear Browser Caches:
- In Safari: Go to “Preferences,” select “Privacy,” click “Manage Website Data,” and choose “Remove All.”
- In Chrome: Open “Settings,” navigate to “Privacy and security,” select “Clear browsing data,” and clear cached images and files.
- In Firefox: Access “Preferences,” then go to “Privacy & Security,” find “Cookies and Site Data,” and click “Clear Data.”
Delete System and Application Caches:
- Open Finder, go to ~/Library/Caches, and remove unnecessary cache files.

6. Manage Downloads and Mail Attachments

The Downloads folder and email attachments can quickly become cluttered:
Clean Out the Downloads Folder:
- Open Finder, navigate to the Downloads folder, and delete unneeded files.
Delete Old Mail Attachments:
- In the Mail app, sort emails by attachments and delete those no longer needed.
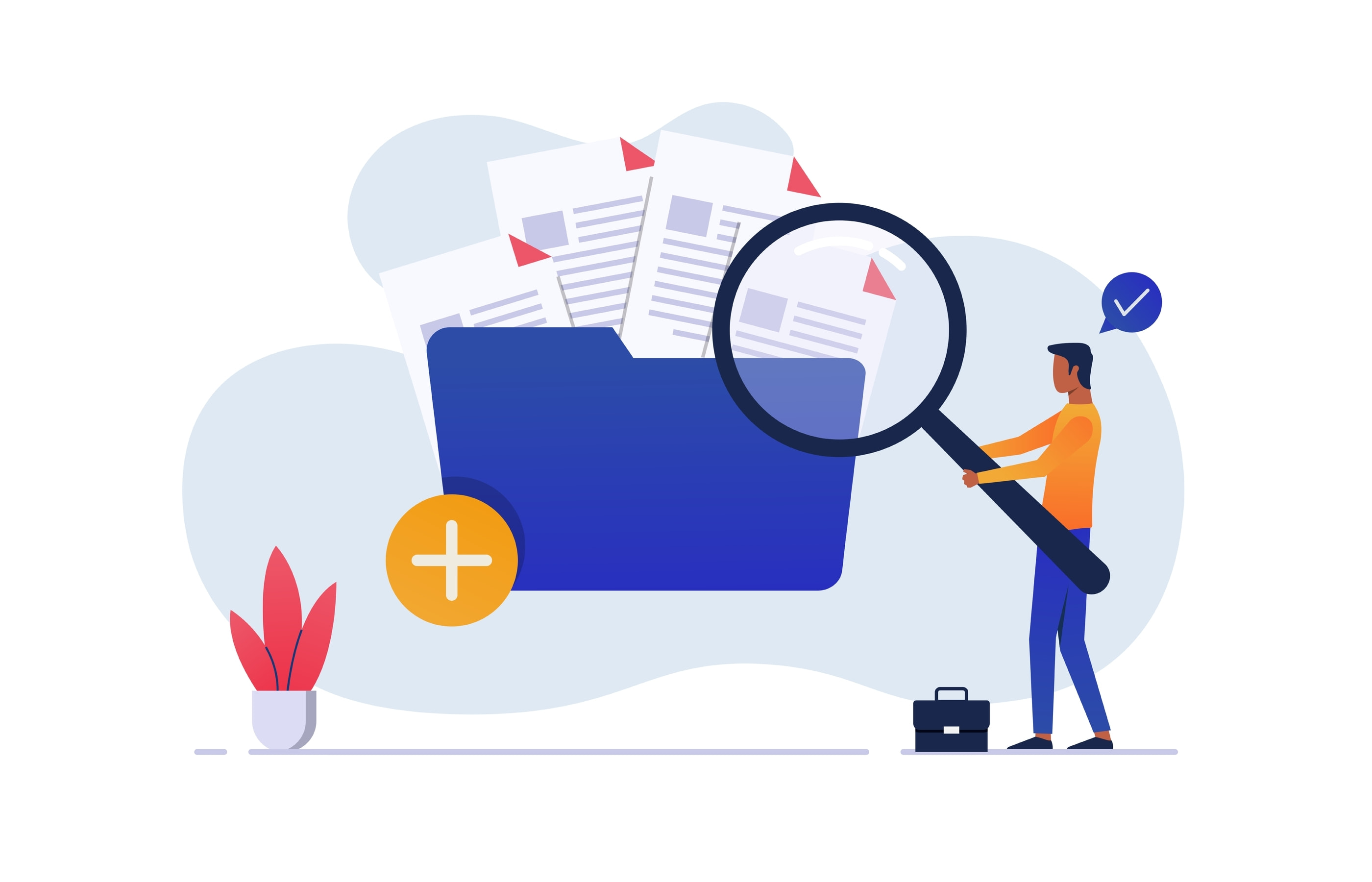
7. Remove Duplicate Files
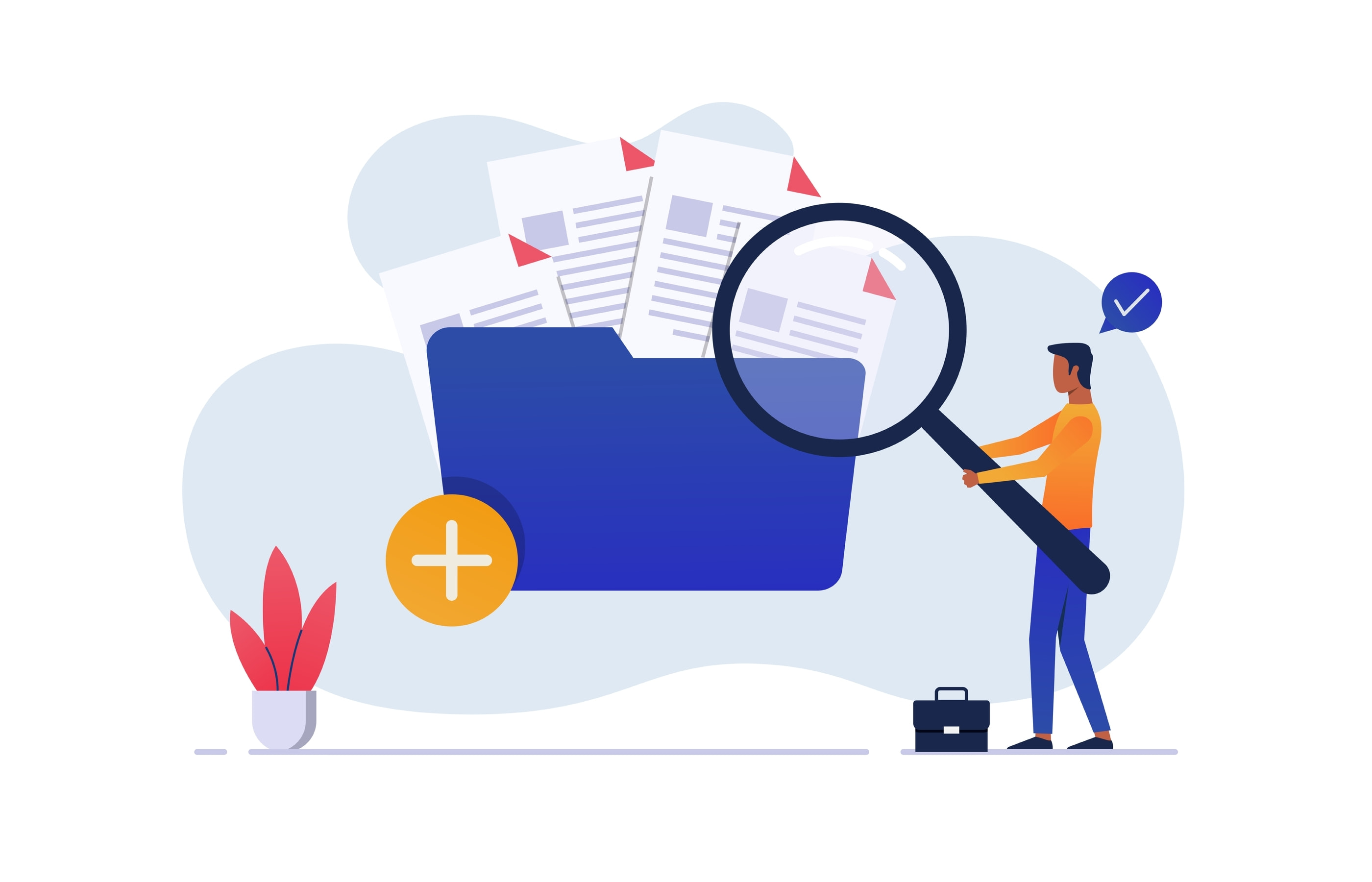
Duplicate files can take up significant space:
Use Finder:
- Search for files with similar names and manually review them to identify duplicates.
Use Third-Party Apps:
- Apps like Gemini 2 can scan your Mac for duplicate files and help you delete them.
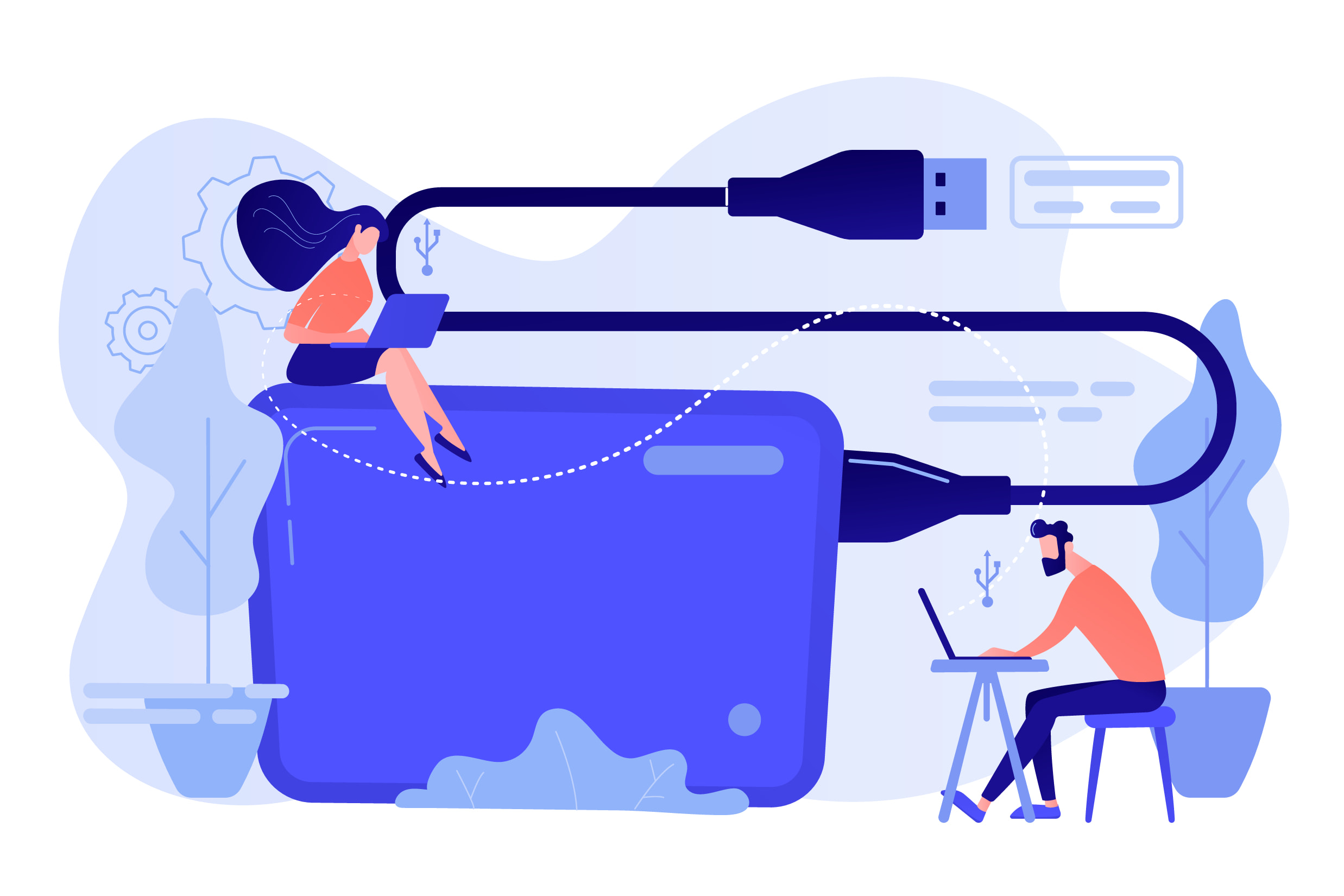
8. Move Files to External Storage
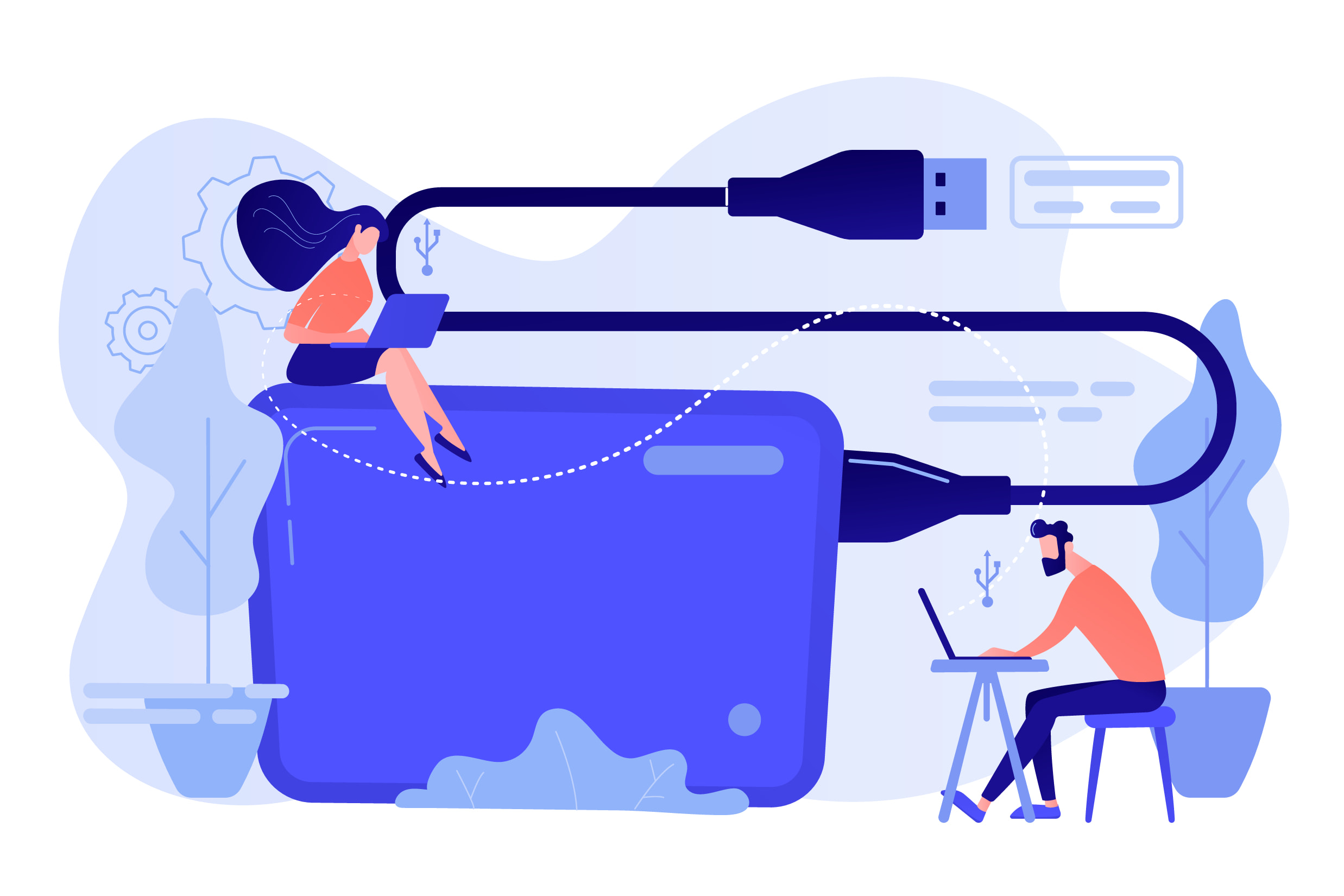
Using external storage solutions can help free up space on your Mac:
Use an External Hard Drive:
- Connect the drive, move files to it, and eject it properly when done.
Use Network Attached Storage (NAS):
- Set up the NAS, connect to it from your Mac, and move files to it.
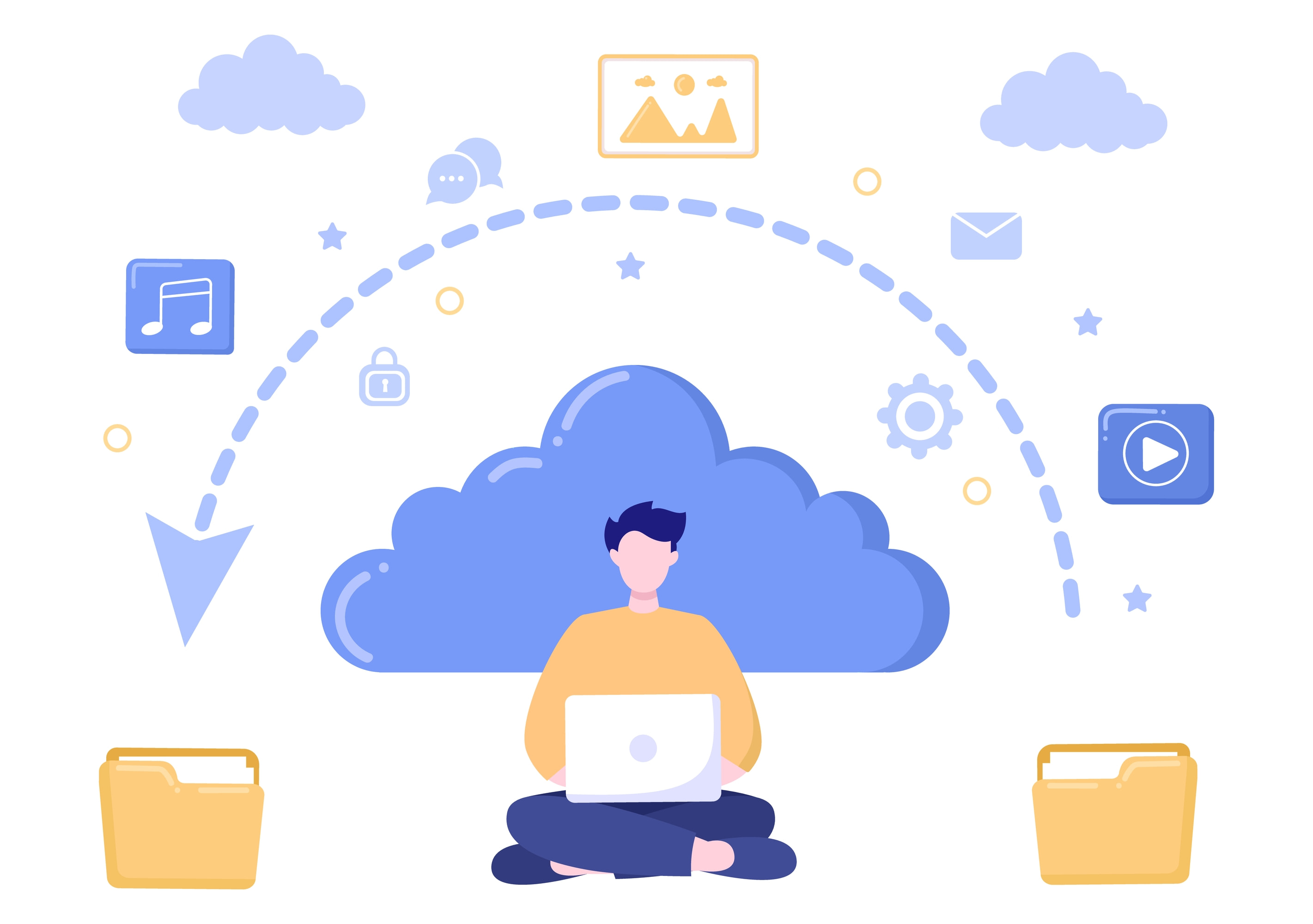
9. Backup and Remove Old Data
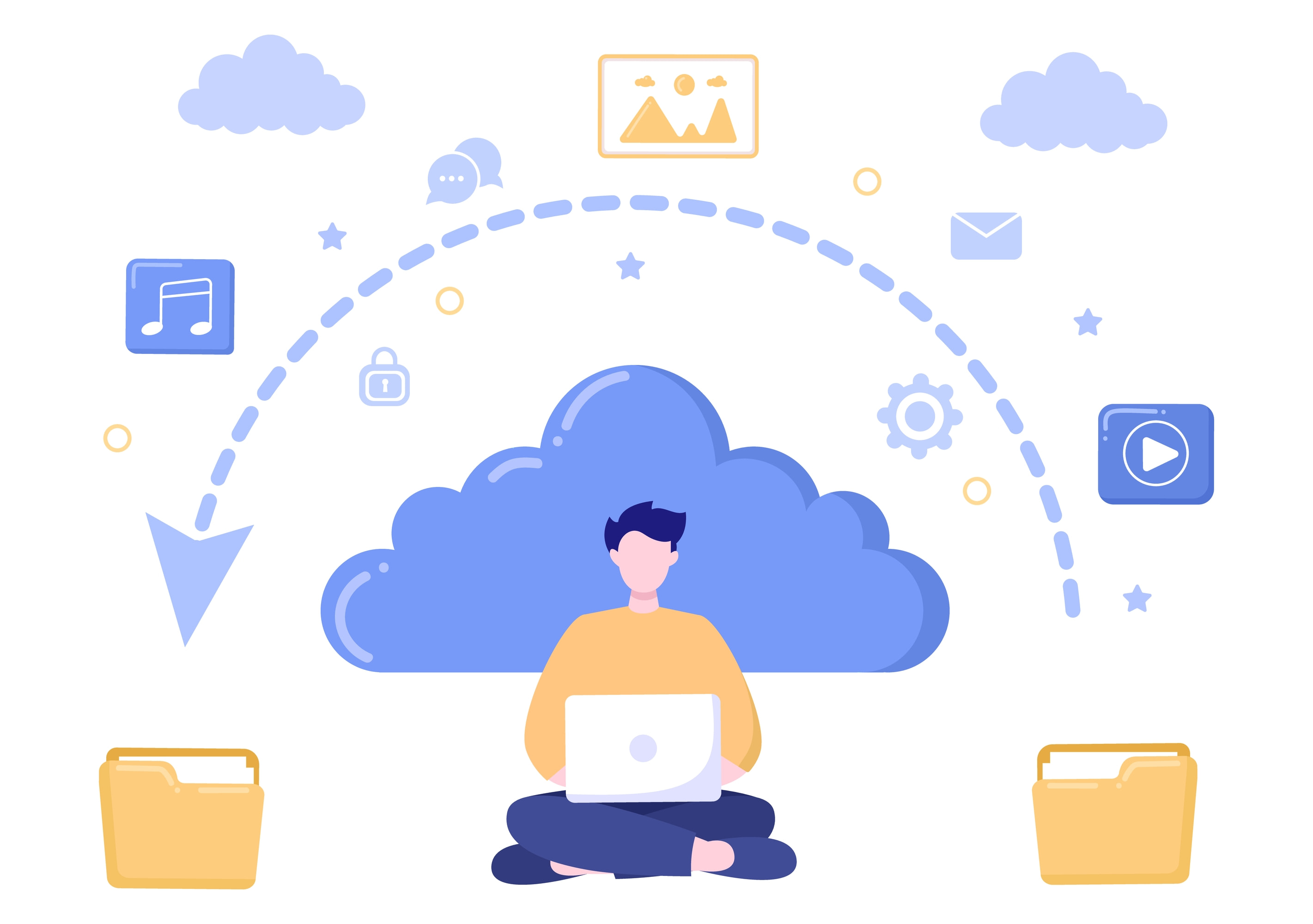
Backing up and removing old data can free up space:
Use Time Machine:
- Set up Time Machine with an external drive and remove old backups.
Manually Backup Important Files:
- Copy important files to external storage or cloud services and delete them from your Mac.
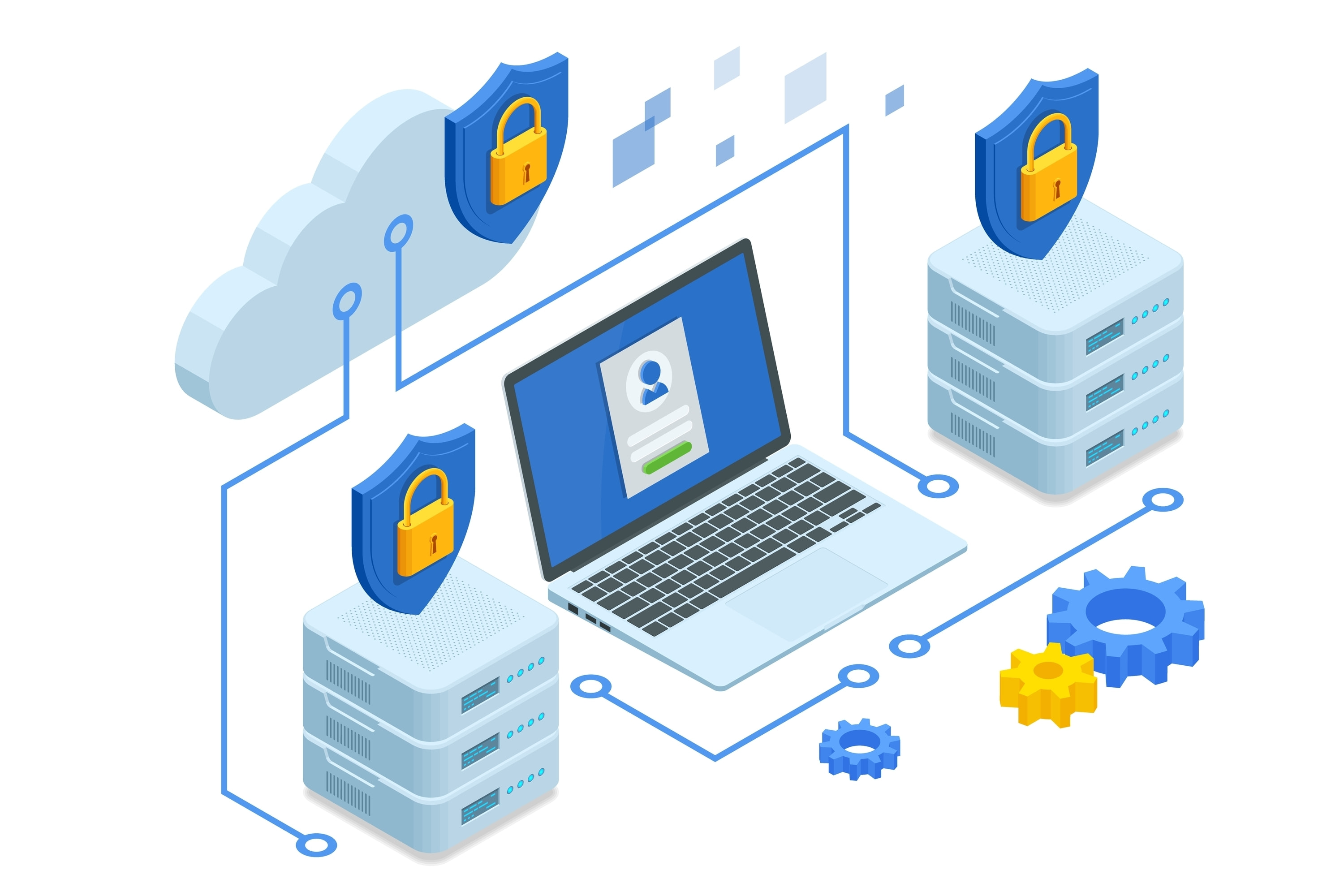
10. Use Cloud Storage Solutions
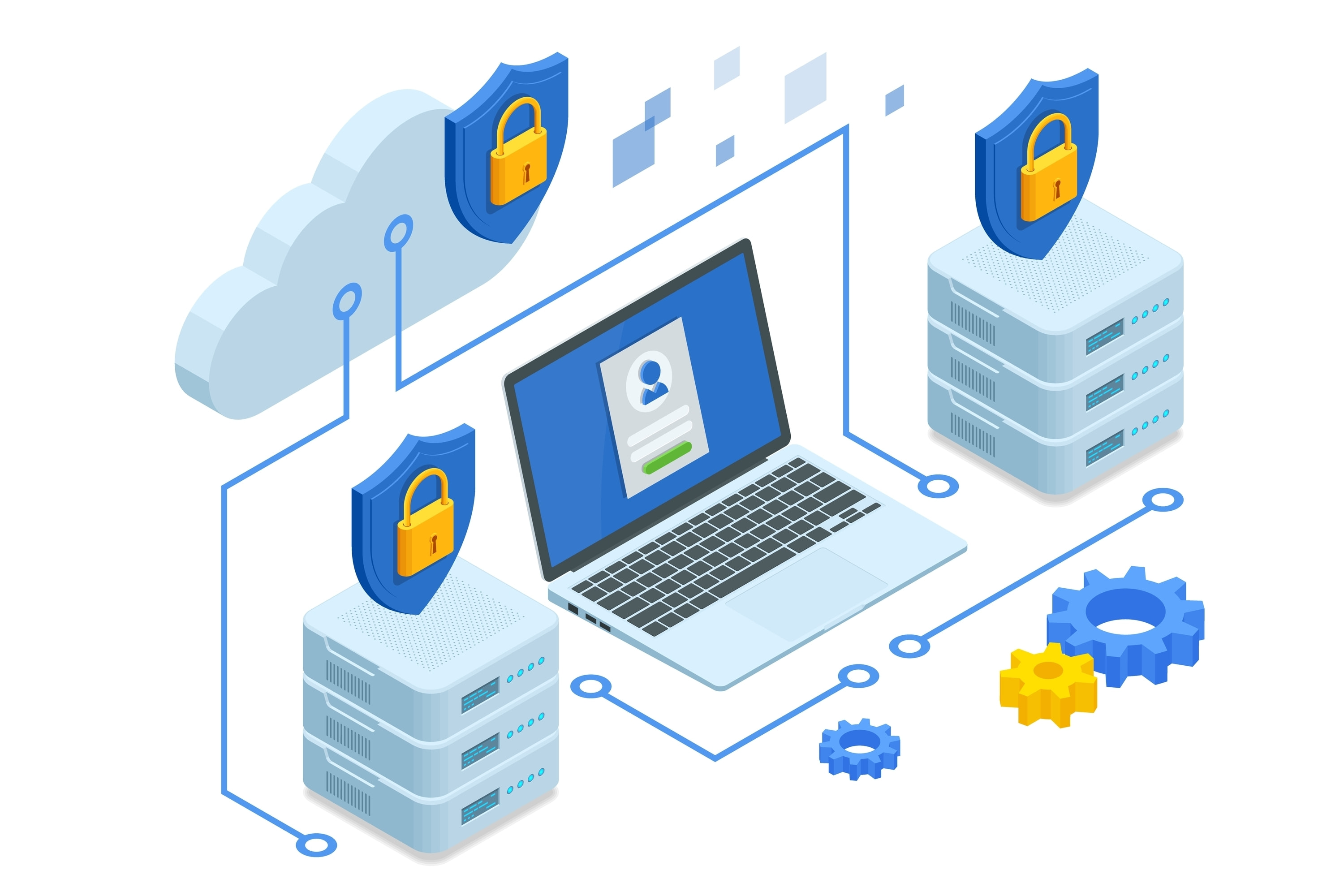
Cloud storage provides a convenient way to store files:
Store Files in iCloud:
- Enable iCloud Drive by going to “System Preferences” > “Apple ID” > “iCloud.”
Use Other Cloud Services:
- Google Drive, Dropbox, and OneDrive offer additional storage options.
Conclusion
Maintaining sufficient free space on your Mac is crucial for its performance. Regularly reviewing your storage, removing unnecessary files, optimizing storage settings, and using external and cloud storage solutions will help you effectively manage your Mac’s storage.
Improve Your Web Experience with VPN Unlimited
Enjoy better digital experience with your Mac and stay protected with KeepSolid software solution for any platform.
Note: VPN Unlimited is also part of the MonoDefense security bundle.