Step-by-Step Manual Installation of OpenVPN on Windows 7 SP1
for VPN Unlimited users
How to Install VPN Unlimited on Different Platforms & Create KeepSolid ID
Detailed installation guides on different platforms:
- How to install VPN Unlimited on macOS 10.14 and higher (Standalone Version)
- How to install VPN Unlimited on macOS 10.14 and higher (App Store version)
- How to install and get started with VPN Unlimited on iOS
- How to install VPN Unlimited Application on Android
- How to install VPN Unlimited application on Windows XP SP3
- How to install VPN Unlimited Application on Windows 7
- How to set up VPN Unlimited Application on Windows 8/8.1
- How to Install and Get Started with VPN Unlimited App on Windows 10
- How to install VPN Unlimited on Linux
How to create a new KeepSolid ID
- After installing the VPN Unlimited app, you will see the line "Create KeepSolid ID", сlick on it to start the process.
- Enter your email address in the designated field.
- Create a password and enter it in the password field.
- Repeat your password in the provided field to confirm it.
- Check the box next to the statement "By continuing, you agree to our…".
- Tap the "Sign up" button to complete the registration.
Connecting to a VPN server for the first time, you will be requested to allow adding VPN configurations and downloading a VPN profile. For more details, please refer to the manuals provided above on how to install VPN Unlimited on different platforms.
Important! Please note that you will need to configure your device using the generated settings by yourself at your own risk.
I. Generate manual VPN configurations
Before setting up VPN on Windows 7 SP1, you need to generate OpenVPN® configurations in your KeepSolid User Office.
To do that, follow a few simple steps described in the tutorial How to manually create VPN configurations.
II. Start the Installation:
Go to the OpenVPN downloads page at the Index of /downloads/releases/.
- Download the OpenVPN 2.5.0 installer for Windows.
- Сlick “Install Now”.
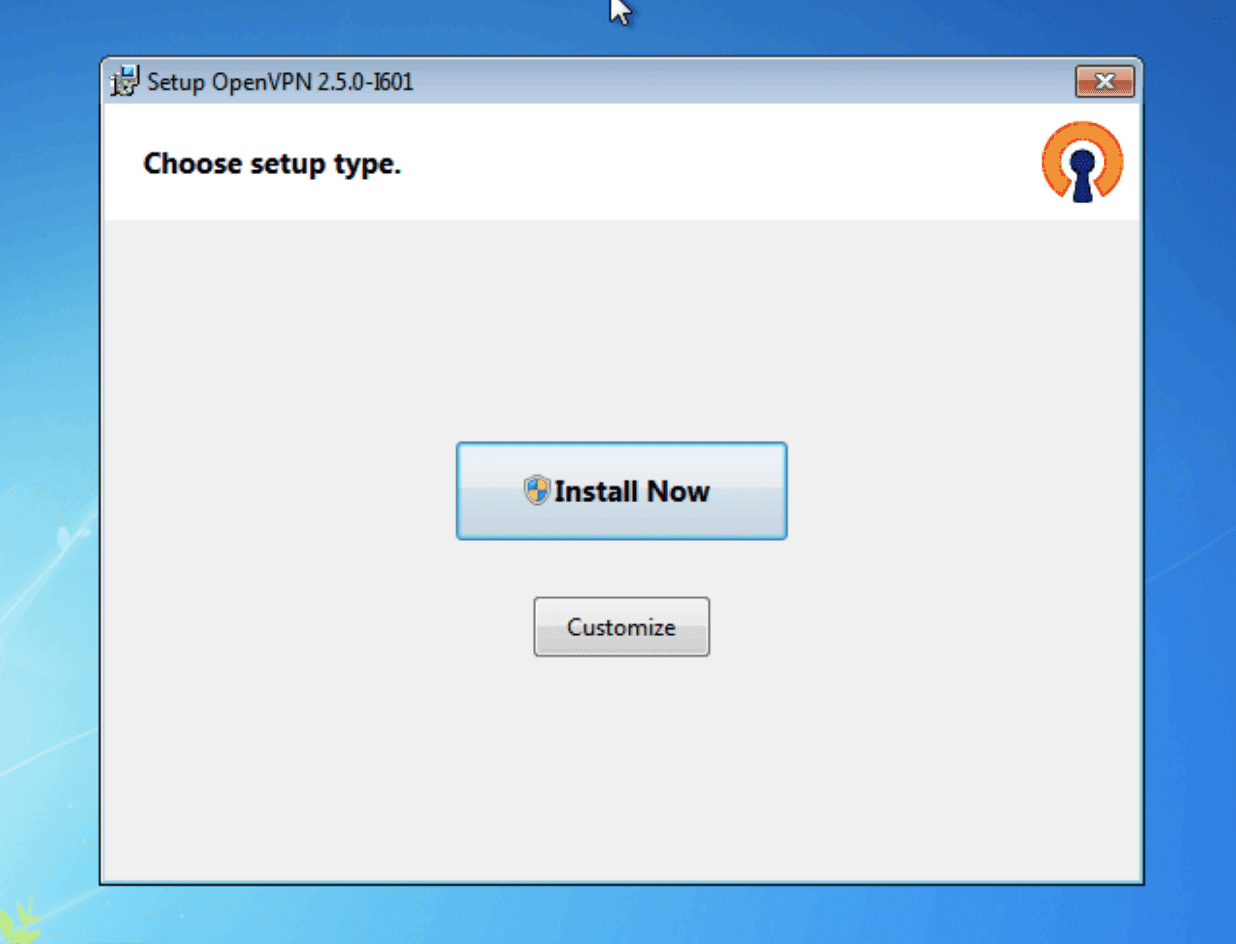
3. A User Account Control (UAC) prompt will appear, asking, "Do you want to allow the following program to install software on this computer?" Contrary to typical practice, select “No”.
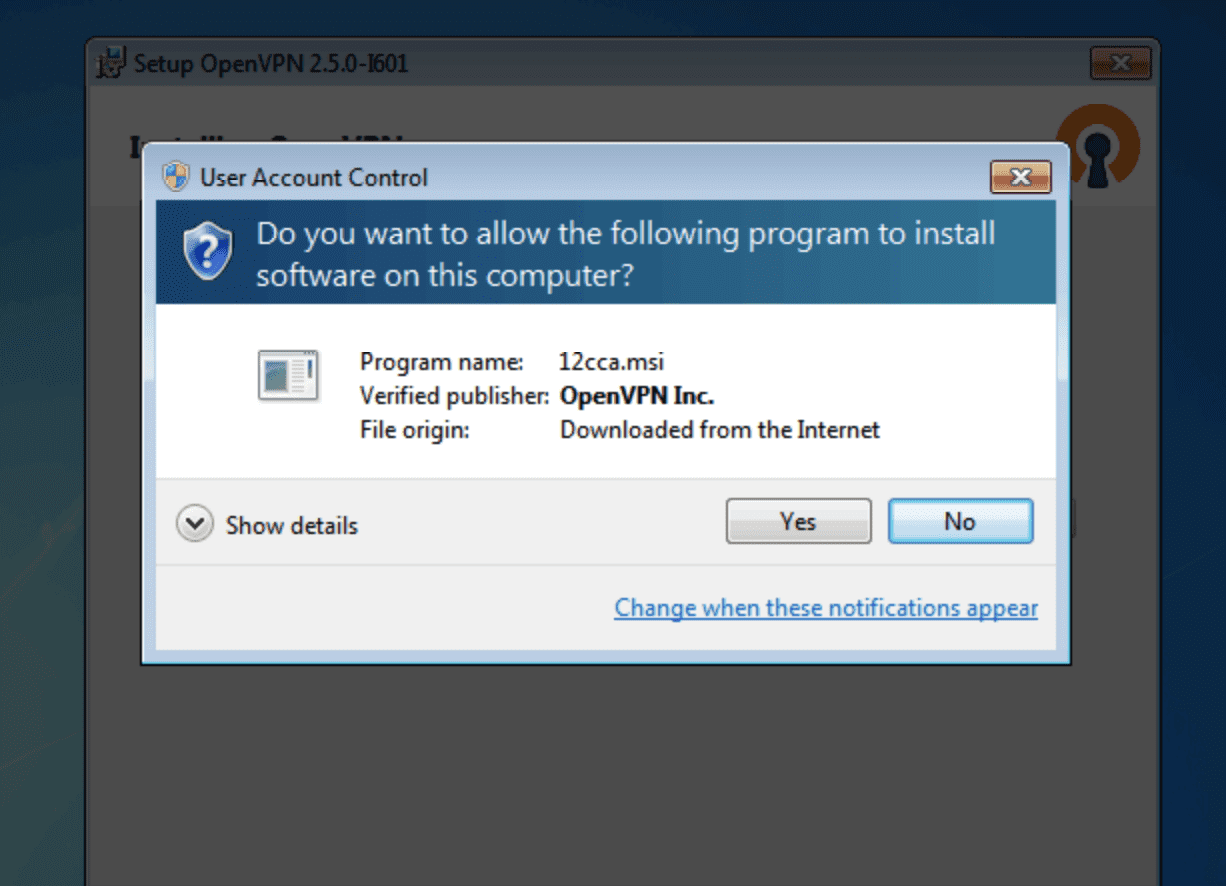
4. A window confirms that the OpenVPN installation is complete. Close the installer to finish.
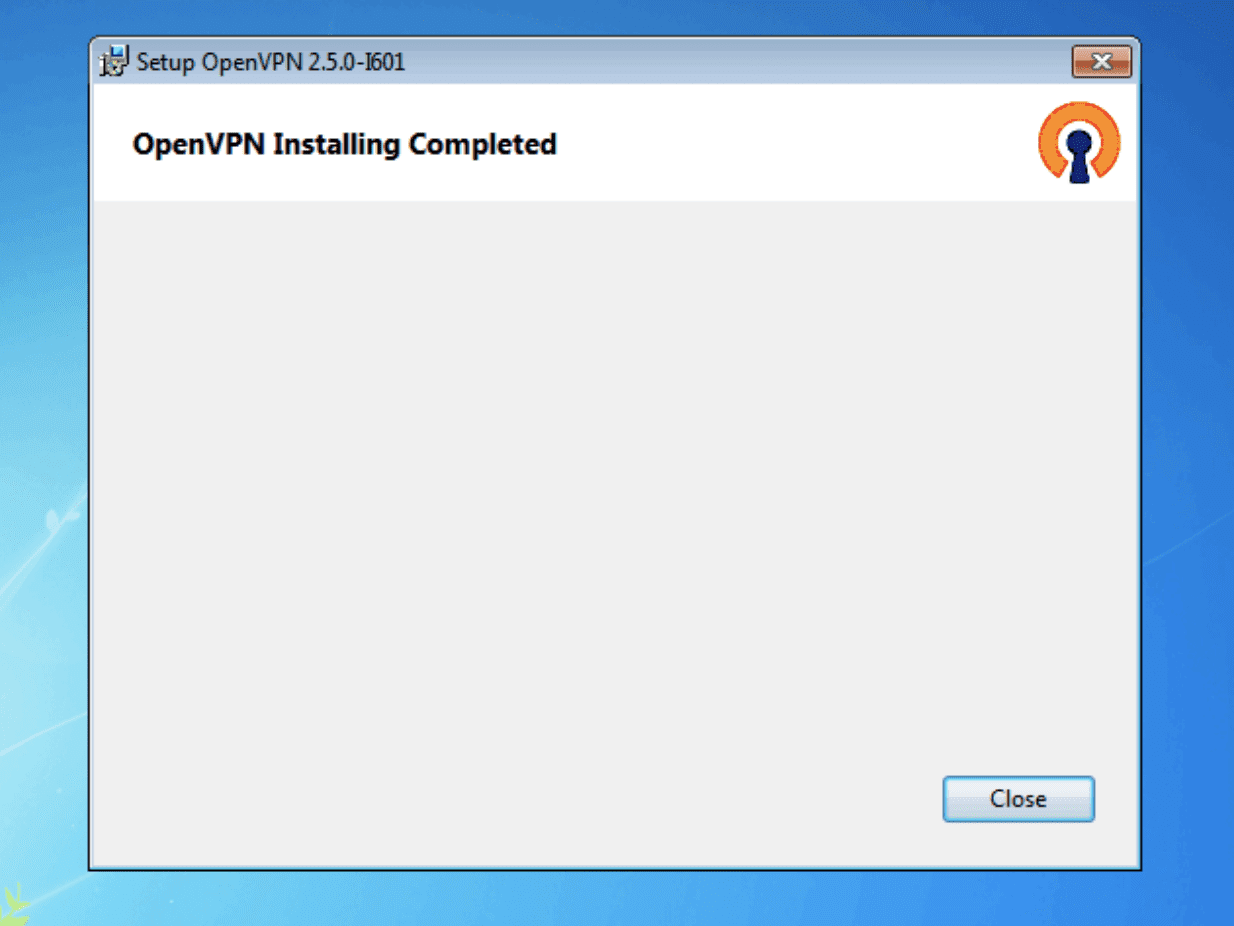
III. Installing TAP-Windows 9.9.2.3
Again, navigate to the OpenVPN downloads page at the Index of /downloads/releases/ and locate the tap-windows-9.9.2.3 installer.
- Download and run the installer.
- The "Configure TAP-Windows 9.9.2" screen will appear. Click "Next" to proceed.
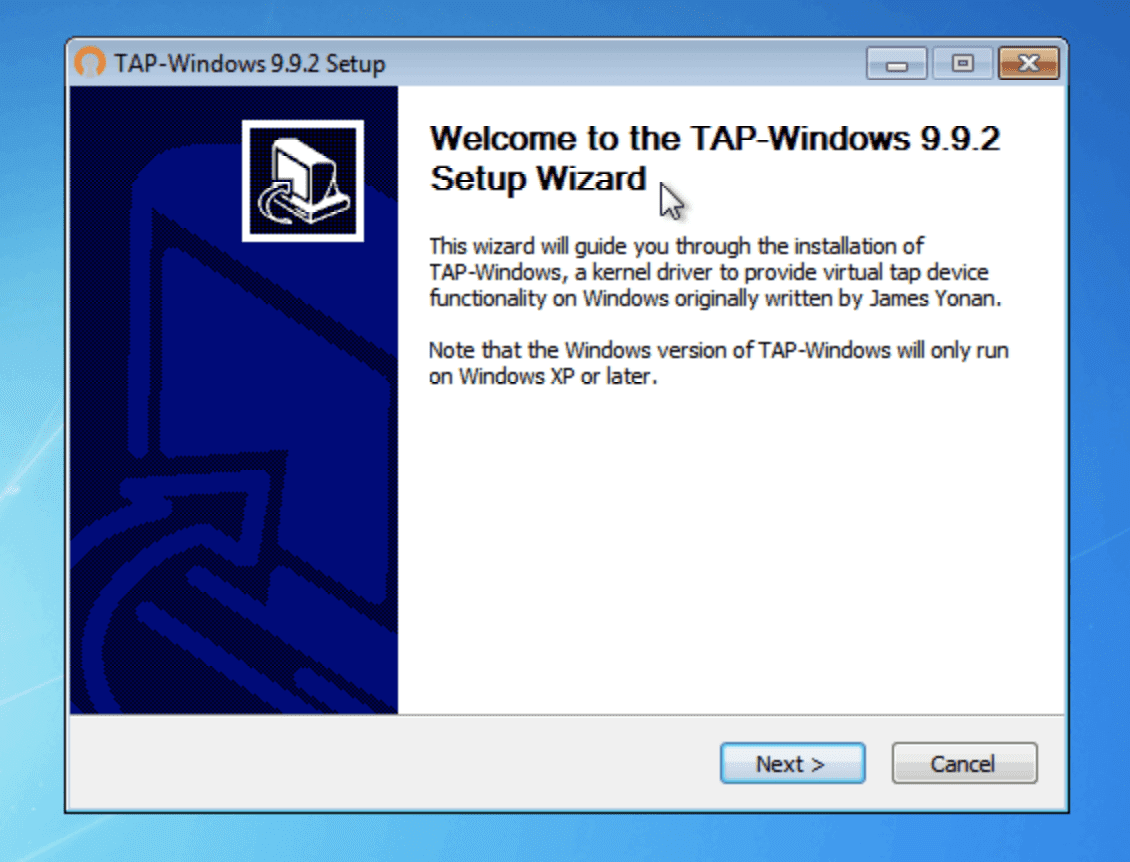
3. Read the license agreement that appears next. If you agree to the terms, select “I Agree” to continue.
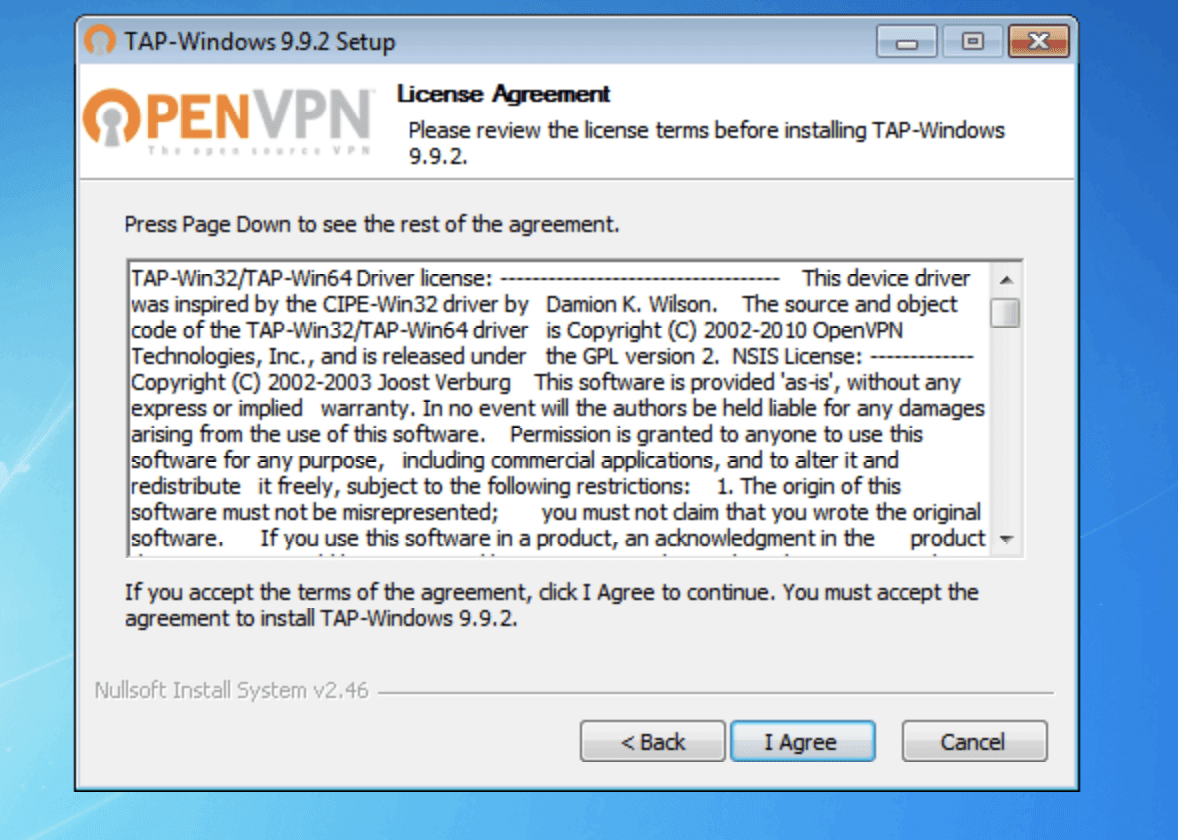
4. On the "Choose Components" screen, ensure that "TAP Virtual Ethernet Adapter" is checked. This component is necessary for the VPN connection. Click “Next” after making your selection.
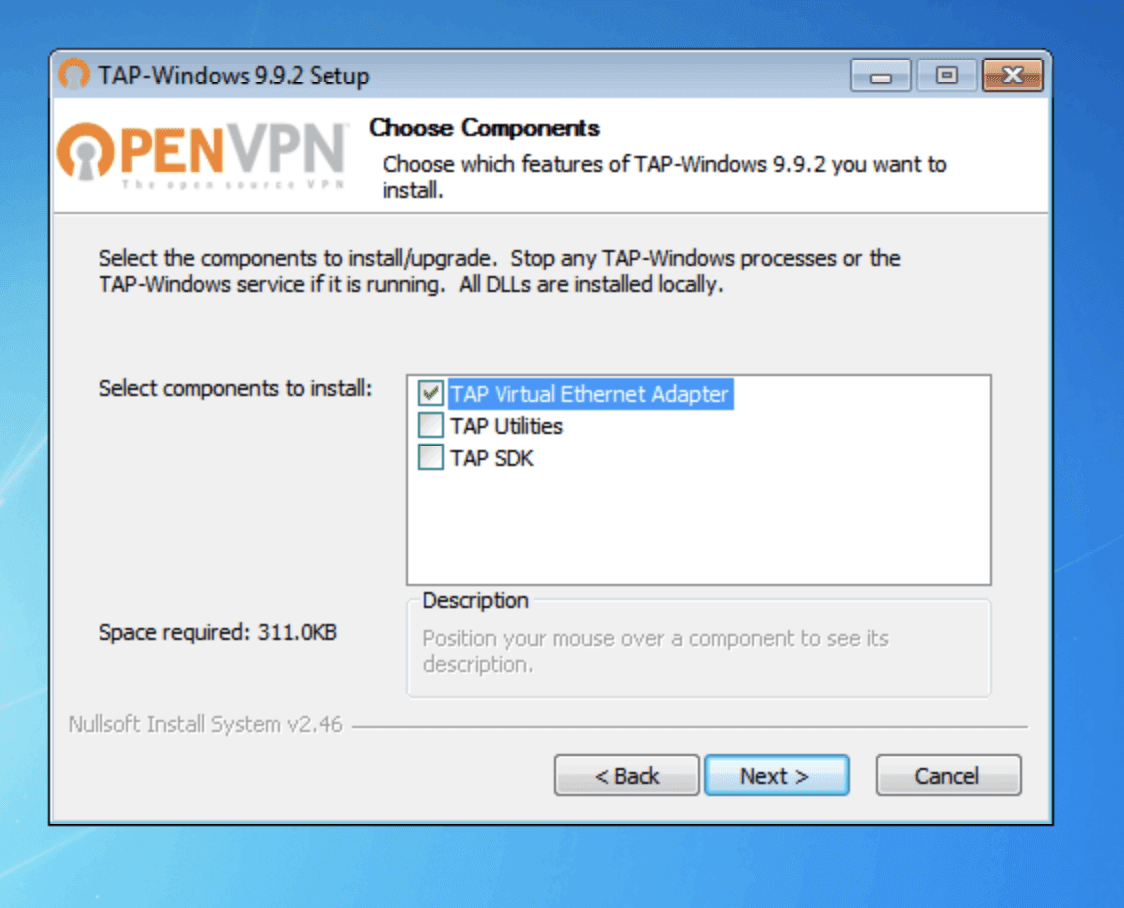
5. Select where you want to install TAP-Windows. Click “Install” to proceed with the installation.
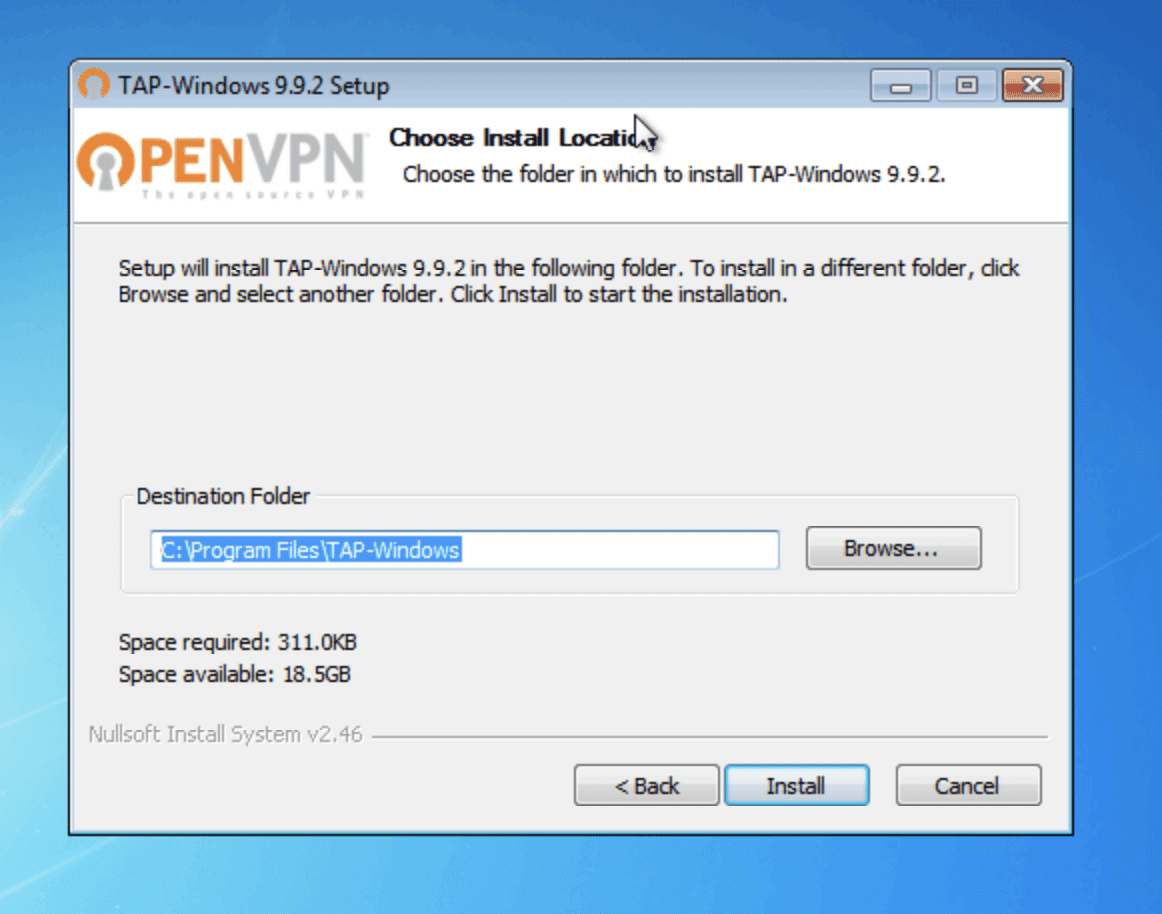
6. Once the installation is finished, click “Next”. A screen will confirm that TAP-Windows 9.9.2 is installed. Click “Finish” to complete the setup.
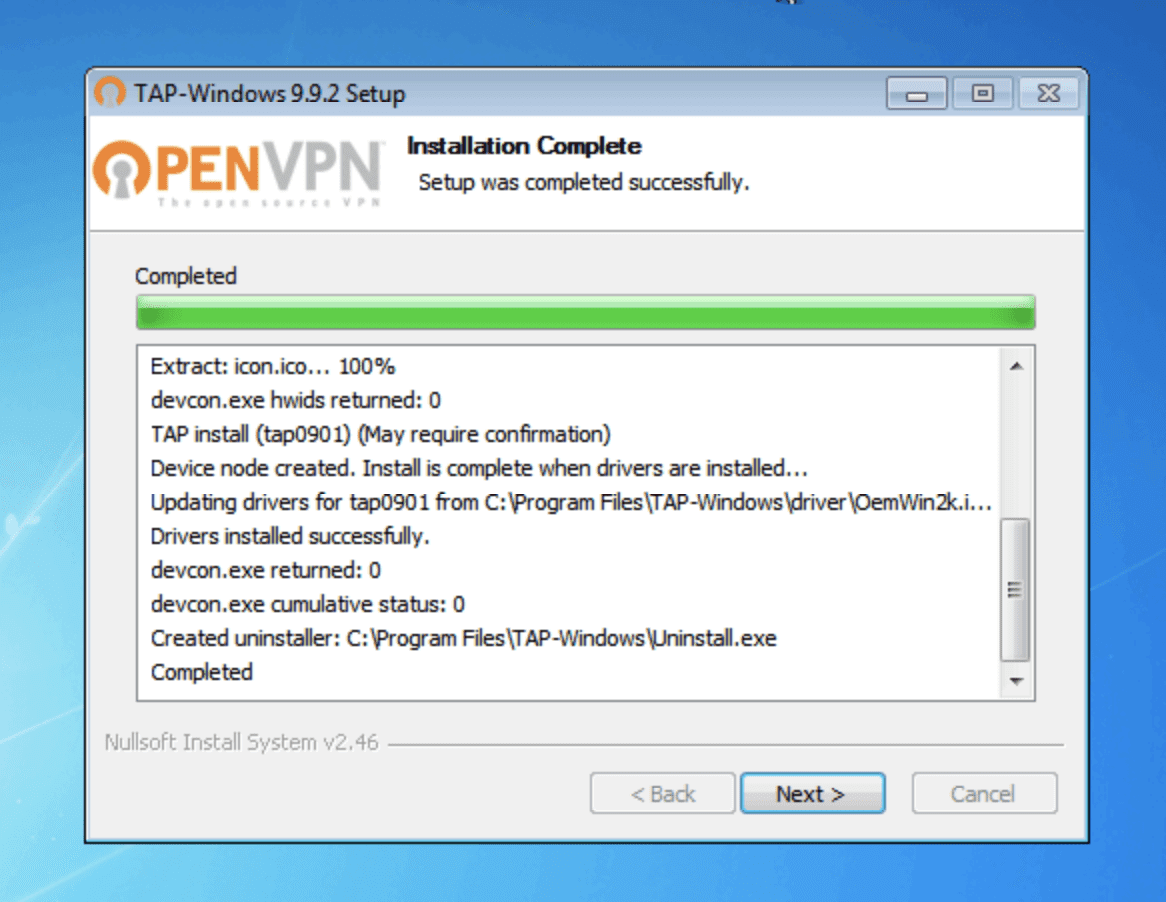
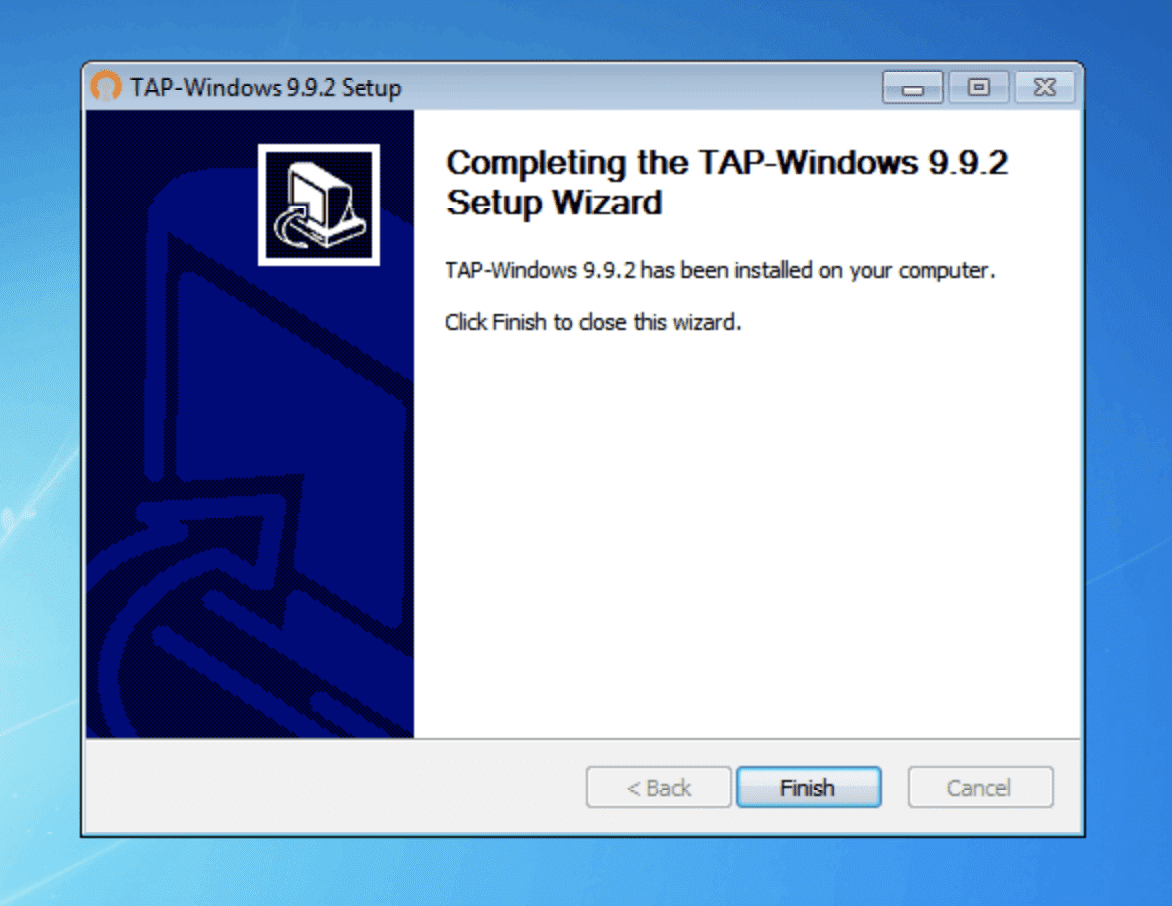
IV. Connecting to VPN Unlimited:
- Open OpenVPN and select "Import File" to add the VPN configuration file from my.keepsolid.com.
- Click "Connect" on the profile to start using VPN Unlimited.
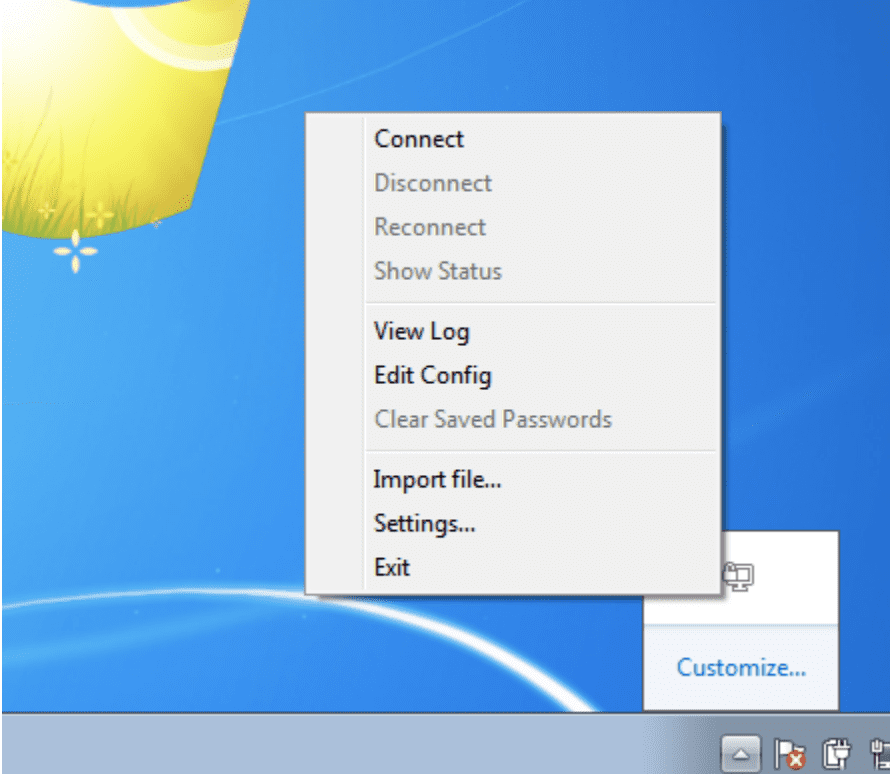
That's it! You've successfully installed OpenVPN 2.5.0 and configured the TAP-Windows adapter on your system. Now, you can enjoy secure and private internet access by connecting to VPN Unlimited using the OpenVPN protocol.
If you need any assistance, please feel free to contact our customer support via [email protected].
Try VPN Unlimited right now!
Streamline your web experience, protect your sensitive data, and defend against online threats and hackers.