How to Add VPN Unlimited Extension to Microsoft Edge
Want to install VPN Unlimited extension to your Microsoft Edge browser? You can download it from Microsoft Store, or if it isn't available for some reason, there is an alternative way to add VPN Unlimited to Microsoft Edge - install VPN Unlimited extension from Chrome Store.
Install VPN Unlimited extension from Chrome Store
- Open Microsoft Edge and go to Settings and more by pressing

- Navigate to Extensions.
- Enable the option Allow extensions from other stores in the bottom left corner.
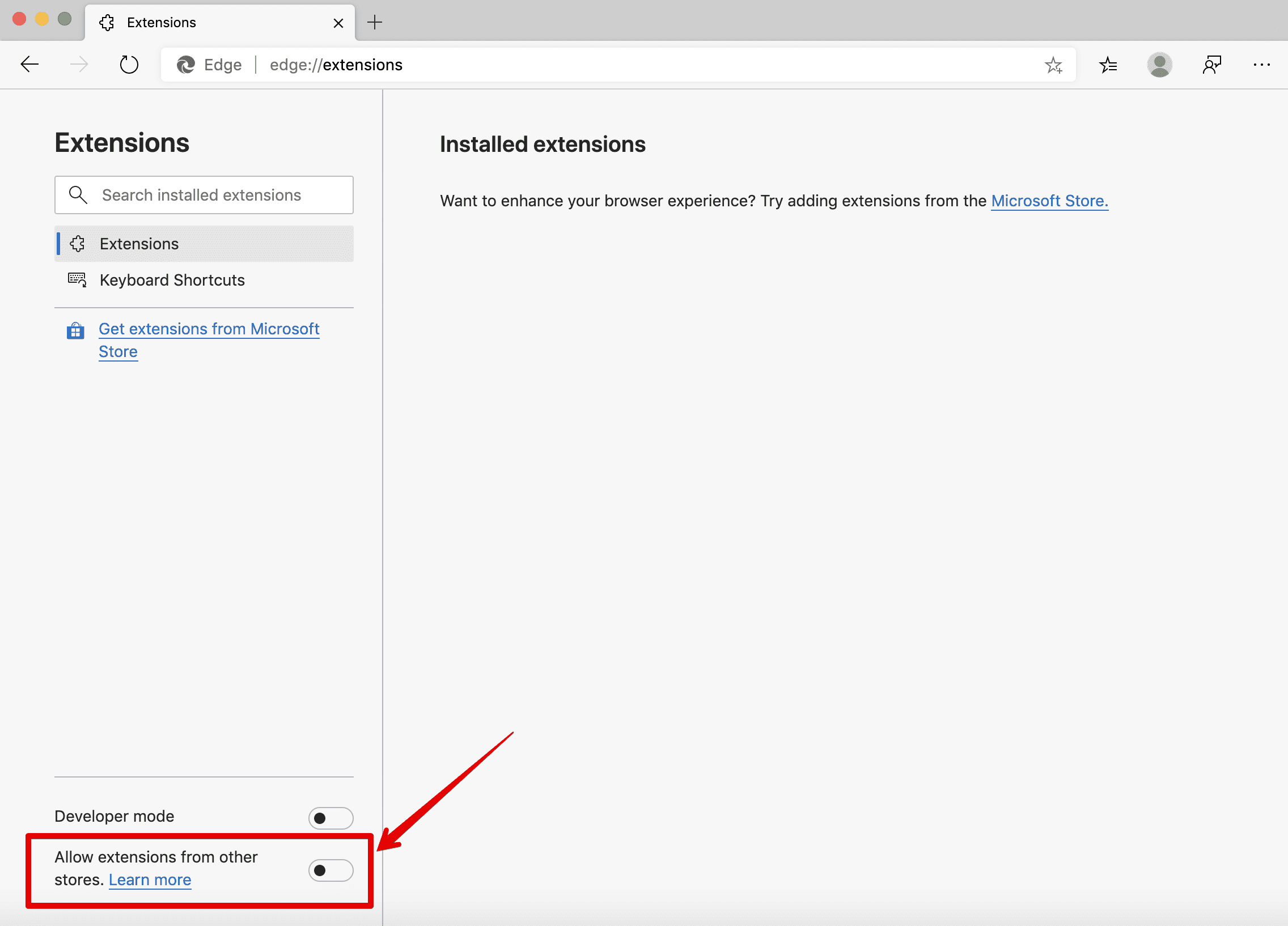
- Click Allow on the window that pops up.

- Follow this link to open VPN Unlimited page in Chrome Store.
- Press Add to Brave.

- Confirm installation by pressing the Add Extension button.
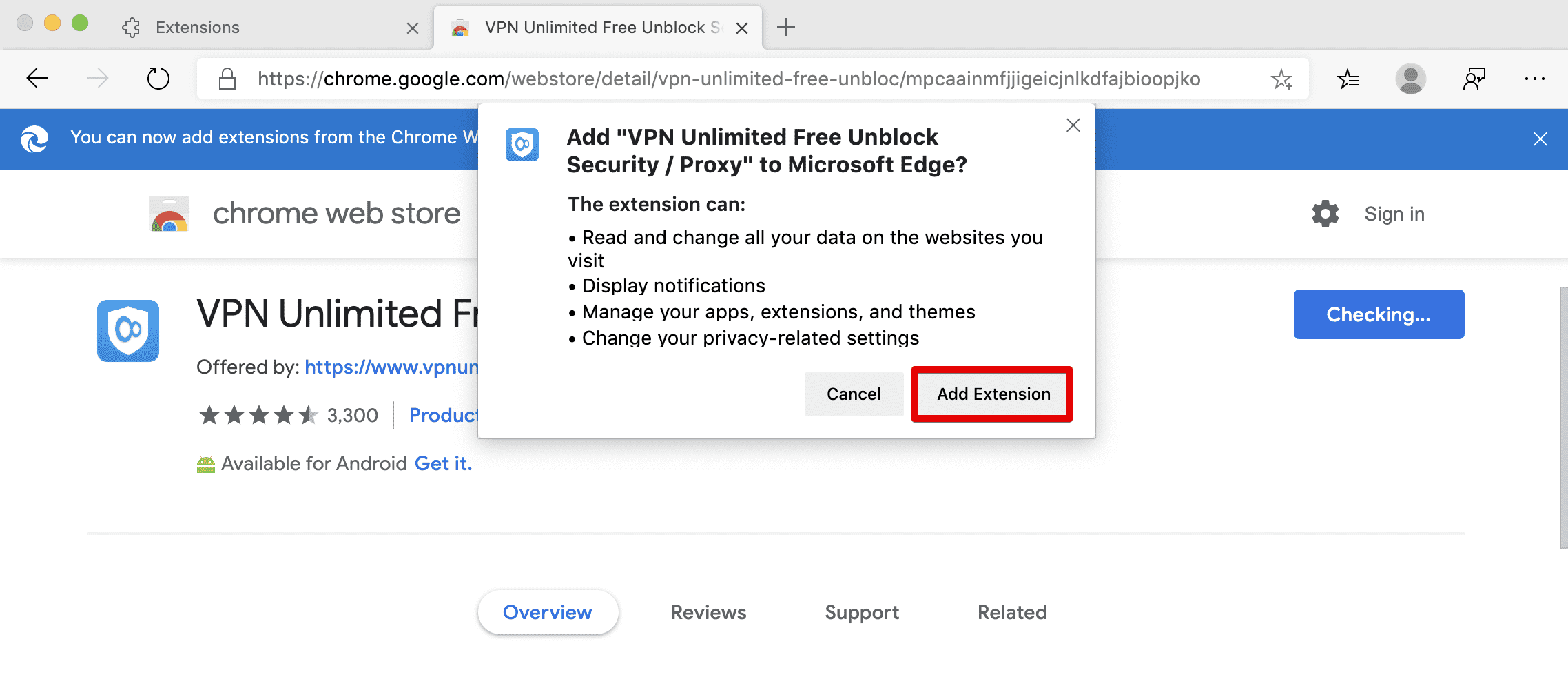
That’s it! You'll see a final prompt confirming that VPN Unlimited has been added to Microsoft Edge. Click on the VPN Unlimited icon, sign in using your KeepSolid ID, enable VPN connection, and browse the web privately!
Ready to get the best anonymous VPN for your Edge browser?
Add VPN Unlimited extension to the Edge browser and start surfing the web securely, anonymously, and without restrictions!