How to Clean Up Your Mac: A Step-by-Step Guide to Boost Performance
If your Mac is running slower than usual or you're running out of space, it might be time for a cleanup. Regularly tidying up your Mac can keep it running smoothly and efficiently.
A cluttered Mac can cause slower performance, reduced storage space, and a shorter device lifespan. Regular maintenance and cleanup can prevent these issues. In this guide, we’ll cover everything from removing unnecessary files to optimizing storage settings, ensuring your Mac stays in top shape.
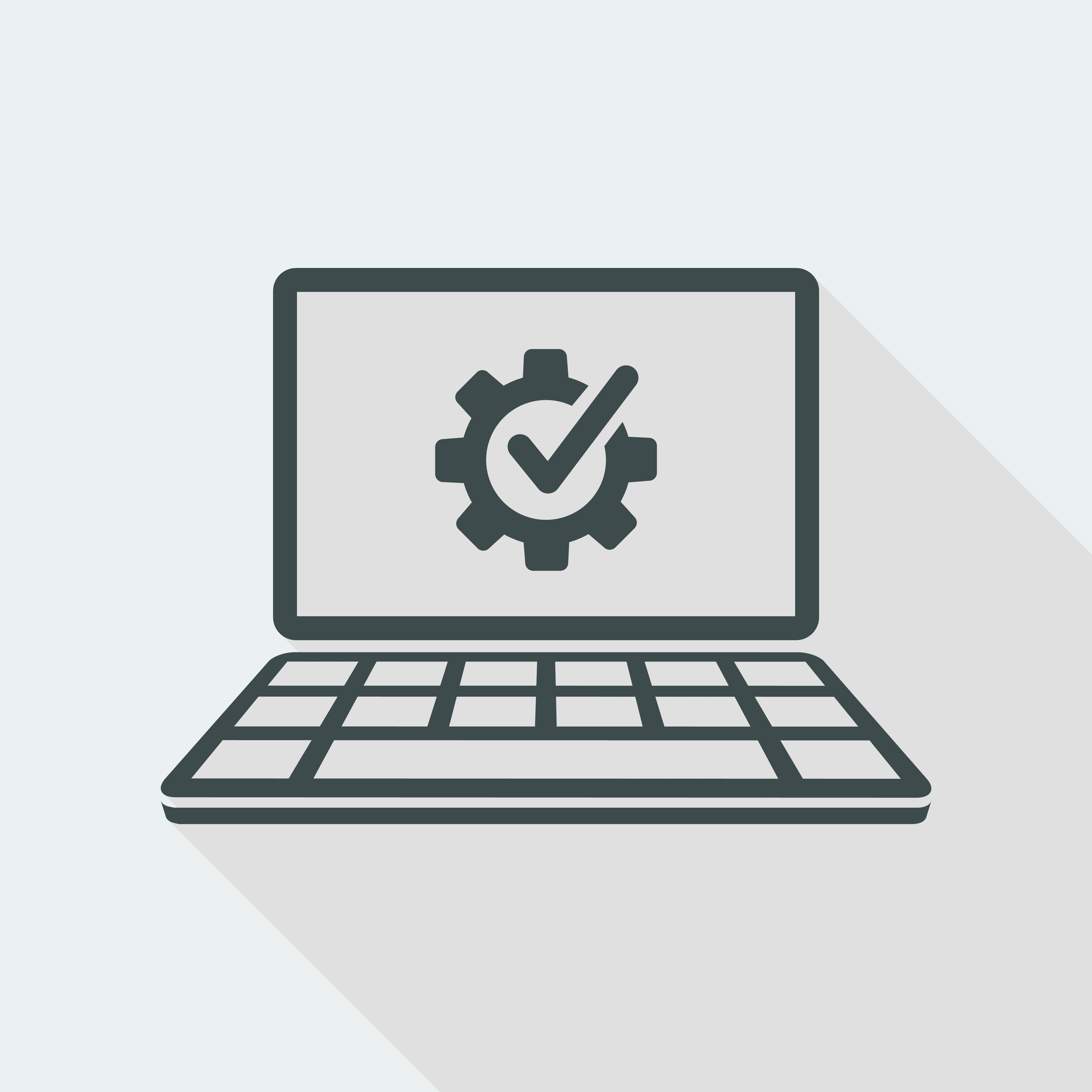
Assessing Your Mac’s Current State
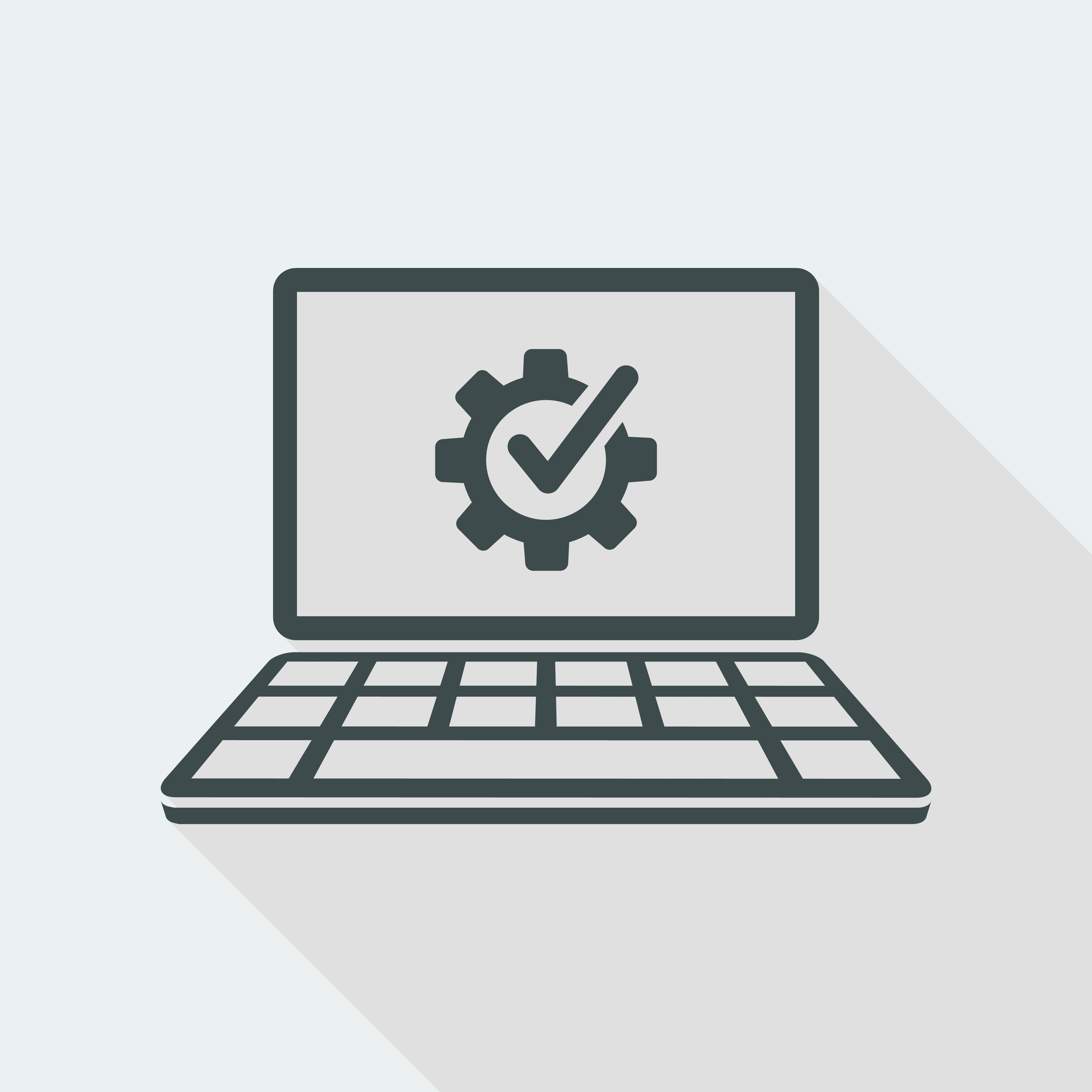
Before you start cleaning, it's helpful to understand your Mac's current condition. Here’s how to check system performance and storage usage:
Check Storage Usage:
- Click the Apple logo in the top-left corner of your screen and select "About This Mac".
- Go to the "Storage" tab to see a breakdown of your disk usage.
Assess System Performance:
- Open "Activity Monitor" from Applications > Utilities to see which processes are consuming the most resources.
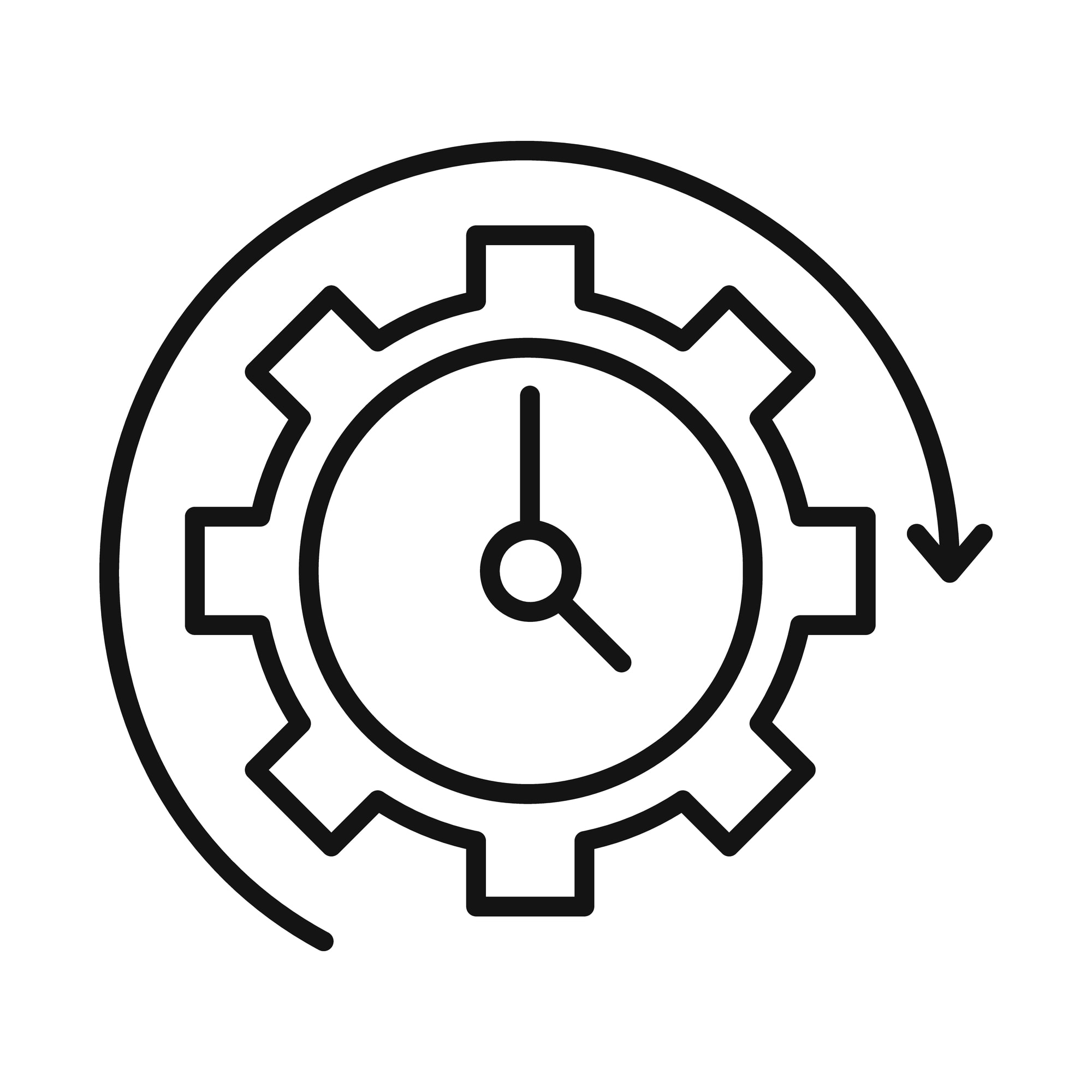
Removing Unnecessary Files and Apps
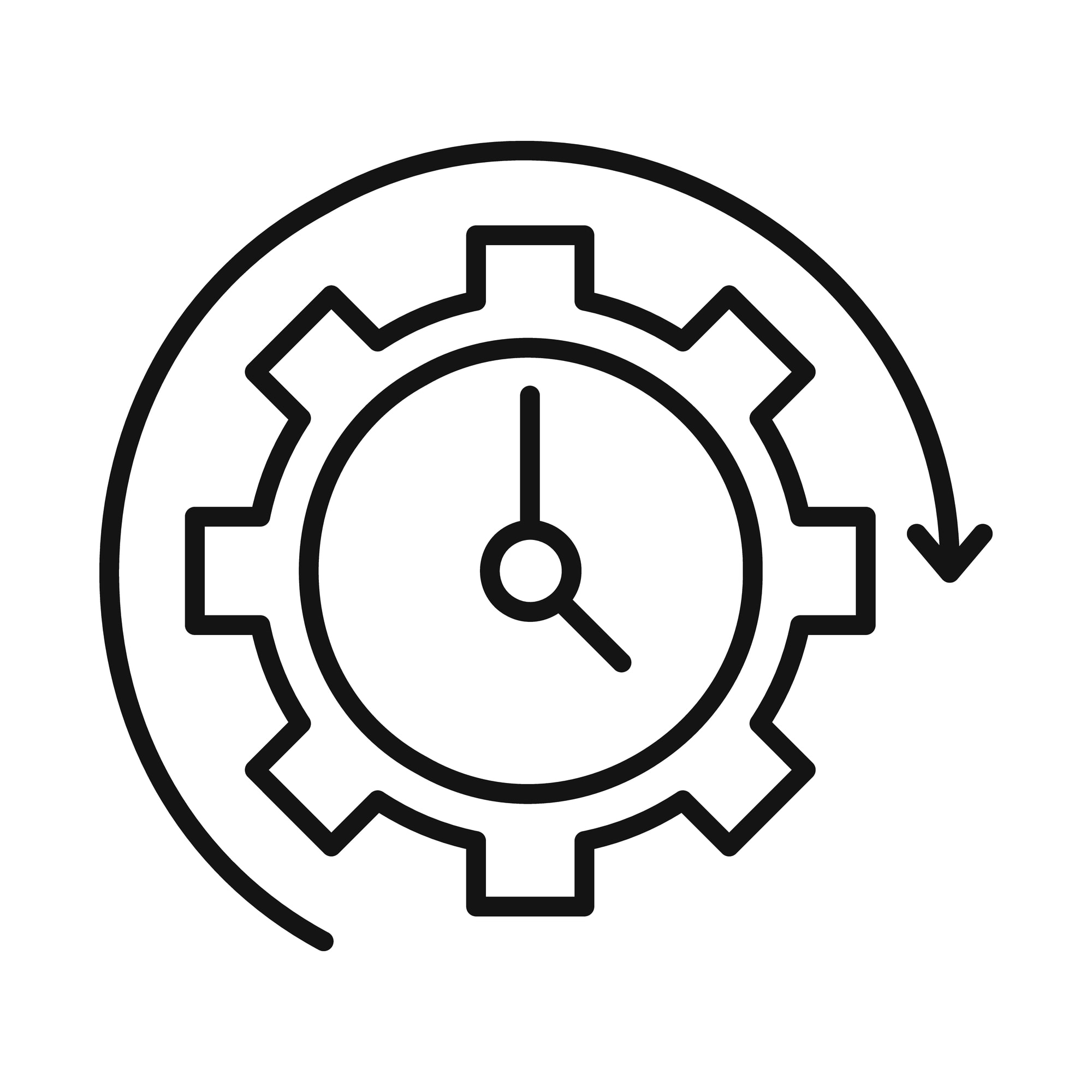
Your Mac can accumulate many files and applications over time. Here’s how to clear out the clutter:
Delete Old and Unused Files:
- Open Finder and navigate to folders like Downloads, Documents, and Desktop.
- Sort files by size or date and delete anything you no longer need.
Uninstall Unnecessary Applications:
- Go to Applications in Finder.
- Drag unwanted apps to the Trash, then right-click the Trash icon and select "Empty Trash".
- For thorough removal, use a tool like AppCleaner to delete all associated files.
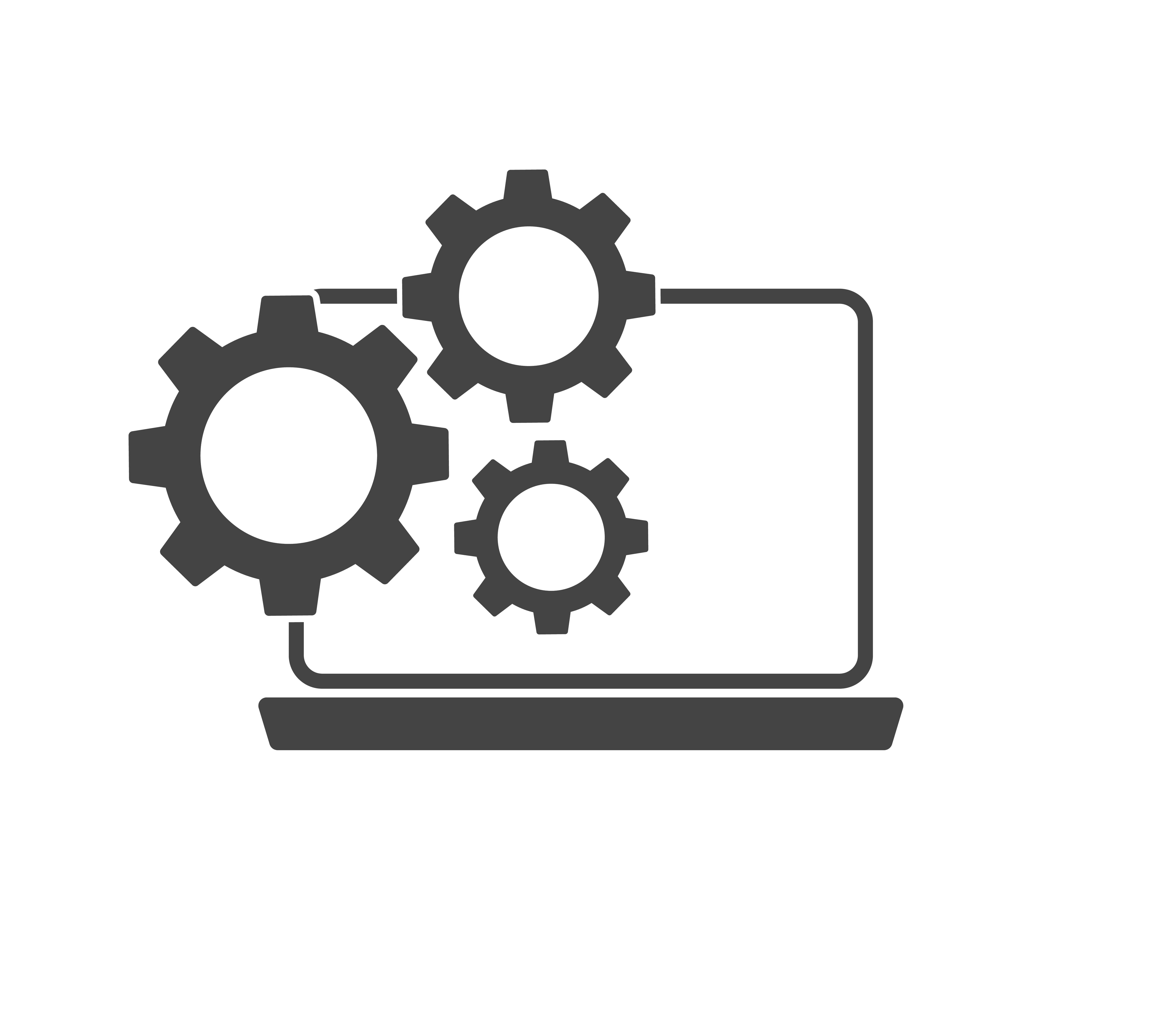
Clearing Cache and Temporary Files
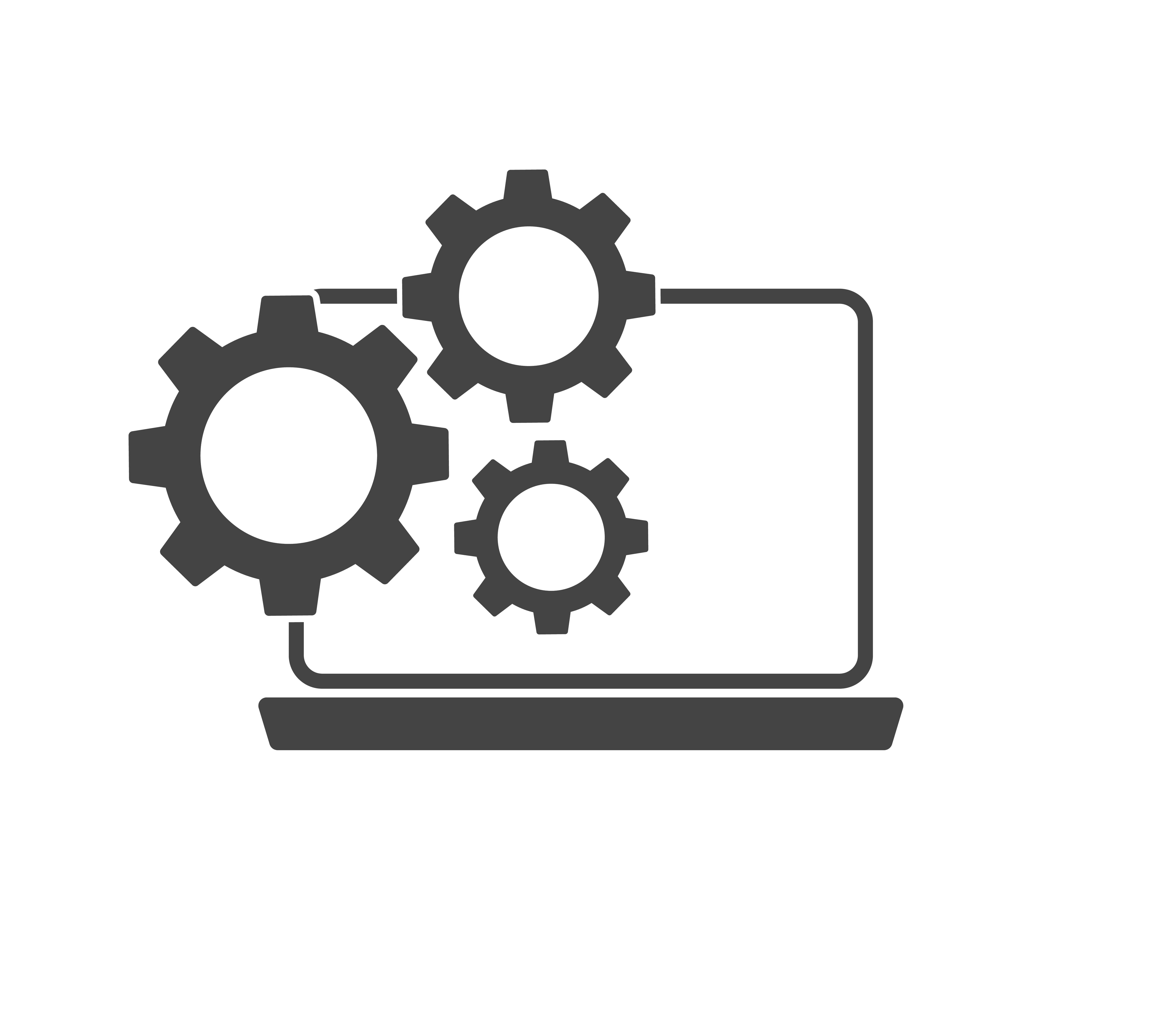
Cache files can take up significant space and slow down performance. Here’s how to clear them:
Clear System and User Cache:
- Open Finder and select "Go" > "Go to Folder".
- Type
~/Library/Cachesand press Enter. - Delete the contents of the cache folders.
- Repeat for
/Library/Caches.
Clear Browser Cache:
- In Safari, go to Preferences > Privacy and click "Manage Website Data", then "Remove All".
- In Chrome, go to Settings > Privacy and security > Clear browsing data, then select "Cached images and files" and click "Clear data".
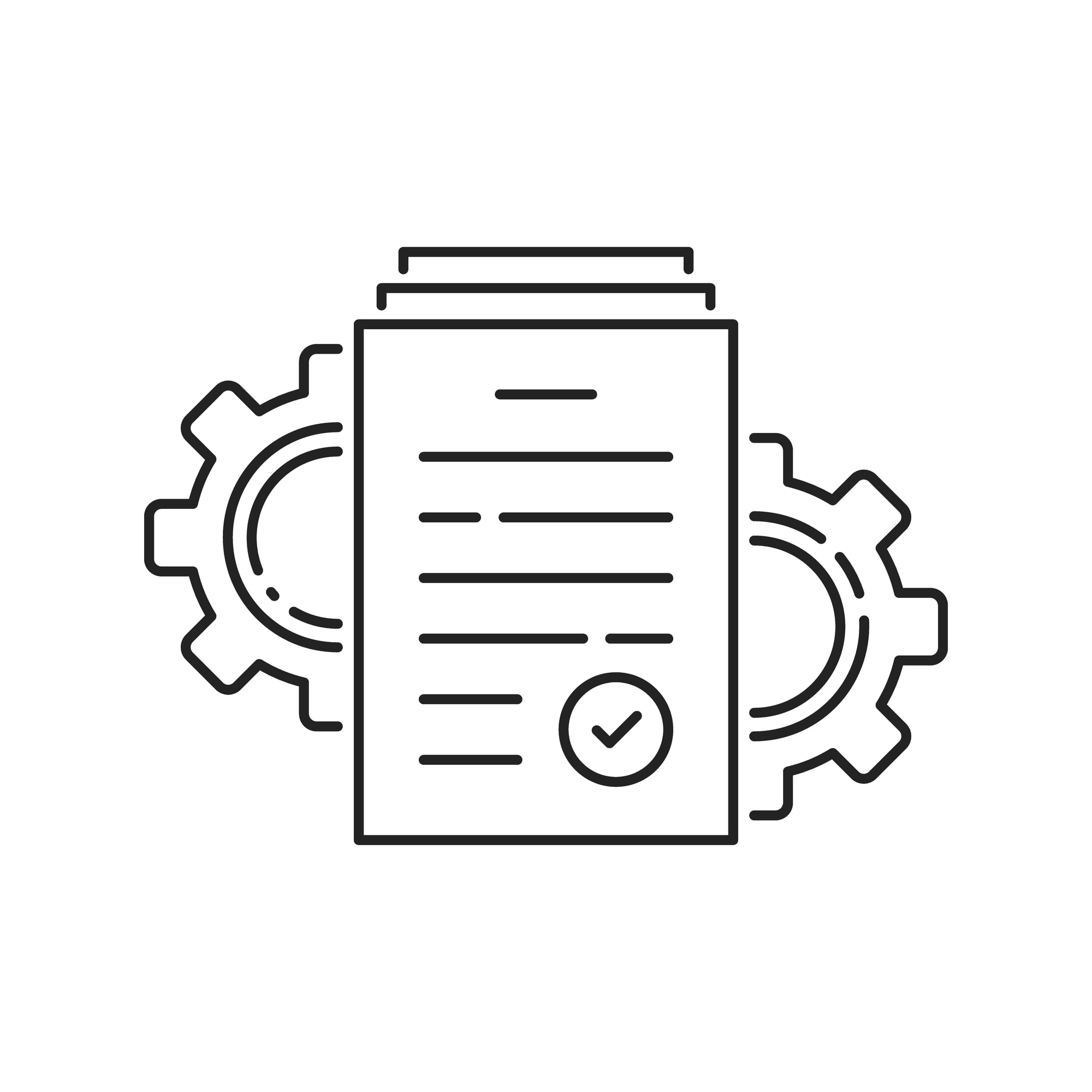
Organizing Files and Folders
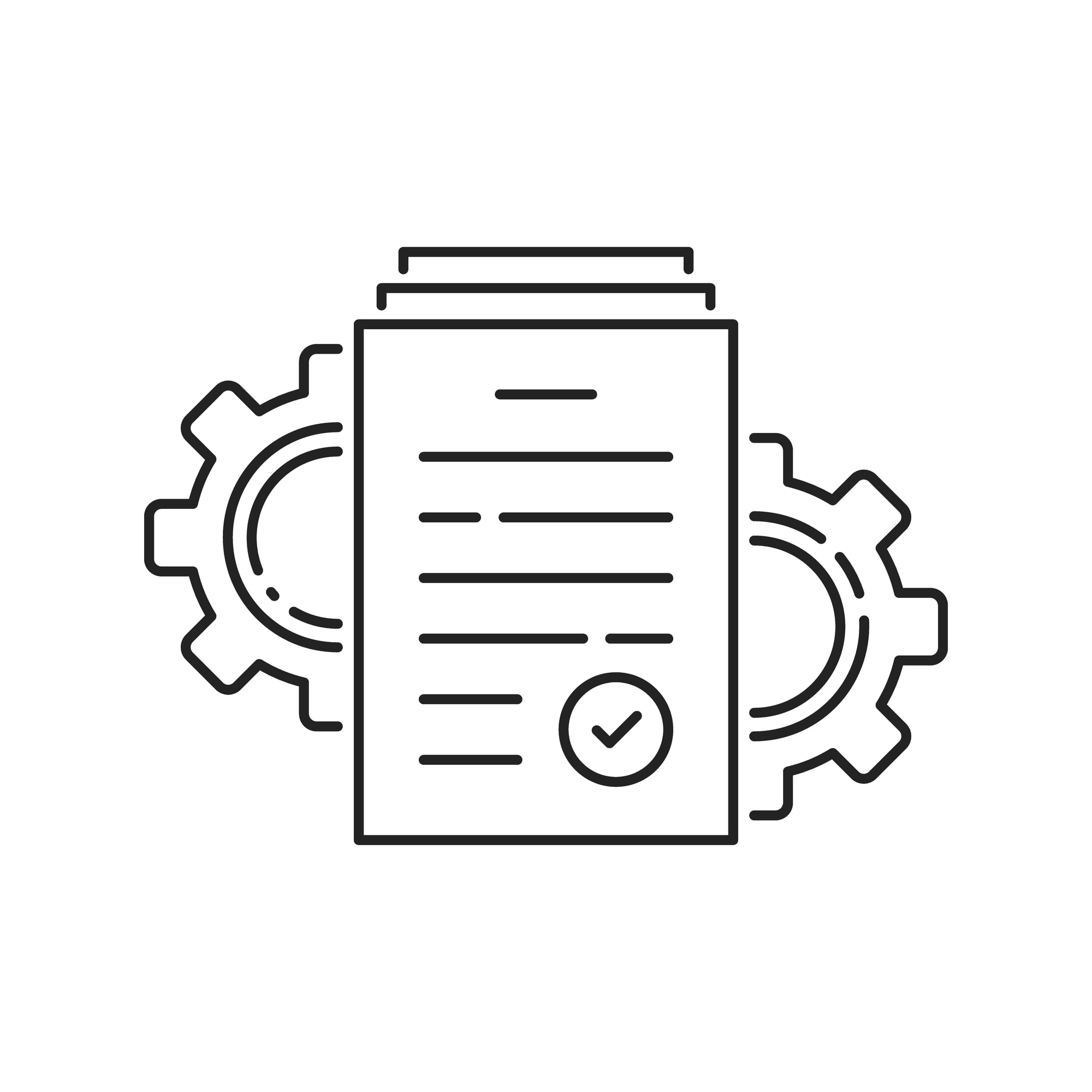
Create Folders:
- Organize your files into folders by category (e.g., Work, Personal, Photos).
- Use tags to further organize and easily locate files.
Use External Storage:
- Move rarely-used files to an external hard drive or cloud storage to free up space on your Mac.
Managing Startup Programs
Too many startup programs can slow down your Mac’s boot time. Here’s how to manage them:
Open System Preferences:
- Click the Apple logo in the top-left corner of your screen and select "System Preferences".
Access General:
- In the System Preferences window, click on "General".
View Login Items:
- Click the "Login Items" tab. Here, you'll see a list of programs that open at startup.
- Remove unnecessary programs by selecting them and clicking the minus (-) button.
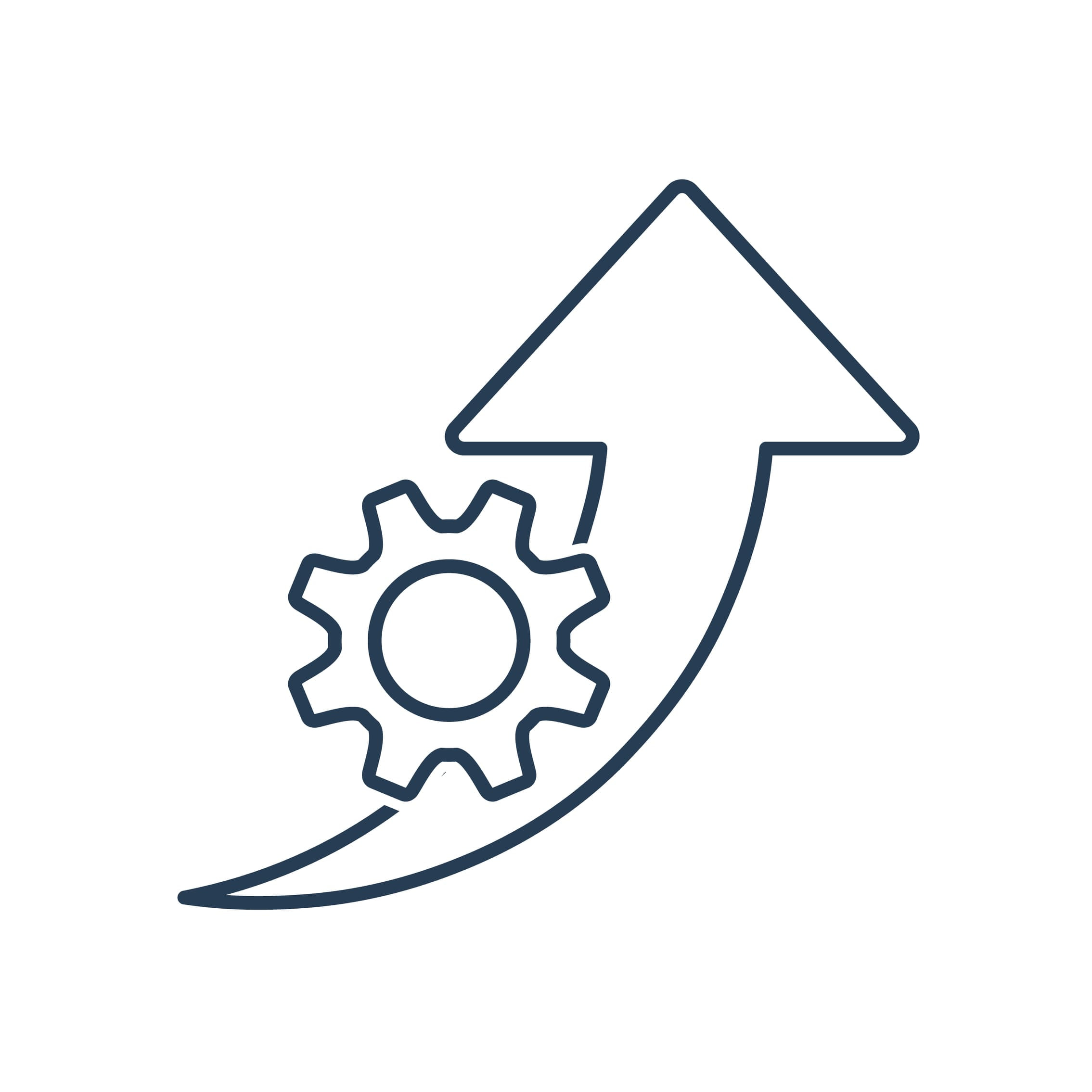
Optimizing Storage Settings
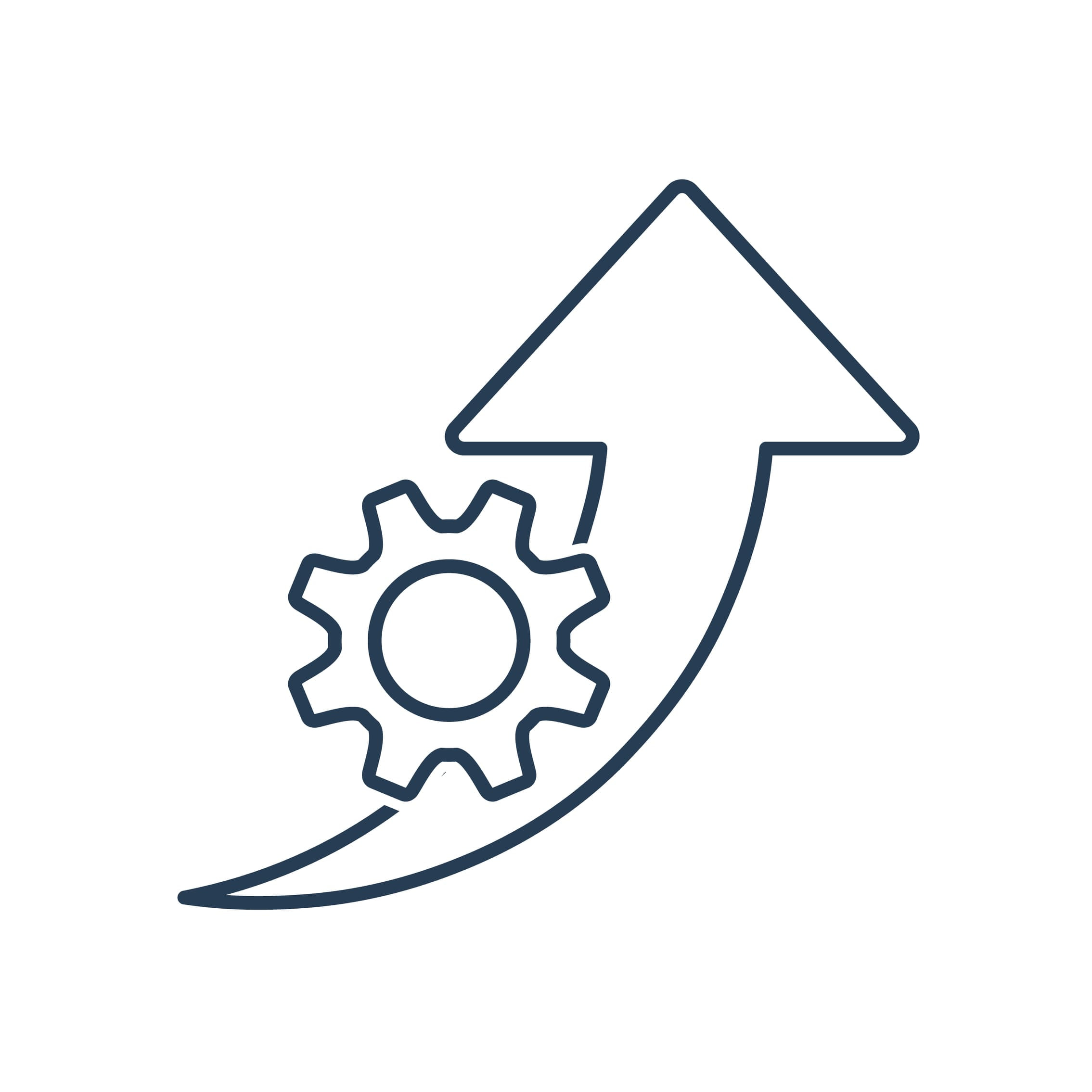
MacOS offers built-in tools to help you manage storage efficiently:
Use Storage Management:
- Click the Apple logo > "About This Mac" > "Storage" > "Manage".
- Enable "Optimize Storage" to automatically remove watched movies and TV shows.
- Turn on "Empty Trash Automatically" to clear items older than 30 days.
Cleaning Up Your Desktop
A cluttered desktop can slow down your Mac:
Organize Desktop Items:
- Move files from your desktop to appropriate folders.
- Use stacks (right-click on the desktop and select "Use Stacks") to automatically organize files by type.
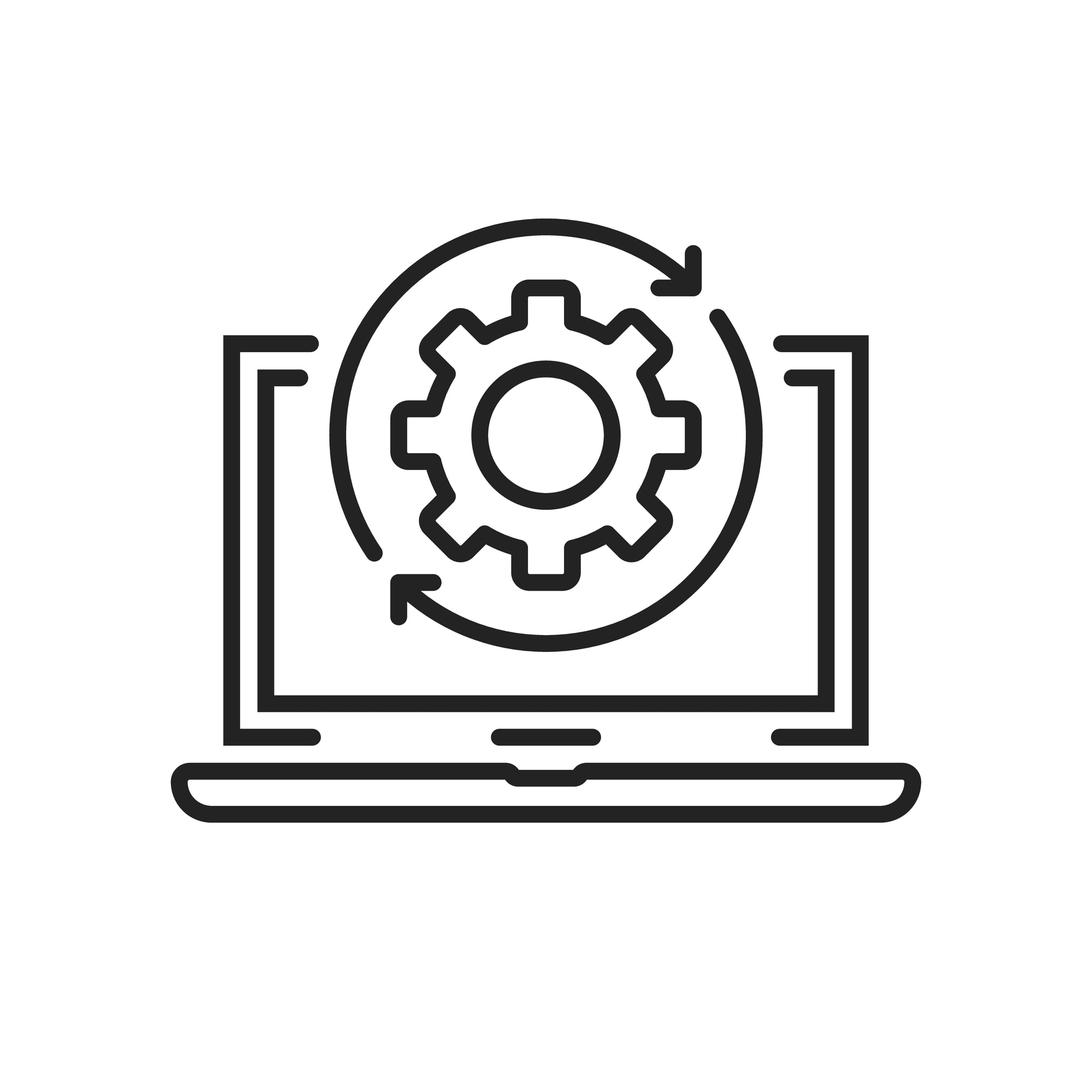
Using Disk Utility for Maintenance
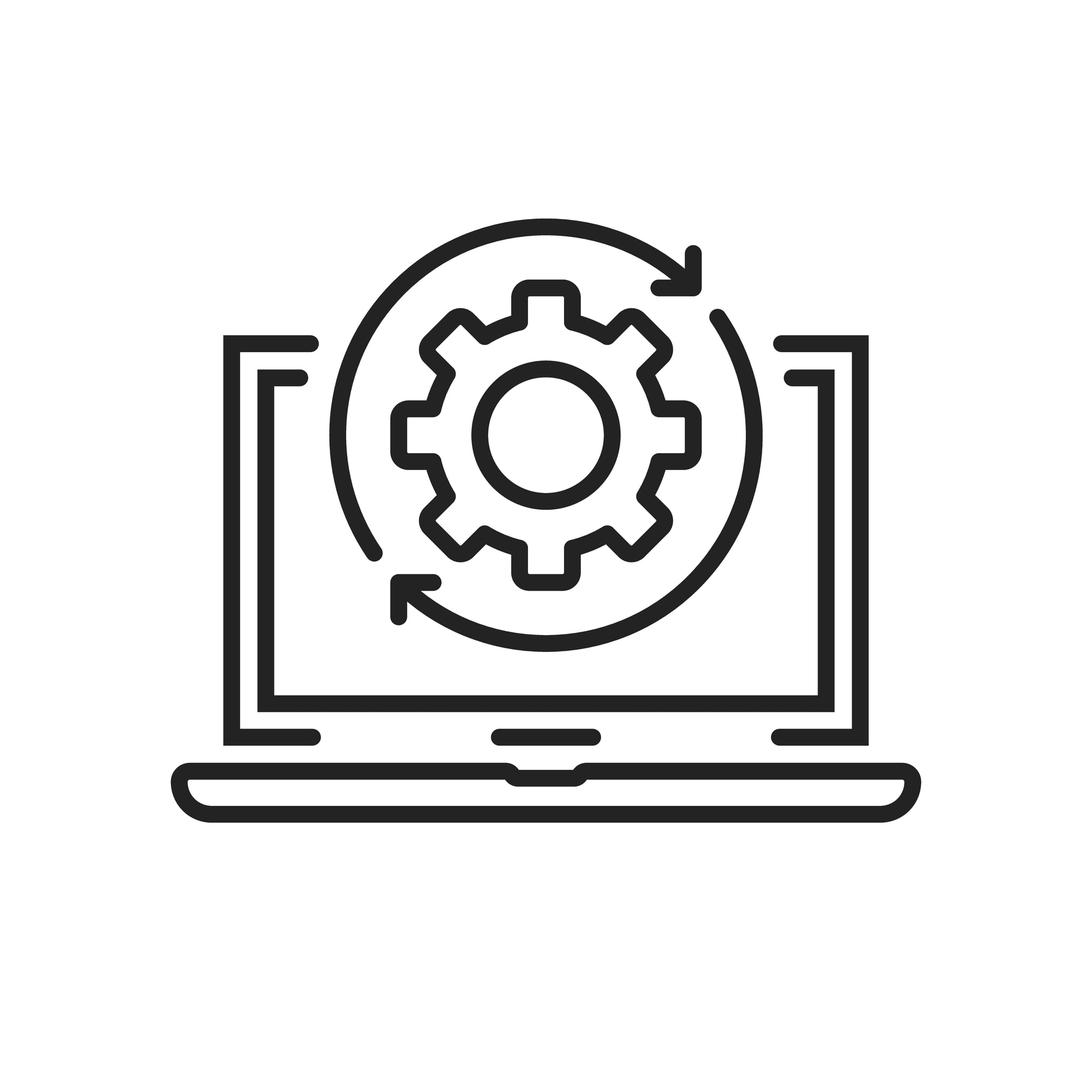
Disk Utility can help maintain your disk’s health:
Run Disk Utility:
- Open Disk Utility from Applications > Utilities.
- Select your startup disk and click "First Aid" to check for and repair disk errors.
Advanced Cleanup Techniques
For experienced users, Terminal commands can provide deeper cleaning options:
Open Terminal:
- Go to Applications > Utilities > Terminal.
Use Cleanup Commands:
- To remove system logs, type
sudo rm -rf /private/var/log/*and press Enter. - Be cautious as these commands can delete important files.
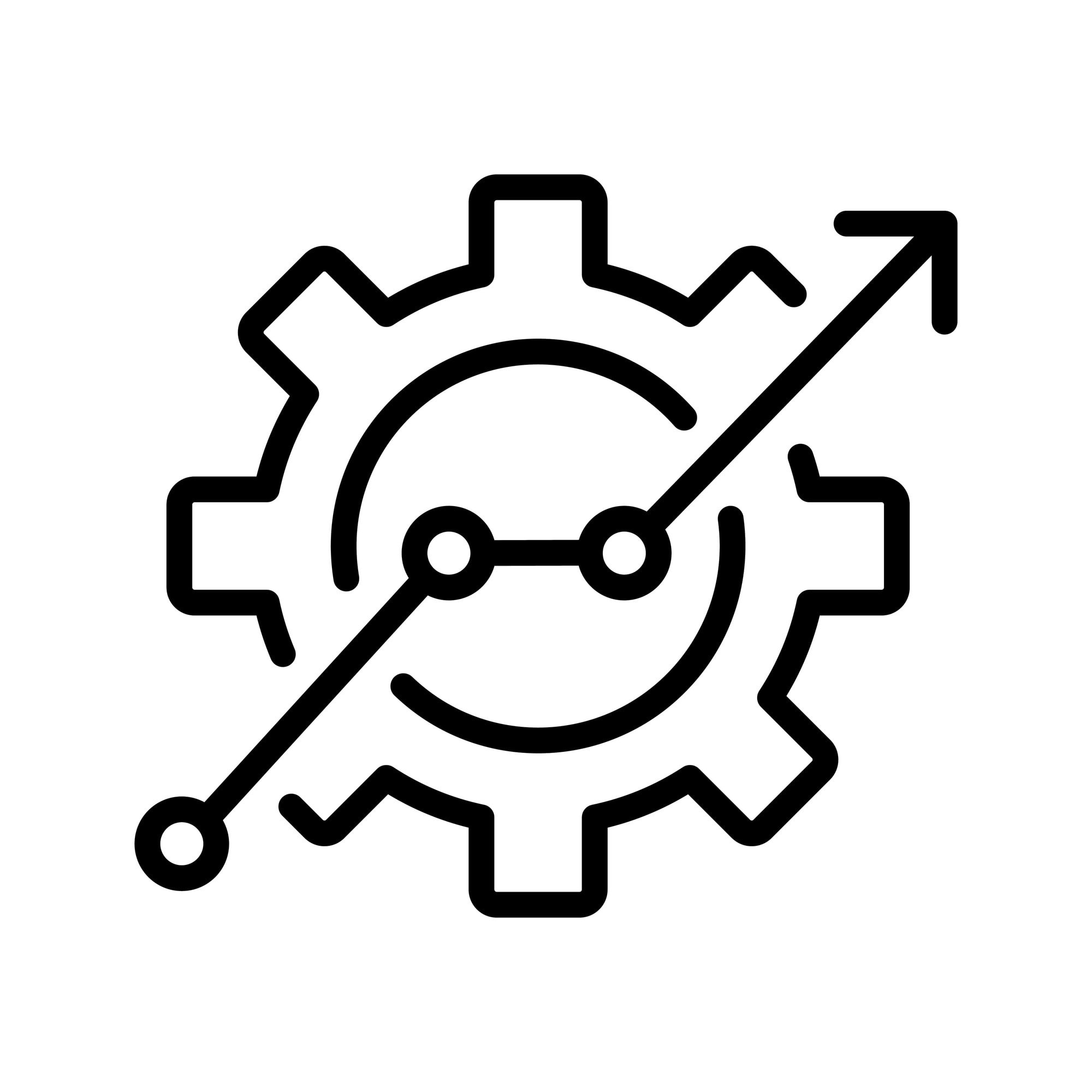
Regular Maintenance Tips
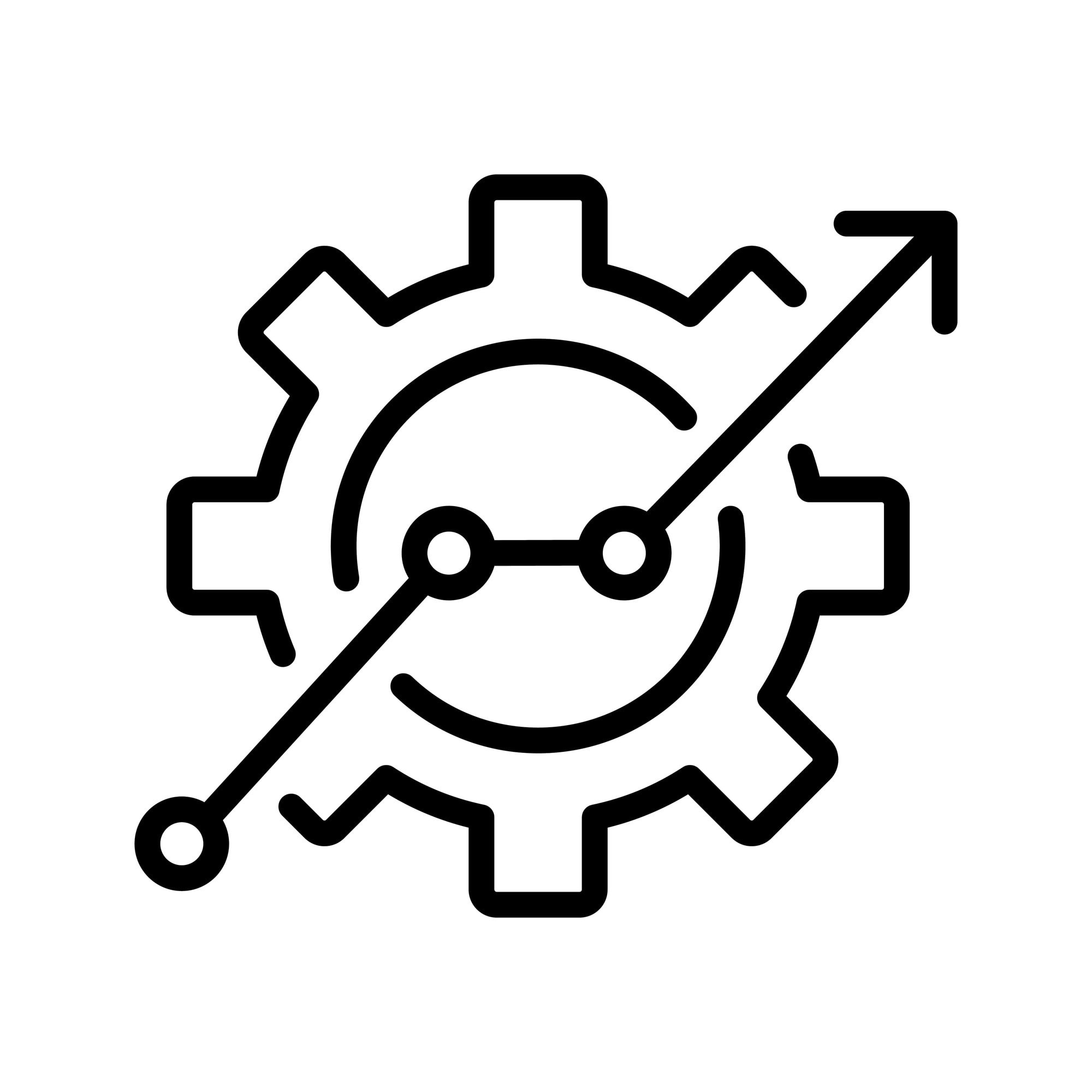
Prevent future issues by regularly maintaining your disk:
Schedule Cleanups:
- Set a monthly reminder to clean up your disk and organize files.
Use Maintenance Tools:
- Tools like CleanMyMac can automate disk cleanup and optimization tasks.
Monitor Disk Usage:
- Regularly check your storage usage and free up space as needed.
Conclusion
Regularly cleaning up your Mac is crucial for maintaining its performance. By following these steps, you can free up space and ensure your Mac runs smoothly. Adopt these practices to keep your Mac in top shape and enjoy a better computing experience.
Enhance Your Mac's Performance with VPN Unlimited
Boost your Mac’s efficiency and stay protected online with VPN Unlimited today!
Note: VPN Unlimited is also part of the MonoDefense security bundle.