Online Privacy without Leaks: How to Disable WebRTC in Chrome and Other Browsers
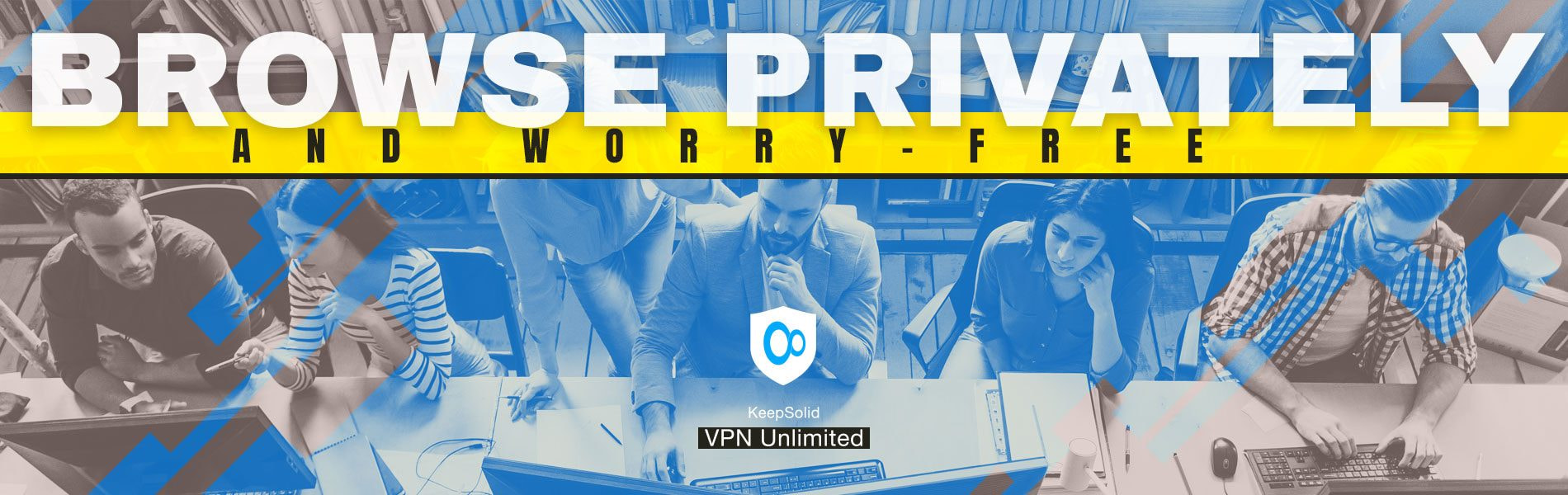
Updated on July 13, 2021: From now on, traffic filtering, malware protection, and suspicious DNS activity blocking are available as a part of the separate DNS Firewall app.
Enabling a VPN to enjoy completely private and secure web surfing? You definitely go private this way. However, there’s a caveat. If your browser’s WebRTC technology is on, your IP address may be leaking regardless of your VPN. But no worries! Check out our article and learn what it is, how to disable WebRTC in your browser, and make sure you’re completely anonymous online.
What is WebRTC Technology
WebRTC stands for Web Real-Time Communication. It is an open-source tool that allows direct P2P communication inside a webpage, thus eliminating the need to install additional plugins or programs. As an example, with WebRTC, you can have video conferences on web browsers without any intermediaries.
The audio and video communications conducted with the help of WebRTC are of the highest quality. What’s more, the WebRTC technology for P2P file-sharing and communication uses less bandwidth and has low latency.

WebRTC vulnerability
WebRTC is quite useful, no doubt, as this technology considerably improves browser-to-browser communication. However, it doesn’t come without drawbacks.
Even if you’re using a VPN, WebRTC can put your online privacy at risk by revealing your real IP address. Many users are not even aware that WebRTC is on, as it’s enabled by default in many browsers, including Chrome, Opera, and Firefox.
This vulnerability poses great threat to VPN users who are concerned about their online privacy and wouldn’t want their real IP address to be exposed in any way.
How to Detect a WebRTC Leak
To check whether your IP address is being leaked via WebRTC, connect to a VPN server and run WebRTC leak test. As stated in Your IP addresses – WebRTC detection section of the website, if you’re connected to a VPN, and still can see your ISP’s IP, then your system is leaking WebRTC requests.
Conversely, if you can only see the IP address of the chosen VPN server your web surfing is private and secured 🙂
How to Prevent WebRTC Leak
There are several ways to avoid your IP address being leaked via WebRTC. The simplest one is to use a reliable VPN that blocks WebRTC leaks, like VPN Unlimited. The VPN service by KeepSolid securely encrypts internet traffic and protects your real IP address and all sensitive data.

The VPN Unlimited extension provides an easy way to disable WebRTC protocol in your browser, letting you enjoy the highest anonymity and privacy possible.
Disable WebRTC Leak Using VPN Unlimited Extension
The built-in feature that blocks WebRTC leaks in the VPN Unlimited extension is quite easy to use. Follow these simple steps:
- Open the VPN add-on by KeepSolid and log in.
- Navigate to the menu by clicking the

- Enable the WebRTC Leak Prevent feature in case it was turned off.

Turn off WebRTC in Your Browser
Another way to avoid WebRTC leaks is to disable WebRTC requests in your browser. This process is a bit more complicated, and the instructions will vary depending on your browser.
How to disable WebRTC in Chrome
Unfortunately, Google Chrome doesn’t have any built-in settings to let its users disable WebRTC leaks. Therefore, you’ll need to install a special extension from Chrome Store for this, like WebRTC Leak Prevent, WebRTC Control, or Easy WebRTC Block.
The process is similar to adding any other extension to your Google Chrome browser:
- Open the Chrome Web Store and search for the required extension: WebRTC Leak Prevent, WebRTC Control, or Easy WebRTC Block.
- Click Add to Chrome and confirm installation by pressing Add extension.

- Activate the extension and it’ll disable WebRTC in your Chrome browser.
How to disable WebRTC in Opera
Similar to Chrome, Opera browser requires a special add-on for disabling WebRTC:
- Open Opera Add-ons page and search for either of these extensions: WebRTC Leak Prevent, WebRTC Control, or Easy WebRTC Block.
- Click on the necessary add-on and press Add to Opera.
- Activate the add-on to disable WebRTC in your Opera browser.
How to disable WebRTC in Firefox
If you’re a Firefox user, no need to install a third-party extension. Disable WebRTC directly in your browser’s settings:
- In the address bar or your Mozilla Firefox browser, type about:config and press Enter.
- Click I accept the risk! on the warning screen that shows up.

- Type media.peerconnection.enabled in the search bar beneath the address bar.
- Double-click the search result to change the Value column to false.

How to disable WebRTC in Safari
- Click the Safari menu and navigate to Preferences in the drop-down menu.

- Proceed to the Advanced tab and check the box that reads Show Develop menu in menu bar.

- Find the Develop tab in the menu bar and navigate to the WebRTC option in the drop-down menu. In case Enable Legacy WebRTC API is checked, click it to disable it.

How to disable WebRTC in Microsoft Edge
Microsoft Edge does not allow to disable WebRTC completely. However, its settings let you stop it from revealing your local IP address. Here are steps to follow:
- Type about:flags in the address bar and press Enter.
- Check the box in front of Hide my local IP over WebRTC connections.

- Restart your browser for the changes to take effect.
Final Words on How to Stay Completely Private Online
Despite the benefits the WebRTC technology brings to the table, it is recommended to disable this functionality in your browser so as not put your online privacy at risk. Follow the simple instructions above to disable WebRTC in your browser, connect to VPN Unlimited servers, and surf the web privately and securely with us!