How to Search for Text on Your Mac: A Complete Guide

Searching for text on your Mac is essential and can often feel overwhelming if you're not familiar with the right tools. Whether you need to find an old document, sift through emails, or locate a specific piece of code, knowing how to search efficiently is a huge time-saver. Every day, we manage vast amounts of information—from remembering recipes to reviewing important emails. This guide will show you how to use simple, powerful tools on your Mac to quickly find what you need, making the process easy even if you're not tech-savvy.
Basic Search Techniques
Understanding how to search your Mac effectively involves getting familiar with two key tools: Spotlight Search and Finder Search. Here's how to use these tools to your advantage:
1. Spotlight Search
Spotlight Search is your go-to for quickly finding almost anything on your Mac.
How to Activate Spotlight:
- Press Command (⌘) + Spacebar on your keyboard. This shortcut brings up the Spotlight search bar right in the middle of your screen.
Basic Search Functions and Tips:
- Type What You’re Looking For: Start by typing the name of the document, email, or even a piece of text you remember. Spotlight will begin showing results as you type.
- Narrow Your Results: Use keywords that are likely unique to what you're searching for. For instance, if you're looking for a presentation, type the topic or the date of the presentation along with the word "presentation."
- Preview Files: You can press the Command (⌘) + I shortcut to get a quick look at the file without opening it fully.
2. Finder Search
Finder is great for more detailed searches, especially within files and folders.
Opening Finder Search:
- Simply click on the Finder icon in your dock (it looks like a smiling face), and then use the search bar at the top right corner of the Finder window.
Basic and Advanced Search Techniques:
- Start Broad, Then Refine: Begin with a broad search term, then refine using the plus (+) button on the right side to add criteria. You can filter by kind of file, the date it was last modified, and more.
- Use Operators: If you remember specific phrases, use quotation marks to search for that exact phrase within documents.
Using Finder to Search Within Files:
- If you need to find specific text inside a file, after performing your initial search, you can select Kind from the filter options and choose Document. Then, click on the + button to add a filter for Content and type the text you’re looking for.
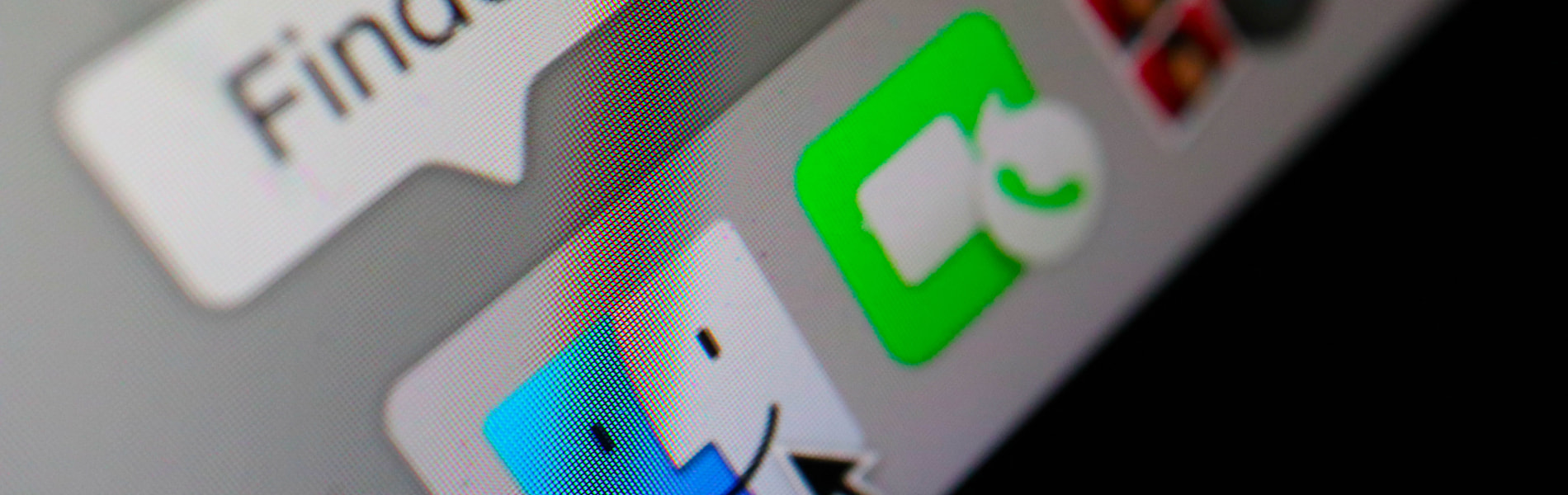
Using the Terminal for Search
For those who are comfortable venturing a bit beyond basic search tools, the Mac Terminal offers powerful commands to search for text within files. It might sound a bit technical, but with a few basic commands, you can search your files deeply and efficiently.
Introduction to Using Terminal for Text Search
The Terminal is a text-based interface that allows you to perform tasks on your computer using commands. It's extremely useful for searching through large volumes of text or files quickly.
- How to Open Terminal: You can find the Terminal application through Spotlight Search (Command (⌘) + Spacebar) by typing "Terminal" and pressing Enter. Alternatively, you can find it in the Applications > Utilities folder.
Basic Commands
One of the most common commands for searching text within files is grep. Here’s how to use it:
Using grep:
- Syntax: Open Terminal and type grep 'search term' /path/to/file replacing 'search term' with the text you're looking for and /path/to/file with the location of the file you want to check.
- Example: If you want to find the word "budget" in a document called report.txt on your desktop, you would type grep 'budget' ~/Desktop/report.txt.
Tips for Effective Searching Through Command-Line Options
- Search Multiple Files: You can search through all files in a directory by using *. For example, grep 'meeting' ~/Documents/*.txt` searches for the word "meeting" in all text files within the Documents folder.
- Case Insensitivity: If you're not sure about the capitalization, you can use the -i option to make your search case insensitive: grep -i 'budget' ~/Desktop/report.txt.
- Display Line Numbers: To see where in the file your search term appears, add the -n option to display line numbers: grep -n 'budget' ~/Desktop/report.txt.
Third-Party Tools and Applications
While Mac's built-in tools are quite powerful, there are several third-party tools that can enhance your searching capabilities even further. Two popular options are Alfred and EasyFind.
Alfred
Alfred is much more than a search tool; it's like a Swiss Army knife for productivity. Here’s why it might be useful:
Key Features:
- Quick Launcher: Beyond search, quickly launch apps, calculate, and more.
- Clipboard History: Access text you've copied before, even if you've forgotten to paste it.
- Custom Workflows: Automate tasks and complex searches with custom workflows.
Benefits:
- Alfred speeds up your workflow by combining search with task management. It's customizable, meaning you can tailor it to your exact needs.
EasyFind
For those who need to dig deep into system files or hidden data, EasyFind is an excellent choice.
Key Features:
- Operates Without Indexing: Searches for files and folders without needing an index, which can sometimes miss files.
- Advanced Search Options: Offers detailed queries like searching by content, creation date, or modified date.
Benefits:
- It's especially useful for finding files that are usually hidden or system files that are not indexed by Spotlight.

Tips and Tricks for Efficient Searching
To enhance your search efficiency, consider these tips and shortcuts:
Keyboard Shortcuts:
- Spotlight: Command (⌘) + Space to open and Command (⌘) + Option + Space to open Finder search window.
- Switching between apps: Command (⌘) + Tab to cycle through open applications, which is helpful when moving between search results and your work.
Configuring System Settings:
- Spotlight Preferences: Go to System Preferences > Spotlight to choose which categories and locations to index or exclude, optimizing search efficiency.
Common Pitfalls:
- Overlooking System Preferences: Many users forget to customize their search settings in System Preferences, which can lead to bloated or irrelevant search results.
- Ignoring Keyboard Shortcuts: Learning and using keyboard shortcuts can drastically reduce the time spent on searches.
Conclusion
We’ve covered essential techniques and tools to help you master text searching on your Mac, from using built-in functions like Spotlight and Finder, to leveraging powerful third-party tools like Alfred and EasyFind. Remember, efficient searching is a skill that improves with practice, so don't hesitate to experiment with the tips and tools discussed here.