Guide de configuration IKEv2 pour toutes les principales plates-formes
IKEv2 se révèle extrêmement sécurisé tout en démontrant une stabilité et une vitesse de performance élevées. Par conséquent, il ne sera pas étonnant que vous décidiez de l'utiliser sur votre appareil.
Plus d'informations sur les fonctionnalités IKEv2 que vous pouvez trouver dans l'article Qu'est-ce que le protocole IKEv2?
Ce guide vous guidera à travers la configuration d'IKEv2 sur les plates-formes les plus populaires, telles que iOS, macOS et Windows. Alors, commençons!
Télécharger VPN Unlimited!
Commencez avec notre solution VPN fiable et sécurisez votre navigation!
Tout d'abord, vous devez créer des fichiers de configuration manuelle. À cet égard, veuillez suivre quelques étapes simples décrites dans notre tutoriel.
Veuillez noter que cette option est considérée comme équivalente à 1 appareil actif, occupe donc 1 emplacement.
Maintenant, choisissez votre plateforme et suivez quelques étapes simples.
1. Tout d'abord, vous devez installer le certificat de sécurité fourni par VPN Unlimited.
Double-cliquez sur le fichier de certificat (.crt) et sélectionnez Open (Ouvrir) pour la demande de sécurité.

2. Cliquez sur Install Certificate (Installer le certificat).

3. Sélectionnez Local Machine (Machine locale) pour l'Emplacement du Magasin et cliquez sur Next (Suivant).

4. Appuyez sur Yes (Oui) pour la Demande de Contrôle de Compte d'Utilisateur.
5. Choisissez l'option Place all certificates in the following store (Placer tous les certificats dans le magasin suivant) et cliquez sur Browse (Naviguer).

6. Sélectionnez Trusted Root Certification Authorities (Autorités de certification racine de confiance). Cliquez sur OK puis sur Next (Suivant).

7. Dans la fenêtre suivante, cliquez sur Finish (Terminer).
8. Maintenant, lorsque le certificat est installé avec succès, il est temps de configurer une connexion VPN.
Naviguez aux Settings (Paramètres) > Network & Internet (Réseau et Internet) > VPN et cliquez sur Add a VPN connection (Ajoutez une connexion VPN).
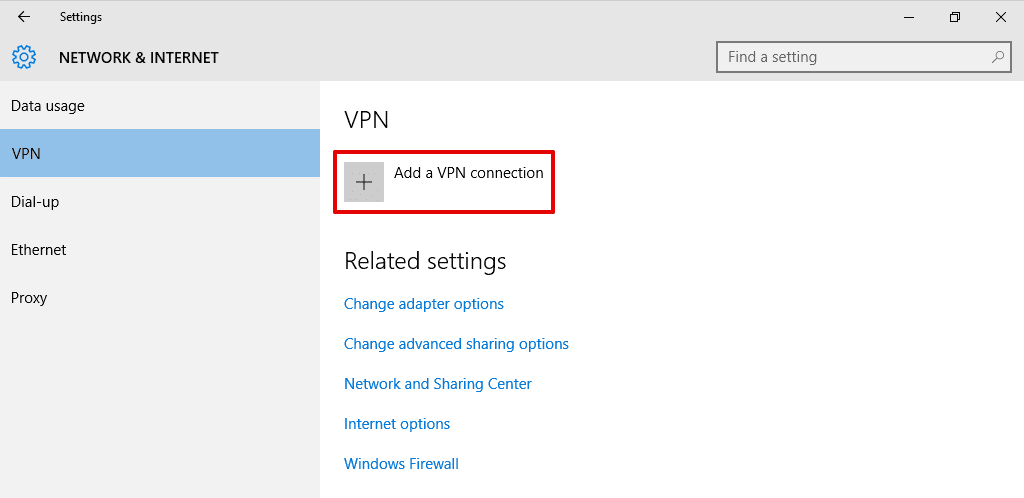
9. Saisissez les données suivantes:
- VPN provider (Fournisseur VPN): Windows (built-in)
- Connection name (Nom de la connexion): Entrez le nom de votre choix, par exemple, VPN Unlimited (IKEv2)
- Server name or address (Nom ou adresse du serveur): Saisissez l'adresse IP du serveur souhaité fournie par VPN Unlimited
- VPN type (Type de VPN): IKEv2
- Type of sign-in info (Type d'informations de connexion): Nom d'utilisateur et mot de passe
- User name (Nom d'utilisateur): Entrez le nom d'utilisateur fourni par VPN Unlimited
- Password (Mot de passe): Entrez le mot de passe fourni par VPN Unlimited
Lorsque vous avez terminé, cliquez sur Save (Sauver).
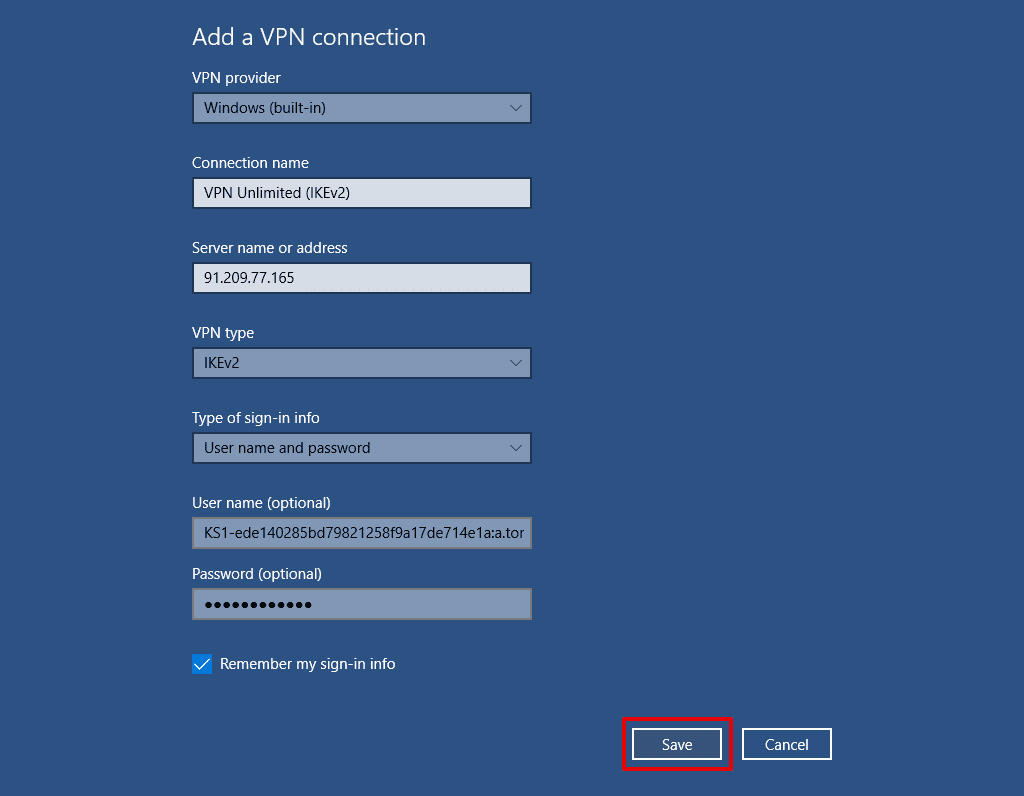
10. Cliquez sur Connect (Se connecter) et la connexion VPN sera établie dans quelques secondes.
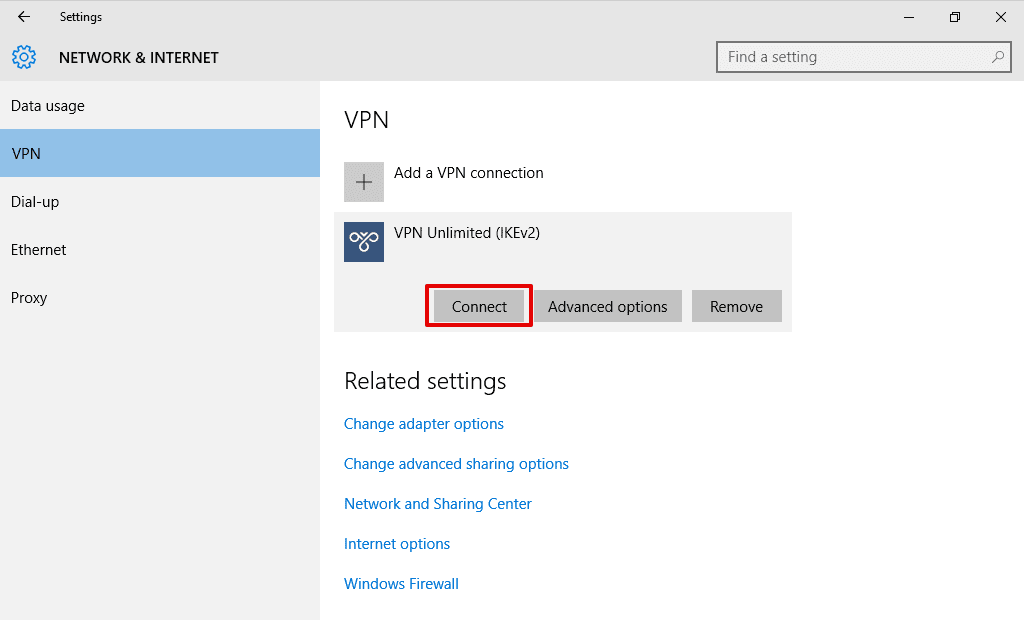
C'est à peu près ça. Vous disposez maintenant d'une connexion VPN en cours d'exécution via le protocole IKEv2.
Important! Veuillez noter que vous devrez configurer votre appareil en utilisant les paramètres générés par vous-même à vos propres risques.
Essayez dès maintenant notre application VPN sécurisée!
Téléchargez VPN Unlimited sur votre PC Windows et obtenez un essai gratuit de 7 jours + une garantie de remboursement de 30 jours.