Comment installer l'application VPN Unlimited sur Windows 7
Ce guide contient des étapes détaillées qui vous aideront à démarrer avec l'application VPN Unlimited sous Windows 7, et gérez-le facilement. Dans ce manuel, nous répondons à toutes vos questions. Comment configurer VPN sur Windows 7? Comment supprimer un VPN sous Windows 7? Vérifiez-le!
1. Installation de VPN sur Windows 7
Pour télécharger notre VPN pour Windows 7, veuillez aller à la page suivante.

Sauvegardez le fichier sur votre Windows 7.
Puis lancez le programme d'installation téléchargé.

Si le Contrôle de Compte d'Utilisateur est activé sur votre système d'exploitation, vous pouvez recevoir l'alerte suivante:
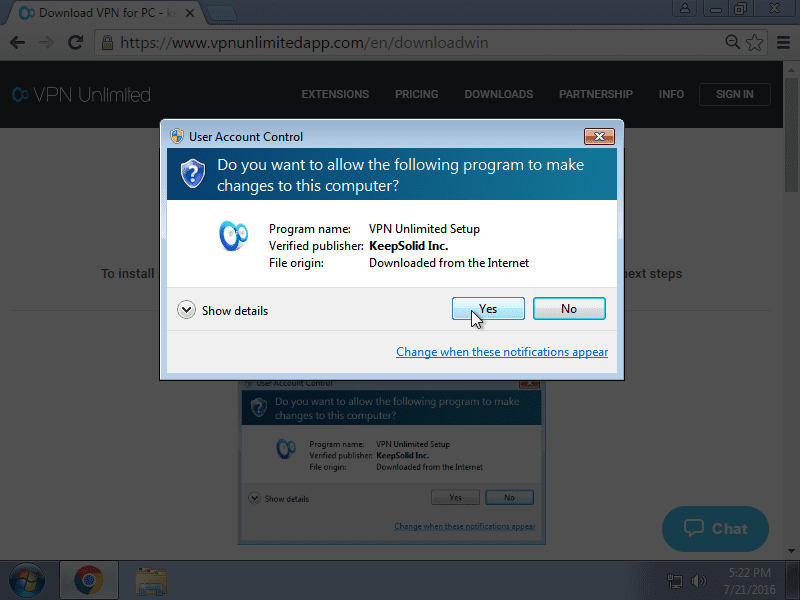
Pour suivre le processus d'installation, cliquez sur Yes (Oui).

Sélectionnez le chemin pour installer le programme sur votre Windows 7, ou laissez le chemin par défaut et cliquez sur Next (Suivant).

Choisissez un nom de dossier dans le menu Démarrer, où les raccourcis du programme seront créés, ou laissez le nom par défaut et cliquez sur Next (Suivant).

Si vous souhaitez créer un raccourci pour lancer le programme depuis le bureau de votre Windows 7, veuillez laisser la case cochée.

Dans la fenêtre suivante, cliquez sur Install (Installer) pour démarrer l'installation du VPN sur votre Win 7.

Le processus de copie des fichiers d'application démarre.
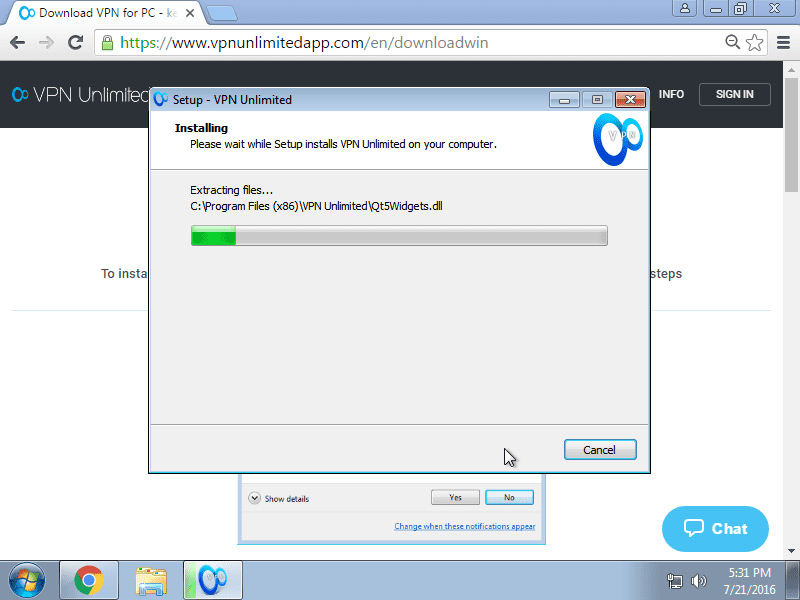
Si le package redistribuable Microsoft Visual C++, requis pour exécuter le programme, n'est pas installé sur votre Windows PC, il sera automatiquement téléchargé.
L'étape suivante consiste à installer un TAP Adapter (Adaptateur TAP). Pour ce faire, veuillez cocher la case intitulée Always trust software from (Faites toujours confiance aux logiciels de) ”OpenVPN Technologies, Inc.“/”WireGuard LLC” et cliquez sur Install (Installer).

Cliquez sur Finish (Terminer) après une installation réussie.

Si vous laissez la case cochée, VPN Unlimited se lancera automatiquement après avoir cliqué sur Finish (Terminer).
Le programme d'installation créera un raccourci dans le Start menu for launching the program (Start menu for launching the program): Start (Démarrer) > All Programs (Tous les programmes) > VPN Unlimited > VPN Unlimited.
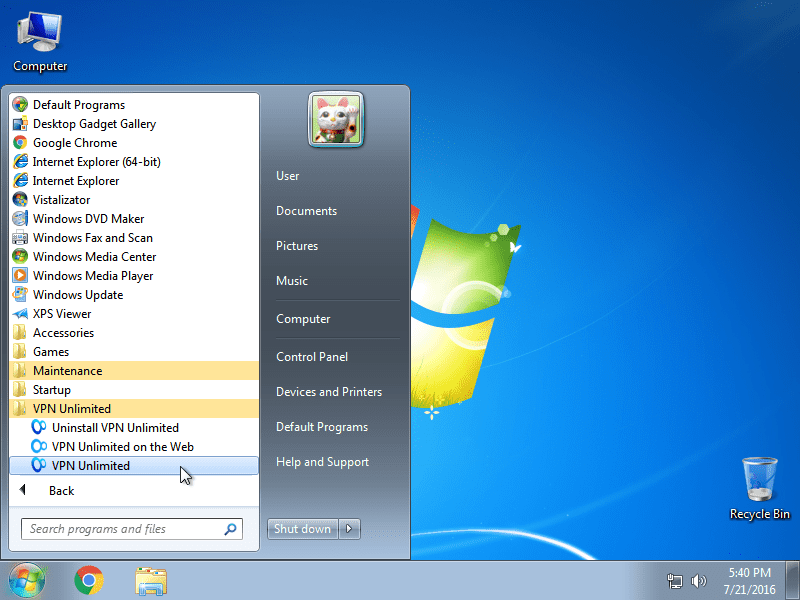
Si, au démarrage de l'application, le Windows Firewall ou tout autre Firewall, installé dans le système, demande l'autorisation pour les fichiers open-vpn.exe et vpn-unlimited.exe pour accéder au réseau, autorisez l'accès.
Si vous avez accidentellement refusé l'accès aux applications sur Windows Firewall, veuillez ouvrir le Windows Firewall en accédant à Start (Démarrer) > Control Panel (Panneau de Configuration) > Windows Firewall.
Choisissez Allow a program or feature through Windows Firewall (Autoriser un programme ou une fonctionnalité via le Windows Firewall).

Trouvez VPNUnlimited dans la liste, cliquez sur Change (Modifier) les paramètres et cochez les deux cases pour VPN Unlimited. Cliquez ensuite sur OK.

Pour commencer votre voyage en ligne sans restriction, vous devez vous connecter à votre compte VPN Unlimited.
Si vous avez déjà un identifiant KeepSolid, entrez simplement votre adresse e-mail et votre mot de passe et appuyez sur le bouton Sign In (Se Connecter). Vous pouvez également continuer avec des comptes Facebook ou Google.
Pour créer un nouvel onglet KeepSolid ID, appuyez sur Create KeepSolid ID (Créer un KeepSolid ID), entrez votre adresse e-mail et votre mot de passe. Puis répétez votre mot de passe, cochez la case à côté de By continuing, you agree to our… (En continuant, vous acceptez notre…), et appuyez sur le bouton Sign Up (S’inscrire).
Plus d'informations sur KeepSolid ID et pourquoi vous en avez besoin, vous pouvez trouver sur cette page.
2. Suppression de VPN Unlimited pour Windows 7
Pour supprimer le VPN sous Windows 7, veuillez aller au Control Panel (Panneau de Configuration) > Programs (Programmes) > Programs and Features (Programmes et Fonctionnalités). Sélectionnez VPN Unlimited et cliquez sur Uninstall (Désinstaller).

Ou accédez à Start (Démarrer) > All Programs (Tous les Programmes) > VPN Unlimited et choisissez Uninstall (Désinstaller) VPN Unlimited.
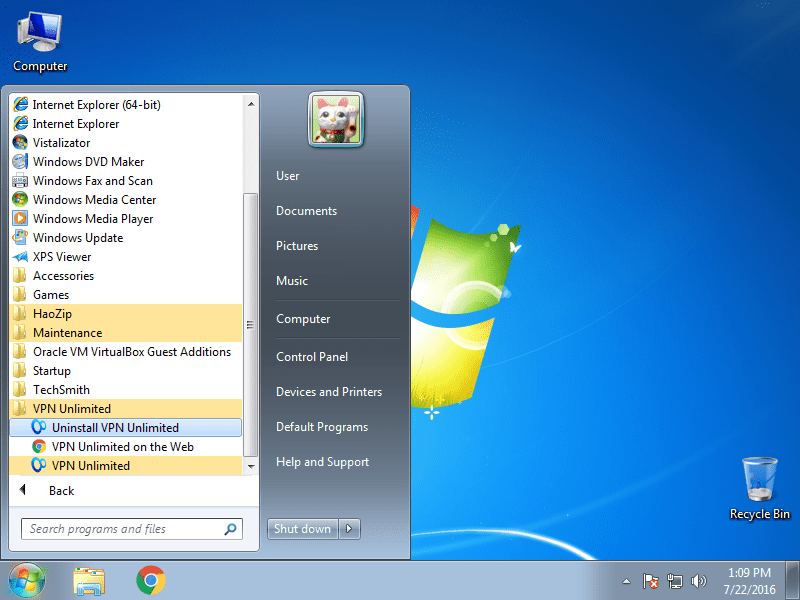
3. Mettez à jour vers la dernière version de notre VPN pour Windows 7
Le programme vérifie automatiquement les mises à jour à chaque démarrage. Cependant, vous pouvez rechercher une nouvelle version manuellement: ouvrez l'application, allez dans le Menu (Menu) > Information (Information) et cliquez sur Check for updates (Rechercher les mises à jour).

Si une nouvelle version est disponible, il vous sera proposé de la télécharger et de l'installer.
Si une erreur se produit pendant le processus de mise à jour, vous devrez supprimer l'ancienne version de l'application comme décrit dans la section 2.
Une fois le processus terminé, installez la nouvelle version de l'application à partir du site Web comme décrit dans la section 1.
Essayez VPN Unlimited maintenant!
Téléchargez VPN Unlimited sur votre appareil Windows, protégez vos données sensibles et défendez-vous contre les cybercriminels, les pirates et autres tiers.