Réseaux de Confiance dans VPN Unlimited
La fonction de réseaux de confiance vous permet d'ajouter les réseaux WiFi que vous considérez comme totalement sécurisés à fiables. Le résultat? La connexion VPN sera automatiquement désactivée sur les connexions Internet de confiance. Vous pouvez demander: le logiciel VPN protège mes activités en ligne, pourquoi voudrais-je le désactiver? Les réponses pourraient ne pas s'avérer si évidentes, alors examinons quelques-uns des cas les plus tangibles.
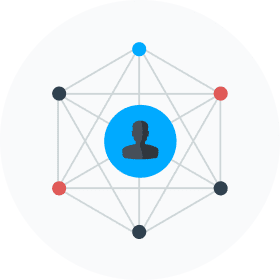
Lorsque vous êtes connecté à un serveur VPN, vous pouvez perdre l'accès à d'autres appareils de votre réseau local (LAN), le cas échéant. Cela est dû au fait que le logiciel VPN change votre adresse IP réelle en une adresse virtuelle, ce qui vous empêche d'être reconnu comme faisant partie de votre réseau local et autorisé à y accéder.
Assurez-vous que votre réseau est sécurisé et nécessite un accès constant à vos périphériques LAN, par exemple, une imprimante? Ajoutez ensuite ce réseau sécurisé à Trusted et la connexion VPN sera automatiquement désactivée. C'est bien plus pratique que de désactiver/activer manuellement la connexion VPN à chaque occasion.
-min_3544.png)
Un autre avantage que vous obtenez en ajoutant des réseaux à Trusted (de confiance) est d'éviter la perte de vitesse. Soyons honnêtes, l'utilisation d'un VPN affecte la vitesse de connexion. Le fait même que les données soient cryptées par un service VPN réduit inévitablement la vitesse dans une certaine mesure. En plus de cela, cela dépend également de facteurs tels que la charge de travail du serveur VPN, la distance qui vous sépare du serveur et la limitation possible des protocoles VPN par les ISP (FAI). Pour accélérer votre connexion VPN, consultez cette instruction.
Notez, que la perte de vitesse est généralement compensée par des avantages indéniables tels que la confidentialité des données et une sécurité renforcée. Cependant, si votre réseau est déjà sécurisé et privé, pourquoi endommager la vitesse? Ajoutez-le simplement à Trusted et profitez pleinement de votre expérience en ligne.
-min_3547.png)
Pour récapituler, avez-vous besoin de réseaux de confiance?

Faitez confiance à un réseau si:
- Le réseau est entièrement sécurisé
- Vous n'avez pas besoin de cacher vos activités au FAI
- Il n'y a pas de blocage géographique

Ne faites pas confiance à un réseau si:
- C'est un WiFi public non sécurisé
- Vous voulez éviter la surveillance du FAI
- Vous devez contourner les restrictions géographiques
Comment Ajouter des Réseaux Sécurisés à Trusted
Android
Naviguez au Menu de l'application Settings (Paramètres) et appuyez sur Trusted Networks (Réseaux de Confiance). Sur l'écran Réseaux de confiance, appuyez sur Enable (Activer) la fonction Réseaux de Confiance dans l'application VPN Unlimited et ajoutez les réseaux souhaités.
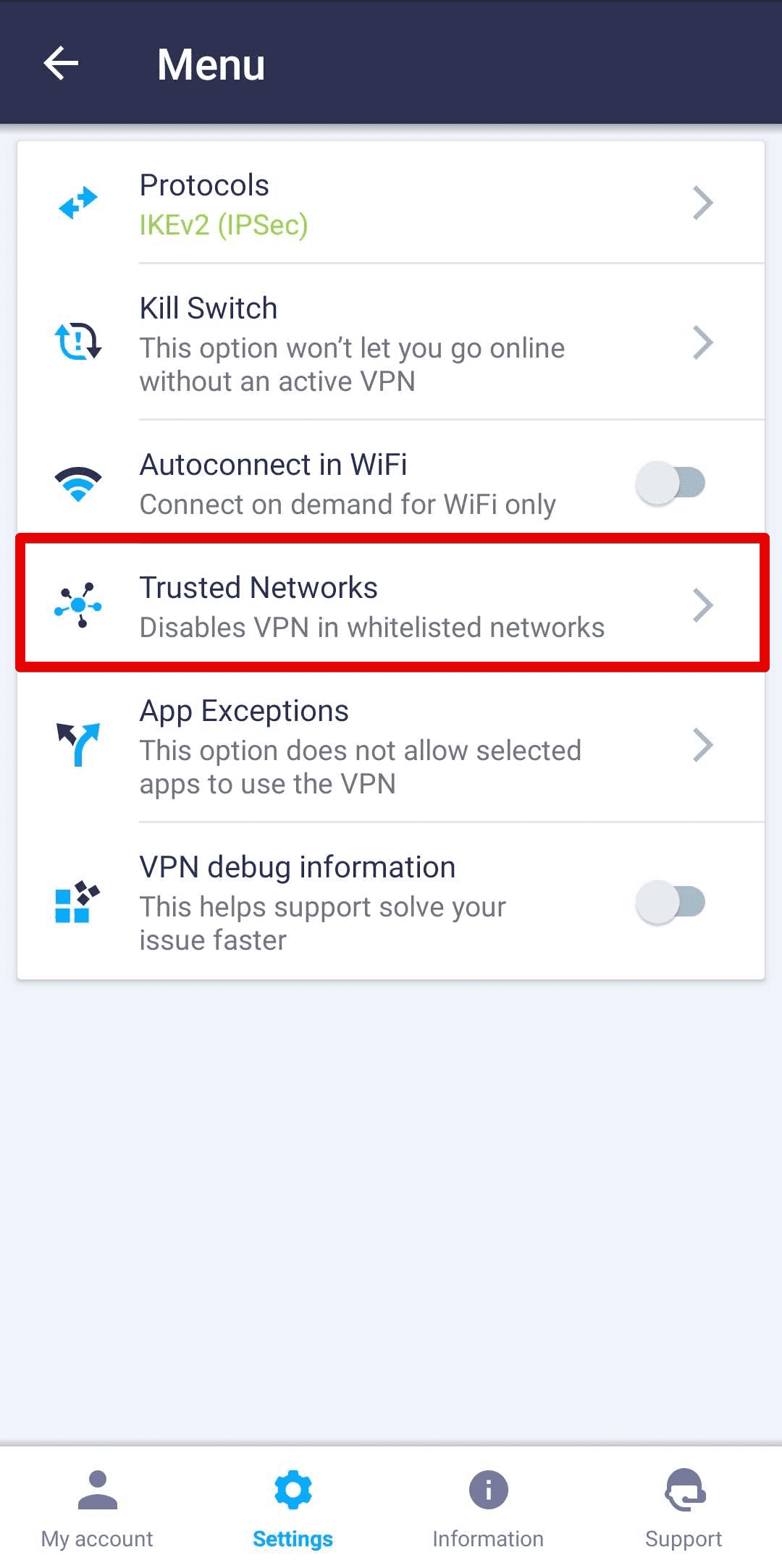
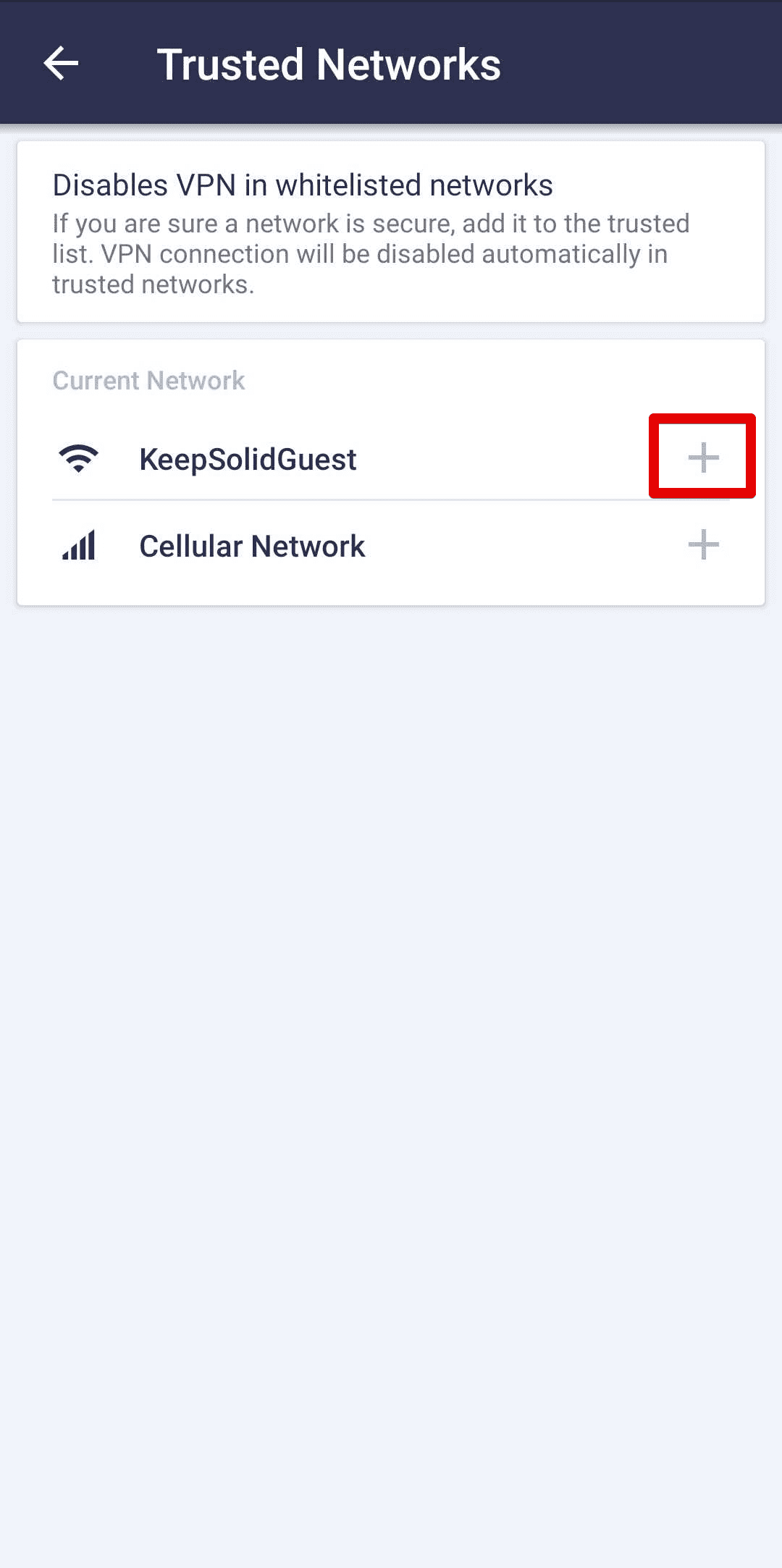
Après cela, le réseau choisi apparaît dans la liste Réseaux de Confiance. Pour le supprimer, appuyez simplement sur X.
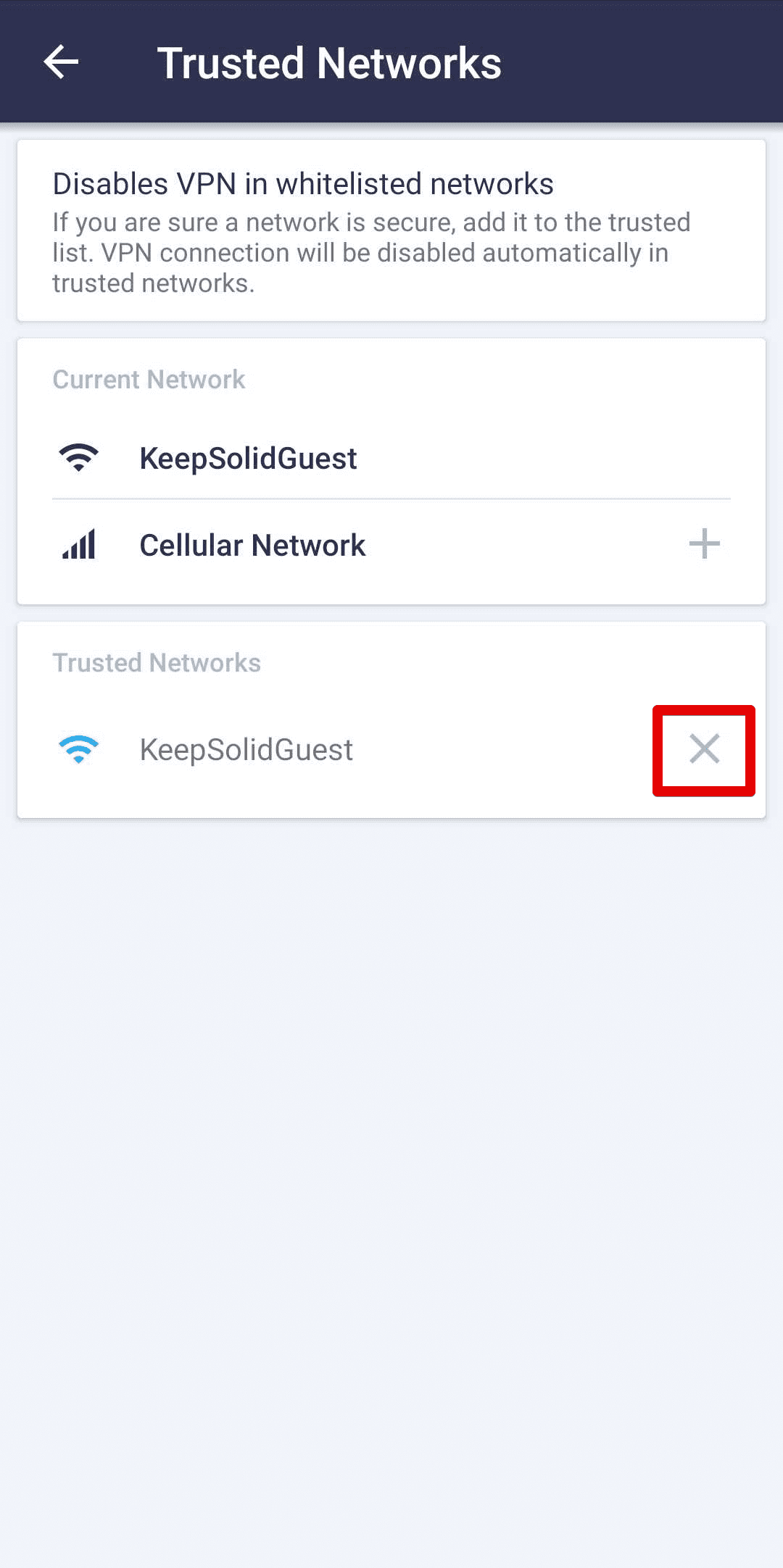
Note: Sur Android 9 et versions ultérieures, afin d'utiliser la fonctionnalité Trusted Network (Réseaux de Confiance), veuillez autoriser notre application pour accéder à votre position. Cette autorisation est nécessaire pour détecter uniquement le réseau WiFi auquel vous êtes connecté.
iOS
Ouvrez le Menu de l'application > Settings (Paramètres) et appuyez sur Trusted Network (Réseaux de confiance).
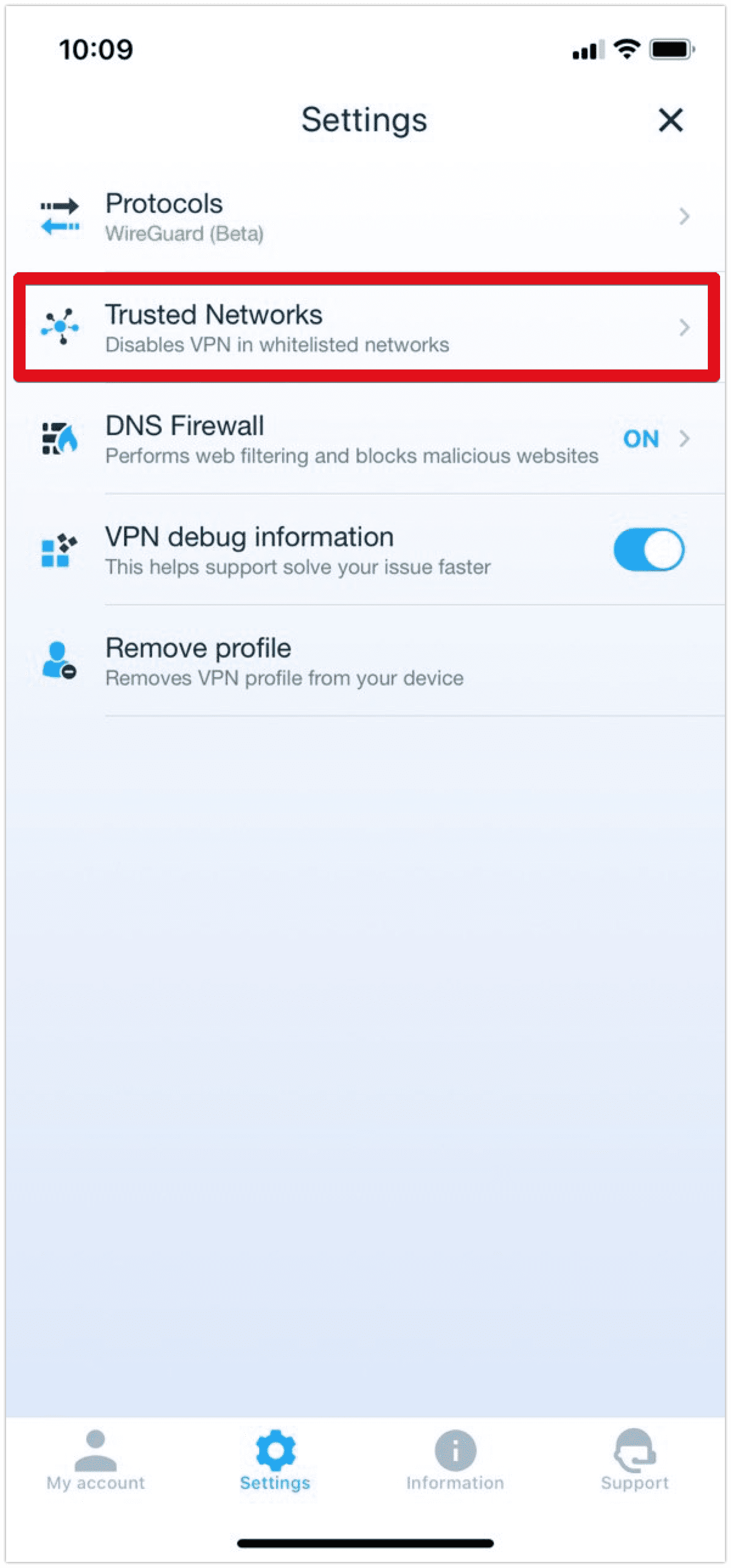
Vous devez maintenant activer l'accès à la localisation dans vos paramètres iOS. Pour cela, appuyez sur Go to Settings (Accédez aux paramètres) > déplacez le curseur sur On (Allumé).
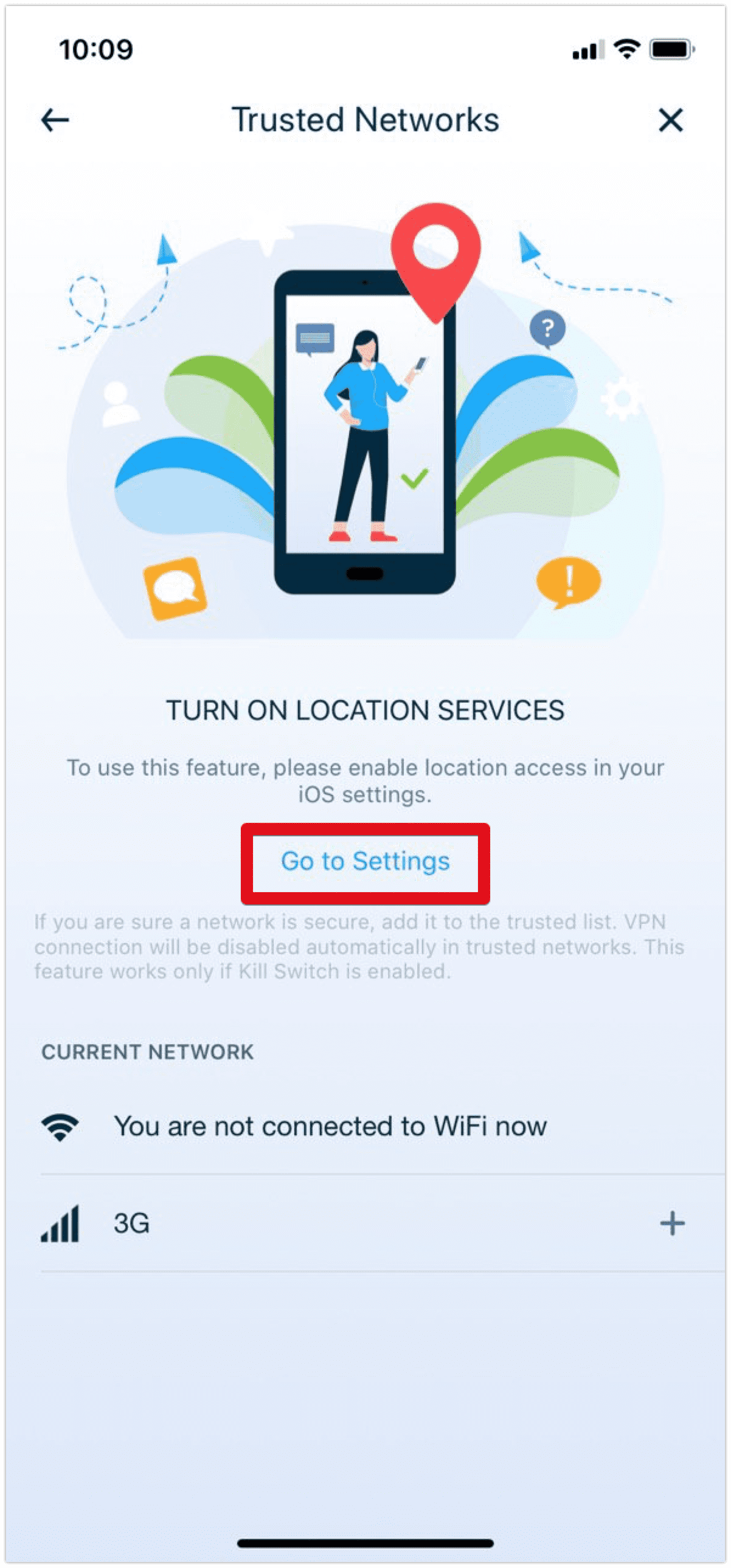
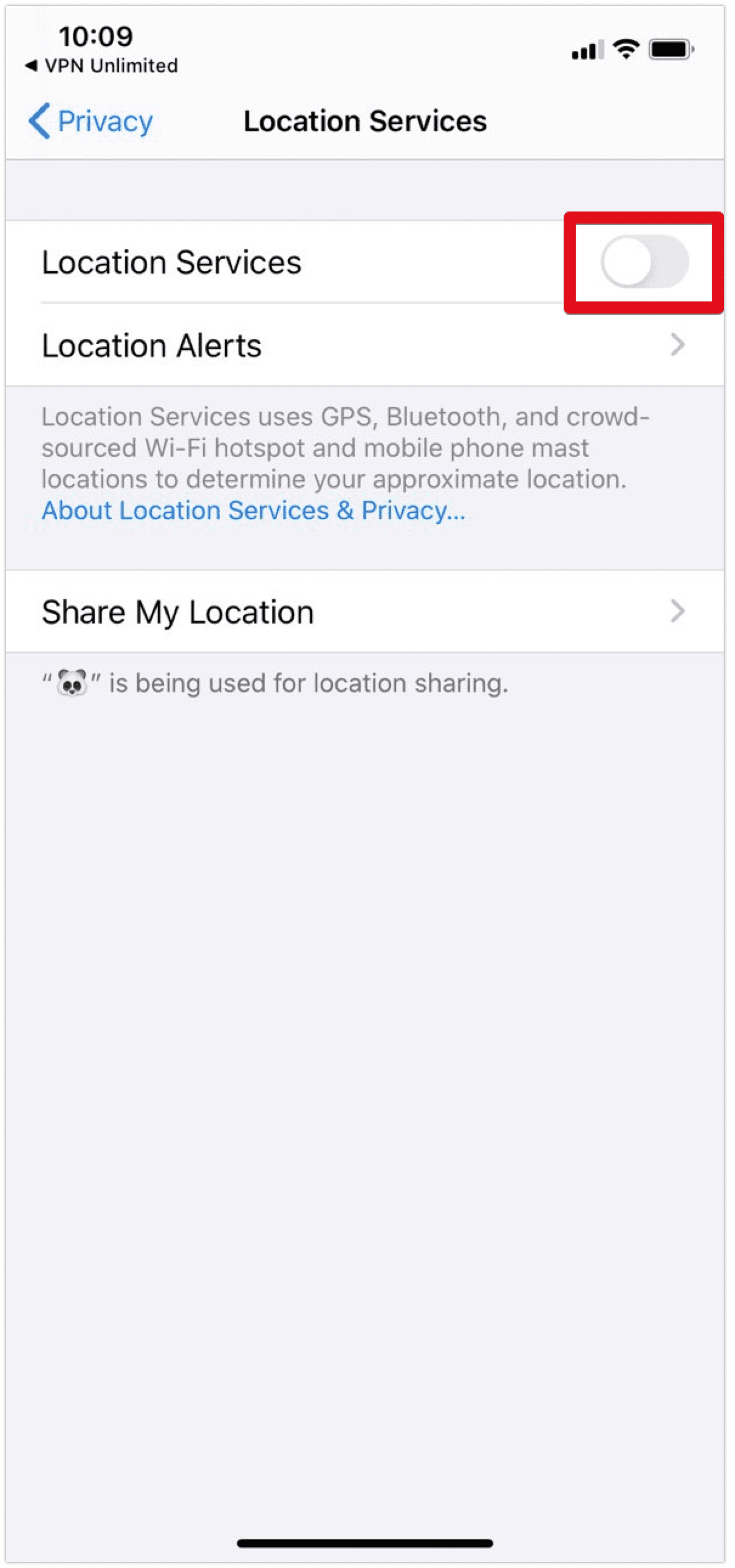
Revenez ensuite à l'application et appuyez sur Allow (Autoriser) pour accéder aux services de localisation > Allow While Using App (Autoriser lors de l'Utilisation de l'Application).
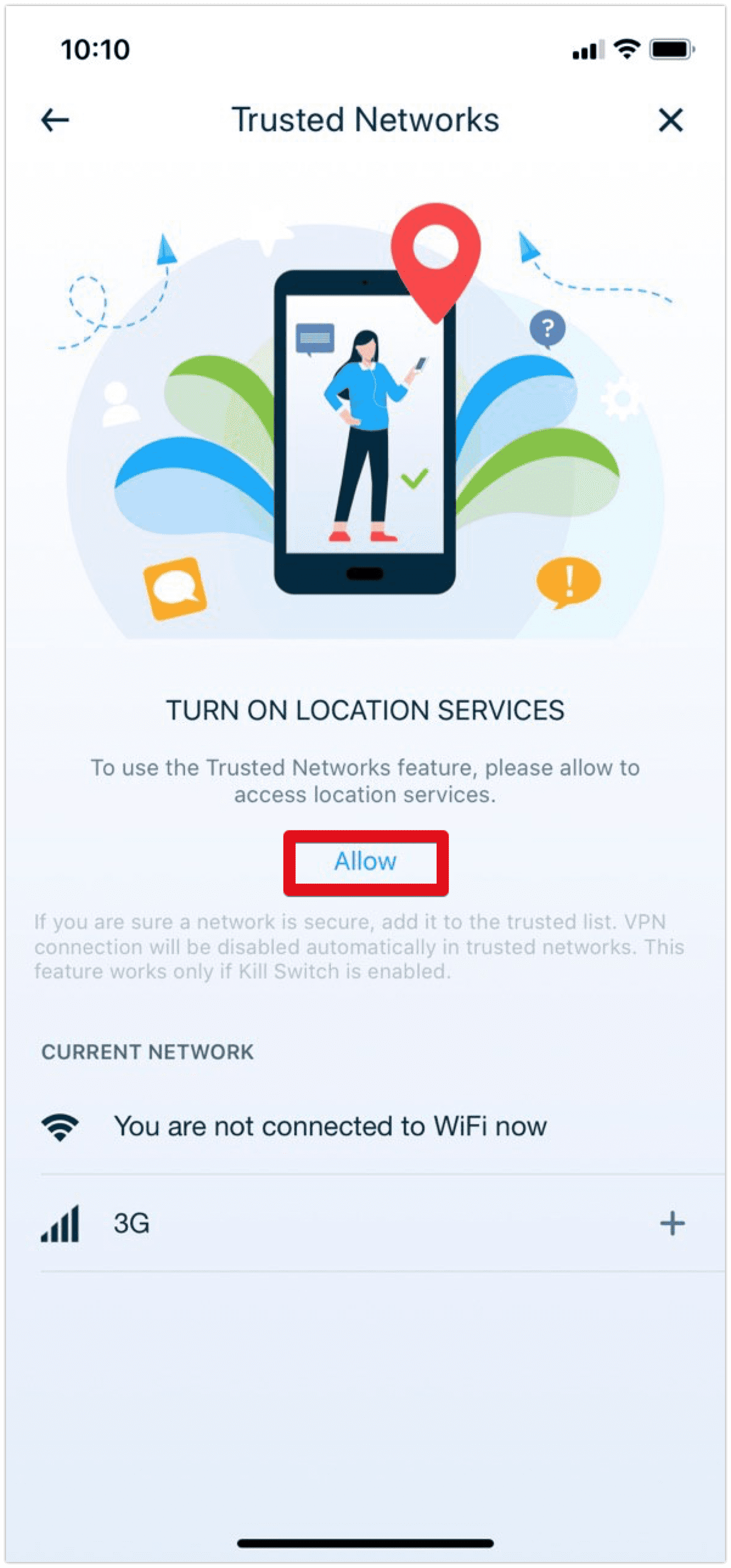
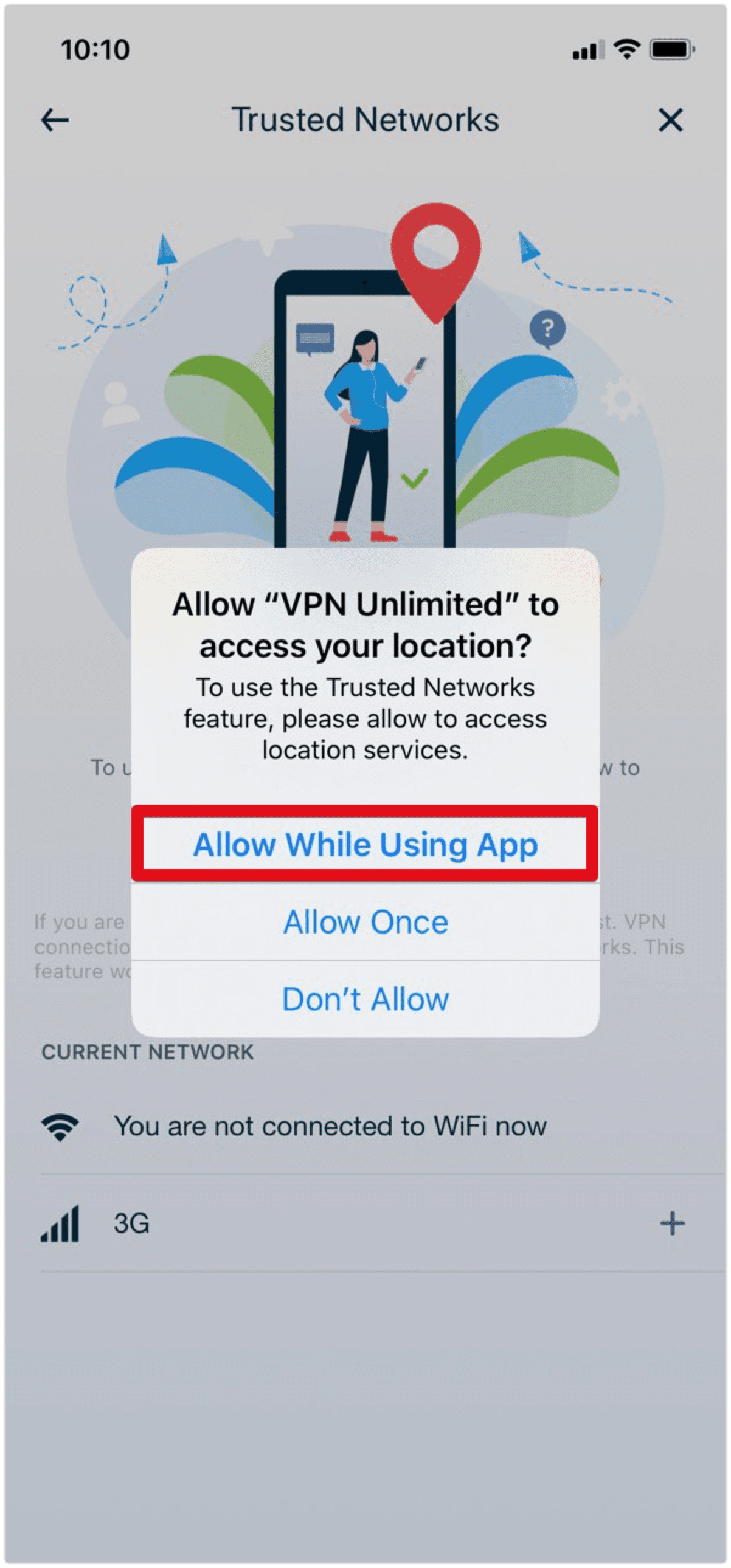
Choisissez le réseau auquel vous souhaitez faire confiance et appuyez sur Plus à côté de son nom.
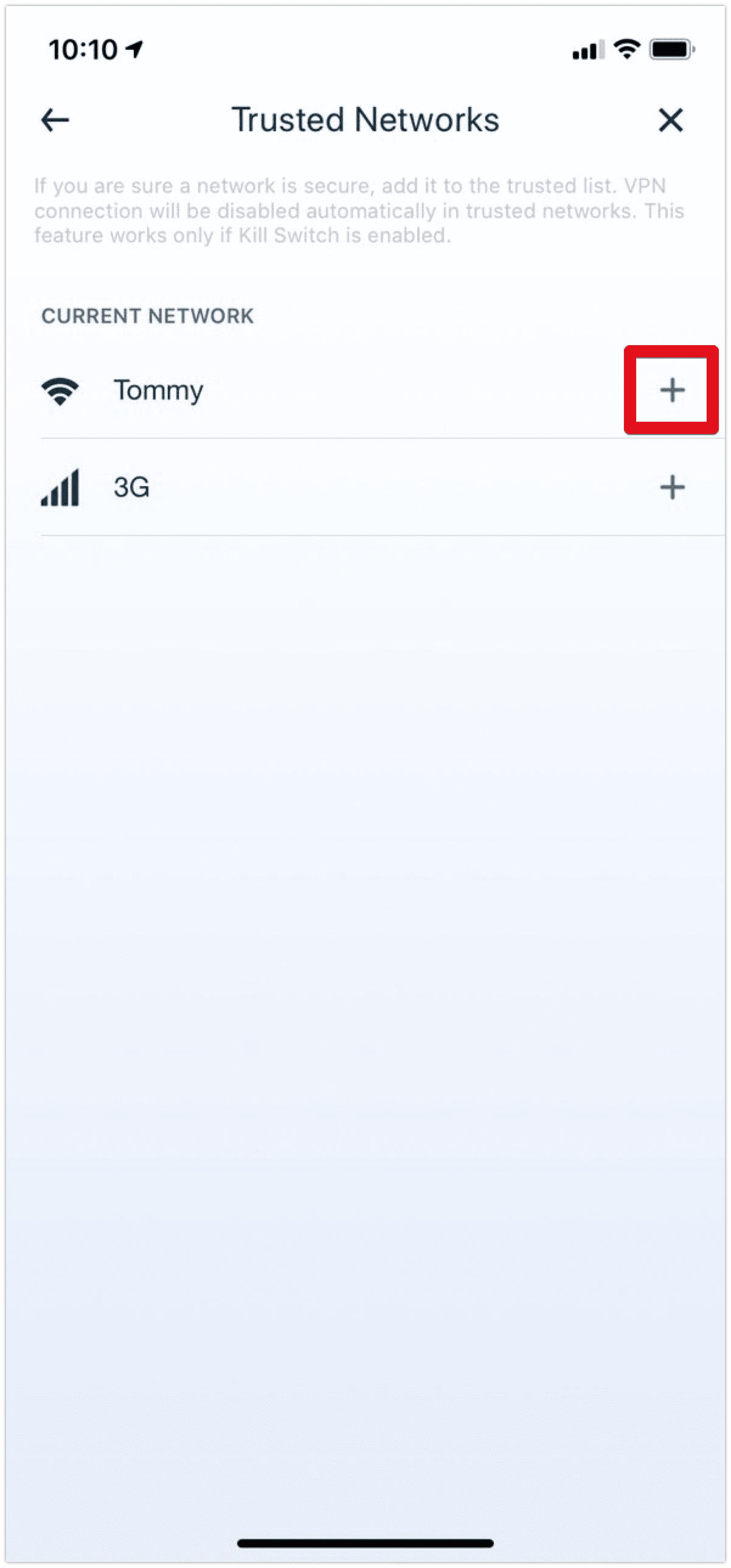
Le réseau sélectionné sera alors ajouté à la liste Réseaux de Confiance. Pour le supprimer, appuyez simplement sur X.
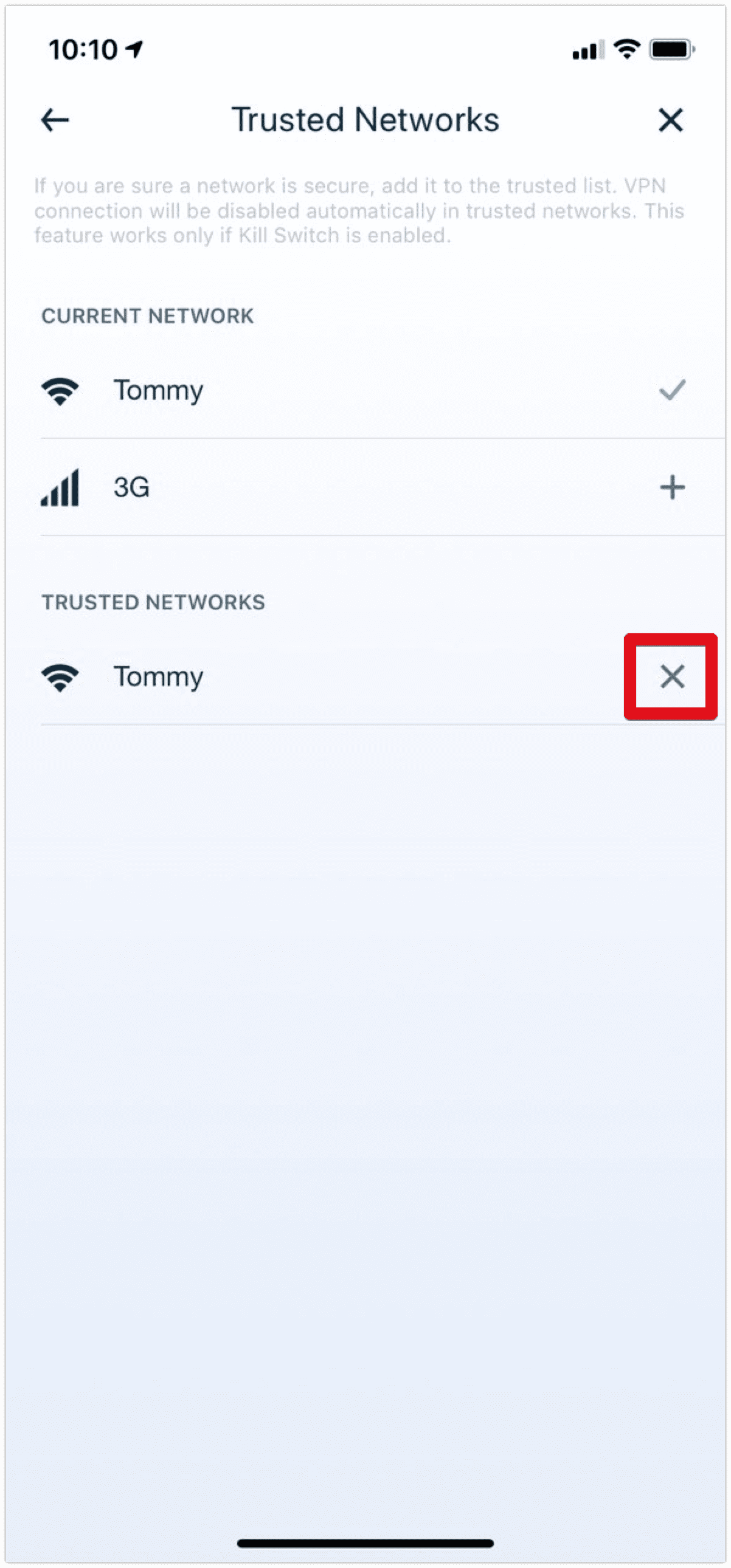
Note: L'utilisation de la fonctionnalité Réseaux de Confiance avec le protocole IKEv2 nécessite un Kill Switch activé. Vous pouvez vérifier son état ici: Menu > Settings (Paramètres) > Kill Switch.
Notez également que si vous désactivez manuellement la connexion VPN, les fonctionnalités Kill Switch et Trusted Networks seront désactivées.
macOS
Accédez dans le Menu de l'application > Settings (Paramètres) et cliquez sur Trusted Network (Réseaux de confiance). Ajoutez les réseaux souhaités aux réseaux de confiance en cliquant sur Plus à côté du nom du réseau sur l'écran Réseaux de confiance.
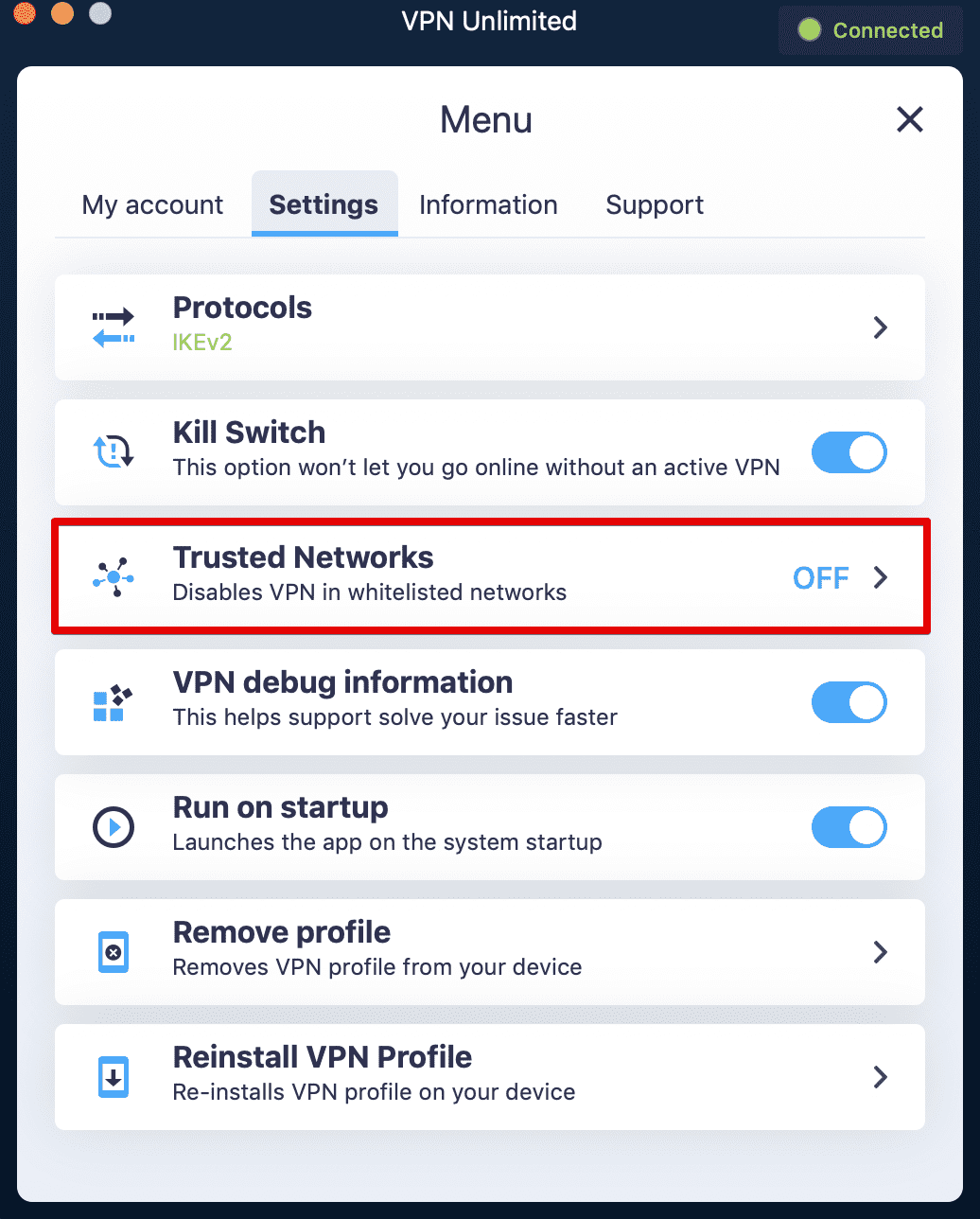
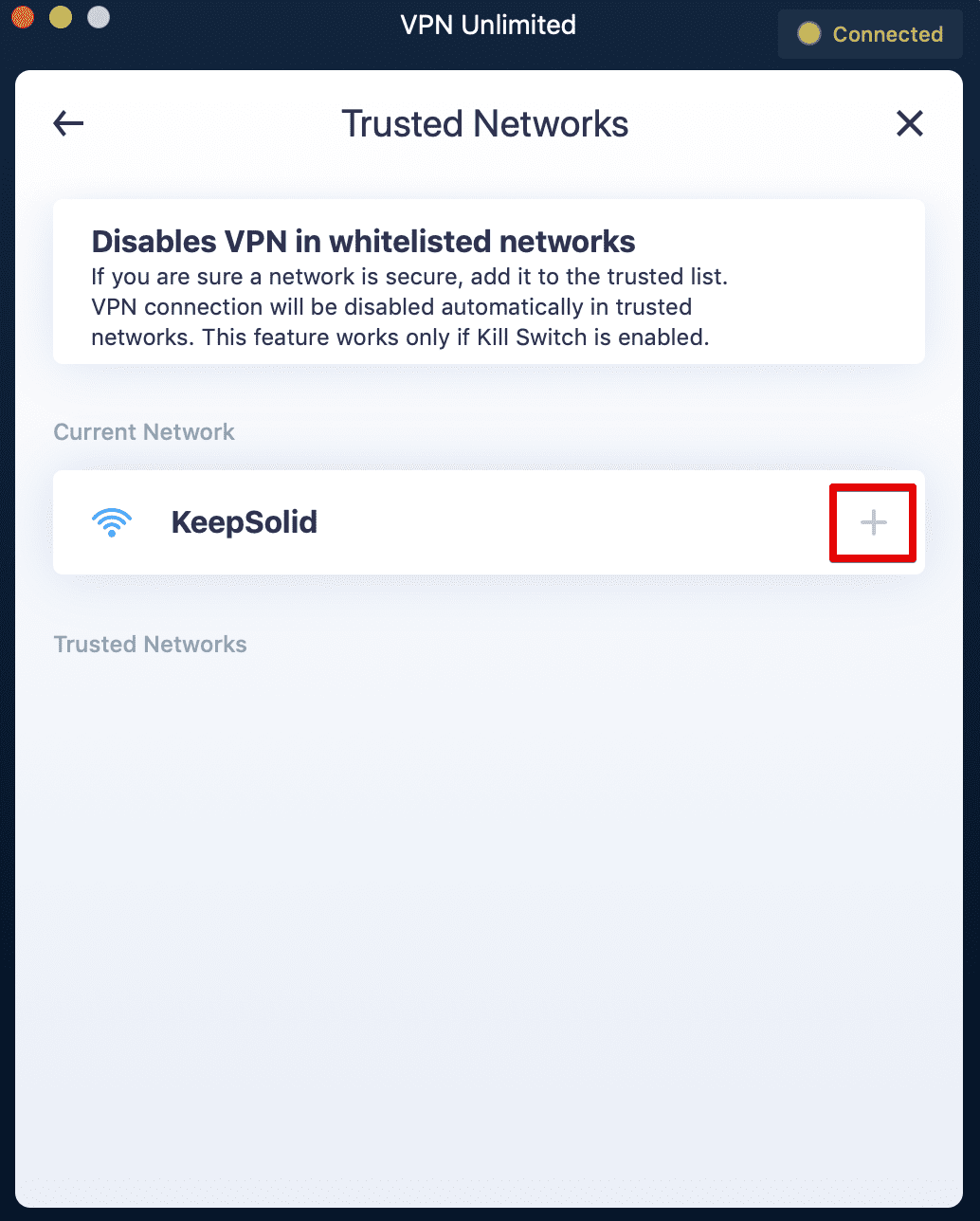
C'est ça! Vous pouvez maintenant voir votre réseau sécurisé dans la liste Réseaux de confiance. Pour le supprimer, cliquez simplement sur X.
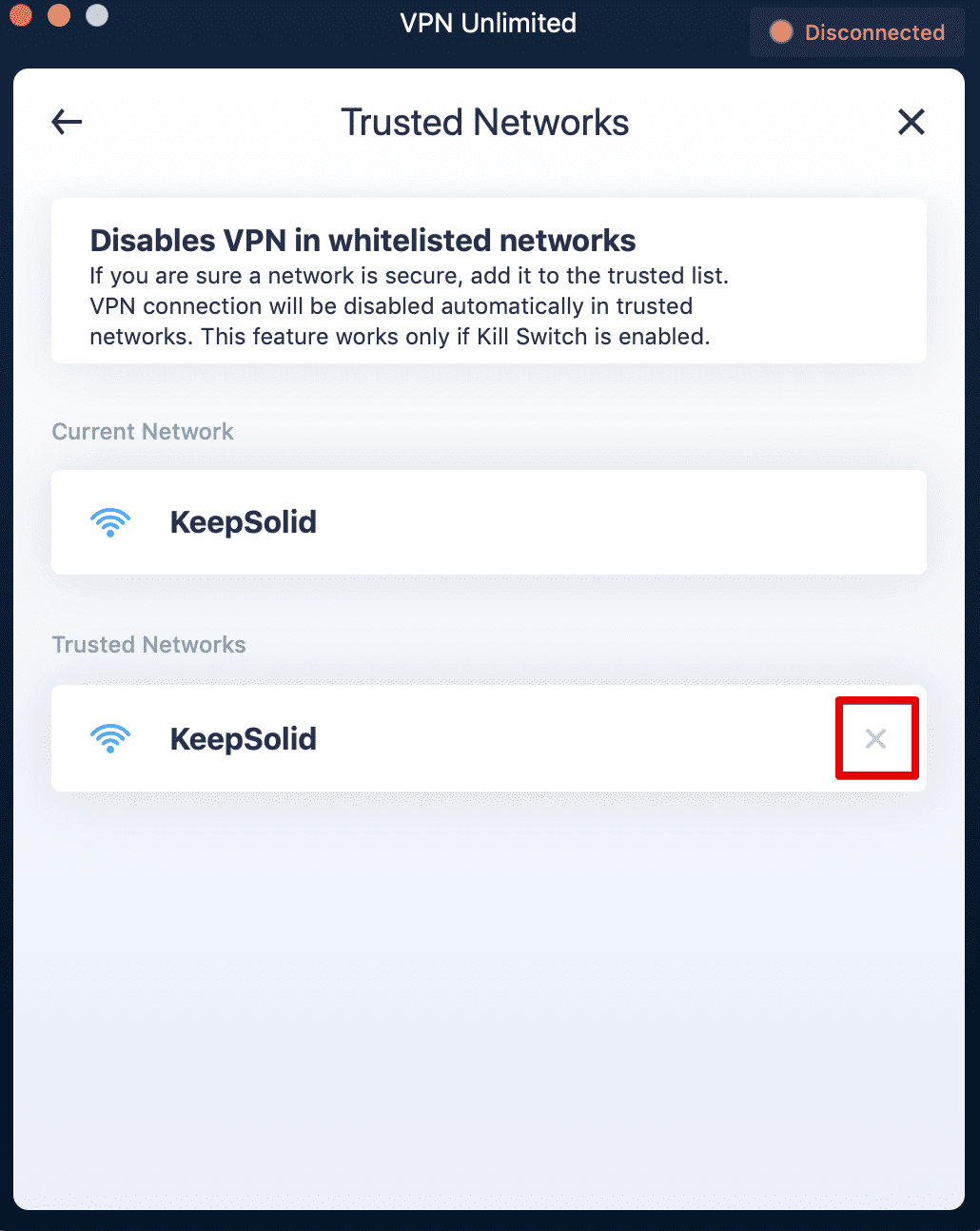
Note: Si vous utilisez le protocole IKEv2, la fonctionnalité Trusted Network (Réseaux de Confiance) nécessite un Kill Switch activé.Vous pouvez vous assurer qu'il est activé dans Menu > Settings (Paramètres) > Kill Switch.
Notez également que si vous désactivez manuellement la connexion VPN, les fonctionnalités Kill Switch et Trusted Networks seront désactivées.
Windows 7 et plus haut
Naviguez à l'application Menu > Settings (Paramètres) et choisissez l'option Réseaux de Confiance. Sur l'écran Réseaux de Confiance, activez la bascule pour activer la fonctionnalité.
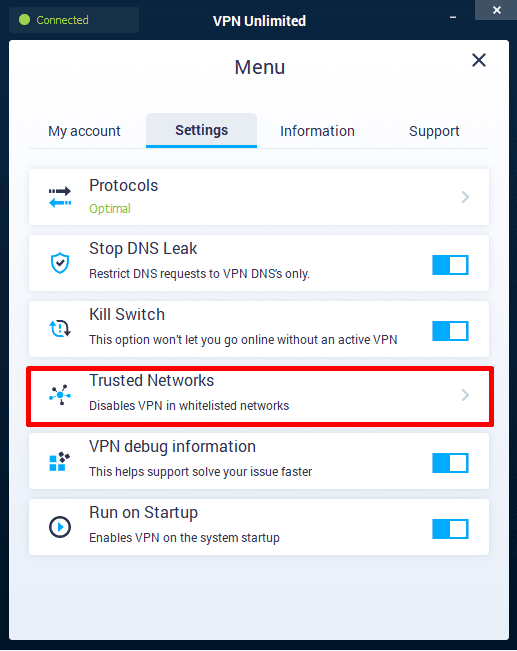
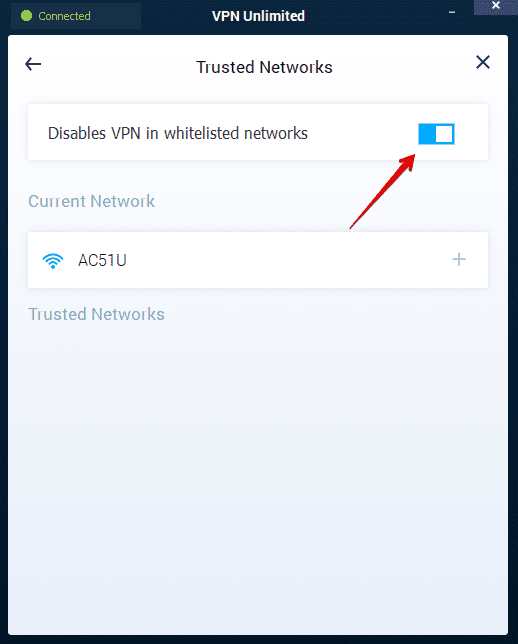
Ensuite, cliquez sur Plus à côté du réseau auquel vous souhaitez faire confiance.
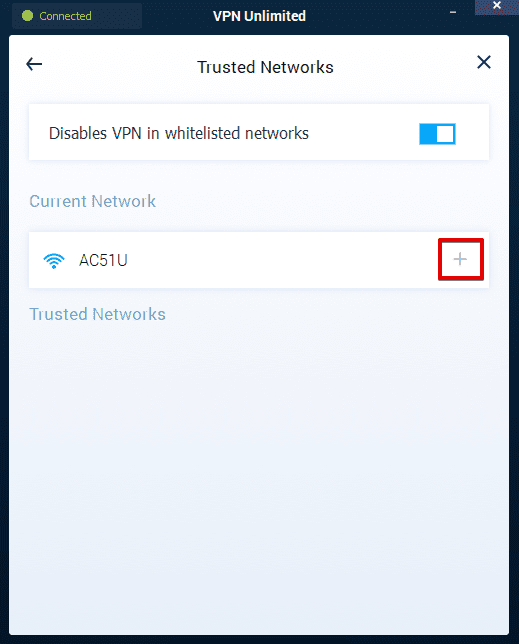
Le réseau sélectionné apparaîtra dans la liste Réseaux de confiance. Pour le supprimer, cliquez simplement sur X.
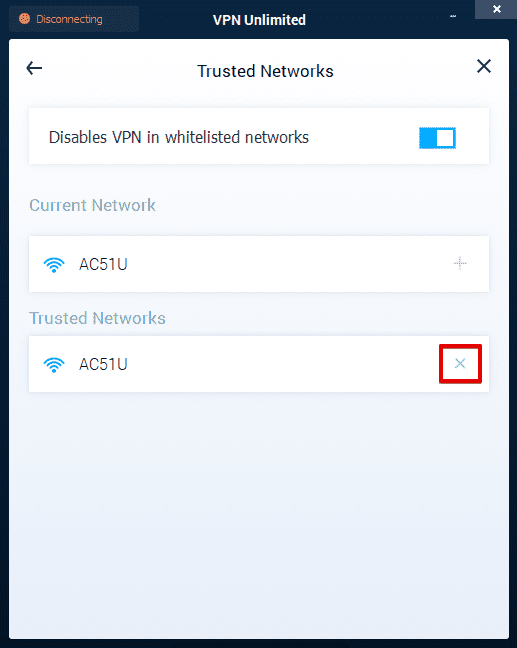
Prêt à essayer?
Profitez d'une expérience Internet sans encombre à la maison ou sur d'autres réseaux fiables. Et en même temps, restez protégé de manière fiable partout ailleurs!