L2TP/IPsec VPN Configuration Guide for Windows 10 Mobile
for VPN Unlimited users
Want to cover your Windows 10 Mobile with a reliable VPN protection, go anonymous online, and get access to any geo-blocked content? Easy! This guide will walk you through the steps to set up a VPN connection using the L2TP/IPsec protocol on your Windows 10 Mobile.
I. Get VPN configurations for the Windows 10 L2TP VPN setup
First of all, you need to generate the necessary VPN configurations. To do that, sign in to the User Office using your KeepSolid ID and follow this step-by-step guide for a detailed walkthrough on how to get VPN configurations.
Wondering what is KeepSolid ID and how can you find it? Check out this page to learn more.
Check out this tutorial for a detailed walkthrough on how to do it. There you’ll get such information as VPN server domain name, pre-shared key, login, and password, required for configuring your Windows Mobile Device.
II. Set up L2TP/IPsec connection on Windows 10 Mobile
To configure L2TP VPN on your Windows 10 Phone, just follow the simple steps below:
- Head into your phone’s settings: swipe down from the top of your screen and tap All Settings.

- Tap Network & wireless > VPN.


- Press Add a VPN connection.
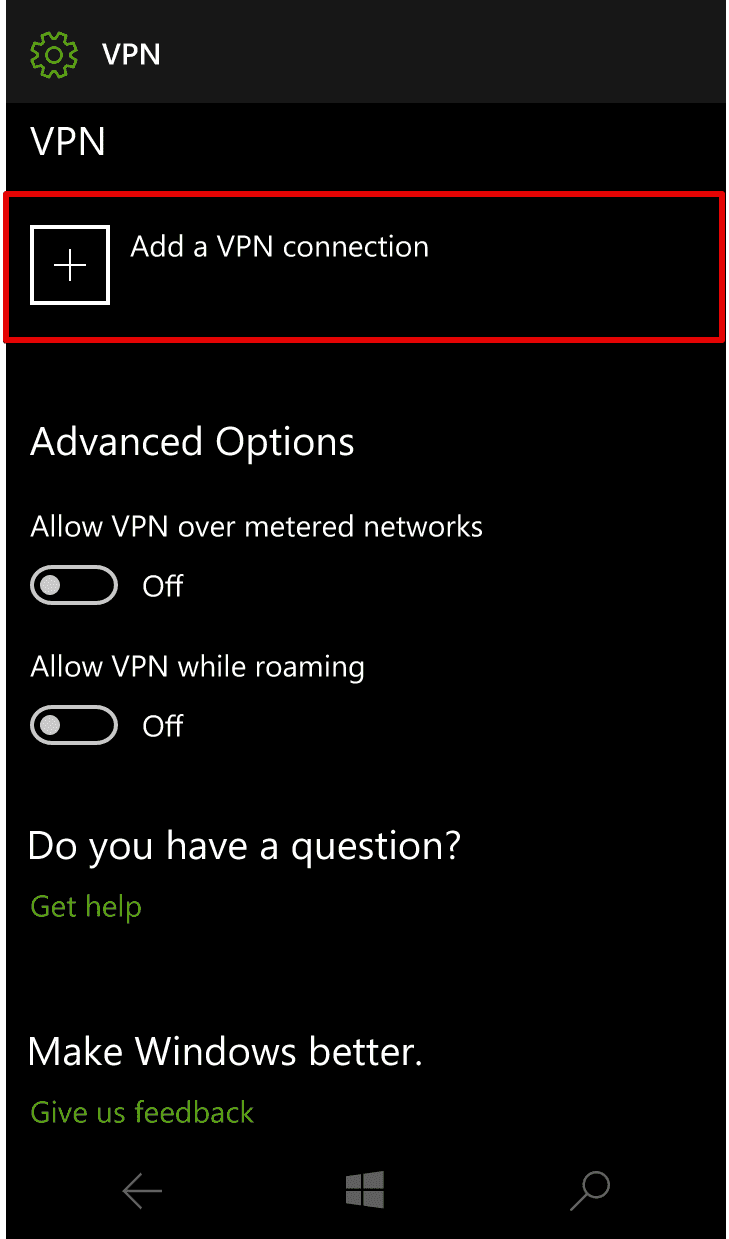
- Tap on the dropdown arrow below VPN provider > Windows (built-in).

- In the Connection name field type in a custom name for the VPN connection you’re creating. In our example it is VPN Unlimited.
- In the Server name or address field, enter the domain name of the selected VPN server. The server domain name is available in the VPN configurations you’ve previously generated.
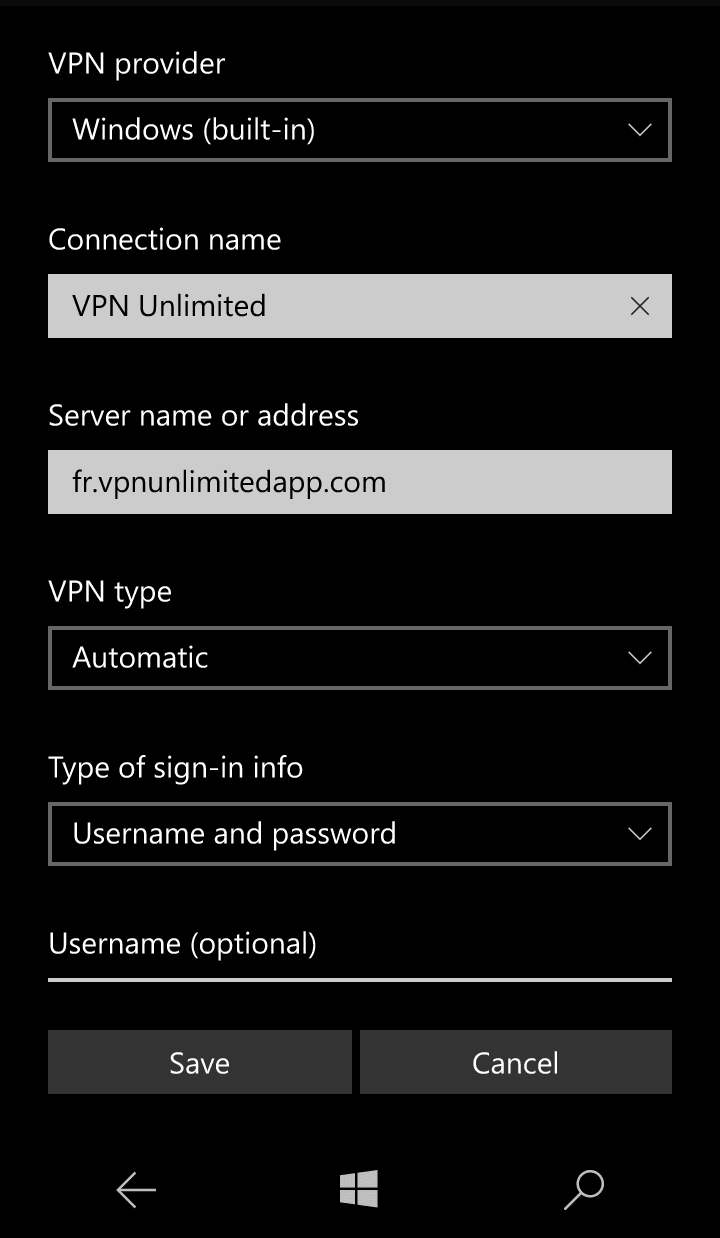
- Tap on the dropdown arrow beneath the VPN type, and choose the option L2TP/IPsec with pre-shared key.

- Fill out the following fields using the information you got when generating VPN configurations.
- Pre-shared key: you can find it in the relevant psk field.
- Username: type in the login from Global Config section of the VPN configurations.
- Password: you can find it in the same Global Config section.
- Once you fill out the necessary information, tap Save.

- The VPN connection you’ve just created will appear in the list of VPNs. Tap on it and press Connect.

That’s it! You’ve successfully configured Windows 10 IPsec VPN connection on your mobile and can now enjoy private, secure, and absolutely unrestricted web surfing.
Need to set up VPN on other devices? Check out our manuals section to find the relevant guides or contact our customer support team via [email protected]. We’ll be glad to assist you any time!
Ready to give it a try?
Go private and secure online right now! Select your perfect subscription plan like VPN lifetime plan and explore all the benefits you can get.