How to Uninstall Apps on Your Mac: A Step-by-Step Guide
Is your Mac cluttered with apps you no longer use? Unused applications can take up valuable space and slow down your system. Regularly uninstalling apps you no longer need is an excellent way to keep your Mac running smoothly. In this guide, we’ll walk you through several methods to uninstall apps on your Mac, from the basic to the more advanced. Whether you're a beginner or an experienced user, you'll find useful tips to help you keep your Mac clean and efficient.

1. Uninstalling Apps from the Applications Folder

One of the most straightforward ways to uninstall apps on your Mac is by using the Applications folder. Here’s how to do it:
Open Finder:
- Click the Finder icon in your Dock to launch a new Finder window.
Access Applications:
- From the Finder sidebar, select "Applications" to open the folder containing all your installed apps.
Locate the App:
- Browse through the list of apps until you find the one you want to uninstall.
Move to Trash:
- Drag the app to the Trash icon in your Dock. Alternatively, you can right-click (or Control-click) on the app and select "Move to Trash."
Permanently Delete:
- To completely remove the app, right-click the Trash icon in the Dock and choose "Empty Trash." Confirm the action when prompted.
Note: This method removes the app but may leave behind some associated files such as preferences and support files. In the next sections, we’ll cover how to remove these residual files and more advanced methods of uninstalling apps.
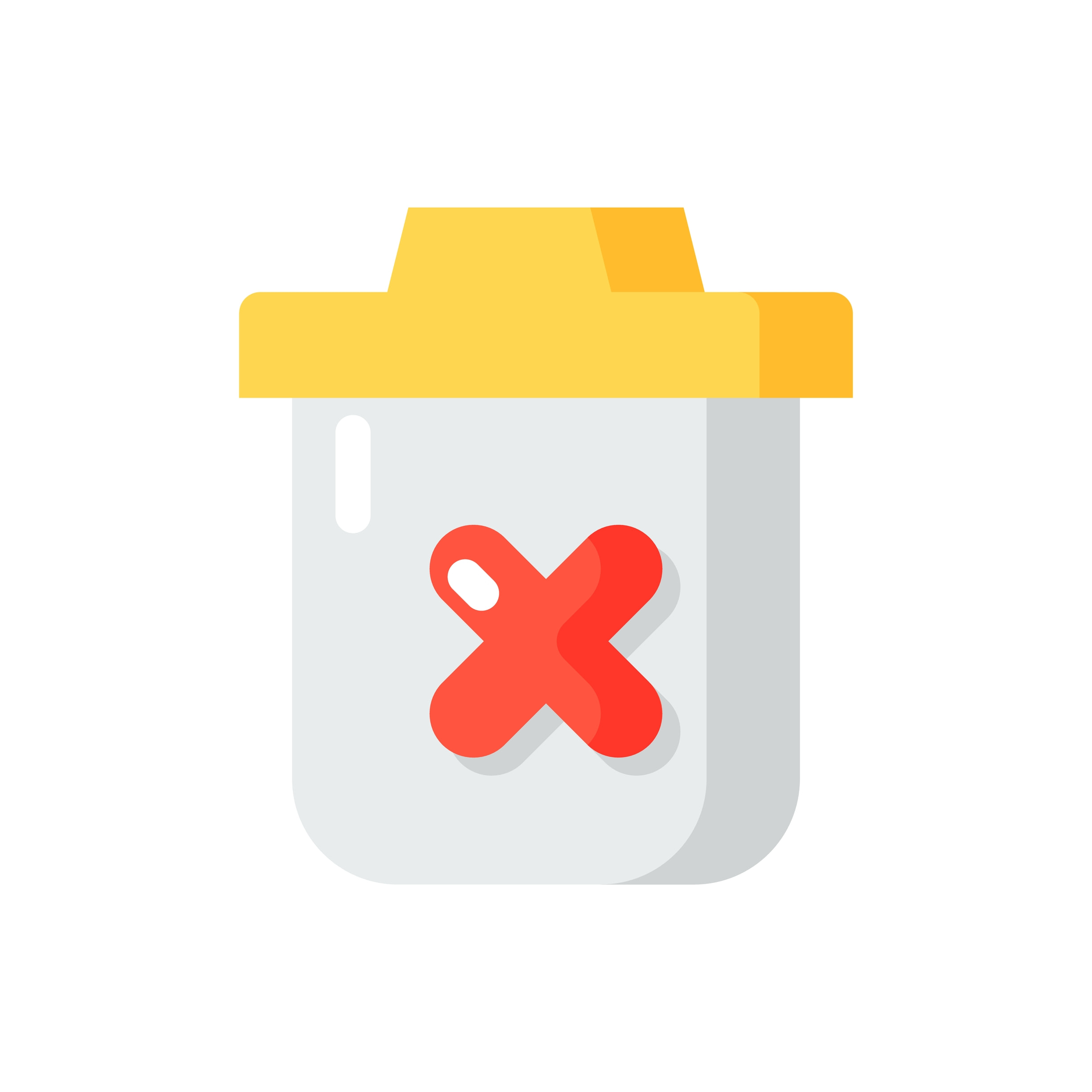
2. Using Launchpad to Uninstall Apps
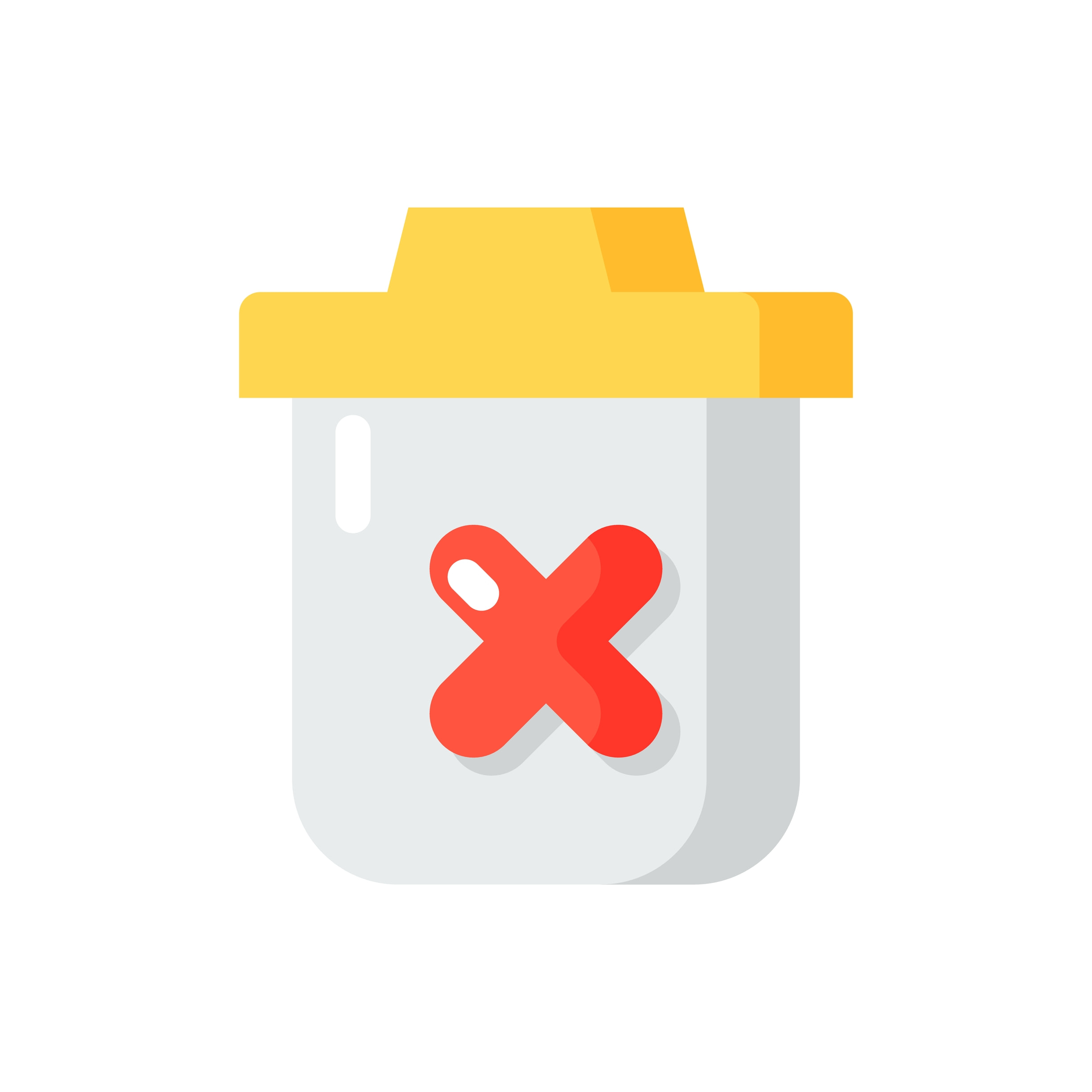
If you downloaded an app from the Mac App Store, you can easily uninstall it using Launchpad. This method is simple and works well for most apps. Here’s how to do it:
Open Launchpad:
- Click the Launchpad icon in your Dock. Alternatively, use a four-finger pinch on your trackpad to open Launchpad.
Find the App:
- Navigate through the pages to locate the app you want to uninstall. You can also use the search bar at the top to quickly find the app.
Enter Jiggle Mode:
- Click and hold the app icon until all the icons start to wiggle.
Delete the App:
- An "X" will appear on the top-left corner of the app icon. Click the "X" and confirm the deletion in the pop-up message.
Note: This method only works for apps installed from the Mac App Store. If you don’t see an "X," the app may have been installed from another source, and you will need to use a different method to uninstall it.
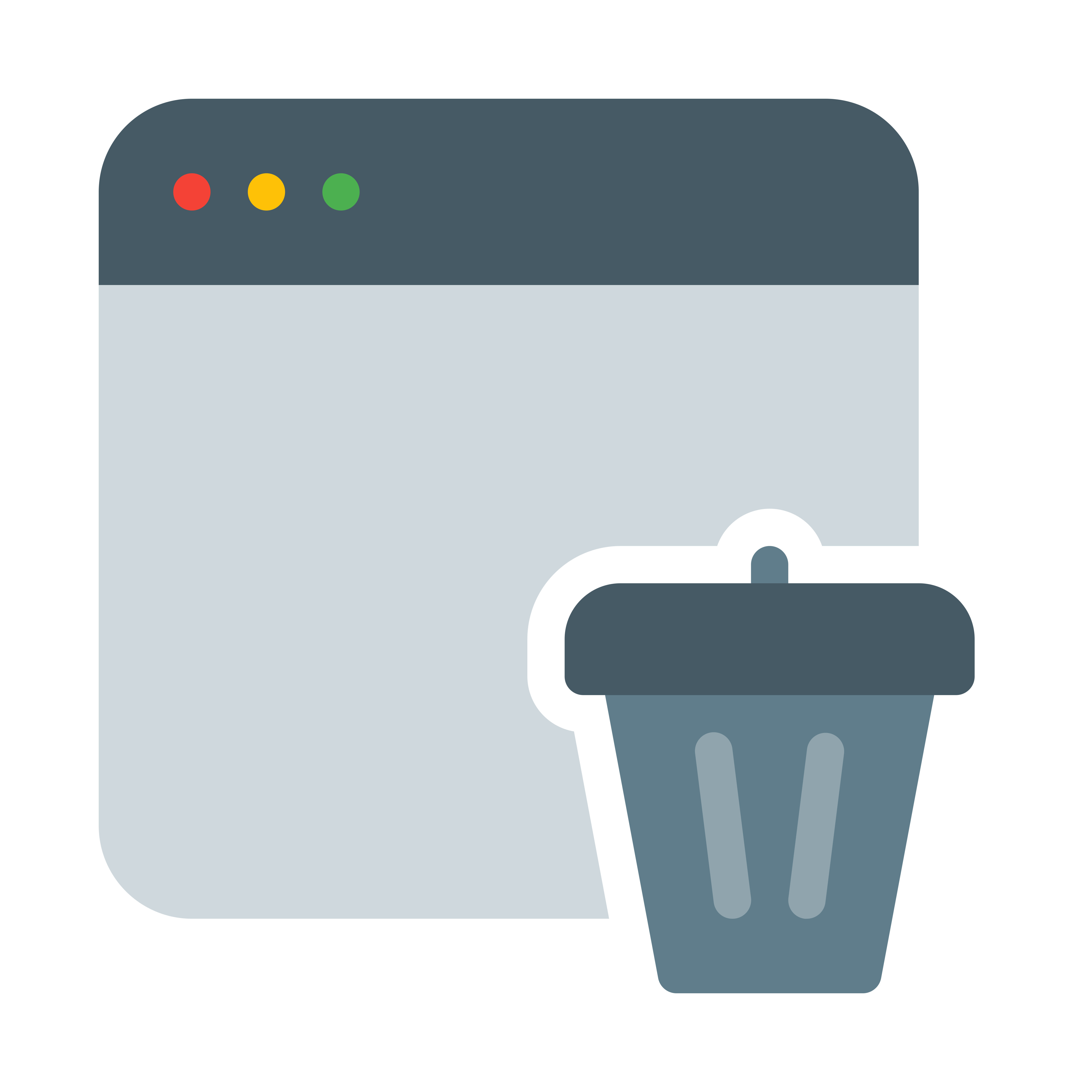
3. Removing Apps Using Finder
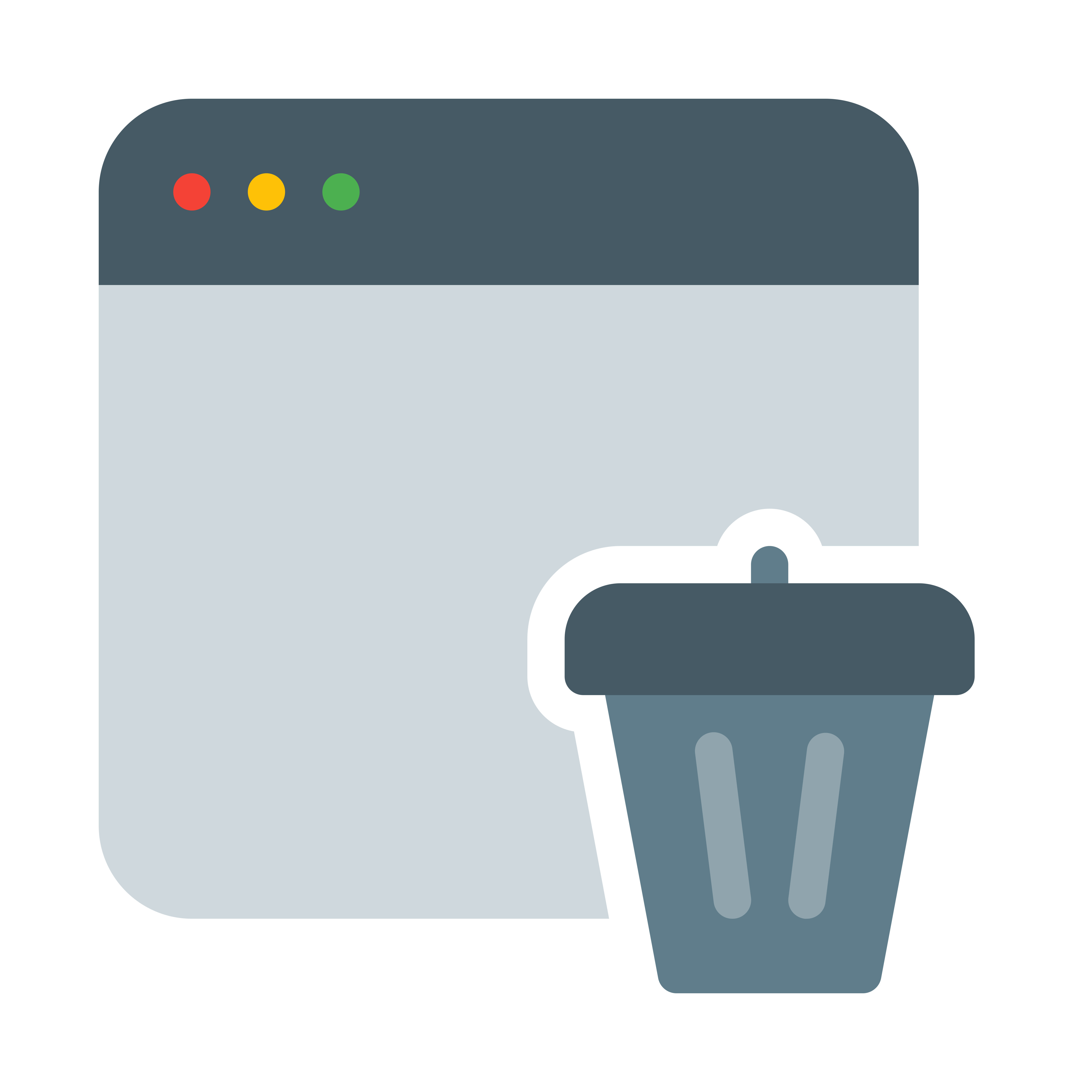
For apps not installed from the Mac App Store, you can use Finder to uninstall them. Here’s how:
Launch Finder:
- Click the Finder icon in your Dock.
Open Applications Folder:
- In the Finder sidebar, click on "Applications."
Select the App:
- Scroll through the list and find the app you want to uninstall.
Move to Trash:
- Drag the app to the Trash, or right-click and select "Move to Trash."
Empty the Trash:
- Right-click the Trash icon in the Dock and select "Empty Trash." Confirm the action.
Note: This method may leave behind associated files. In the next section, we’ll cover how to use third-party uninstallers for a more thorough cleanup.
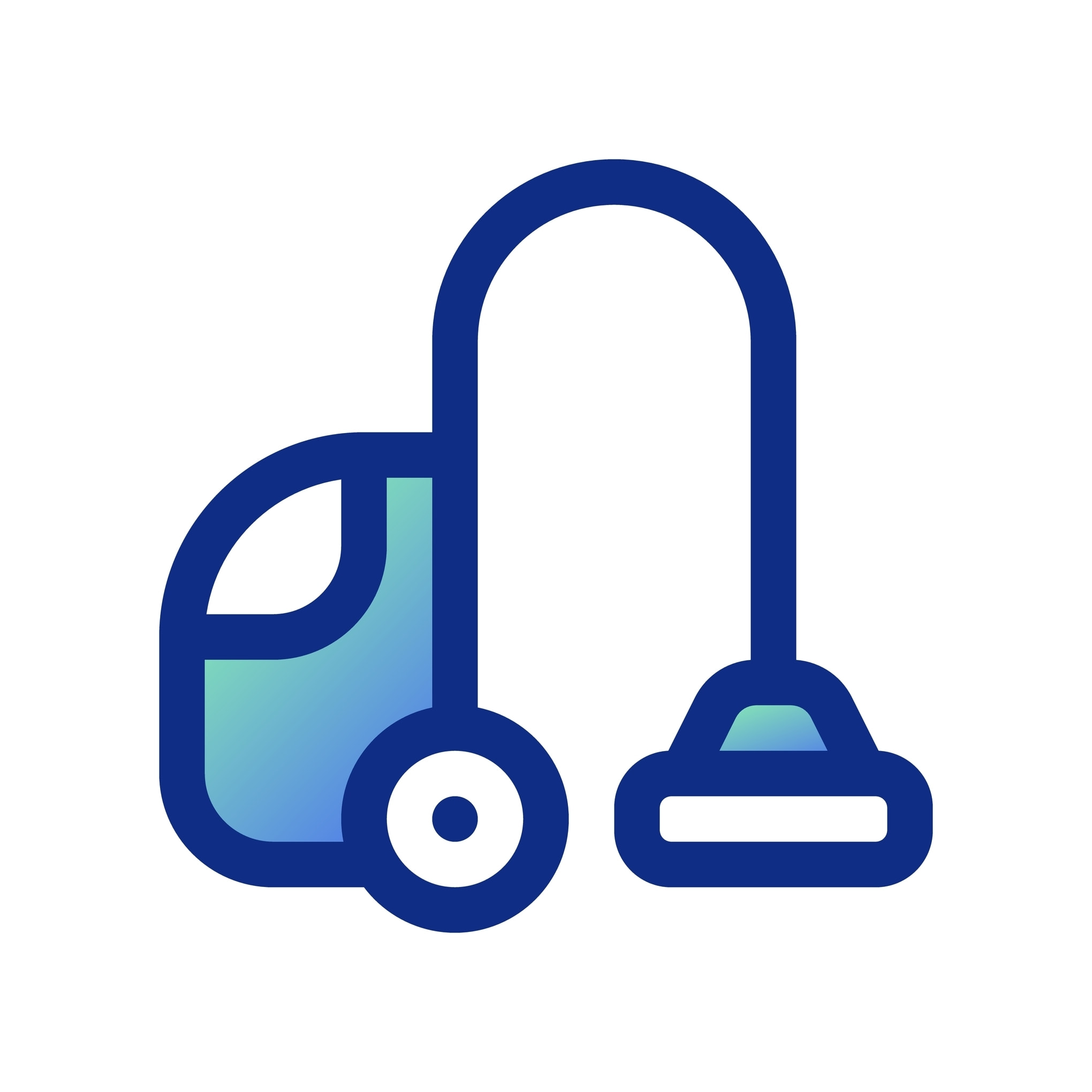
4. Using Third-Party Uninstallers
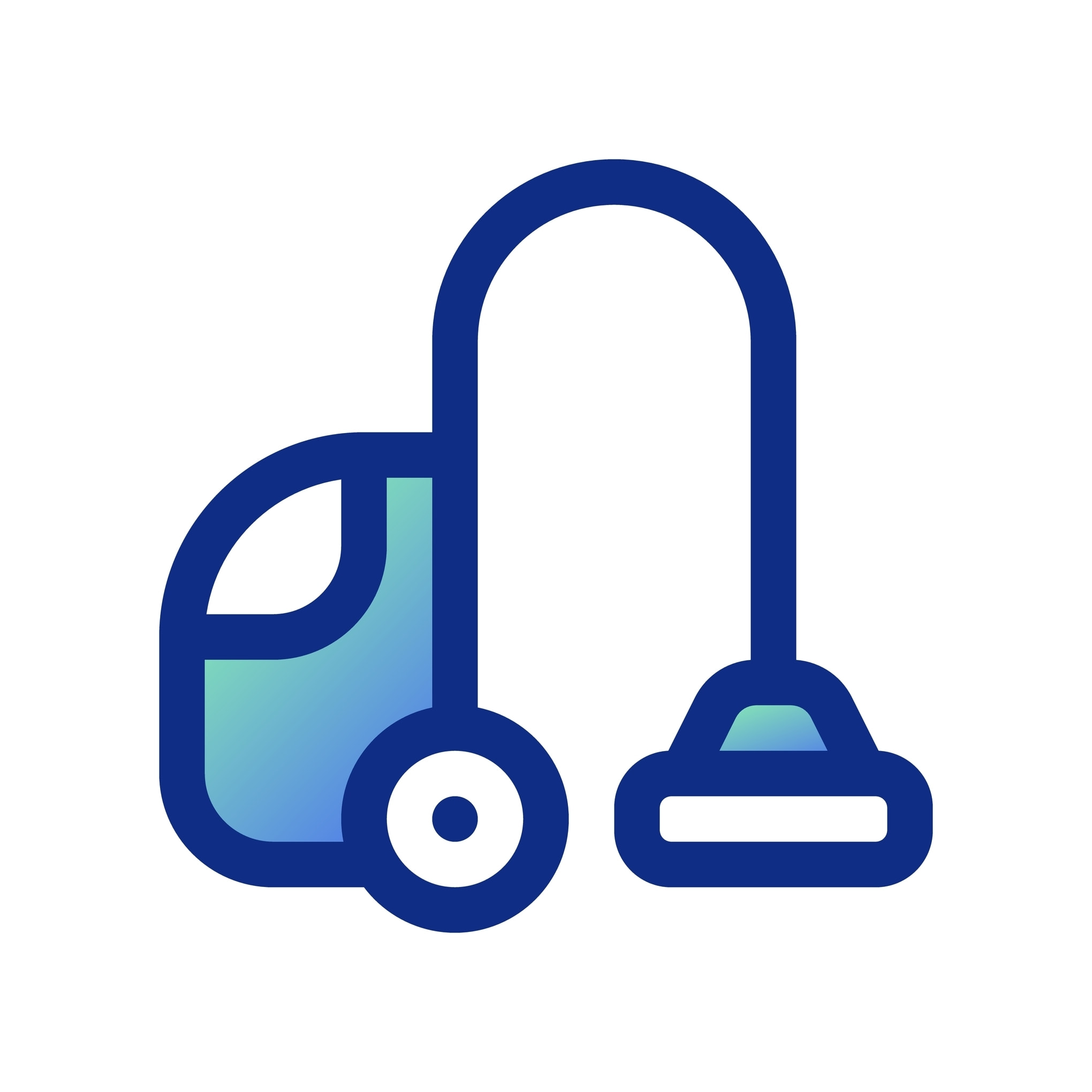
For a more thorough removal of apps and their associated files, you can use third-party uninstaller tools. These tools ensure that no leftover files remain on your system. Here’s how to use one such tool, AppCleaner:
Download AppCleaner:
- Visit the AppCleaner website and download the application.
Install and Open AppCleaner:
- Follow the instructions to install AppCleaner and then launch the app from your Applications folder.
Select the App to Uninstall:
- Drag the app you want to uninstall into the AppCleaner window. Alternatively, click the “Applications” button in AppCleaner and find the app in the list.
Review and Remove Files:
- AppCleaner will show all files associated with the app. Review the list and click "Remove" to delete the app and all its related files.
Note: There are several other third-party uninstallers available, such as CleanMyMac and AppZapper. Each tool has its own set of features, so choose the one that best fits your needs.

5. Uninstalling Apps from System Preferences

Some apps install additional components that appear in System Preferences. These preference pane items can also be removed. Here’s how:
Access System Preferences:
- Click the Apple logo in the top-left corner of your screen and choose "System Preferences."
Find the Preference Pane:
- Locate the icon of the app you want to uninstall within System Preferences.
Remove the Preference Pane:
- Right-click (or Control-click) on the icon and select "Remove."
Confirm Deletion:
- Confirm that you want to remove the preference pane item.
Note: Not all apps will have components in System Preferences. This method is specific to those that do, typically system utilities or plugins.
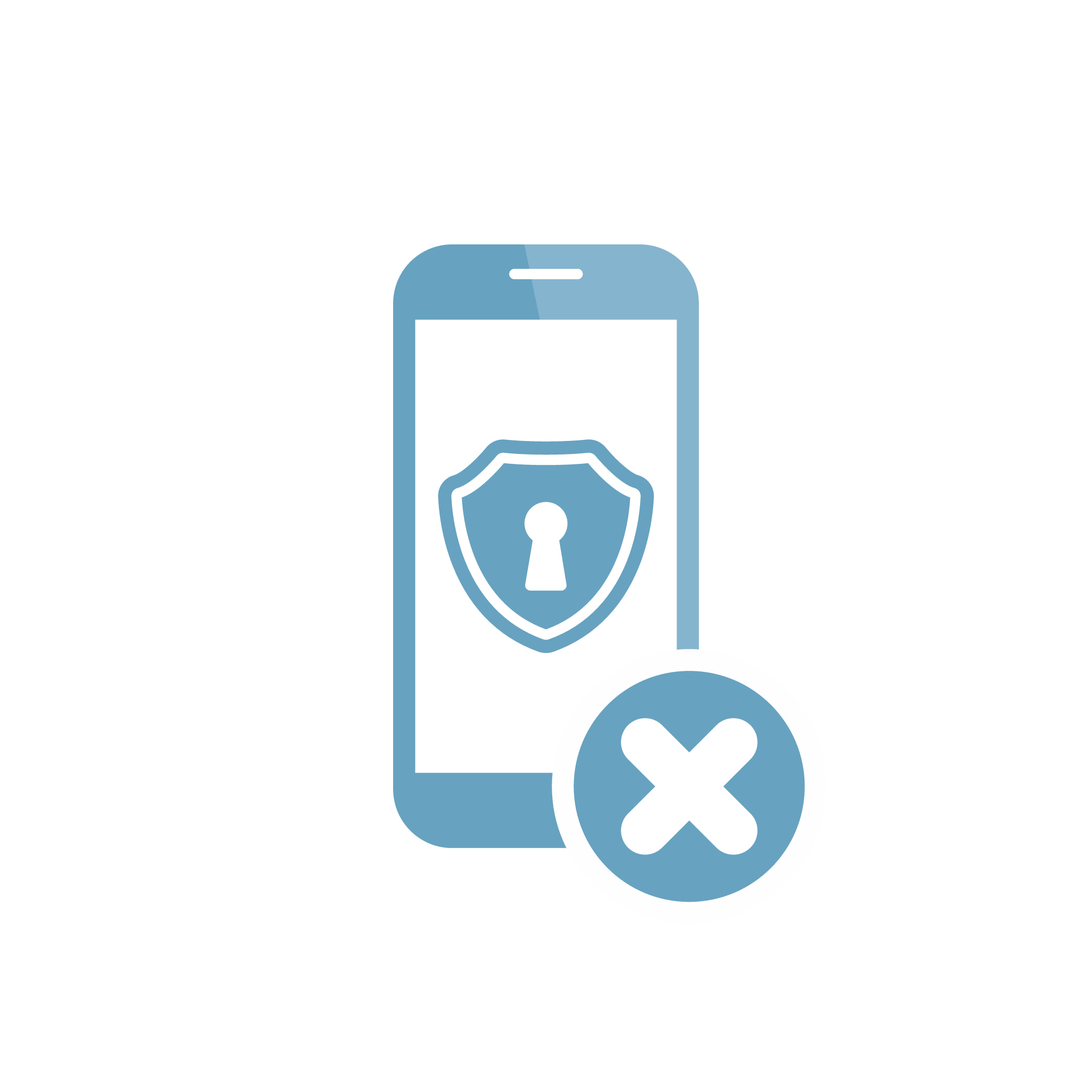
6. Uninstalling Apps Using Terminal
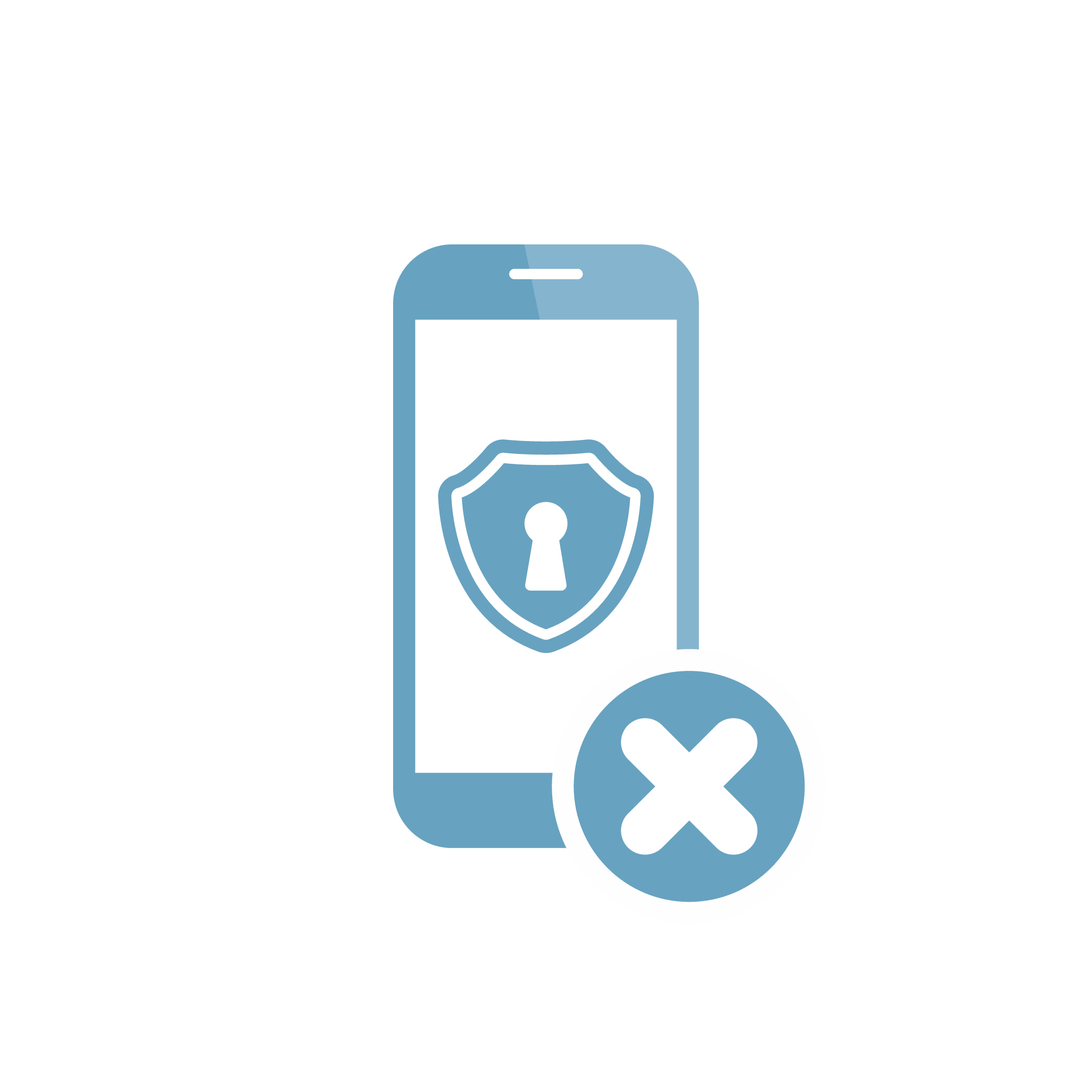
For advanced users, Terminal provides a powerful way to uninstall apps, especially those installed via package managers like Homebrew. Here’s how to do it:
Open Terminal:
- Open Finder, navigate to Applications > Utilities, and double-click on Terminal.
Uninstall Homebrew Packages:
- If the app was installed via Homebrew, type the following command and press Enter:
brew uninstall [app-name]
- Replace [app-name] with the actual name of the app.
Remove App Directories:
- To manually delete an app, navigate to its directory by typing:
cd /Applications
- Then remove the app with:
sudo rm -rf [app-name].app
- Replace [app-name] with the name of the app.
Delete Associated Files:
- Remove any leftover files in the Library directory with the following commands:
sudo rm -rf ~/Library/Application\ Support/[app-name]
sudo rm -rf ~/Library/Preferences/[app-name].plist
sudo rm -rf ~/Library/Caches/[app-name]
Note: Be cautious when using Terminal commands, as they can permanently delete files without confirmation prompts.

7. Removing App Residual Files

Even after uninstalling an app, some residual files may remain on your Mac, taking up valuable space. Here's how to clean up these leftover files:
Open Finder:
- Click the Finder icon in your Dock.
Access the Library Folder:
- From the Finder menu, select "Go," then choose "Go to Folder."
- Type ~/Library and press Enter.
Search for Residual Files:
- Look for folders related to the uninstalled app in the following locations:
Application Support
Caches
Preferences
Logs
Containers
- Delete the folders and files associated with the app. For example:
~/Library/Application Support/[app-name]
~/Library/Caches/[app-name]
~/Library/Preferences/[app-name].plist
~/Library/Logs/[app-name]
~/Library/Containers/[app-name]
Use a Cleaning Tool:
- Consider using a tool like CleanMyMac or AppCleaner, which can scan for and remove residual files automatically.
Note: Be careful when deleting files from the Library folder. Make sure they are associated with the uninstalled app to avoid accidentally deleting important system files.
8. Tips for Keeping Your Mac Clean
Regularly Review and Uninstall Unused Apps:
- Periodically go through your Applications folder and uninstall apps you no longer use. This practice helps prevent clutter and keeps your Mac running smoothly.
Schedule Cleanups:
- Set a reminder to clean up your Mac once a month. Use this time to empty the Trash, delete unnecessary files, and clear caches.
Use Disk Cleanup Tools:
- Tools like CleanMyMac, DaisyDisk, and Onyx can help automate the process of cleaning up your Mac. These apps can identify large files, remove duplicates, and clean up system junk.
Keep Downloads Folder Organized:
- Regularly check your Downloads folder and delete files you no longer need. Moving important downloads to specific folders can help keep this area organized.
Enable Automatic Trash Emptying:
- Set your Mac to automatically empty the Trash after 30 days. This ensures that deleted files don’t continue to take up space.
Monitor Storage Usage:
- Keep an eye on your storage usage by checking the “Storage” tab in “About This Mac.” This will help you stay aware of which files and apps are consuming the most space.
Backup Important Data:
- Regularly back up important files using Time Machine or a cloud storage service. This not only protects your data but also allows you to remove old files from your Mac.
Conclusion
Uninstalling apps and keeping your Mac clean is essential for maintaining its performance and longevity. Whether you use built-in macOS tools, third-party uninstallers, or manual methods, there are several ways to effectively remove apps and their associated files.
Enhance Your Mac Experience with VPN Unlimited
Optimize your digital experience and ensure your security with KeepSolid's versatile software solutions for any device.
Note: VPN Unlimited is also part of the MonoDefense security bundle.