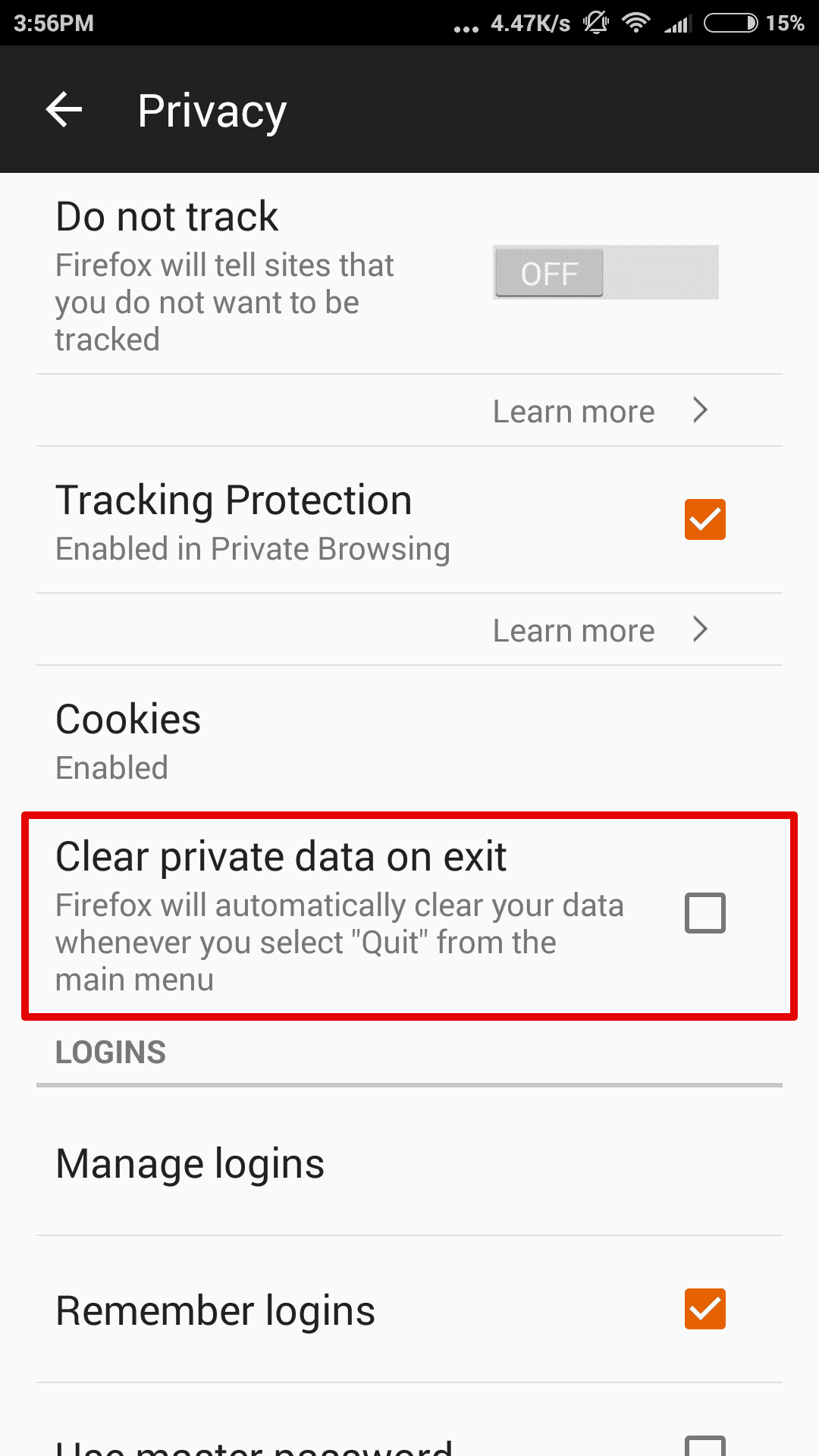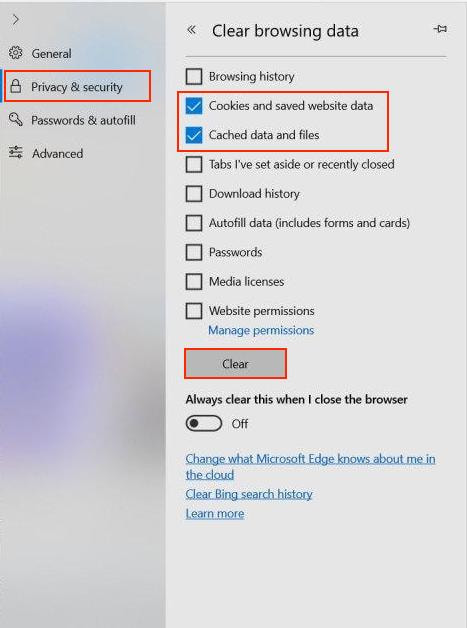How do cookies affect the VPN and how to deal with it?
Cookies are files created by websites you have visited and contain information such as your preferences or login credentials for certain internet resources. Along with browser's cache, cookies help pages load faster and make it easier for you to browse the web.
Apart from improving your browsing experience, some cookies may put your privacy at risk by tracking sites that you visit. Moreover, cookies can affect operation of your VPN software, especially for e-stores and streaming services, by saving information about your location. That's why sometimes websites can still define you to be in your home country even with an active VPN. Therefore, regular clearing your cookies and cache is not just useful but must-have.
Below you can find instructions on how to clear cache and cookies in the most popular browsers and platforms.
Firefox - macOS/Windows/Linux
Firefox - Android
Microsoft Edge - Windows 10
Google Chrome - macOS/Windows/Linux
Google Chrome - iOS/Android
Firefox - iOS
Safari - macOS
Safari - iOS
Internet Explorer - Windows Phone
Microsoft Edge - macOS
Choose your platform and browser, follow a few simple steps mentioned above, and continue surfing in a private and secure way.
Ready to give it a try?
Make your browsing experience safer and more private with our reliable VPN client!
Also, check out our special Lifetime VPN Subscription!