OpenVPN® Configuration Guide for All Major Platforms
OpenVPN® is one of the most popular protocols to establish a VPN connection thanks to its connection speed, performance, and security qualities.
More information about OpenVPN® features you can find in the article What is OpenVPN® protocol?
This guide will walk you through the OpenVPN® setup on the Windows PC or laptop. Keep reading and figure out: how to connect to the OpenVPN® Windows network using VPN Unlimited configurations? How to set up an OpenVPN® client on Windows 10? How to use OpenVPN® on a Windows device? So let's start!
There are two methods to configure a secure OpenVPN® connection. Choose one of them and get unrestricted access to the web:
Download VPN Unlimited!
Get VPN Unlimited right now and start enjoying a secure and private internet with absolutely no borders!
Method 1. How to Configure OpenVPN® Connection Manually
I. Generate OpenVPN® configuration files
First of all, you need to create the OpenVPN® configuration files. In this regard, please follow a few simple steps:
- Get VPN Unlimited subscription.
- Log in to the User Office using your KeepSolid ID.
- Select the VPN Unlimited service and press Manage.
- In the Manual Configurations section, select an existing device or create a new one. If you are out of free slots, delete a device that is no longer in use or purchase some extra slots.
- Choose the desired server location and select the OpenVPN® protocol.
- Press Generate to create a configuration. The .ovpn configuration file will be automatically downloaded on your Windows device.
If you need more detailed instructions, you can find them in this tutorial.
II. Use .ovpn files to configure OpenVPN® on Windows
Important! Please note that you will need to configure your device using the generated settings by yourself at your own risk.
- Download the OpenVPN app from the official website.
- Install this app following the standard installation steps.
Important! On the following screen, you should leave the default checkmarks, without making any changes.

After the successful installation, you will find the app icon in the system tray.
- This step may be different, depending on the OpenVPN® app version you have installed.
For version 2.4.2 and later:
a. In the system tray, right-click the OpenVPN® app icon and select Import file…
b. Choose the configuration files corresponding to the desired servers.
Note: You can import as many files as you wish to be able to switch between VPN servers.
For version 2.3.16:
Simply copy and paste the appropriate configuration files to the config folder of the OpenVPN app.
- When you are done, right-click the app icon again, select the desired server, and click Connect.
That’s it! Now you are connected to the VPN server via the OpenVPN® protocol.
Want to Try our Reliable VPN Client?
Download VPN Unlimited on your Windows laptop or PC, protect your internet connection, and get unrestricted access to the web!
Method 2. How to Configure OpenVPN® Using VPN Unlimited
Note: VPN Unlimited is also available as a part of the MonoDefense® security bundle.
- Launch VPN Unlimited on your Windows PC or laptop.
- Navigate to Menu by pressing the


- Go to the Settings tab and select the Protocols option.
Note: If your VPN connection is active it will be automatically re-connected using the chosen VPN protocol.

- Select the OpenVPN® protocol and move back to the Main screen.
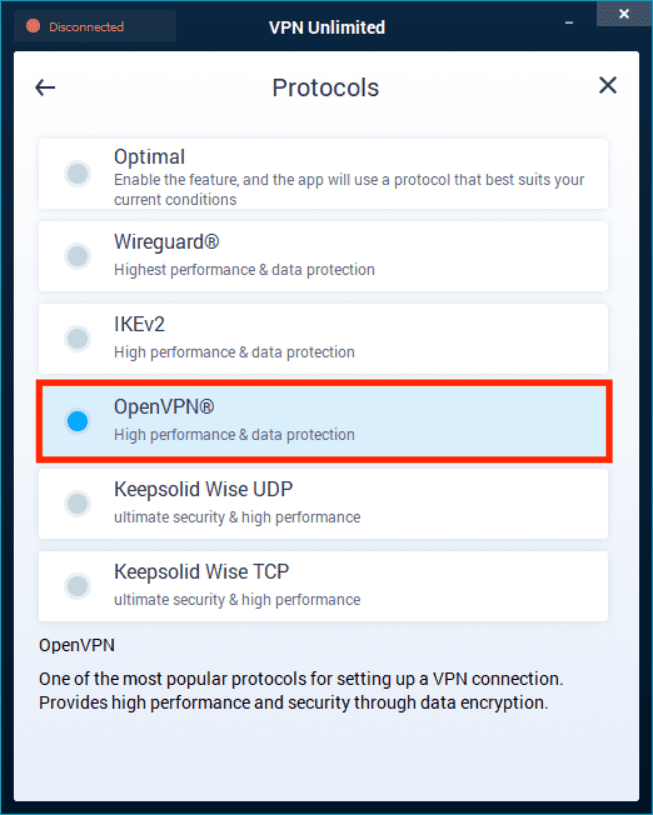
-
Choose the appropriate VPN server location and start browsing the web like a pro!
Great! Now you can easily set up a secure OpenVPN® connection on your Windows PC in less than a minute.
“OpenVPN” is a registered trademark of OpenVPN Inc.
Get Started with VPN Unlimited Right Now
Protect all your devices with a single VPN Unlimited subscription and OpenVPN® configurations!
Benefits of Using VPN Unlimited on Windows

Strong encryption algorithms
Our Virtual Private Network implements military-grade AES-256 encryption that reliably scrambles your traffic and makes it look like gibberish. As a result, any unauthorized parties could not decrypt and read your online data.
VPN servers all around the world
VPN Unlimited offers more than 3000 servers in over 80 locations worldwide. Thus, you can freely connect to the server that meets your needs, replace your real IP address with the IP of this server, and tear down any geo-limitations.
Protection from data leaks
Thanks to the Kill Switch feature, you shouldn’t worry about unforeseen data leaks. This option constantly monitors the status of your VPN connection and instantly restricts internet access if it detects some failures or disruptions.
Access to streaming services
Except for standard virtual servers, our VPN client provides 10+ dedicated servers for streaming. Connecting to them you can get around VPN blocking, gain access to the most popular streaming sites, and enjoy online videos without any restrictions.
Unlimited devices
With a single subscription, you can protect up to 5 different devices (If you wish, you can increase the number of devices an unlimited number of times). Our VPN solution is available for the following devices: iOS, macOS, Android, Windows, and Linux. You can install VPN Unlimited on WiFi routers and smart TVs as well.

Ability to check everything out
VPN Unlimited provides a full-featured 7-day free trial and 30-day money-back guarantee. So, you have a total of 37 days to explore all premium features of our reliable Virtual Private Network and see how good it is! Also, check out unique Lifetime VPN plan!
Other Manuals on How to Deal with Our Windows VPN Solution
Get Started with VPN Unlimited to Never Let Your Online Guard Down!
Download VPN Unlimited on your device, configure OpenVPN® connection, and ensure that your internet traffic and personal data are secure from the sticky fingers of cybercriminals!