How to set up VPN Unlimited Application on Windows 8/8.1
This guide contains detailed step-by-step instructions on how to get started with VPN Unlimited. How to set up a VPN on Windows 8? How to use VPN on Windows 8.1? Let’s check it all out!
Note: VPN Unlimited is also available as a part of the MonoDefense® security bundle.
1. How to set up VPN Unlimited on Windows 8/8.1
To download our VPN software for Windows 8, please go to the following page and select the Standalone Version.
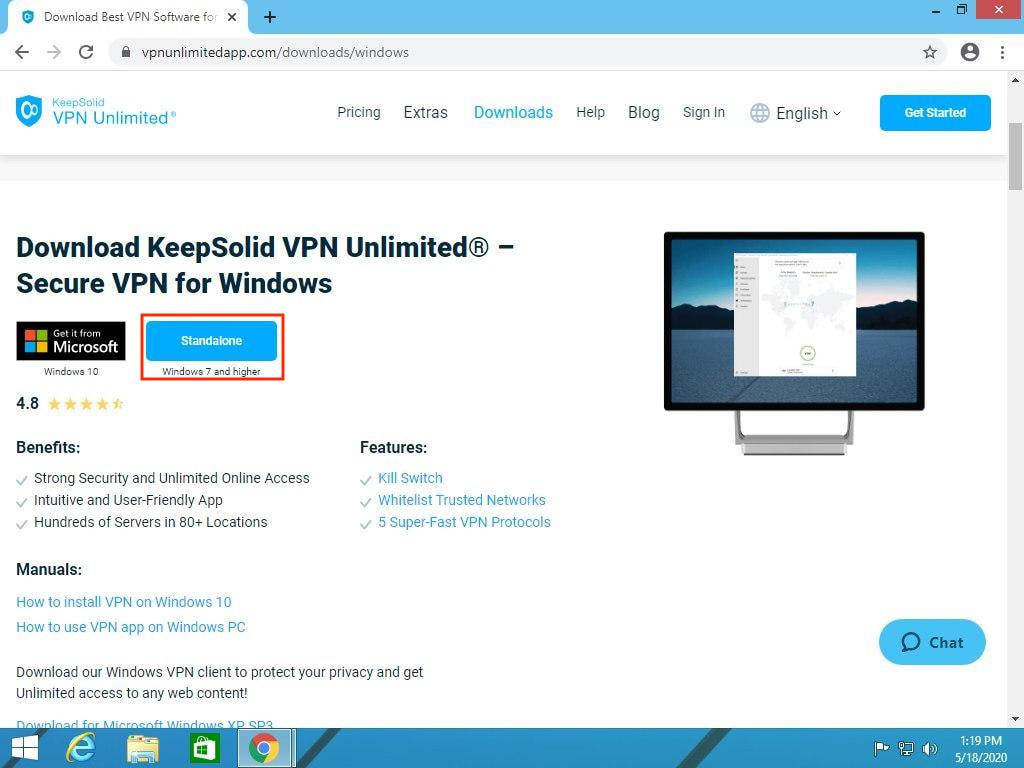
Save the file to your computer, and launch the downloaded installer.
If User Account Control is enabled on your OS, you may receive the following alert:
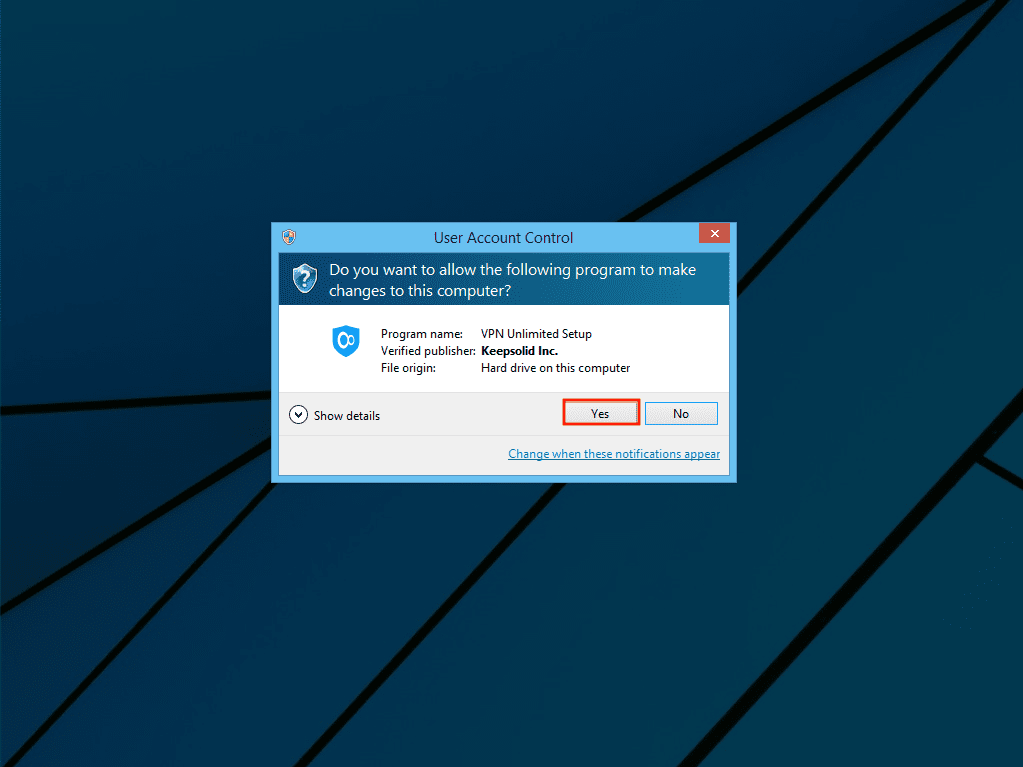
To proceed with the installation process, please click Yes.
Then you need to accept the License Agreement. To do that select I accept the agreement option and click Next.

Select the path to set up the program, or leave the default path and click Next.
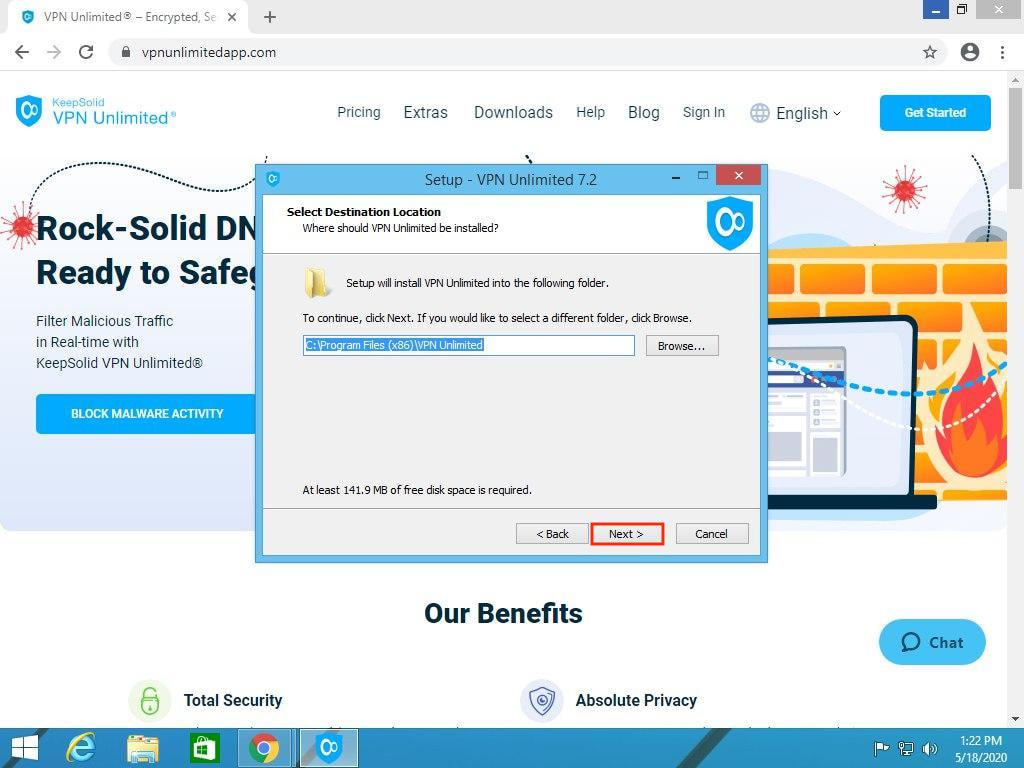
Choose a folder name in the Start menu of your Windows 8/8.1 device, where shortcuts of the program will be created, or leave the default name and click Next.

If you want to create a shortcut to launch the program from the Desktop, please leave the checkbox ticked.

In the next window, click Install to start the process of setting up our VPN for Windows 8/8.1.

The copy process of the application files will start.

If the Microsoft Visual C++ Redistributable package, required to run the program, is not installed on your Windows PC, it will be automatically downloaded.
The next step is to install a TAP Adapter. To do so, please select the checkbox labeled Always trust software from “OpenVPN Technologies, Inc.“/”WireGuard LLC” and click Install.

Click Finish after successful installation.
In case you leave the checkbox ticked, VPN Unlimited will launch automatically after you click Finish.

The installer will create a shortcut in the Start menu for launching the program: Start > All Programs > VPN Unlimited > VPN Unlimited.

For a quick launch of the program, right-click on the VPN Unlimited shortcut and choose Pin to Start.

After that, the VPN Unlimited shortcut will appear on the main screen in the Start menu of your Windows 8/8.1 device.
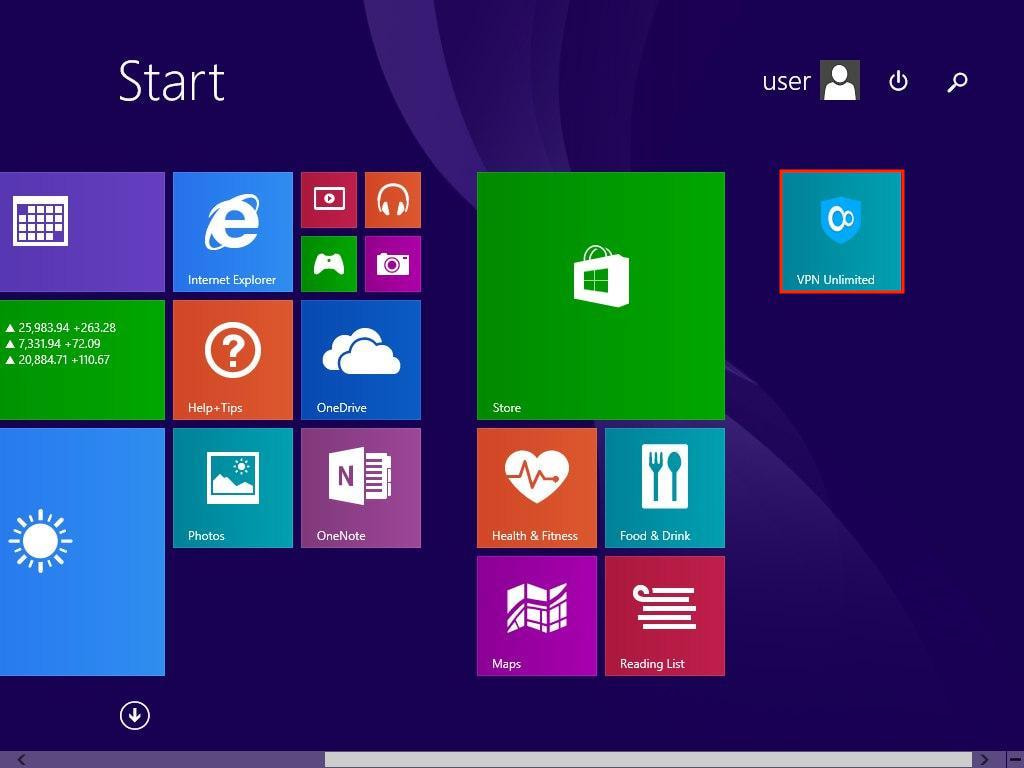
On the first launch, Windows Firewall or any other Firewall, installed in the system, requests permission for the open-vpn.exe and vpn-unlimited.exe files to access the network.
If you are accidentally denied access to these files, please open Windows Firewall by going to Start > Control Panel > Windows Firewall. Choose Allow a program or feature through Windows Firewall.

Find VPNUnlimited in the list, click the Change settings button, and set both checkboxes for VPN Unlimited and OpenVPN. Then click OK.
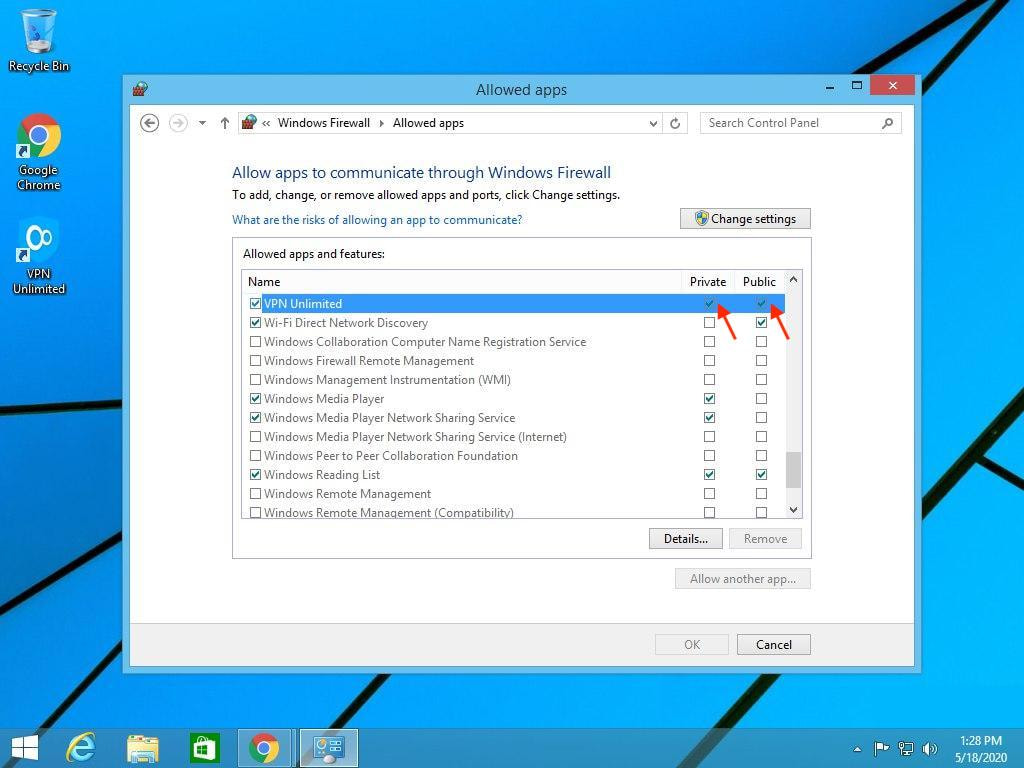
To start your unrestricted online trip, you should log in to your VPN Unlimited account. If you already have a KeepSolid ID, just enter your email address and password and tap the Sign in button. You can continue with Facebook or Google accounts as well.
To create a new KeepSolid ID tap Create KeepSolid ID, enter your email address and password. Then repeat your password, check the box next to By continuing, you agree to our…, and tap the Sign up button.
More information about KeepSolid ID and why you need it, you can find on this page.
To make the most of our reliable Windows 8 VPN solution, check out our detailed guide on how to use VPN Unlimited on Windows.
Get VPN Unlimited for all your devices
With a single subscription, you can protect up to 10 different devices: laptops, PCs, tablets, smartphones, browsers, routers, and Smart TVs!
2. How to remove VPN Unlimited from Windows 8/8.1
To remove our Virtual Private Network application from your Windows 8/8.1 device, navigate to Control Panel > Programs > Programs and Features. Select VPN Unlimited and click Uninstall.

3. How to update VPN Unlimited for Windows 8/8.1 to the latest version
Our Windows 8 VPN solution automatically checks for updates whenever starting. Also, you can check for a new version by yourself: open the app, go to the Menu > select the Information tab and click Check for updates.
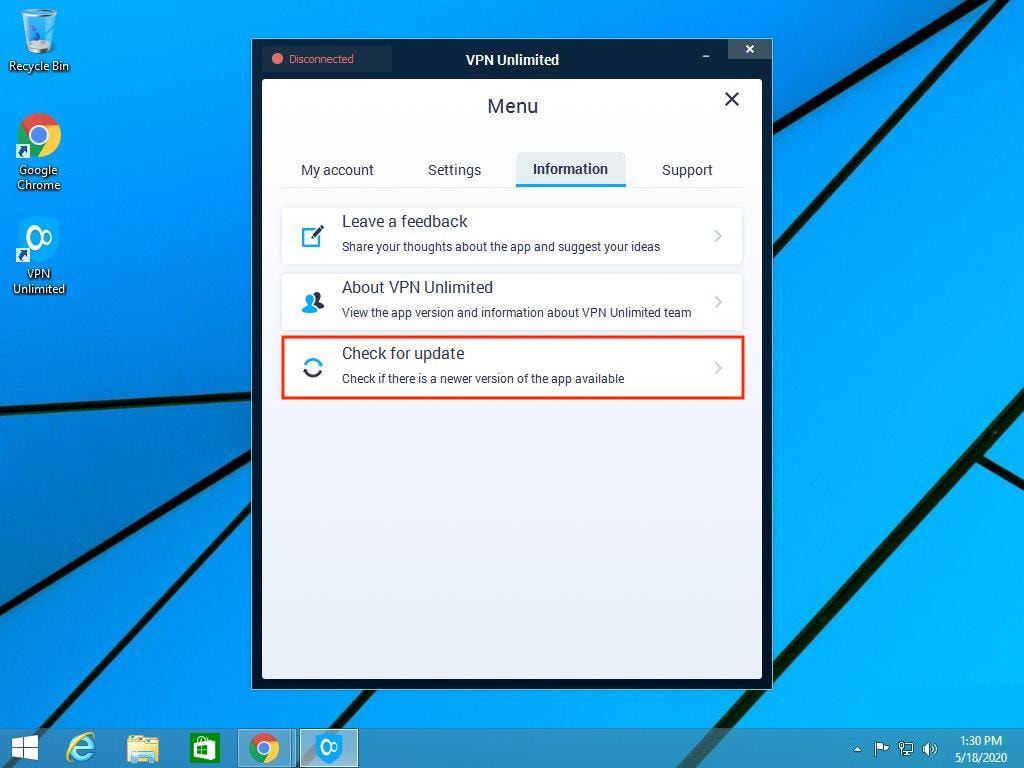
If you have any other questions or suggestions regarding our Windows 8 VPN service, please contact our customer support team at [email protected]. We are always happy to help you!
Protect your private data while browsing the Internet
VPN Unlimited provides military-grade AES-256 encryption to ensure your online traffic and sensitive information are always protected.
VPN Unlimited security features
Looking for a way to keep anonymity on the internet? Well, VPN Unlimited is at your disposal! Apart from the strong encryption, set of reliable VPN protocols, and 3000+ VPN servers worldwide, VPN Unlimited follows a zero-log policy. It means, our Windows 8 VPN client doesn’t monitor or collect any private info, logs of your online activity, visited sites, and other online data.
Thus, you can be fully confident that there is no one (including KeepSolid employees) looking over your shoulder! Get our zero-log VPN client to ensure complete online anonymity and internet safety!
KeepSolid Wise is a special technology developed by the KeepSolid team. It allows users to get around any VPN blocks and use our Windows 8 VPN solution on any network.
You can find this protocol, along with others, in the VPN Unlimited settings. To enable the KeepSolid Wise protocol, navigate to the Settings tab > Protocols, and select KeepSolid Wise.
Get around internet censorship and VPN blocks, gain external protection of sensitive data and real-life identity, and explore extended online freedom with the KeepSolid Wise protocol!
Two-factor authentication provides an additional layer of security to your KeepSolid ID account. With 2FA enabled, each time you sign in to any KeepSolid product or service you have to confirm it’s you. How? Apart from your password, you need to enter a security code sent to your phone number or Google Authenticator application (depending on the enabled 2FA type).
As a result, any third party isn't able to brute-force your KeepSolid account and steal your in-app data.
Get VPN Unlimited and enjoy the internet without any restrictions
Download VPN Unlimited, get a 7-day free trial + 30-day money-back guarantee, and start browsing the web safely and anonymously!