Troubleshooting Firestick No Internet: Easy Solutions and Tips
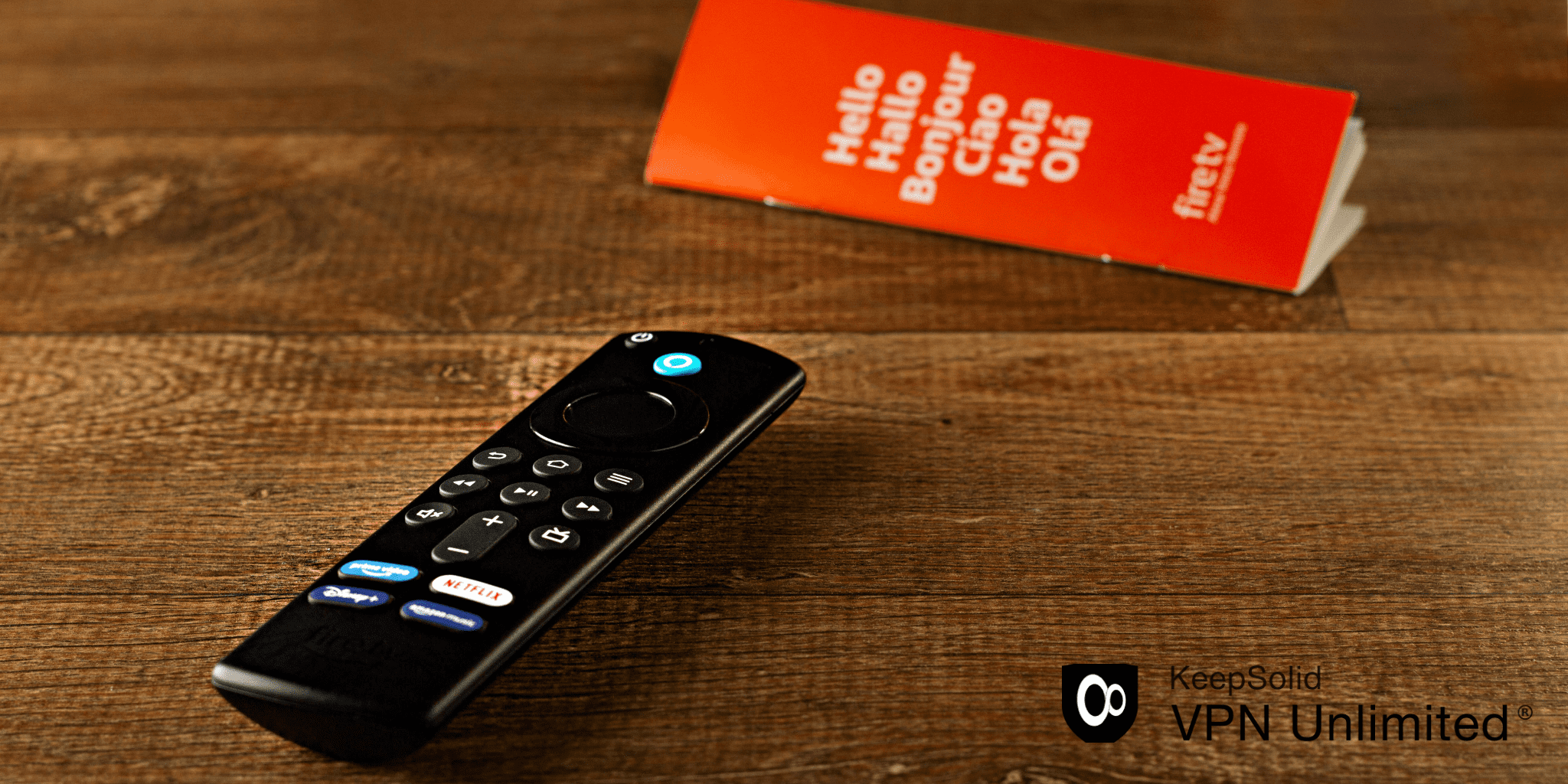
Imagine settling in for a cozy evening, ready to stream your favorite show on your Amazon Firestick, only to be greeted by a frustrating "No Internet Connection" message. It's a common issue that can put a damper on your entertainment plans. A stable internet connection is crucial for your Firestick to function correctly, allowing you to enjoy seamless streaming, access to various apps, and all the features it offers.
In this article, we'll explore the common causes of internet connectivity issues with your Firestick and provide you with easy-to-follow troubleshooting steps. Whether you're dealing with a weak Wi-Fi signal, network settings errors, or more complex problems, we've got you covered with solutions that can get you back to enjoying your favorite content in no time.
Common Causes of Internet Issues on Firestick
Weak Wi-Fi Signal
If your Firestick is too far from your router or there are obstacles blocking the signal, you may experience connectivity issues. Walls, furniture, and other electronic devices can interfere with the Wi-Fi signal strength.
Incorrect Network Settings
Sometimes, incorrect or outdated network settings on your Firestick can prevent it from connecting to the internet. This includes issues with IP addresses, DNS settings, and Wi-Fi passwords.
Software or Firmware Issues
Outdated software or firmware on your Firestick can cause connectivity problems. Regular updates are essential to ensure optimal performance and compatibility with your network.
Router or Modem Problems
Issues with your router or modem, such as outdated firmware, incorrect settings, or hardware malfunctions, can affect the internet connection on your Firestick.
ISP-Related Issues
Sometimes, the problem might not be with your Firestick or your home network but with your Internet Service Provider (ISP). Network outages, throttling, or maintenance work by your ISP can cause temporary connectivity problems.
Preliminary Checks
Verify Internet Connection on Other Devices
Check if other devices in your home, such as smartphones, tablets, or laptops, are connected to the internet. If these devices also struggle to connect, the issue might be with your Wi-Fi network or ISP rather than the Firestick.
Ensure Firestick is Within Range of Wi-Fi
Ensure that your Firestick is within a reasonable distance from your Wi-Fi router. If possible, move the Firestick closer to the router to see if the signal strength improves.
Restart Firestick and Router
- Restart Firestick: Go to Settings > My Fire TV > Restart and follow the on-screen instructions.
- Restart Router: Unplug your router and modem, wait for about 30 seconds, and then plug them back in. Wait a few minutes for them to reconnect and stabilize.
Check Firestick’s Wi-Fi Settings
Go to Settings > Network on your Firestick and ensure that you are connected to the correct Wi-Fi network. If needed, select your network and re-enter the Wi-Fi password.
Ensure No Other Devices Are Hogging Bandwidth
If multiple devices are using a lot of bandwidth, it might affect your Firestick's ability to connect to the internet. Pause or stop any heavy downloads or streaming on other devices to see if it resolves the issue.
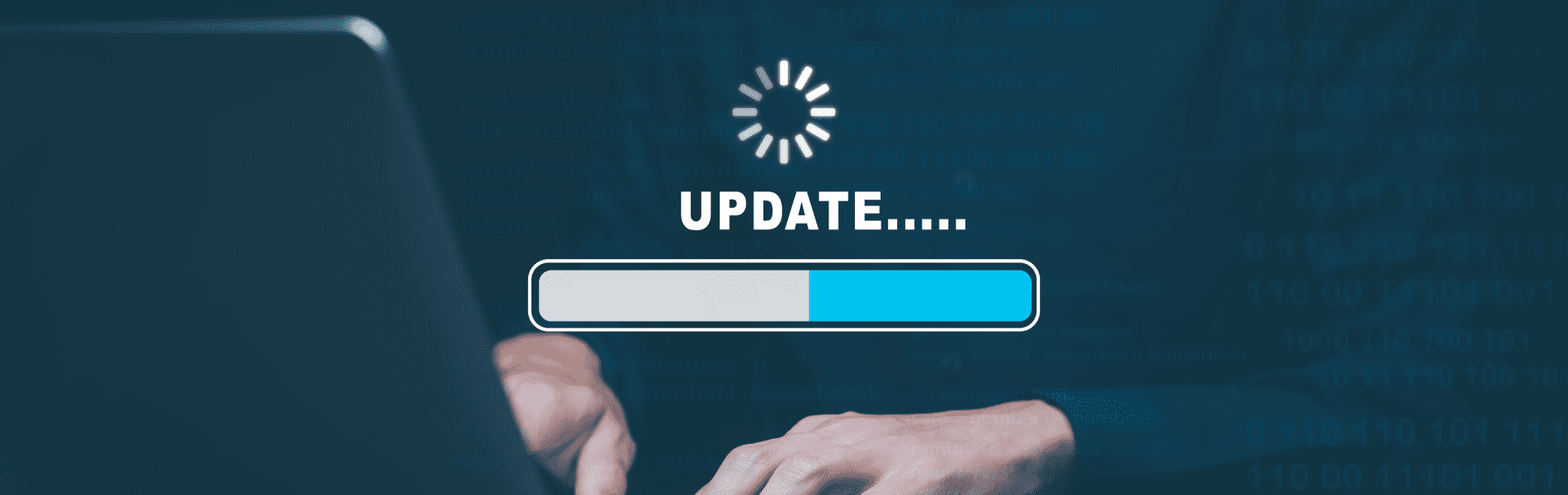
Detailed Troubleshooting Steps
Check and Update Firestick Software
- Keeping your Firestick's software up to date is crucial for maintaining optimal performance and compatibility with your network.
- Go to Settings > My Fire TV > About > Check for Updates. If an update is available, install it and restart your Firestick.
Reset Firestick Network Settings
- Sometimes, resetting the network settings can resolve connectivity issues caused by incorrect or corrupted configurations.
- Go to Settings > Network > Forget This Network. After forgetting the network, reconnect by selecting your Wi-Fi network and entering the password.
Reconnect to Wi-Fi
- Reconnect to your Wi-Fi network to ensure that the Firestick is using the correct network credentials.
- Go to Settings > Network, select your Wi-Fi network, and enter the password. Ensure that you type the password correctly, paying attention to case sensitivity.
Check Router Settings
- Ensure that your router's settings are optimized for your Firestick.
- DHCP: Make sure DHCP is enabled on your router to automatically assign an IP address to your Firestick.
- Channel Settings: Changing the Wi-Fi channel on your router can sometimes improve connectivity. Refer to your router's manual for instructions on how to change channels.
Use an Ethernet Adapter for a Wired Connection
- If Wi-Fi issues persist, consider using an Ethernet adapter to connect your Firestick directly to your router for a more stable connection.
- Plug the Ethernet adapter into the Firestick, connect an Ethernet cable from the adapter to your router, and follow the on-screen instructions to set up the wired connection.
Factory Reset Firestick
- As a last resort, performing a factory reset can resolve persistent software issues that might be affecting connectivity. Note that this will erase all data and settings on your Firestick.
- Go to Settings > My Fire TV > Reset to Factory Defaults. Confirm the reset and follow the on-screen instructions to set up your Firestick again.
Advanced Solutions
Check for Interference from Other Devices
- Electronic devices such as microwaves, cordless phones, and other Wi-Fi-enabled gadgets can interfere with your Firestick’s connection.
- Try turning off or relocating these devices to see if it improves your Firestick’s connectivity.
Adjust Router Placement and Settings for Optimal Performance
- Place your router in a central location, elevated and free from obstructions, to ensure a strong and consistent signal throughout your home.
- Adjust your router’s antenna (if applicable) to improve signal distribution.
- Use a Wi-Fi analyzer app to identify the least congested channel and switch your router to that channel for better performance.
Update Router Firmware
- Outdated firmware on your router can cause connectivity issues with your Firestick.
- Check your router’s manual or manufacturer’s website for instructions on how to update the firmware. Ensure you follow the steps carefully to avoid disrupting your network.
Use a Wi-Fi Extender or Mesh Network
- If your home has Wi-Fi dead zones or areas with weak signal strength, consider using a Wi-Fi extender or upgrading to a mesh network system.
- These devices can help extend your Wi-Fi coverage, ensuring a stable connection for your Firestick.
Reduce Network Traffic
- High network traffic can lead to connectivity issues. Limit the number of devices connected to your network, especially those performing bandwidth-heavy activities like streaming or gaming.
- Schedule large downloads and updates during off-peak hours to reduce network congestion.
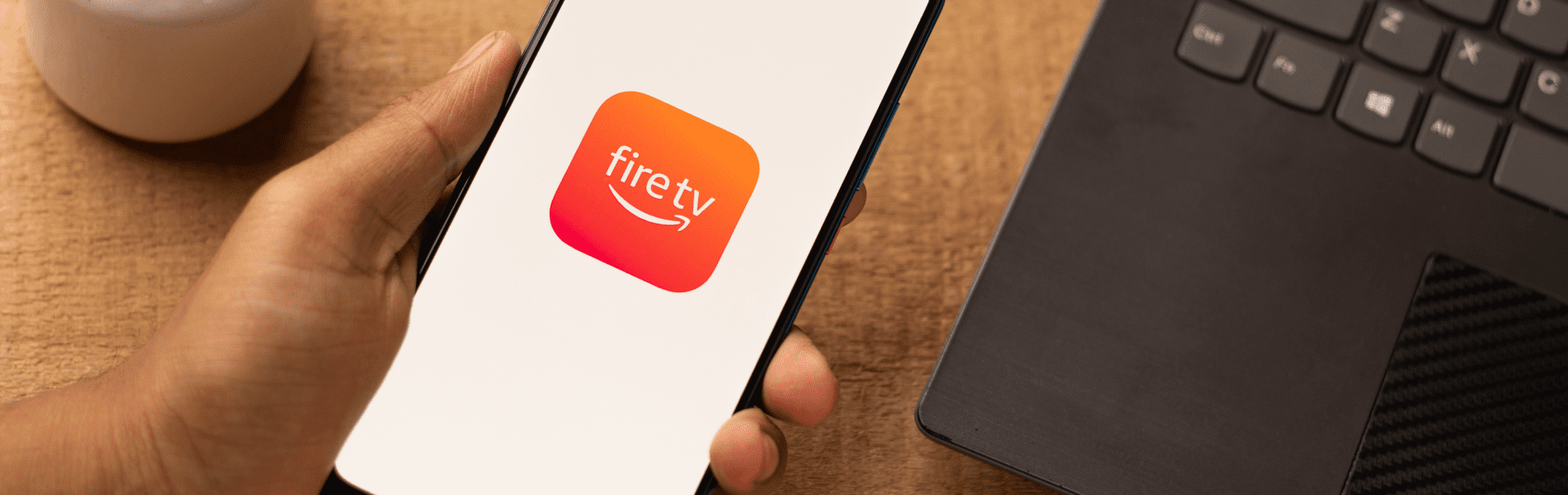
When to Contact Support
If none of the above solutions work, it might be time to seek professional help. Here’s when to contact support:
- Persistent Connectivity Issues: If your Firestick continues to experience internet problems despite following all troubleshooting steps.
- ISP-Related Problems: Contact your Internet Service Provider if you suspect that the issue lies with their service. They can check for outages, throttling, or other network issues.
- Hardware Malfunctions: If you suspect that there might be a hardware issue with your Firestick, router, or modem, contact the respective support teams for further assistance.
Conclusion
Internet connectivity issues with your Firestick can be frustrating, but with the right troubleshooting steps and solutions, you can usually resolve the problem on your own. Start with the preliminary checks, move on to detailed troubleshooting, and explore advanced solutions if necessary. Remember, if all else fails, don't hesitate to contact support for additional help. Happy streaming!