WireGuard® Configuration Guide for all Major Platforms
WireGuard® is the latest VPN protocol with state-of-the-art security and greatly optimized performance. This protocol was originally released for the Linux kernel, but now it is cross-platform and can be deployed on any platform. More information about WireGuard® features you can find in the article What is a WireGuard® protocol?
This guide provides detailed instruction on how to configure a WireGuard® connection on your Windows device. Keep reading and figure out how to get started with a WireGuard® VPN client and become completely anonymous on the internet.
There are two methods to configure a secure WireGuard® connection on Windows PC or laptop. Choose one of them and forget what geo-blocks and internet surveillance mean:
- Method 1. How to configure WireGuard® connection manually?
- Method 2. How to configure WireGuard® using VPN Unlimited?
Method 1. How to Configure WireGuard® Connection Manually
I. Generate WireGuard® configurations for your Windows device
First of all, you need to create the WireGuard® configurations in your User Office. To do this, follow a few simple steps described below.
- Get a VPN Unlimited subscription.
- Go to the User Office and log in using your KeepSolid ID.
- Navigate to the Your subscriptions section and press Manage next to the VPN Unlimited service.
- In the Manual Configurations section, select an existing device or create a new one, pick server location and choose the WireGuard® VPN protocol.
Note: If you are out of free devices, delete a device that is no longer in use or get additional slots.
- Click Generate to get manual WireGuard® configurations for your Windows device.
If you still have any questions, check out this comprehensive guide on how to create manual VPN settings.
II. Use generated settings to configure a WireGuard® connection
-
Download the WireGuard app from the official website.

- Open the WireGuard app, press Import tunnel(s) from file, and select the WireGuard® configuration file that was previously downloaded from your User Office.
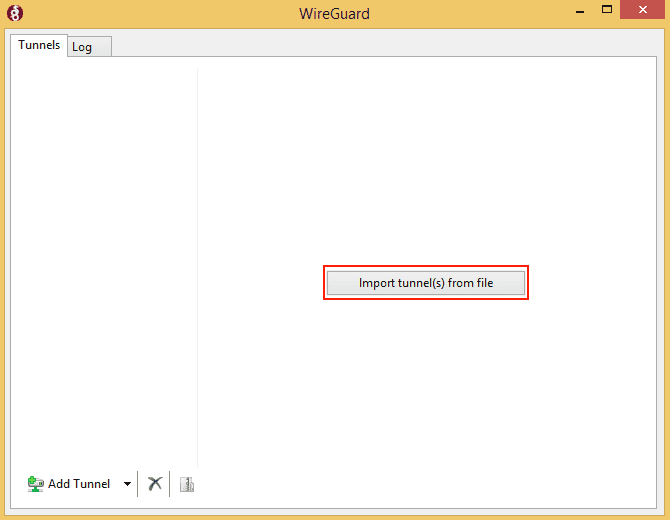
- Press the Activate button. Now your secure WireGuard® VPN connection is established.
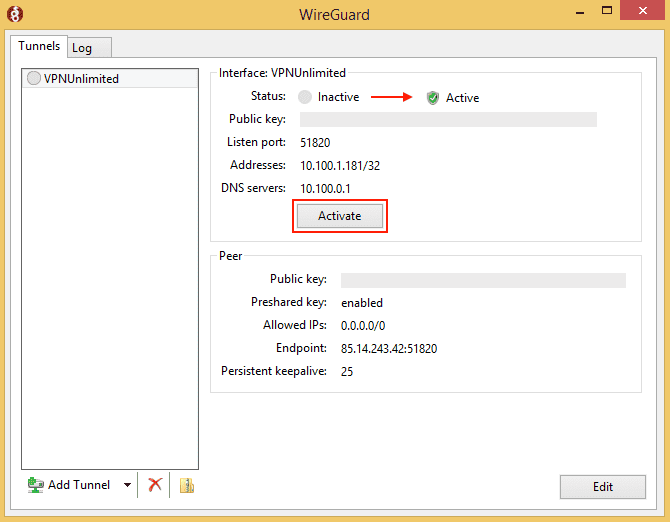
Get Started with the VPN Unlimited App Right Now!
Grab your 7-day free trial and explore all the benefits you can get with our reliable Windows VPN client.
Method 2. How to Configure WireGuard® Connection Using Our Windows VPN Client
Note: VPN Unlimited is compatible with devices running Windows 7 and higher.
Note: VPN Unlimited is also available as a part of the MonoDefense® security bundle.
- Launch VPN Unlimited on your Windows device.
- Open the app Menu. To do this, press the


-
Go to the Settings tab and select Protocols.
Note: If your VPN connection is active it will be automatically re-connected using the chosen VPN protocol.
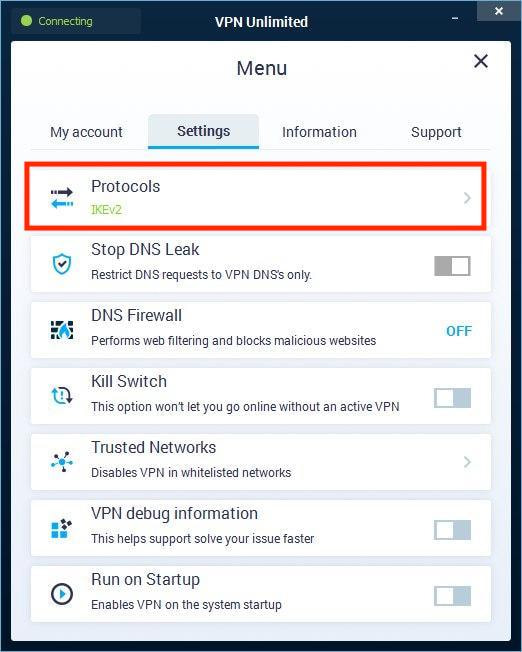
- Select the WireGuard® VPN protocol and move back to the main screen.
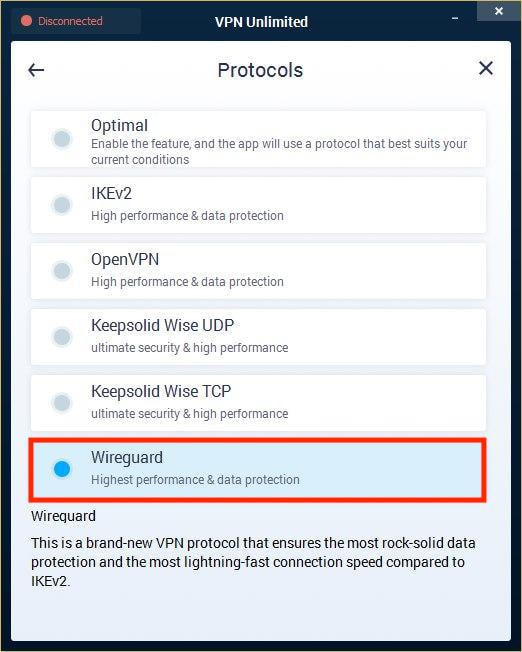
- Choose the appropriate server location and enjoy a fast and reliable WireGuard® VPN connection.
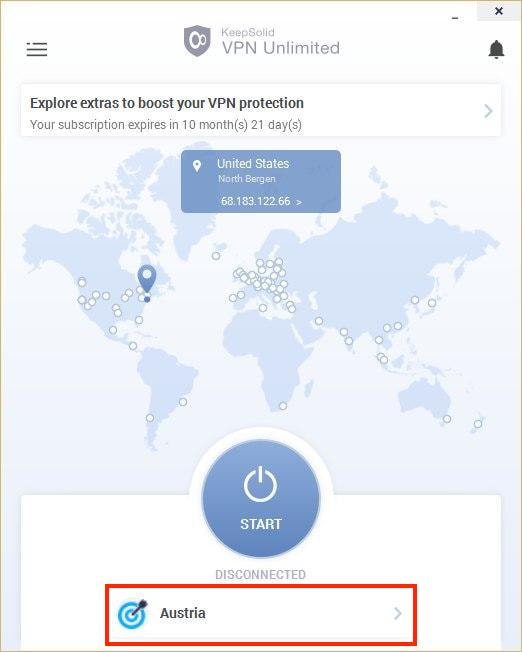
That’s all for today! We hope our tutorial helps you and now you can easily set up a WireGuard® VPN connection on your Windows PC or laptop.
If you need to configure WireGuard® protocol on other devices, check out our Manuals page or contact our customer support team via [email protected].
“WireGuard” is a registered trademark of Jason A. Donenfeld.
Secure All Your Devices with the WireGuard® Protocol and VPN Unlimited App
VPN Unlimited is a cross-platform security solution, so it doesn’t matter whether you have an Android phone, iOS tablet, macOS laptop, or Windows PC. You can safeguard all of them!
VPN Unlimited Features to Protect Your Network
VPN Unlimited implements the AES 256-bit encryption that is considered by the US government as trusted top-level protection. This encryption makes your traffic look like a set of random symbols. Therefore, if any hacker gets lucky to intercept your data, they couldn’t decipher it.
Our WireGuard® VPN client establishes a secure connection, also known as a private encrypted tunnel, between your Windows device and a chosen virtual server. As a result, all your traffic is routed through this tunnel and thereby is reliably protected from being monitored by any unauthorized parties.
Our Virtual Private Network solution disguises your real IP address and replaces it with the IP of the selected VPN server. Freely choose from 3000+ high-speed servers that are based in over 80 locations all over the world and get unrestricted access to the internet without any obstacles on your way.
Even the strongest WireGuard® VPN protocols may have some failures. That’s why our team developed the Kill Switch option. This feature aims to prevent unforeseen data leaks. How? Kill Switch constantly monitors the status of VPN connection and instantly restricts your internet access if it detects some disruptions.
Reasons to Use Our Best WireGuard® VPN Client on Windows Devices
- To keep sensitive data safe and out of the hands of online attackers
- To hide online activities from your ISP, government, and other third parties
- To get around internet censorship and restrictions to access blocked websites
- To protect your internet traffic and keep your identity private online
- To enjoy fast connection speed and high quality of internet bandwidth
- To stream your favorite vids and TV shows without any lags or time delays
- To boost your online experience with VPN Unlimited extra features
- To download torrents safely, anonymously, and without putting your privacy at risk
- To get absolute online freedom with our Windows WireGuard® VPN client
Other Manuals on How to Deal with Our Windows VPN Solution
Improve Your Online Privacy with The Best WireGuard® VPN Solution
Download VPN Unlimited on your device and be fully confident that there is no one looking over your shoulder!