Why Is My Mac Running Slow? How to Speed Up Your Mac: A Complete Guide
A slow Mac can hinder productivity and create unnecessary stress. The good news is that many common issues are easy to fix with a little maintenance and some adjustments to your system. In this guide, we'll explore the reasons your Mac might be running slow and offer step-by-step instructions to boost its performance.
Assessing the Problem
Before diving into solutions, it's important to understand what's causing your Mac to slow down. Here's how to assess the situation:
Use Activity Monitor:
- Open Activity Monitor from Applications > Utilities.
- Check the CPU tab to see if any applications are consuming too much processing power.
- Switch to the Memory tab to identify apps using excessive RAM.
- Look at the Disk tab to monitor disk usage and identify potential bottlenecks.
Check Storage Space:
- Click the Apple logo in the top-left corner of your screen and select "About This Mac."
- Go to the Storage tab to see how much free space is available. A nearly full disk can slow down your Mac.
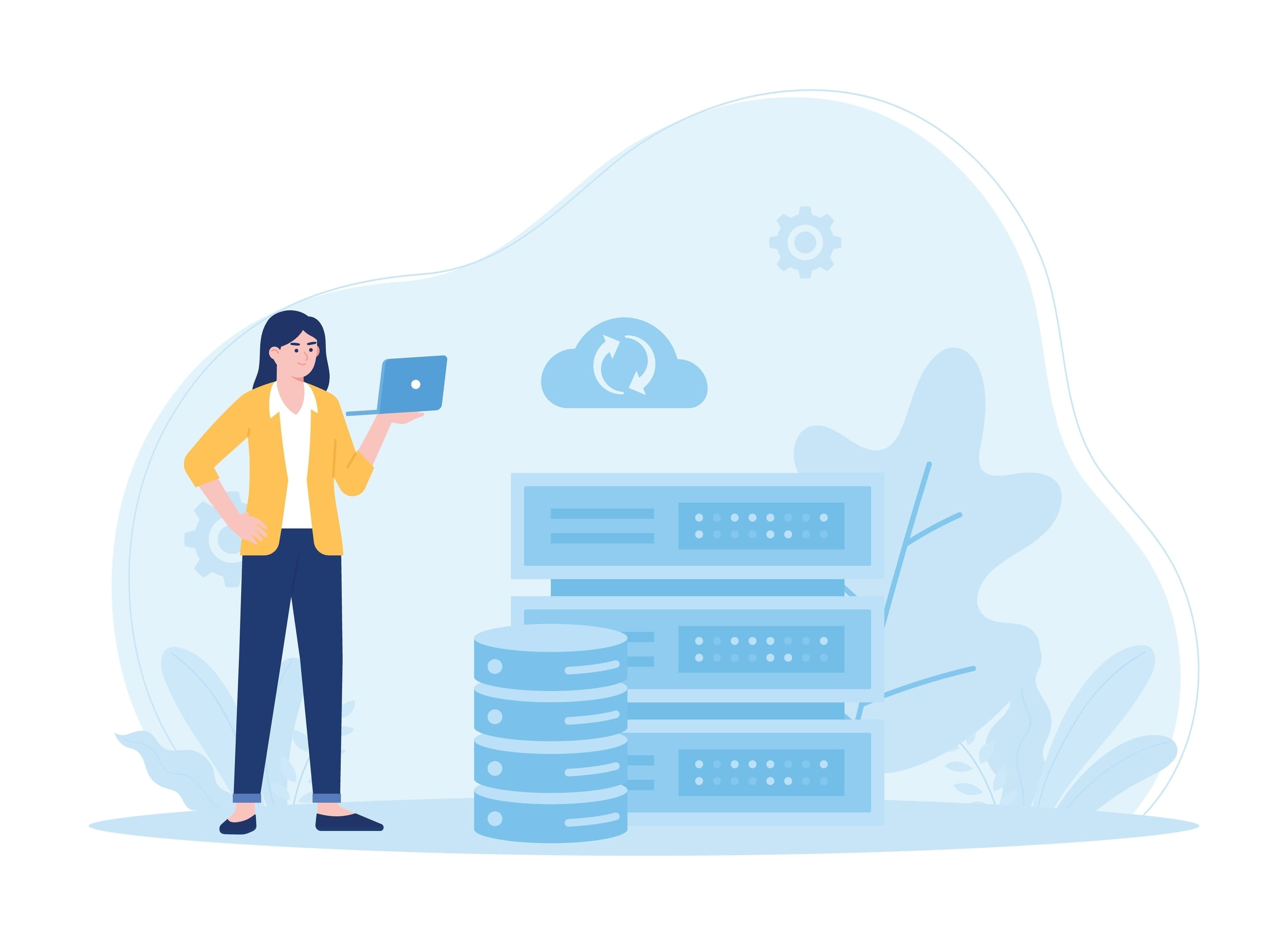
Freeing Up System Resources
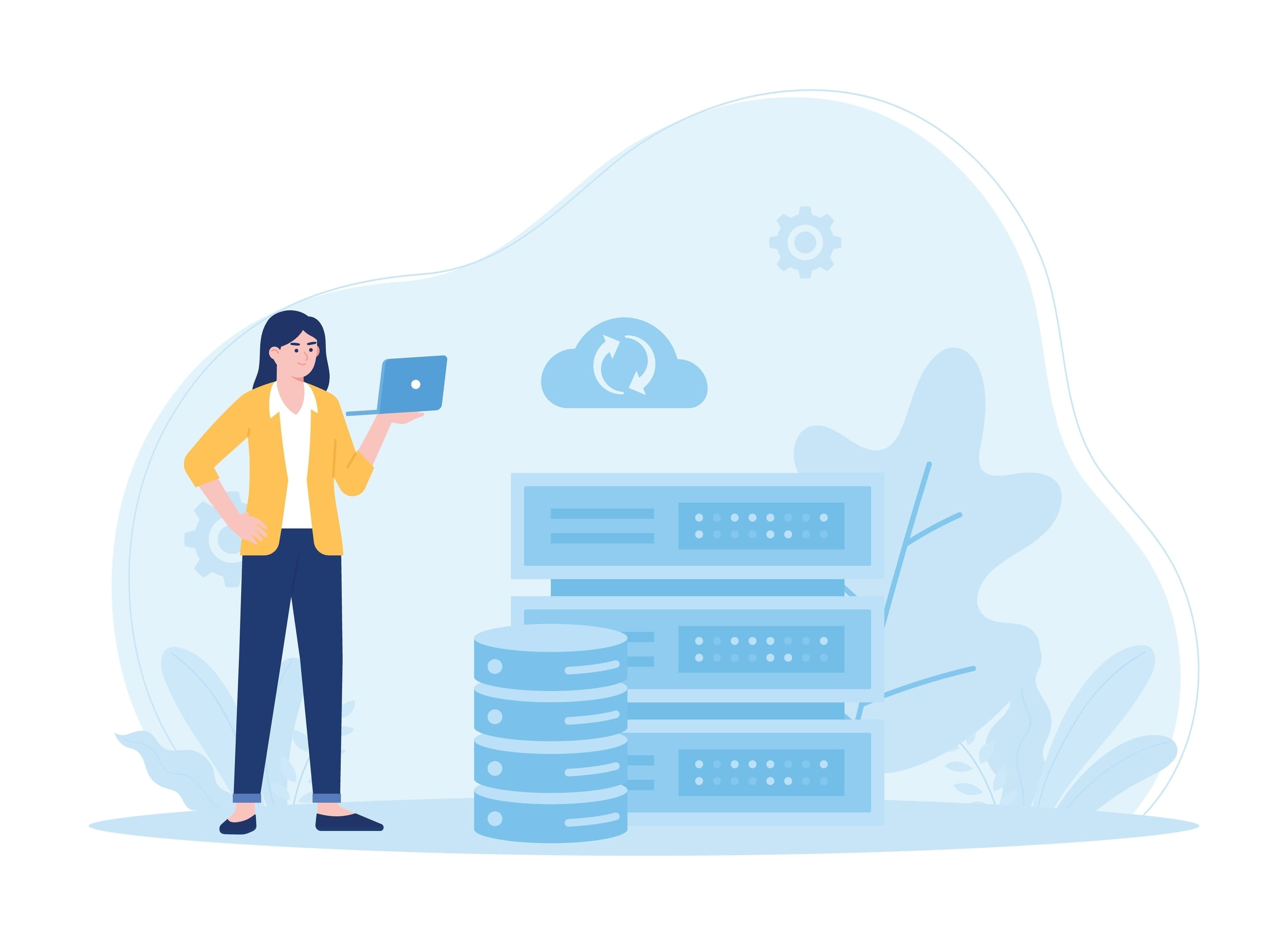
If your Mac is running slow, freeing up system resources can have an immediate impact. Here's how:
Close Unnecessary Apps:
- Use Activity Monitor to identify resource-heavy applications and close them if they're not needed.
- Avoid keeping too many apps open at once.
Manage Startup Programs:
- Open System Preferences > General > Login Items.
- Review the list of programs that launch at startup and remove any that are not essential. This will speed up boot times and reduce the load on your system.
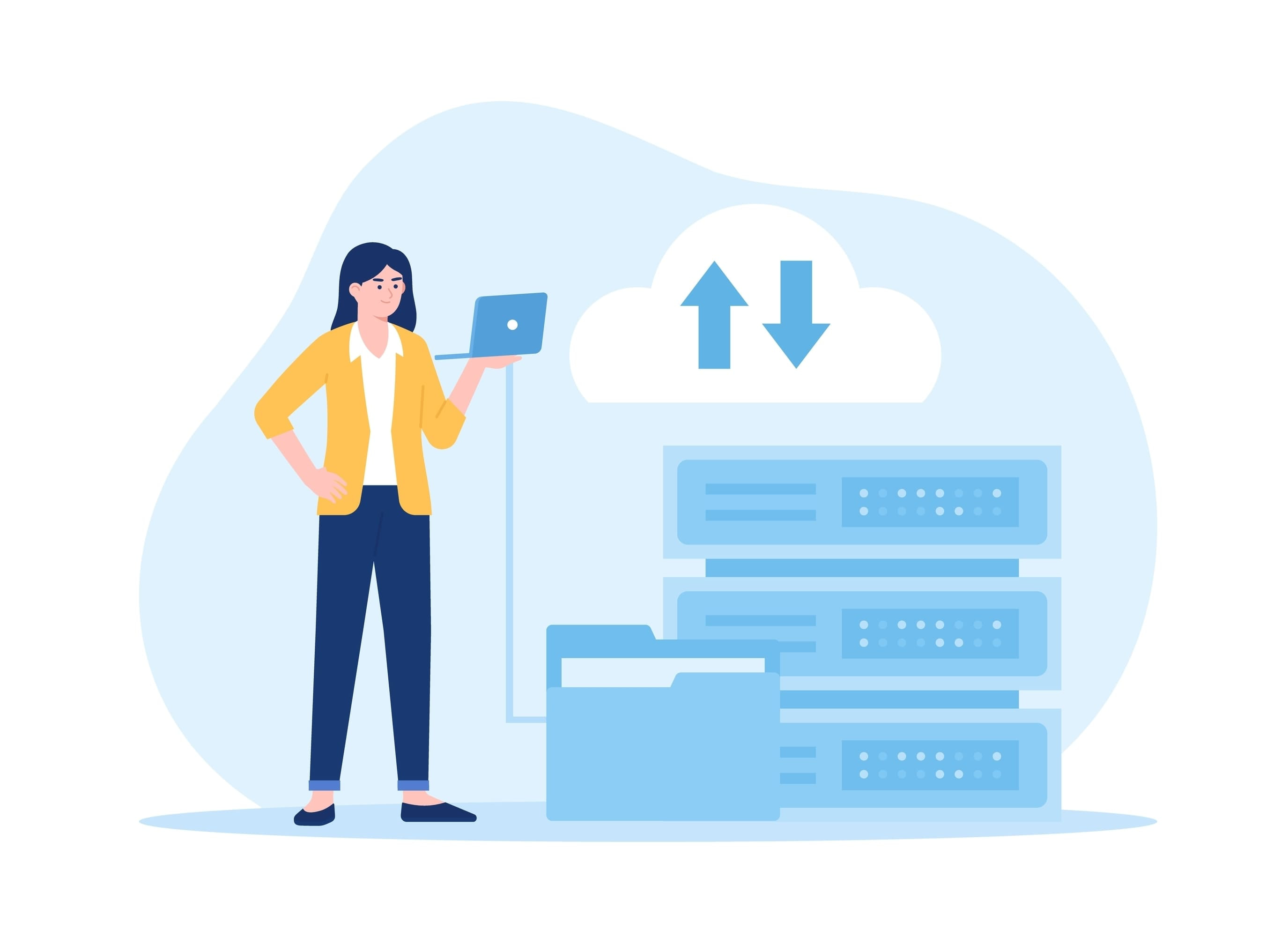
Cleaning Up Disk Space
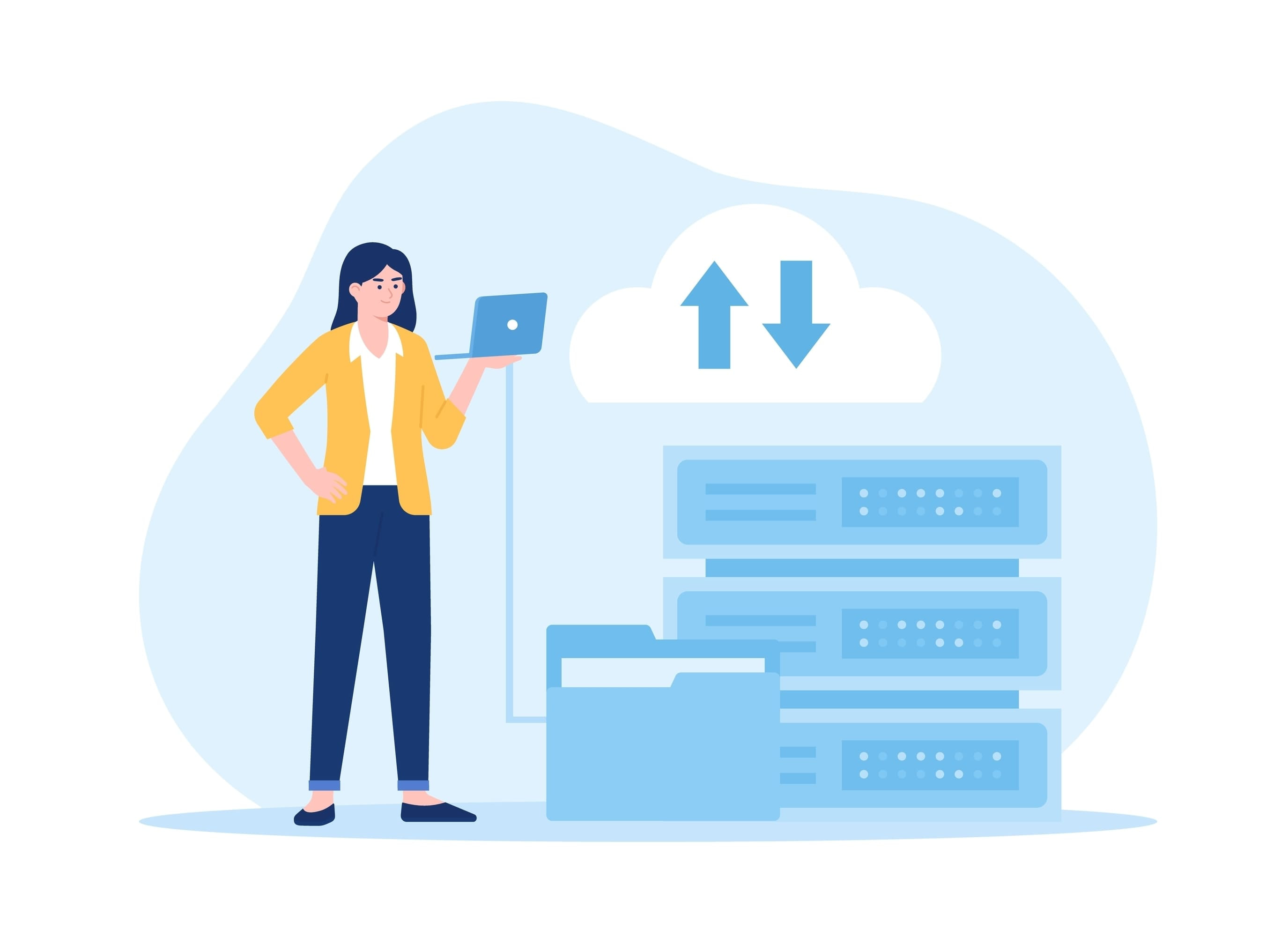
Running low on disk space can significantly slow down your Mac. Here's how to clean up your disk:
Delete Large and Unnecessary Files:
- Use Finder to locate large files. Sort by size and remove any that are no longer needed.
- Empty the Trash to permanently delete these files.
Clear Cache and Temporary Files:
- Open Finder and select Go > Go to Folder.
- Type
~/Library/Cachesand press Enter. Delete unnecessary cache files. - Repeat for
/Library/Caches.
Uninstall Unused Applications:
- Go to the Applications folder and drag any unused apps to the Trash. Empty the Trash to free up space.
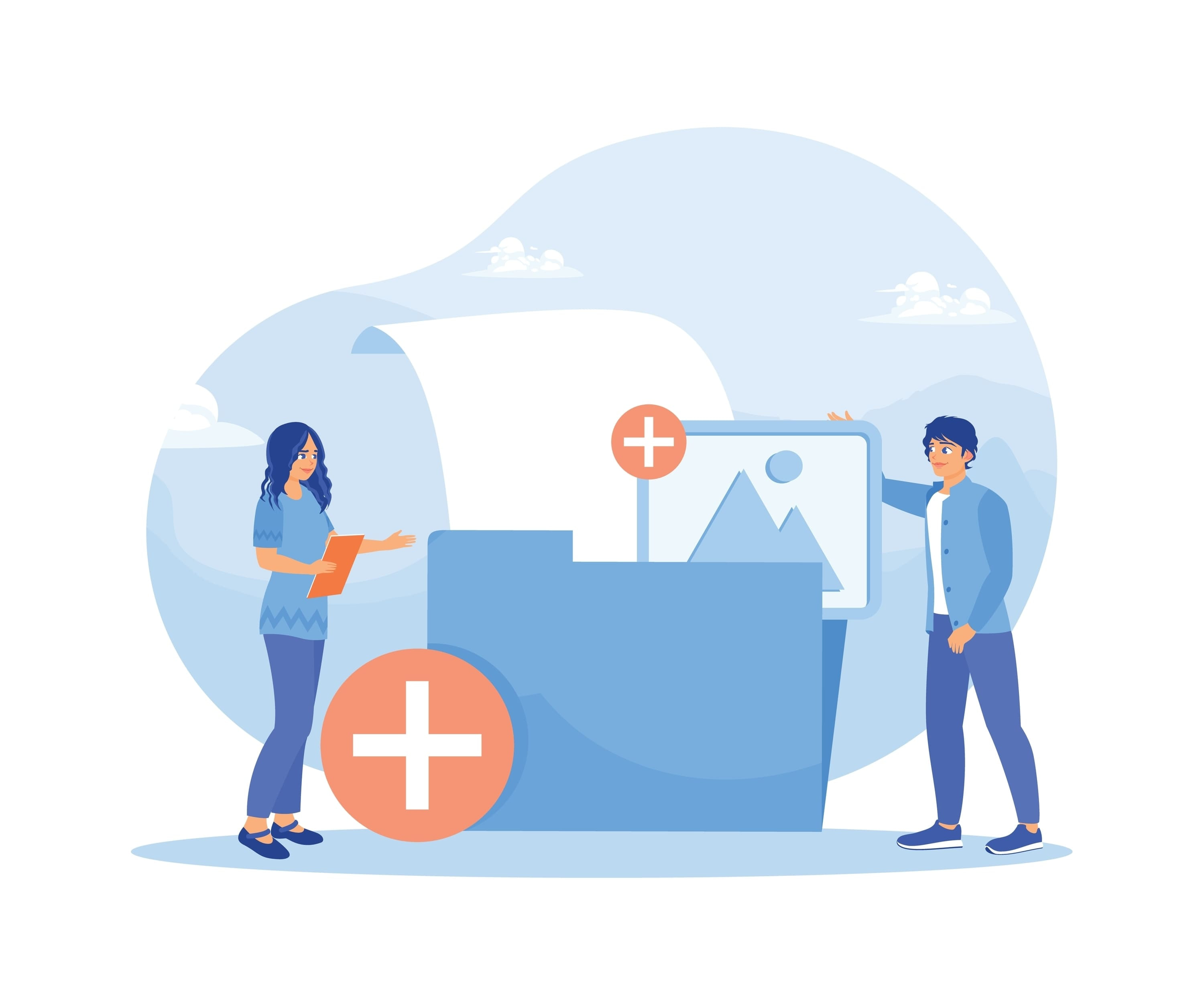
Optimizing Storage
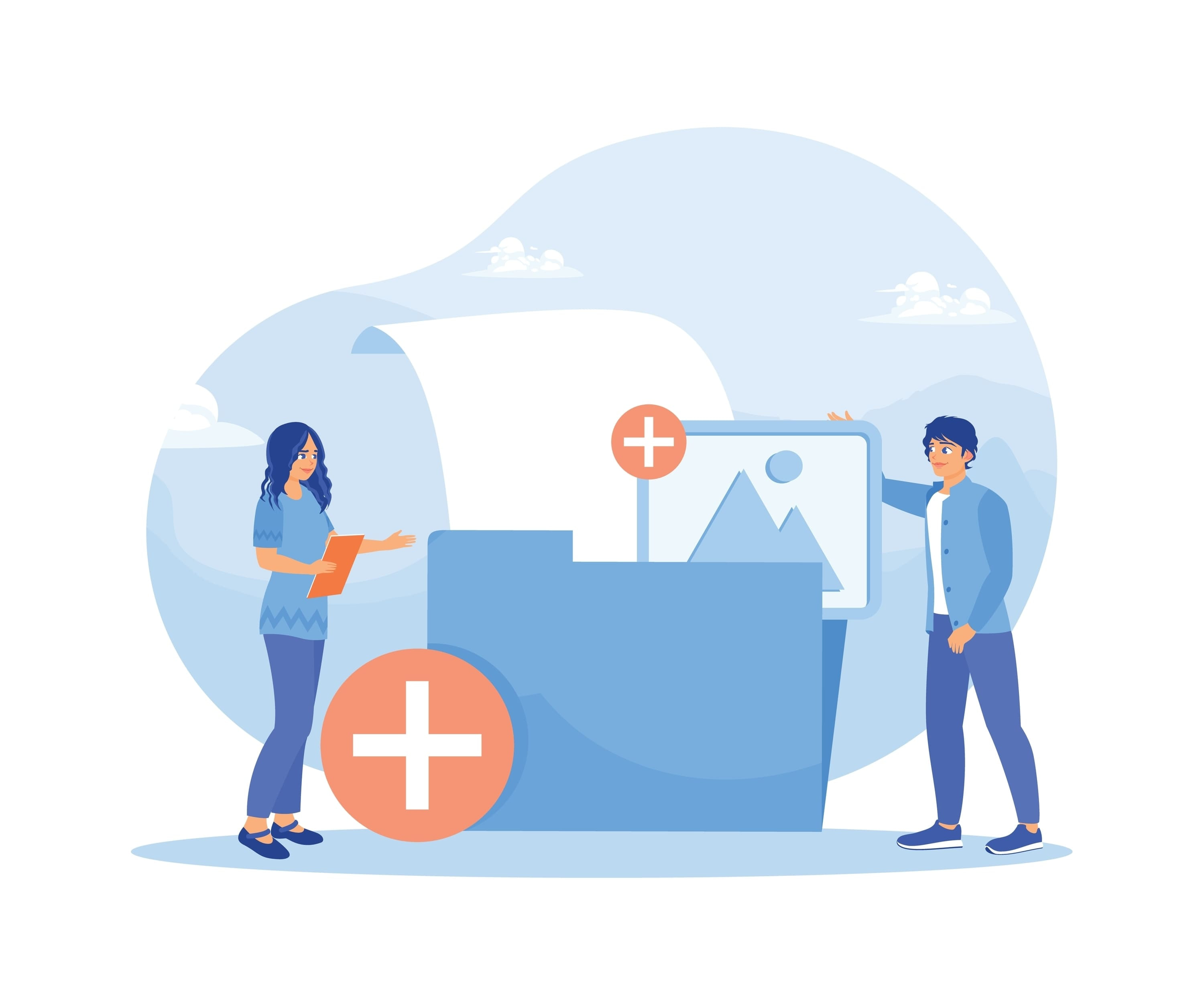
Optimizing Storage can help maintain performance by ensuring that your Mac isn't bogged down by unnecessary files:
Use macOS Storage Management Tools:
- Click the Apple logo > About This Mac > Storage > Manage.
- Enable Optimize Storage to automatically remove watched movies and TV shows.
- Use Reduce Clutter to review and delete large or old files.
Move Files to External Storage:
- To free up space on your Mac, move files you rarely use, like old photos and documents, to an external hard drive or cloud storage.
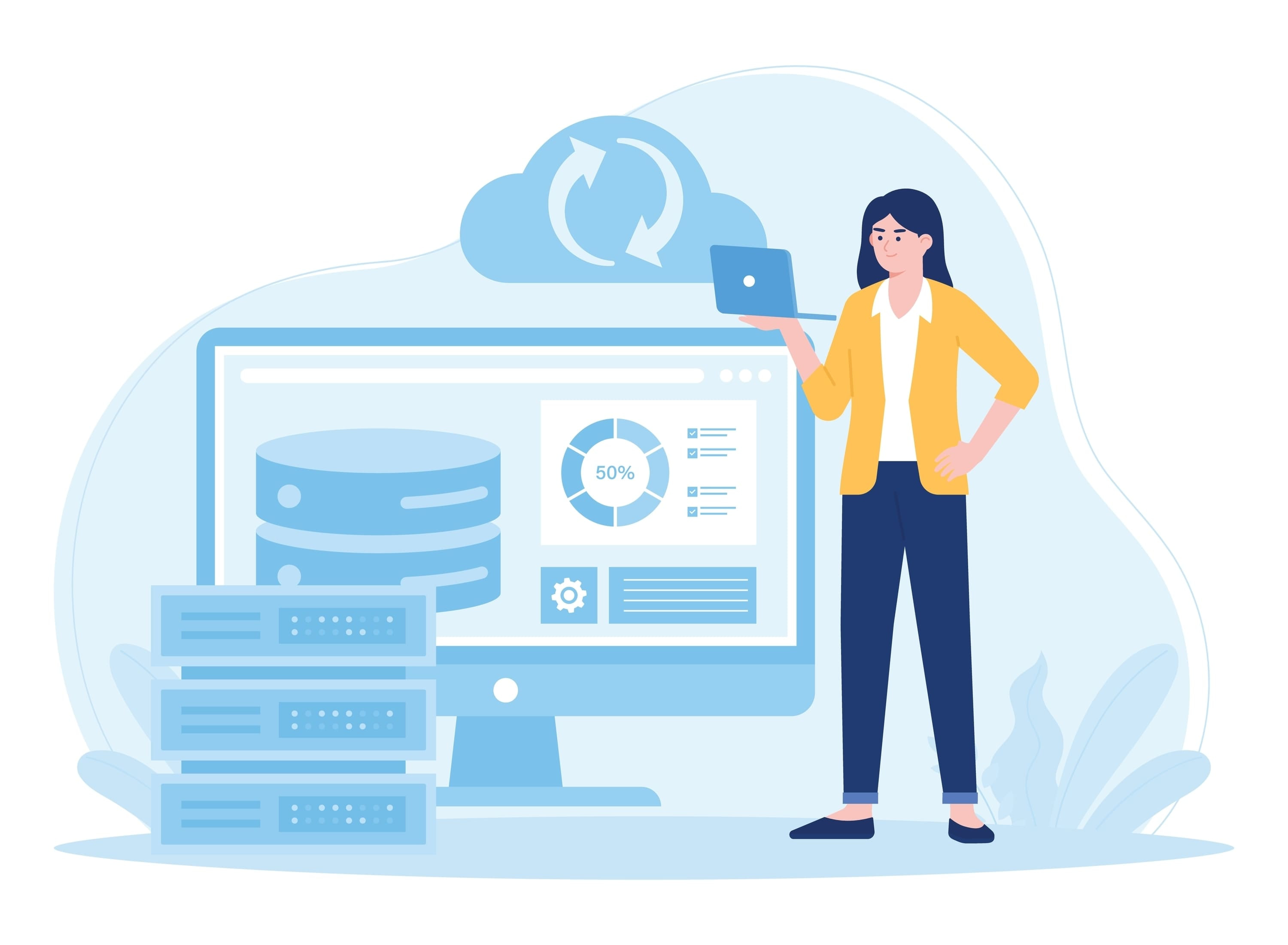
Updating Software
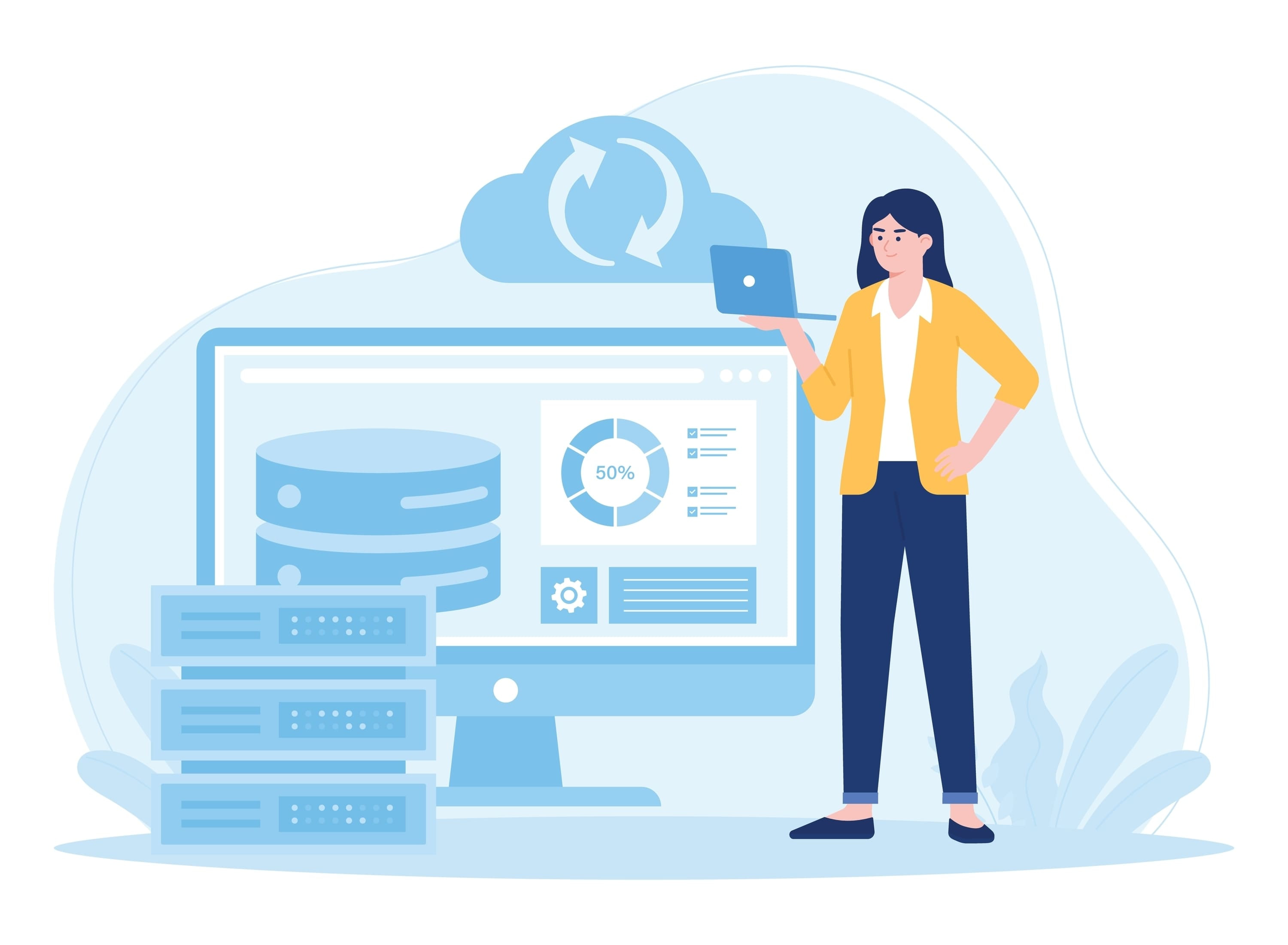
Outdated software can cause performance issues. Keeping your system and apps up to date is crucial:
Update macOS:
- Click the Apple logo > System Preferences > Software Update.
- Install any available updates to ensure your Mac is running the latest version.
Update Applications:
- Open the App Store and go to the Updates tab.
- Update all your installed apps to benefit from performance improvements and bug fixes.

Managing System Preferences

Adjusting system settings can also help improve performance:
Disable Unnecessary Animations:
- Open System Preferences > Accessibility > Display.
- Check Reduce Motion and Reduce Transparency to minimize resource-intensive visual effects.
Adjust Energy Saver Settings:
- Go to System Preferences > Energy Saver.
- Adjust settings to ensure your Mac isn't using unnecessary power, especially when running on battery.
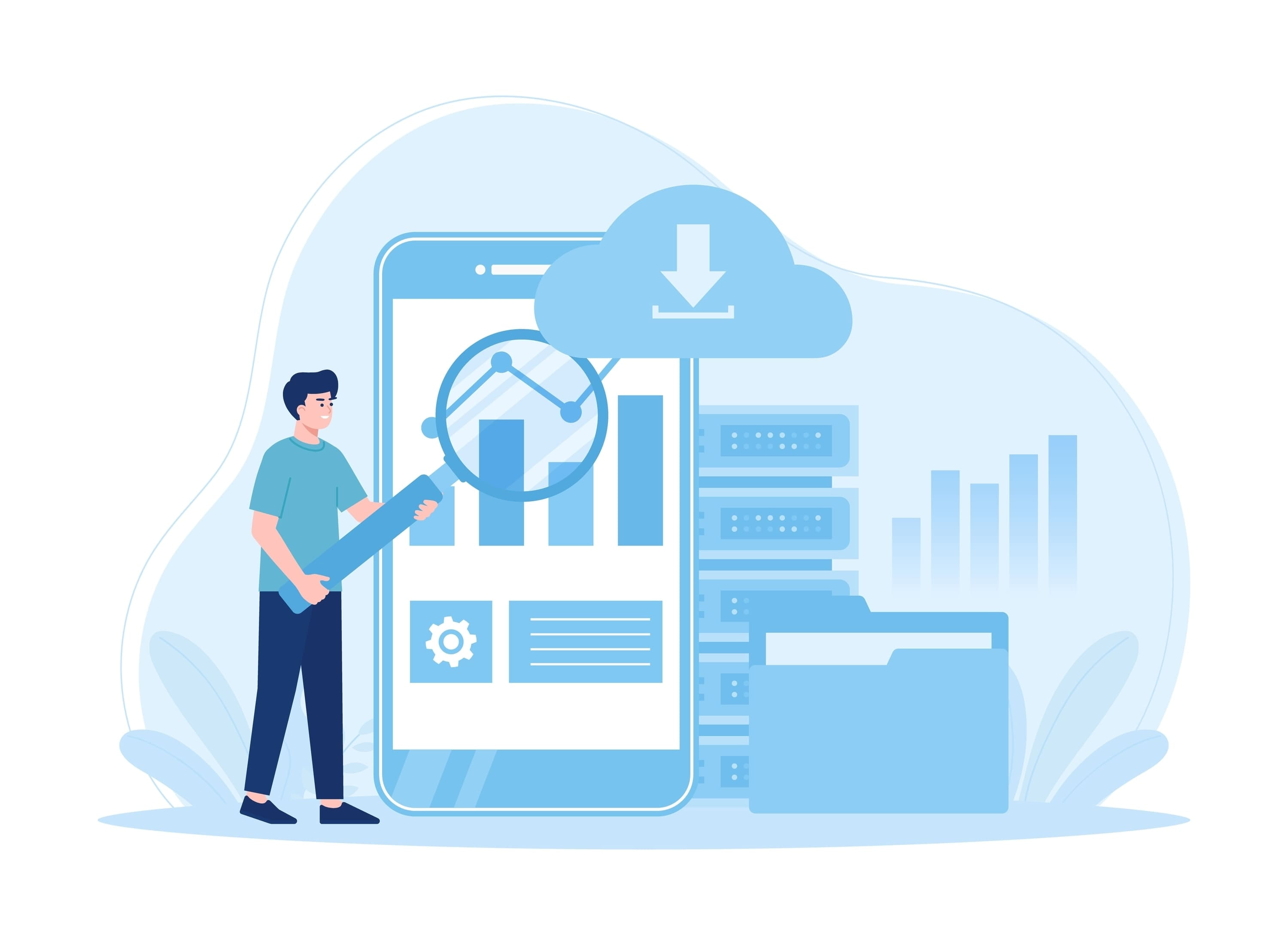
Checking for Malware
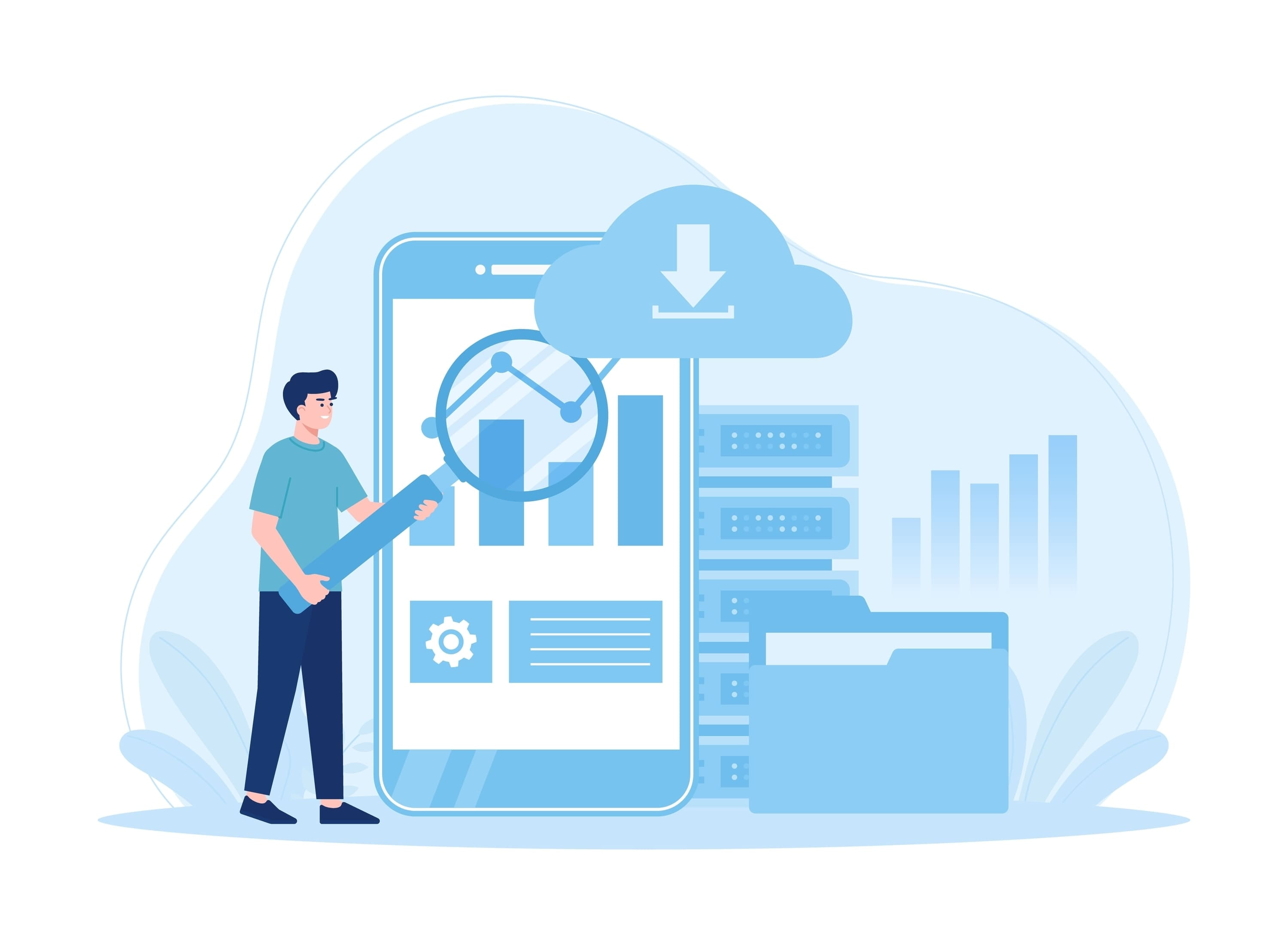
Malware can significantly slow down your Mac by consuming resources and affecting system operations:
Run a Malware Scan:
- Use a reputable security tool like Malwarebytes to scan your Mac for malware.
- Remove any detected threats to improve performance.
Upgrading Hardware
If your Mac is still slow after following the above steps, it might be time to consider hardware upgrades:
Add More RAM:
- Increasing your Mac's RAM can provide more memory for applications, especially if you run multiple programs simultaneously.
Switch to an SSD:
- If your Mac has a traditional hard drive (HDD), upgrading to a Solid State Drive (SSD) can dramatically increase boot times and overall performance.
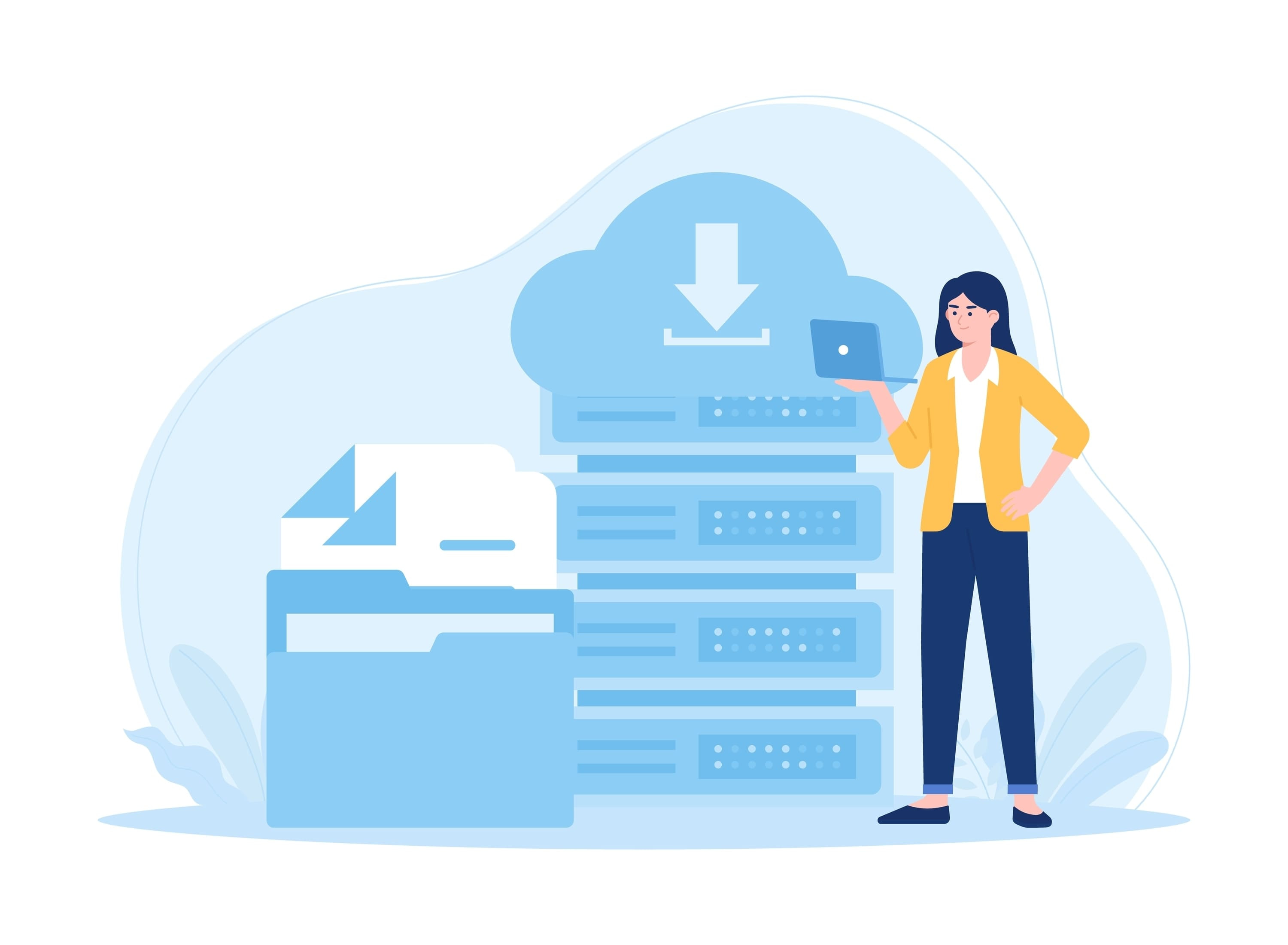
Regular Maintenance Tips
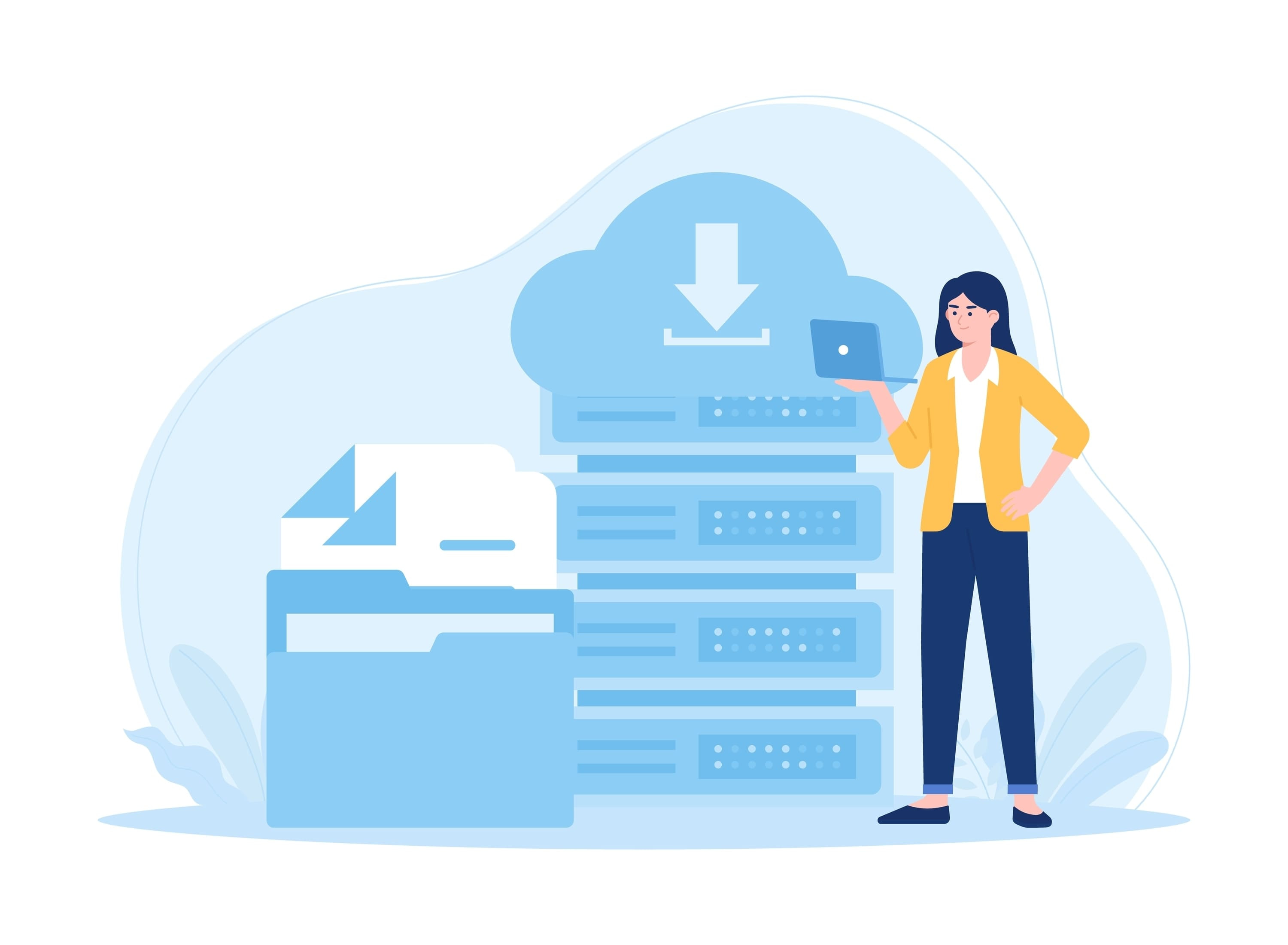
Regular maintenance is essential to ensure your Mac continues to run smoothly.
Schedule Cleanups:
- Set a reminder to clean up your disk and update the software monthly.
Monitor Performance:
- Regularly check Activity Monitor and Storage Management to keep tabs on system performance and storage usage.
Use Maintenance Tools:
- Consider tools like CleanMyMac to automate regular maintenance tasks, such as clearing cache and managing startup items.
Conclusion
A slow Mac doesn't have to be a permanent problem. By following the steps outlined in this guide, you can significantly improve your Mac's performance and enjoy a faster, more responsive system. Remember to maintain regular checkups and cleanups to keep your Mac in top condition.
Boost Your Mac's Performance with VPN Unlimited
Enjoy faster performance and enhanced online security - try VPN Unlimited today!
Note: VPN Unlimited is also part of the MonoDefense security bundle.