Pop-Up Management on Mac: A Guide to Allowing, Blocking, and Enabling Pop-Ups on Safari
Pop-ups on your web browser can be both a blessing and a curse. While they serve useful purposes in many cases, like displaying important notifications or allowing access to specific features on a website, they can also become a source of annoyance or, even worse, a security risk. Managing pop-ups effectively is key to ensuring a seamless browsing experience on your Mac, especially if you're a Safari user.
In this guide, we will delve into the art of mastering pop-up management on your Mac's Safari browser. We will explore how to unblock pop-ups on Mac, and how to turn off pop-ups on Mac, providing you with the knowledge to control your web browsing experience to your liking.
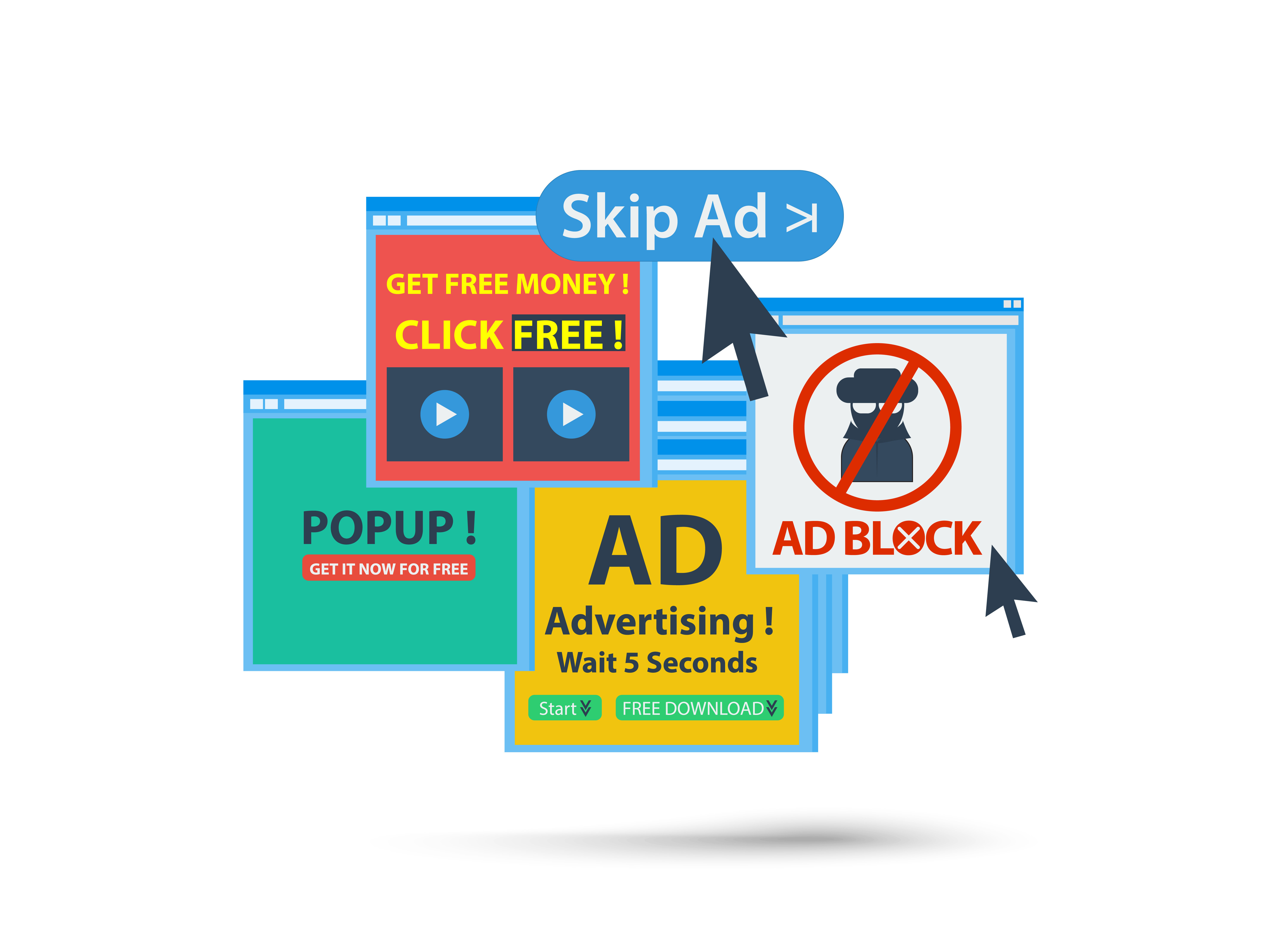
Types of Pop-Ups
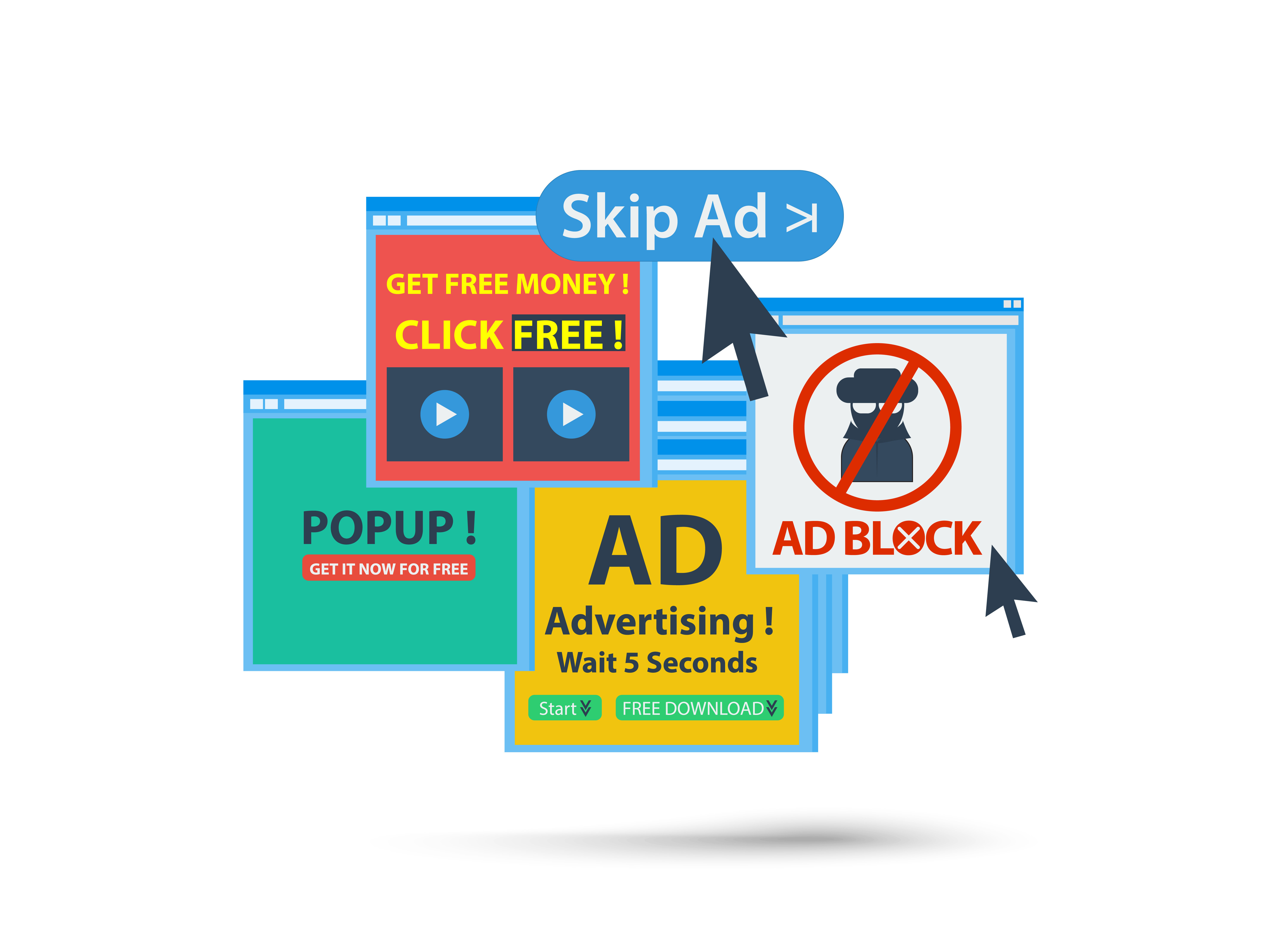
Pop-ups come in different forms, and it's important to recognize these variations:
- Ad Pop-Ups: These are often the most bothersome and intrusive. They display advertisements or promotional content, often interrupting your browsing experience.
- Notification Pop-Ups: These are less intrusive and usually provide information or updates related to the website, such as cookie consent notifications or news alerts.
- Login and Authentication Pop-Ups: These pop-ups are essential for websites that require user authentication. They prompt you to log in or create an account.
- Content Access Pop-Ups: Some websites use pop-ups to grant access to specific content or features. For example, pop-ups may request access to your location or camera for a web application to function.
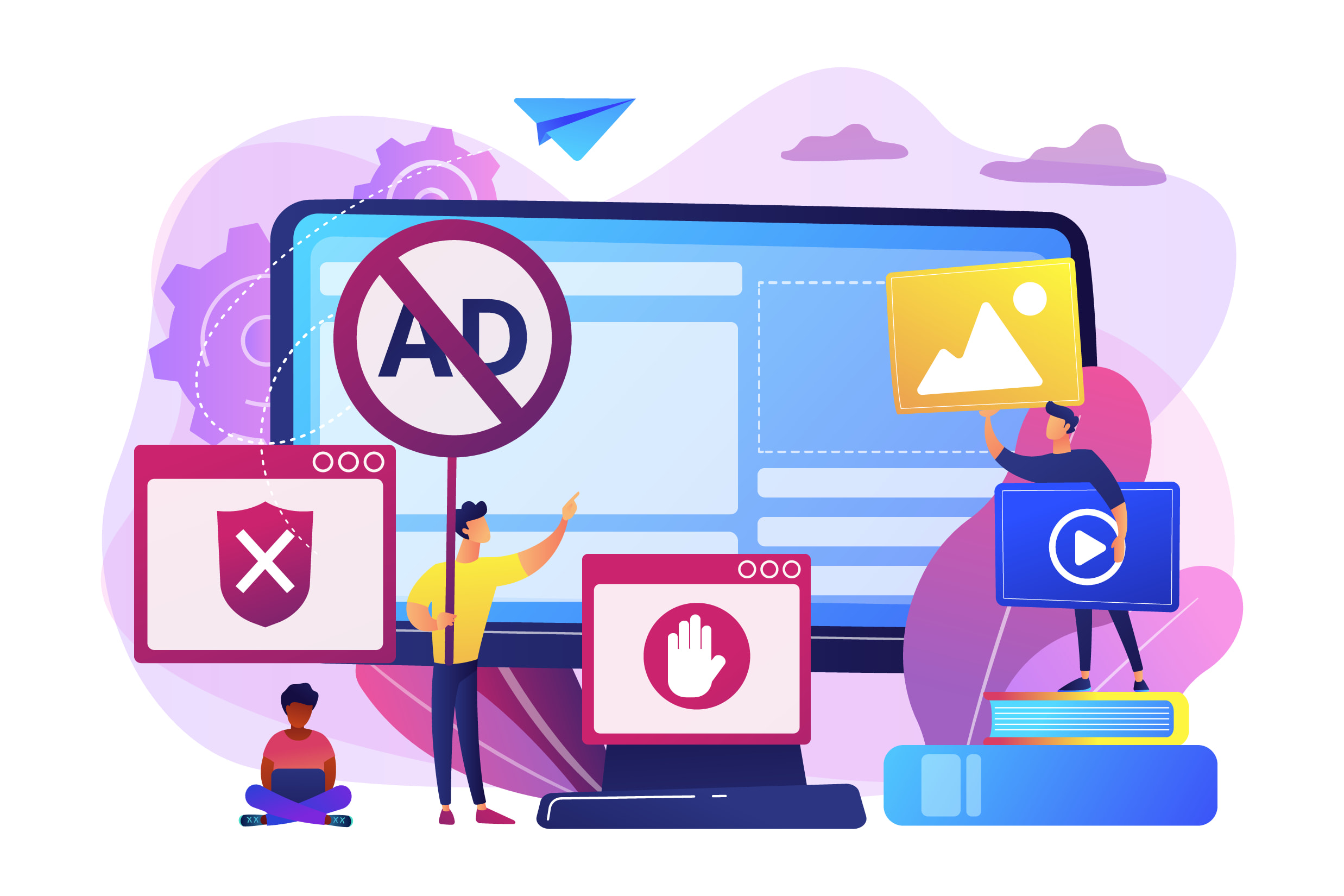
Common Reasons to Manage Pop-Ups
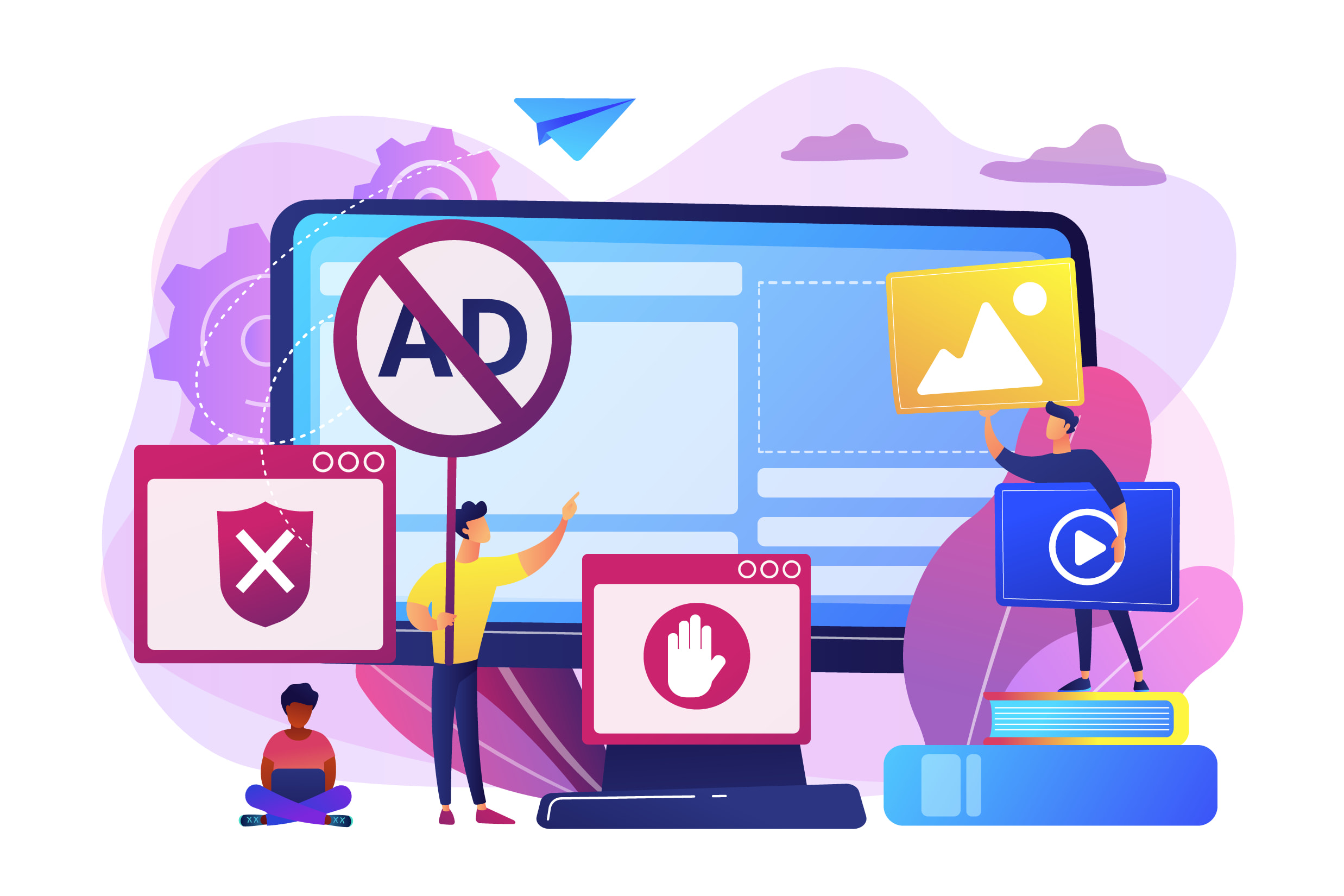
Why would you want to manage pop-ups on your Safari browser? Here are some common reasons:
- Avoiding Distractions: Ad pop-ups and other interruptions can disrupt your focus and hinder your browsing experience. Managing pop-ups can help you stay concentrated on the content you're interested in.
- Enhancing Security: Malicious websites can use pop-ups to deliver malware or phishing attempts. Effective pop-up management is a security measure to keep your Mac safe.
- Optimizing Performance: Excessive pop-ups can slow down your browser and consume system resources. By controlling pop-ups, you can optimize your browser's performance.

The Basics of Pop-Up Management in Safari

1. Accessing Safari Preferences:
The journey of mastering pop-up management starts with your Safari browser's preferences. To access them, follow these steps:
a. Open Safari on your Mac.
b. In the top-left corner of your screen, click on "Safari" in the menu bar.
c. From the dropdown menu, select "Preferences."
2. Navigating to the 'Websites' Tab:
Within the Preferences menu, you'll find several tabs at the top. Click on the "Websites" tab. This is where you'll find all the settings related to pop-ups, among other website-specific configurations.
3. Overview of the 'Pop-up Windows' Section:
Scroll down on the left sidebar until you see "Pop-up Windows." This is where you'll find the settings related to managing pop-ups in Safari. You can now begin to explore the options for allowing, blocking, and enabling pop-ups according to your preferences.
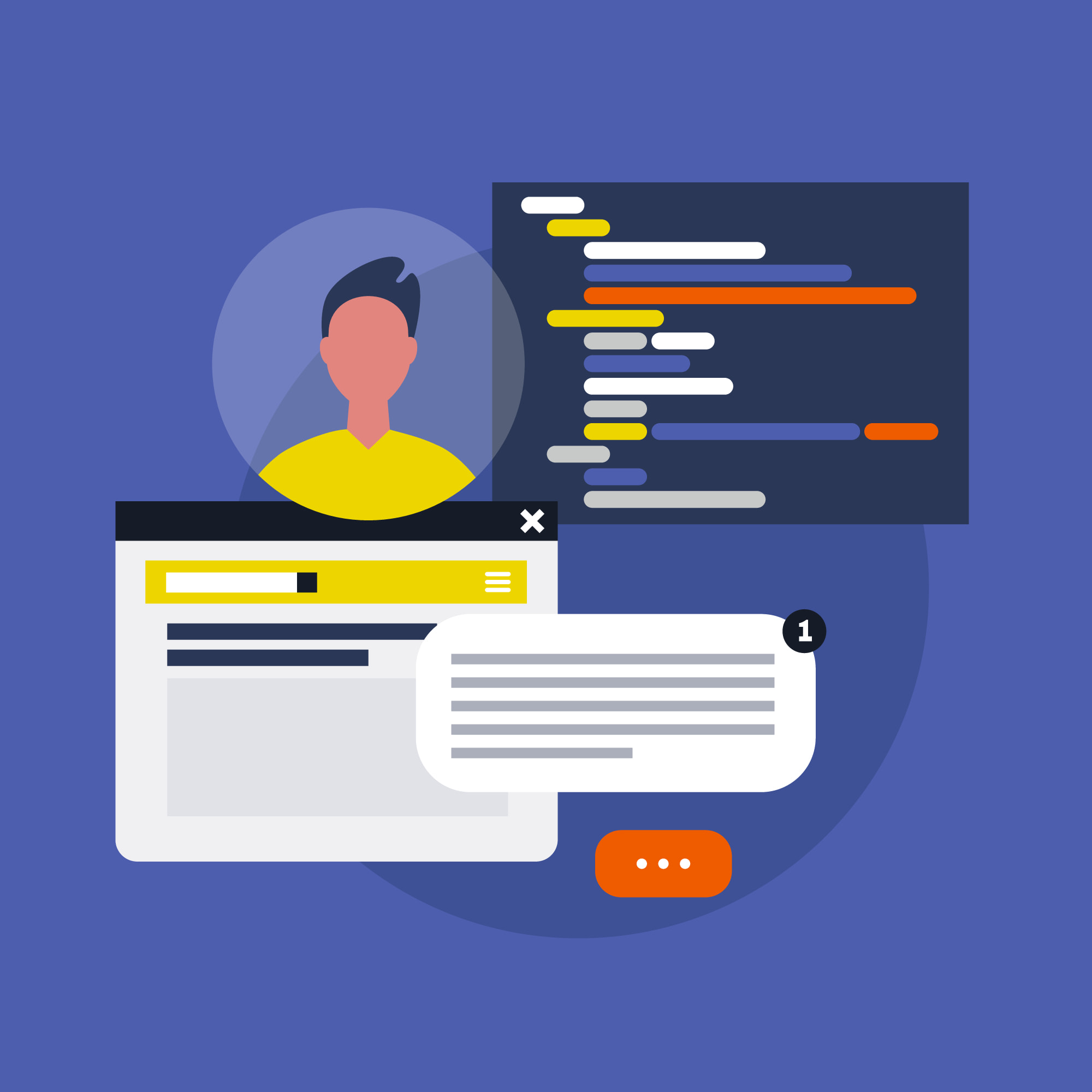
Unblocking Pop-Ups in Safari
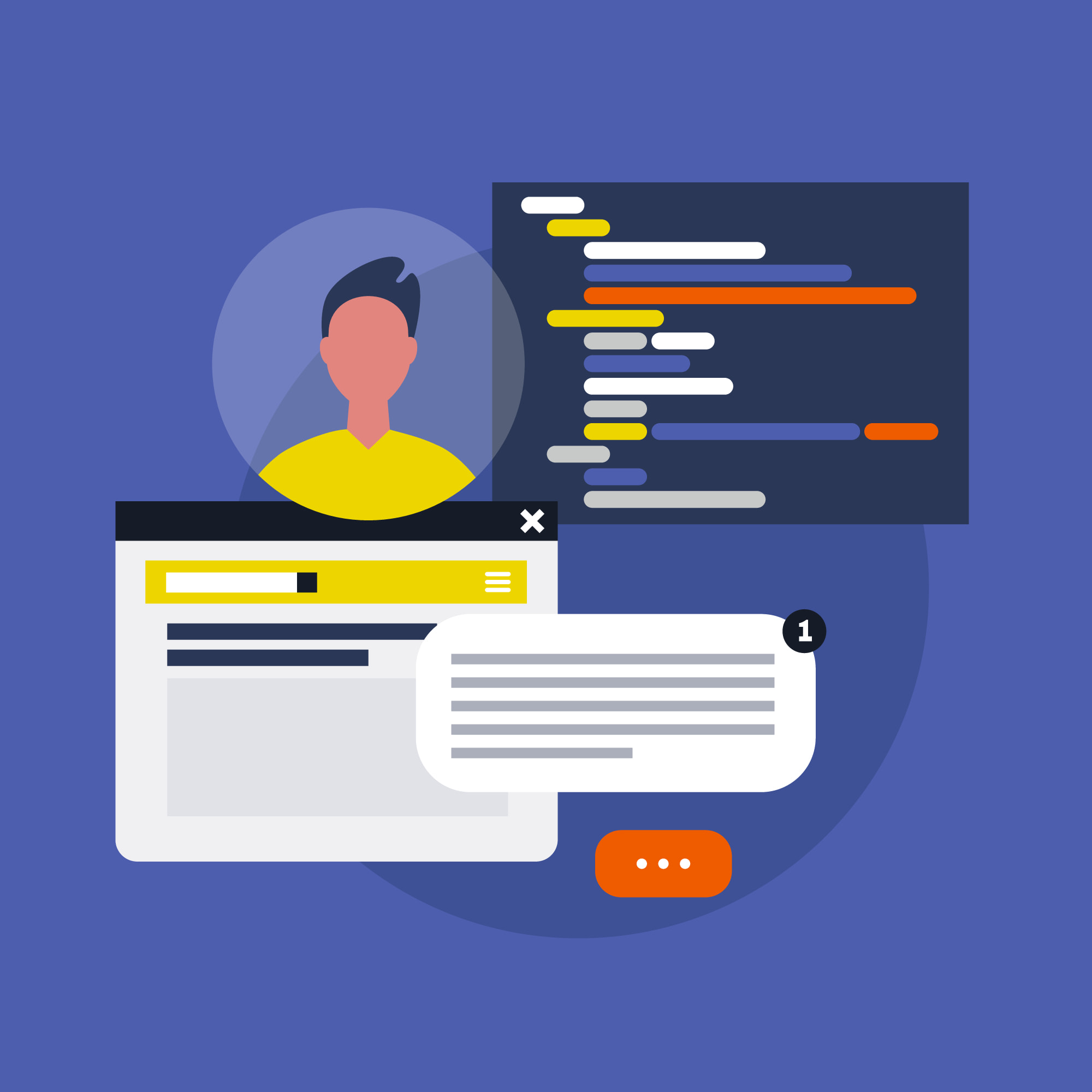
A. How to Allow Pop-Ups from Specific Websites
One of the key elements of pop-up management is allowing pop-ups from trusted websites while blocking those from untrusted or potentially malicious sources. Here's how to allow pop-ups from specific websites in Safari:
- In the "Pop-up Windows" section of the "Websites" tab, you'll see a list of websites on the left side.
- On the right side, you can choose to "Block" or "Allow" pop-ups for each website. Click on the dropdown menu next to a website and select "Allow."
B. Customizing Pop-Up Settings for Individual Websites
Sometimes, you may want to fine-tune pop-up settings for specific websites. This is especially useful for allowing pop-ups from websites you frequently visit, such as online banking or email services:
- Under the "Websites" tab, select "Pop-up Windows" in the left sidebar.
- In the right pane, you can click on the "Website" column to sort the list of websites. Find the site you want to customize.
- Click the dropdown menu next to the website and choose "Other." This will allow you to configure specific pop-up settings for that site.
C. Importance of Allowing Pop-Ups for Certain Sites:
There are legitimate reasons for allowing pop-ups on specific websites. For instance:
- Online Banking: Many banks use pop-up windows for two-factor authentication, transaction confirmations, or displaying account statements securely. Blocking these pop-ups can disrupt your online banking experience.
- Email Services: Web-based email services like Gmail use pop-ups for composing, replying to, and managing emails. Allowing pop-ups here ensures a seamless email experience.
By allowing pop-ups on these trusted websites, you can enjoy the added security and functionality they offer.
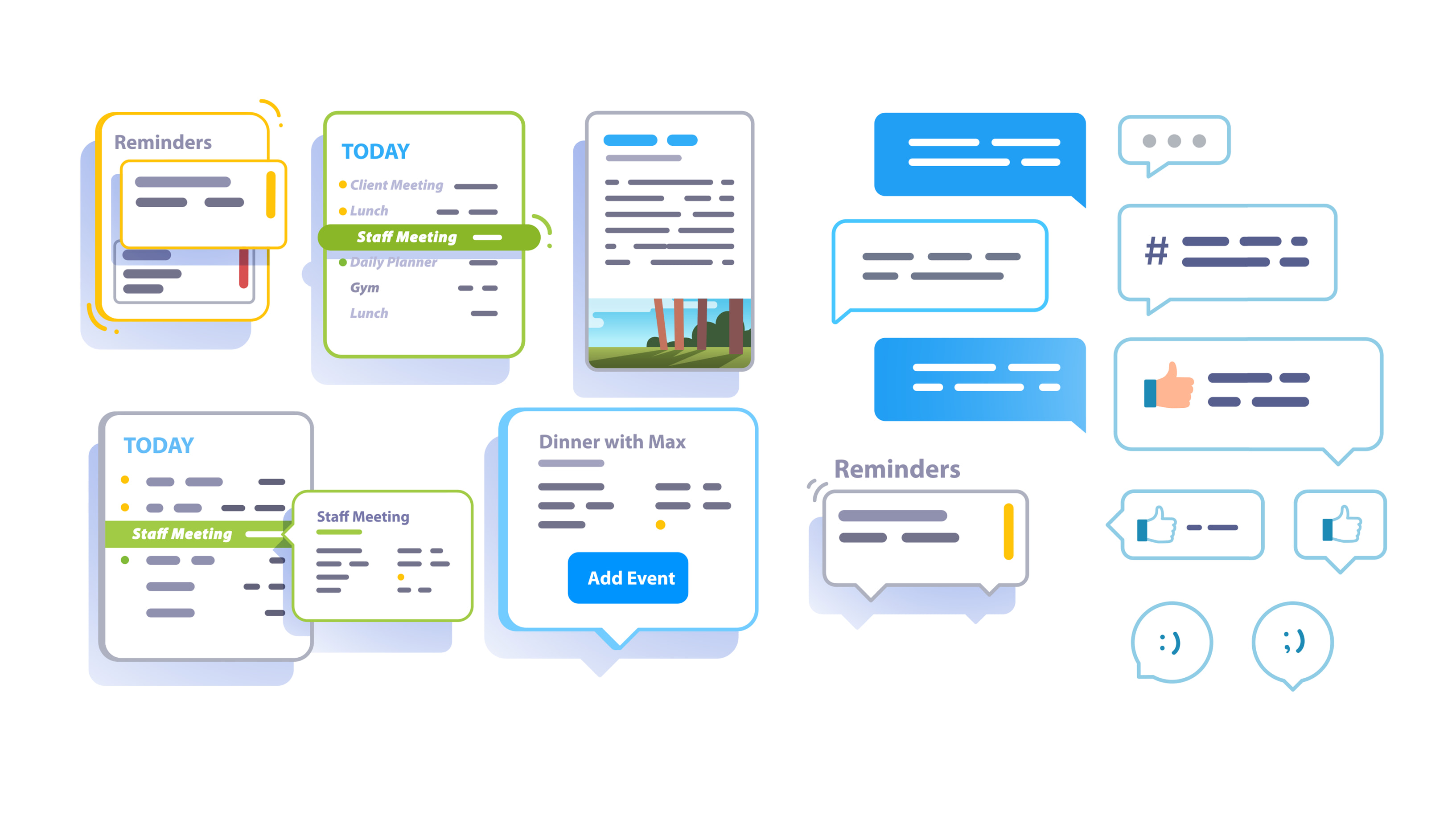
Blocking Pop-Ups in Safari
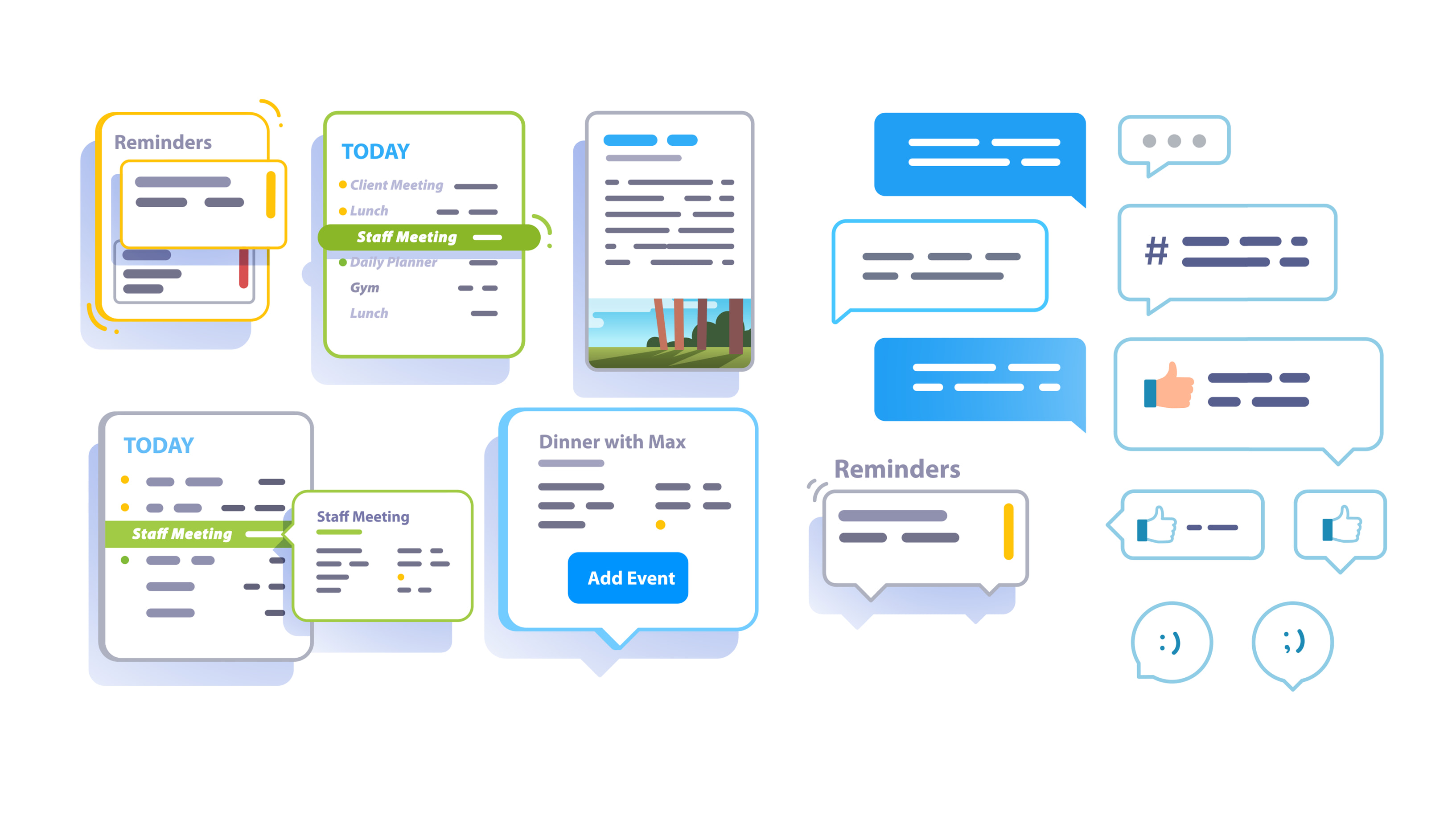
A. How to Block All Pop-Ups in Safari:
On the flip side, you might want to block pop-ups to maintain a distraction-free browsing environment and reduce the risk of encountering malicious content. To block all pop-ups in Safari:
- Navigate to the "Pop-up Windows" section in the "Websites" tab.
- On the right side, next to "When visiting other websites," choose "Block."
B. Customizing Pop-Up Blocking Settings:
While blocking all pop-ups is a straightforward option, Safari allows you to customize your pop-up blocking preferences. Here's how:
- Under "Pop-up Windows," find the "Website" column and locate the website for which you want to customize pop-up blocking settings.
- From the dropdown menu next to the website, select "Other."
- In the pop-up settings window, you can adjust the pop-up behavior, including "Block and Notify" or "Allow."
C. Advantages of Blocking Pop-Ups:
Blocking pop-ups has several advantages:
- Enhanced Security: Blocking pop-ups can protect you from malicious websites that use pop-ups to deliver malware, phishing attempts, or other harmful content.
- Reduced Distractions: Block pop-ups to maintain your focus while browsing, especially when reading articles or working on tasks that require concentration.
- Improved Performance: Reducing pop-ups can enhance your browser's performance by lowering resource consumption and increasing page loading speed.
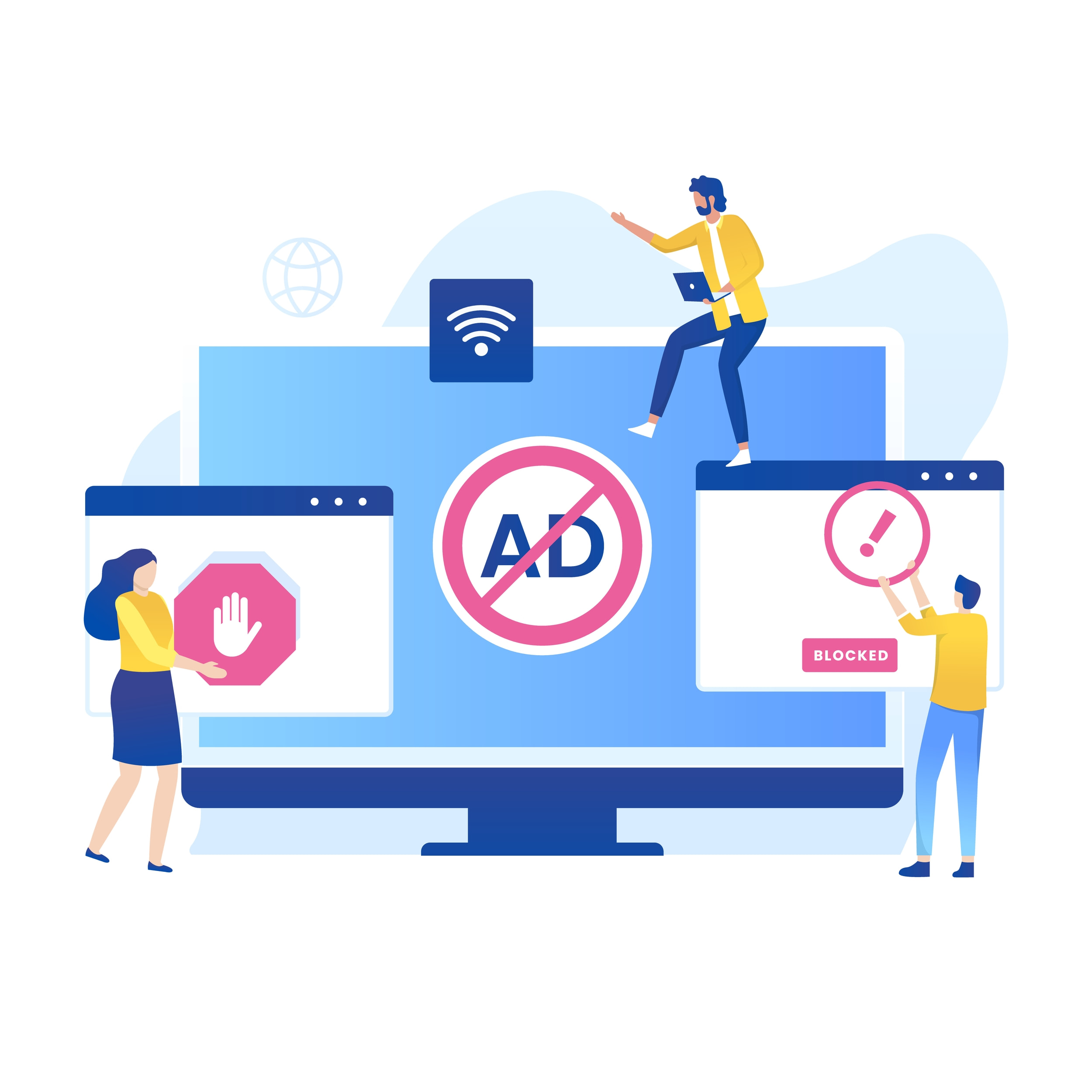
Troubleshooting Pop-Up Issues
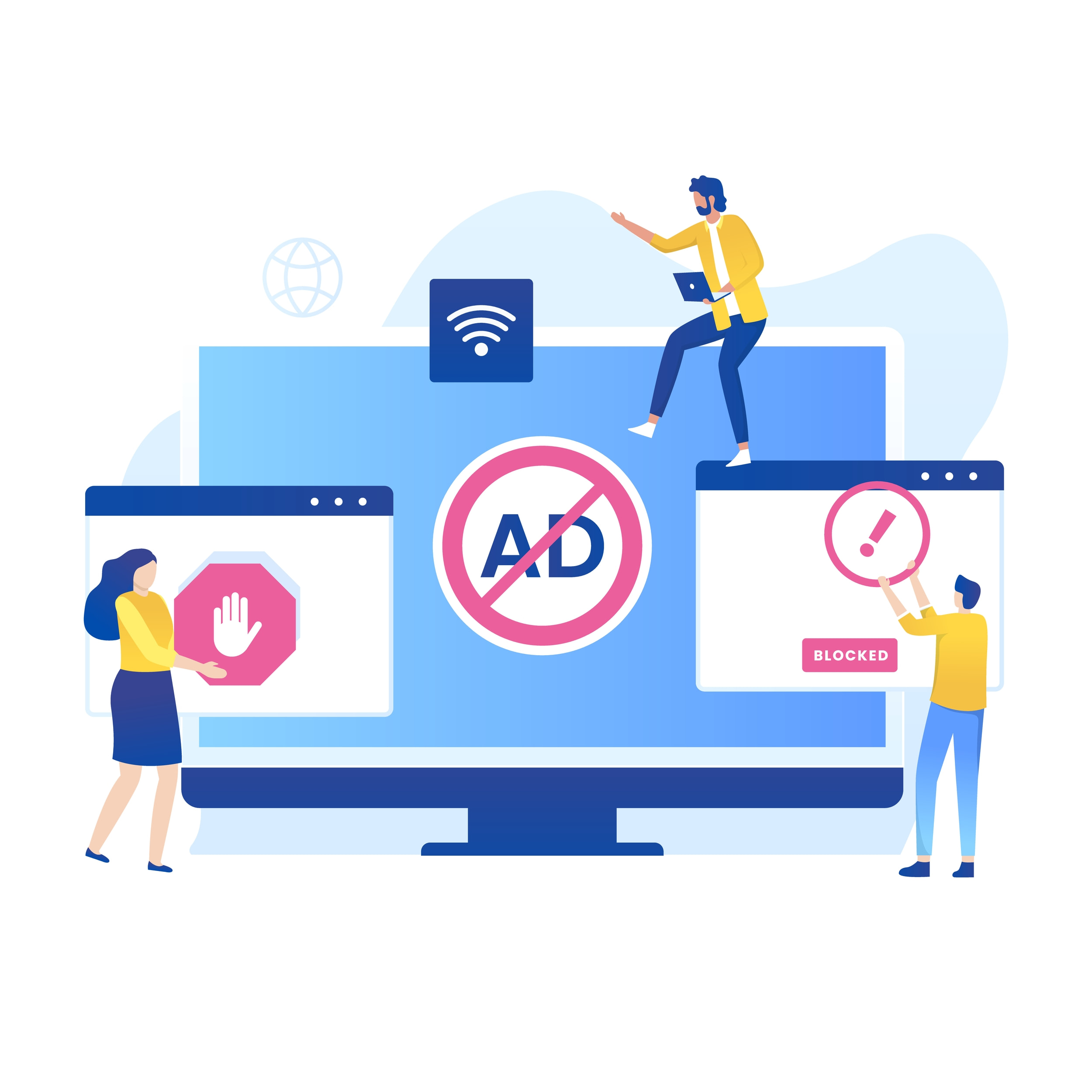
Even with the best pop-up management practices in place, you may encounter issues. Here's how to troubleshoot common pop-up problems:
A. Common Pop-Up Problems and Their Solutions:
- Pop-Ups Still Appearing: If pop-ups continue to appear despite blocking settings, check for exceptions or unauthorized extensions that may be overriding your preferences.
- Broken Website Functionality: Some websites may not function correctly if you're blocking pop-ups. To resolve this, consider enabling pop-ups for specific sites.
- Performance Issues: If Safari is slow or unresponsive, you might be dealing with resource-intensive pop-ups. Adjust your settings or use a content blocker to improve performance.
B. Resetting Pop-Up Preferences to Default:
If you've encountered persistent issues, you can reset your pop-up preferences to their default settings:
- In Safari's "Preferences," navigate to the "Websites" tab.
- Find the "Pop-up Windows" section.
- Click the "Reset" button to revert your settings to the default configuration.
C. Clearing Cache and Cookies:
Pop-up problems may also be resolved by clearing your cache and cookies. This can help eliminate conflicts with website data that might be causing issues.
Conclusion
In this comprehensive guide, we've explored the art of mastering pop-up management on Safari for Mac. Whether you want to allow pop-ups for trusted websites, block intrusive ads, or enable pop-ups for specific web applications, you now have the knowledge to control your browsing experience effectively. By following these tips and techniques, you can ensure a smoother, more secure, and distraction-free experience while navigating the web with Safari.
Improve Your Web Experience with VPN Unlimited
Enjoy better digital experience with your Mac and stay protected with KeepSolid software solution for any platform.
Note: VPN Unlimited is also part of the MonoDefense security bundle.