Що таке Особистий кабінет і як його використовувати?
Особистий кабінет - це центр управління підписками на сервіси KeepSolid.
У цій інструкції ми зібрали відповіді на найпопулярніші питання про наш Особистий кабінет. У якості прикладу візьмемо сервіс VPN Unlimited®. Більшість питань, які ми розглянемо, також стосуються і інших продуктів KeepSolid. Для вашої зручності ми склали перелік розглядаємих питань.
- Як керувати пристроями?
- Як додати спосіб входу?
- Як змінити пароль?
- Як змінити місцеположення Особистого VPN сервера і Особистого IP?
- Як подовжити VPN сервер або Особистий IP?
- Як відмінити автоматичне подовження підписки?
- Як активувати Redeem-код?
- Як відмовитися від розсилки?
- Як експортувати дані?
- Як видалити особисті дані та обліковий запис?
- Як увімкнути двофакторну аутентифікацію?
Насамперед, вам необхідно зайти на my.keepsolid.com, та увійти у систему використовуючи ваш KeepSolid ID або обліковий запис Facebook / Google. Щоб перейти до управління вибраним продуктом, натисніть кнопку Manage (Керувати).
Щоб дізнатися, що таке KeepSolid ID і для чого він потрібен, перейдіть за цим посиланням.
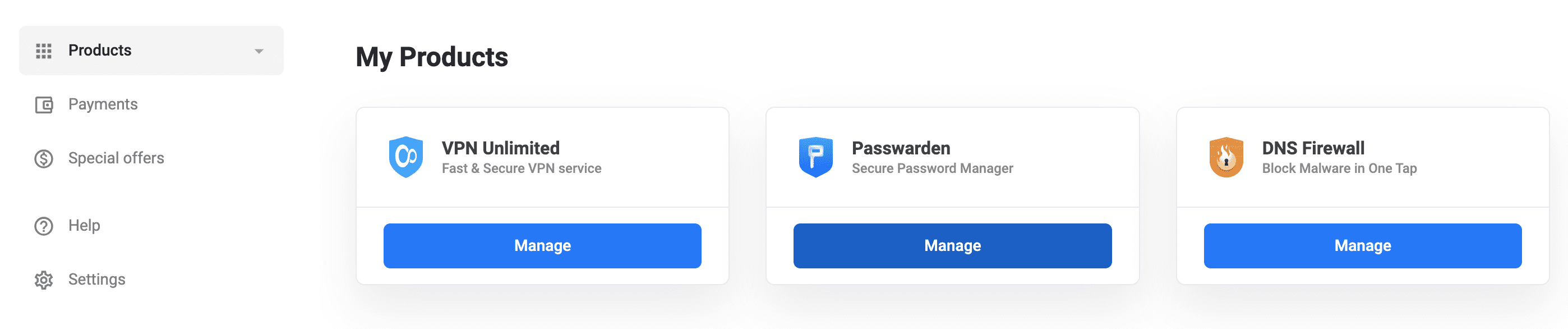
Як керувати моїми пристроями?
Згідно доповнення до Користувацької угоди під назвою “VPN Unlimited ADDENDUM”, сервіс дозволяє використовувати до 5 різних пристроїв для кожного облікового запису (включаючи різних користувачів у межах однієї операційної системи та різні веббраузери, якщо ви використовуєте розширення VPN Unlimited). Пристрій записується у базу даних в момент, коли ви використовуєте його для входу у додаток, та залишається у базі до тих пір, поки не буде видалений вручну.
Примітка: Пристрої можуть дублюватися після оновлення програмного забезпечення, обладнання або операційної системи.
Якщо ви не маєте вільних слотів, але ви хочете додати новий пристрій, спочатку вам потрібно видалити один із вже зареєстрованих пристроїв. Після цього вам потрібно вийти, а потім повторно увійти у додаток VPN Unlimited на пристрої , який ви хочете активувати.
Щоб видалити пристрій, увійдіть до Особистого кабінету, виберіть сервіс VPN Unlimited, натисніть Manage (Керувати) і перейдіть у розділ My Devices (Мої пристрої). У цьому розділі ви можете переглянути список всіх підключених до вашого акаунту пристроїв та керувати ними.
Примітка: Ви можете видалити перші 5 пристроїв на місяць без обмежень. Після цього, ви матимете можливість видалити один пристрій на день протягом місяця з дати видалення першого пристрою.
Щоб збільшити кількість слотів для вашого облікового запису, натисніть Buy More Slots (Купити більше слотів).
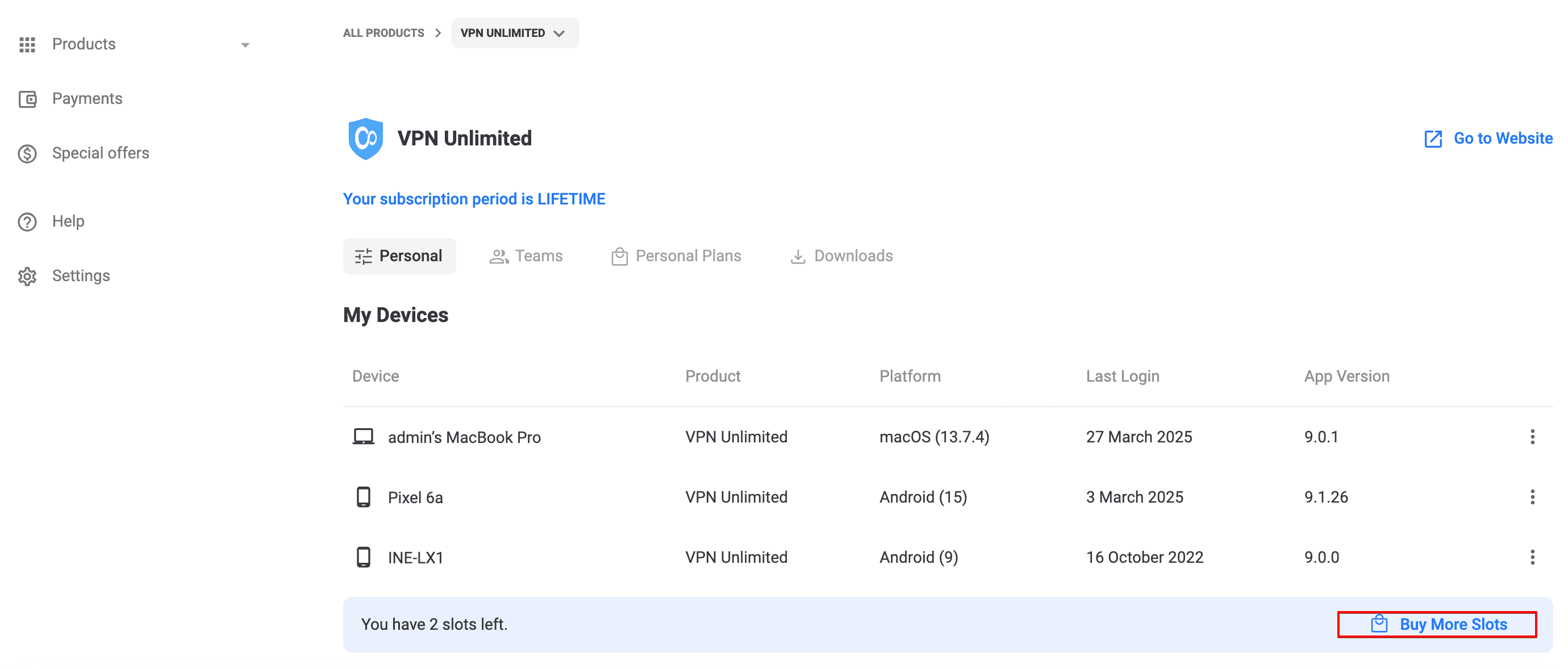
Як додати спосіб входу?
Якщо для входу у додаток VPN Unlimited ви використовуєте Apple ID або обліковий запис Facebook/Google, а замість цього хочете використовувати електронну пошту і пароль, виконайте наступні дії:
- Увійдіть до вашого Особистого кабінету.
- Натисніть Settings (Налаштування) у бічній панелі ліворуч.
- Натисніть Security settings (Налаштування безпеки) у розділі Settings (Налаштування) - Password (Пароль) - Set Up Password (Встановити пароль).
- У діалоговому вікні Create Password (Створення пароля) введіть пароль двічі, щоб встановити його.
- Натисніть Create Password (Створити пароль), щоб зберегти.
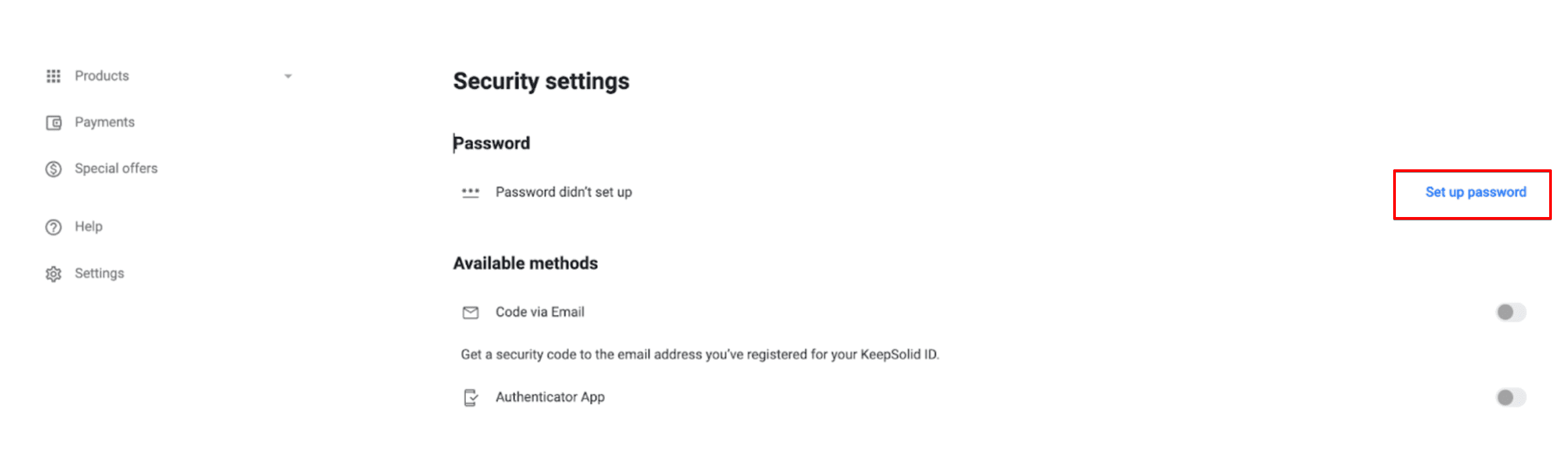
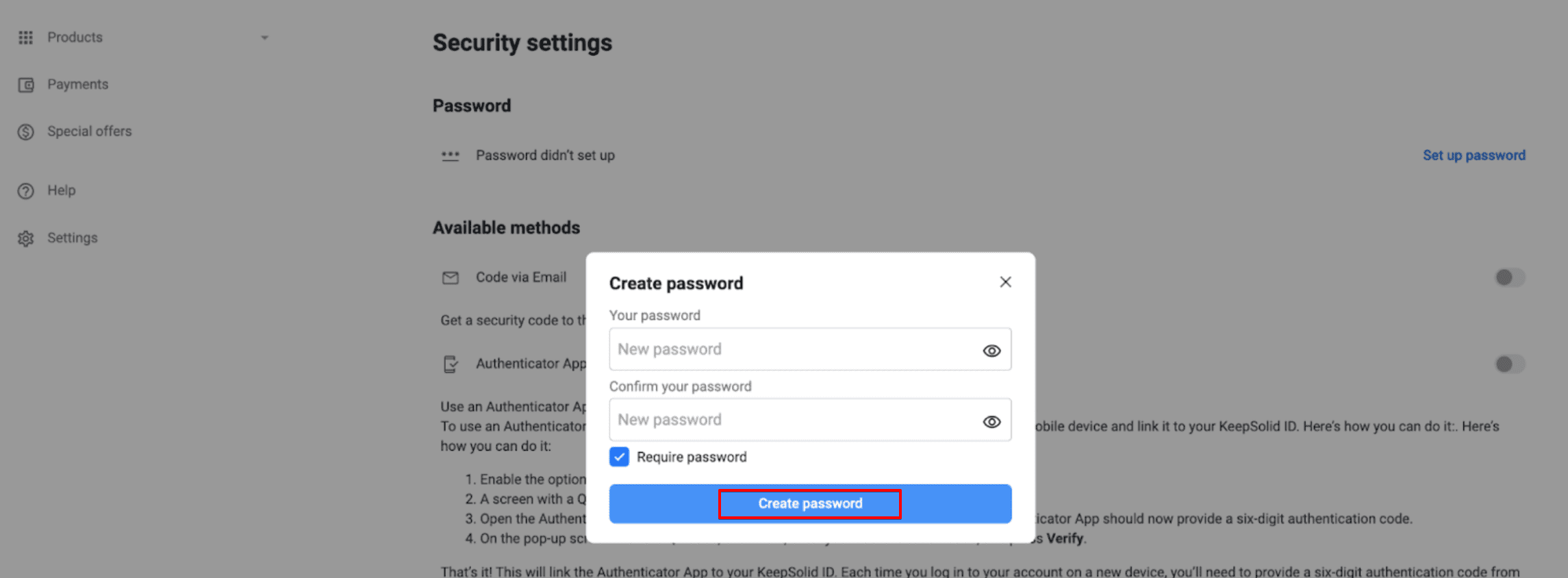
Тепер ви можете увійти у додаток KeepSolid, використовуючи вашу адресу електронної пошти і пароль.
Якщо ви використовували свою електронну пошту для входу в VPN Unlimited, а тепер хочете використовувати замість неї обліковий запис Google, виконайте такі кроки:
- Увійдіть до вашого Особистого кабінету, використовуючи свою електронну пошту та пароль.
- Натисніть Settings (Налаштування) у бічній панелі ліворуч.
- Знайдіть розділ Connected Socials (Підключені соціальні мережі) і натисніть кнопку + Connect (Підключитися), щоб додати нову точку входу.
- Перейдіть до опції Google і натисніть кнопку Connect (Підключитися) навпроти неї.
- З'явиться спливаюче вікно з пропозицією ввести поточний пароль вашого KeepSolid ID.
- Введіть пароль вашого KeepSolid ID у поле та натисніть OK для підтвердження.
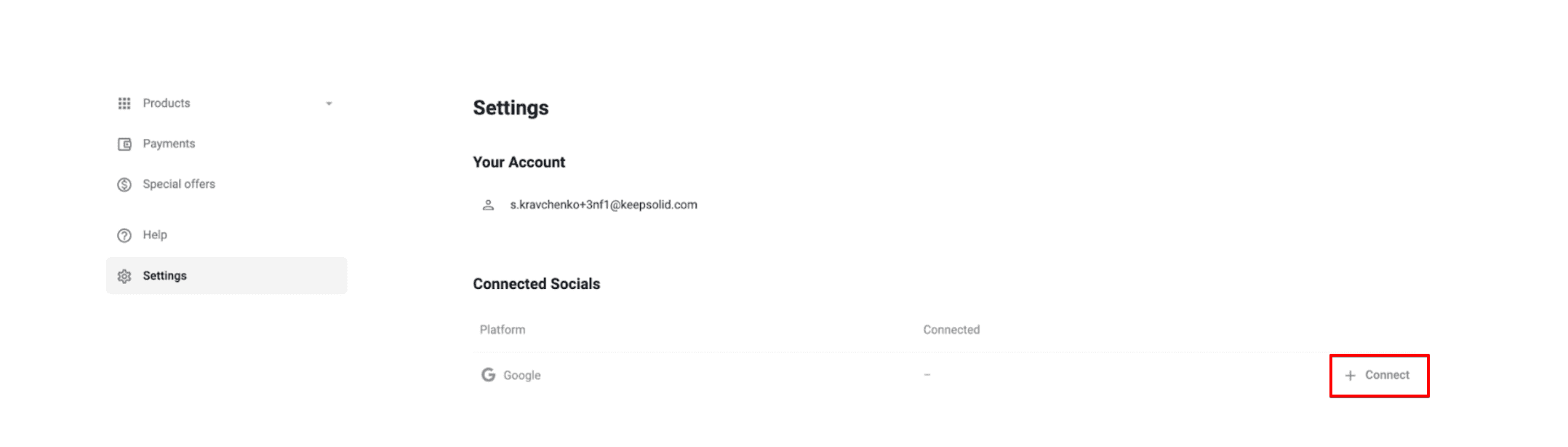
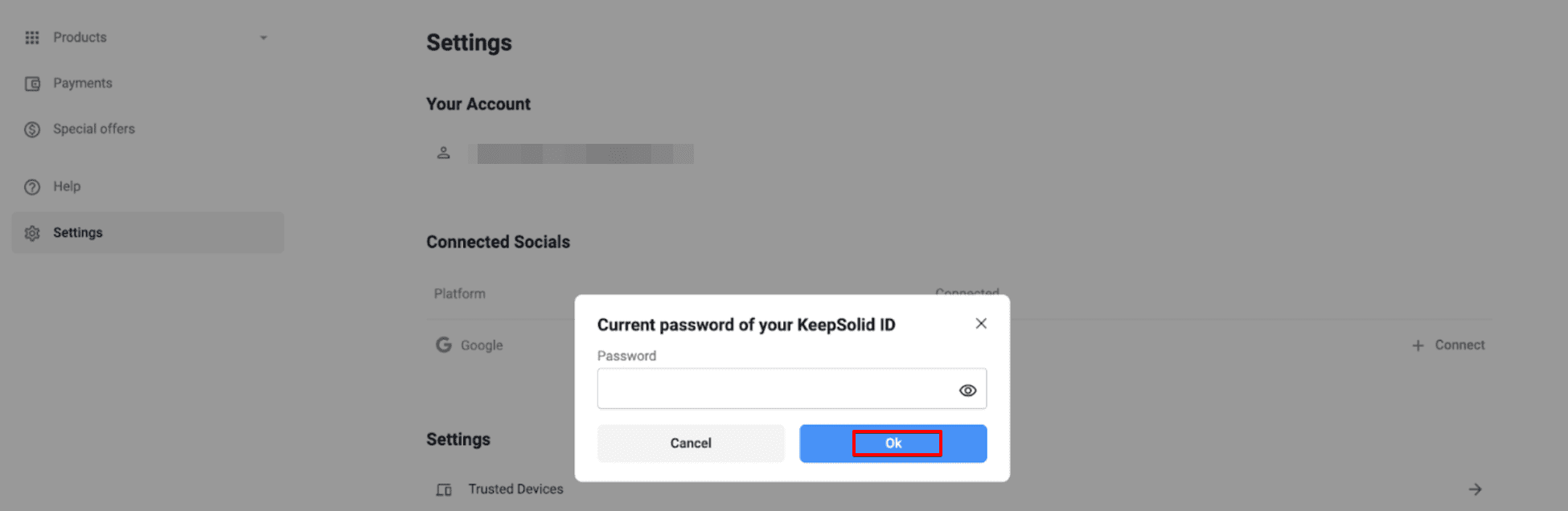
Як змінити пароль?
- Увійдіть до вашого Особистого кабінета.
- Натисніть Settings (Налаштування) у бічній панелі ліворуч.
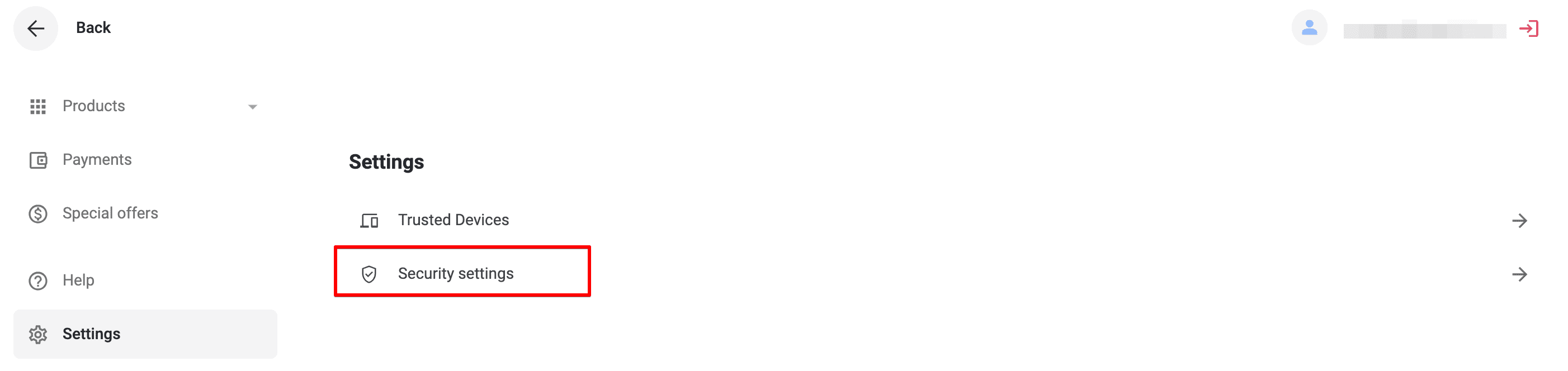
- Перейдіть у розділ Security settings (Налаштування безпеки) і знайдіть параметр Password (Пароль).
- Натисніть Change password (Змінити пароль).
- Введіть поточний пароль, потім новий і повторіть новий пароль для підтвердження.
- Після закінчення натисніть Change password (Змінити пароль), щоб зберегти зміни.
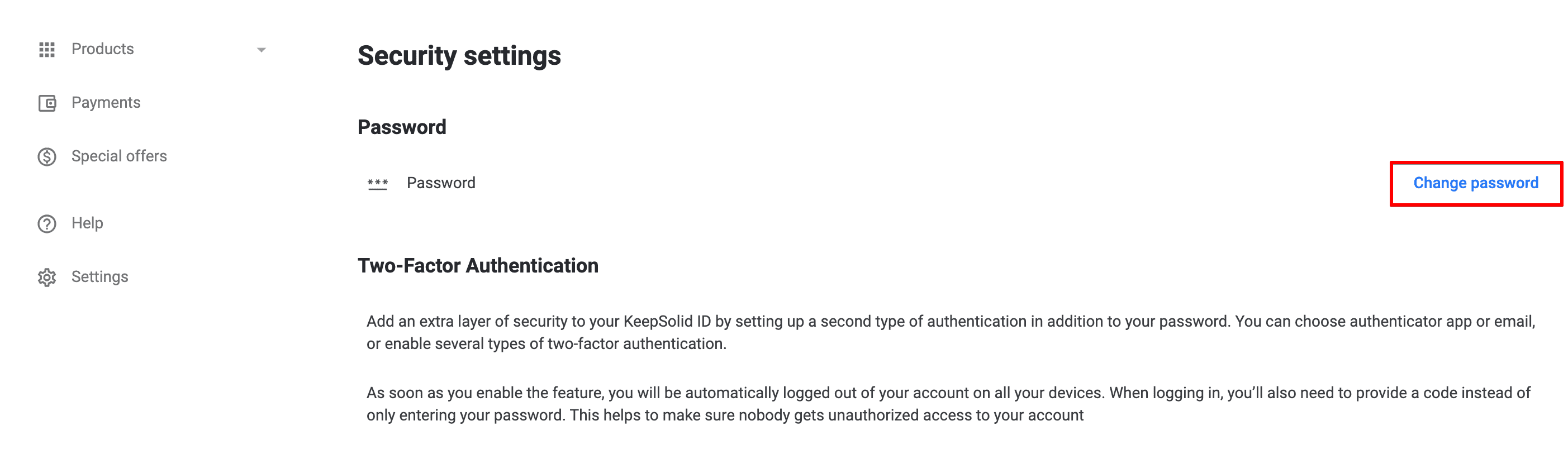
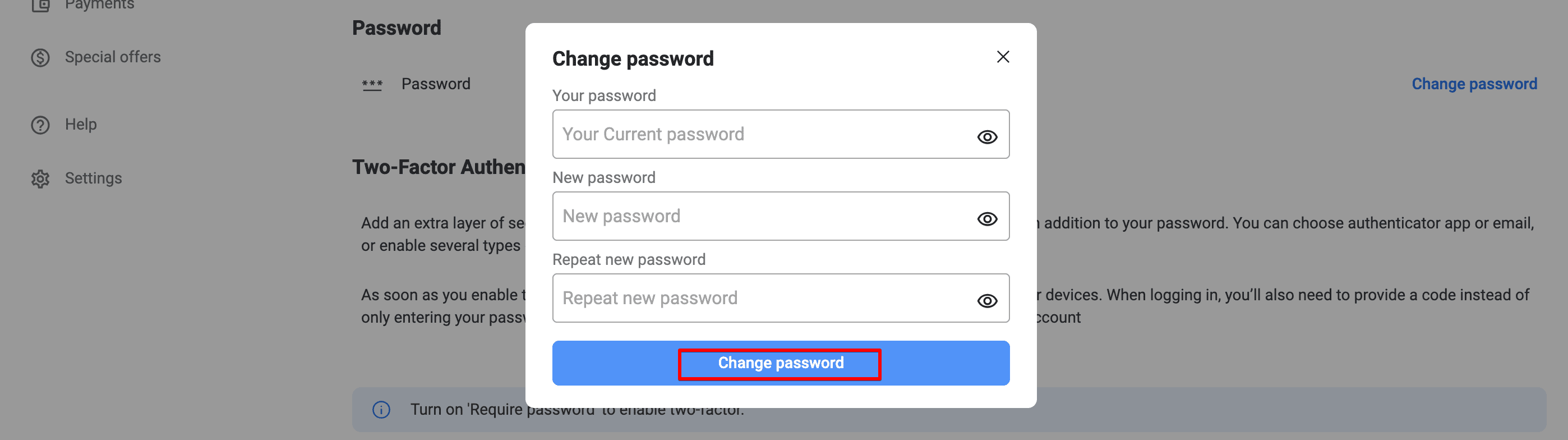
Як змінити місцеположення Особистого VPN сервера і Особистого IP?
- Увійдіть до вашого Особистого кабінета.
- Знайдіть продукт VPN Unlimited і натисніть Manage (Керувати).
- Натисніть Change Location (Змінити місцеположення) поруч із відповідним Особистим VPN сервером або Особистим IP.
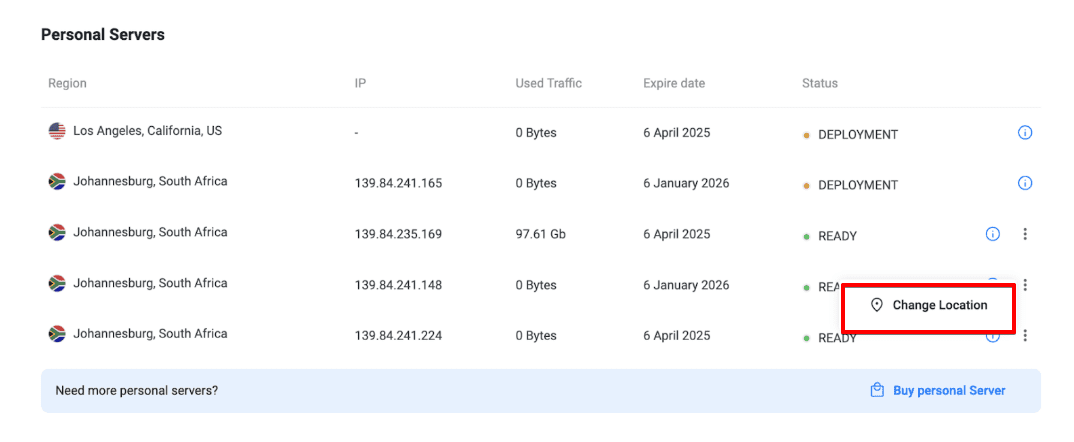
На цьому етапі ви побачите спливаюче повідомлення з кількістю днів, що залишилися до можливості безкоштовної заміни сервера (доступно один раз на 30 днів), та пропозицією змінити місцеположення прямо зараз лише за $10.
Ви можете використати будь-який з цих варіантів:
- Натисніть Change (Змінити), виберіть потрібне місце, клікніть Proceed to checkout (Перейти до оформлення замовлення) і завершіть оплату будь-яким доступним способом.
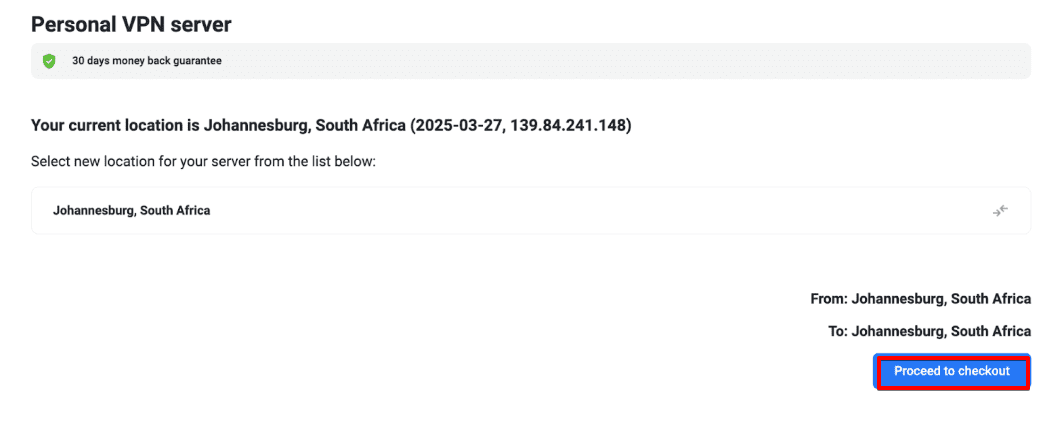
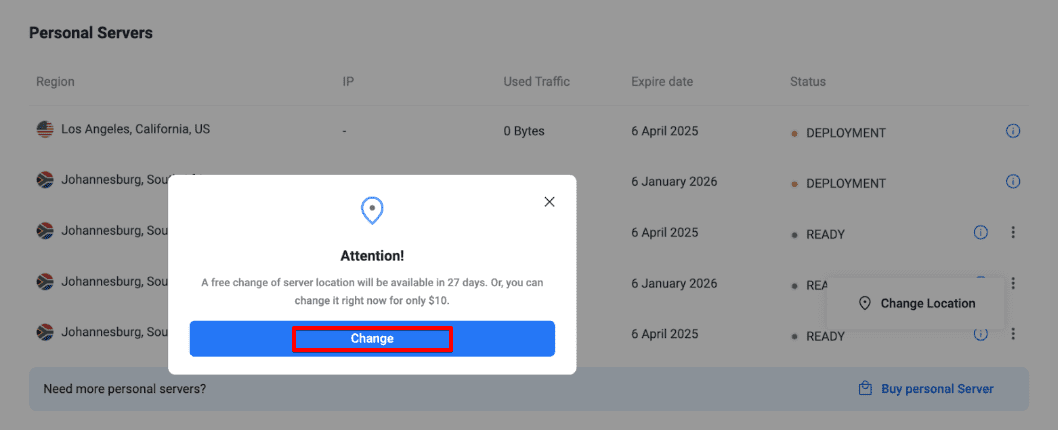
- Якщо доступна безкоштовна зміна, просто виберіть потрібне місце і натисніть Confirm (Підтвердити).
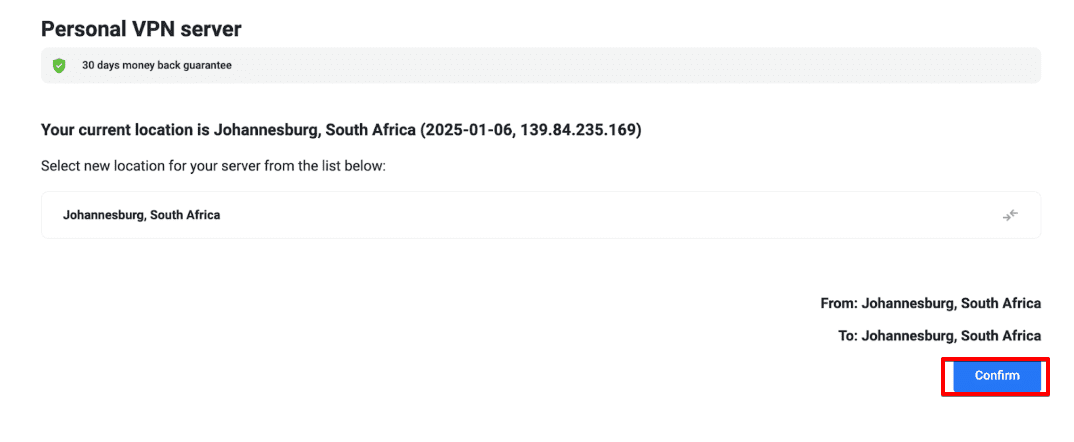
Як подовжити Особистий VPN сервер або Особистий IP?
Якщо ви відмінили опцію автоматичного подовження та хочете подовжити підписку вручну, виконайте наступні дії:
- Увійдіть до вашого Особистого кабінета.
- Знайдіть сервіс VPN Unlimited і натисніть Manage (Керувати).
- Натисніть кнопку Prolong (Подовжити), яка знаходиться поруч із відповідним Особистим VPN сервером або Особистим IP.
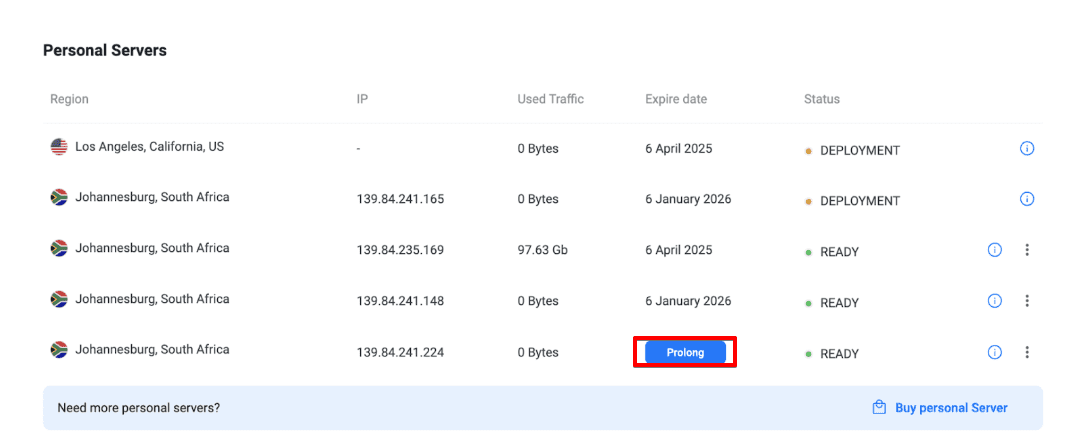
- Виберіть бажаний тип підписки.
- Здійсніть оплату будь-яким із запропонованих способів.
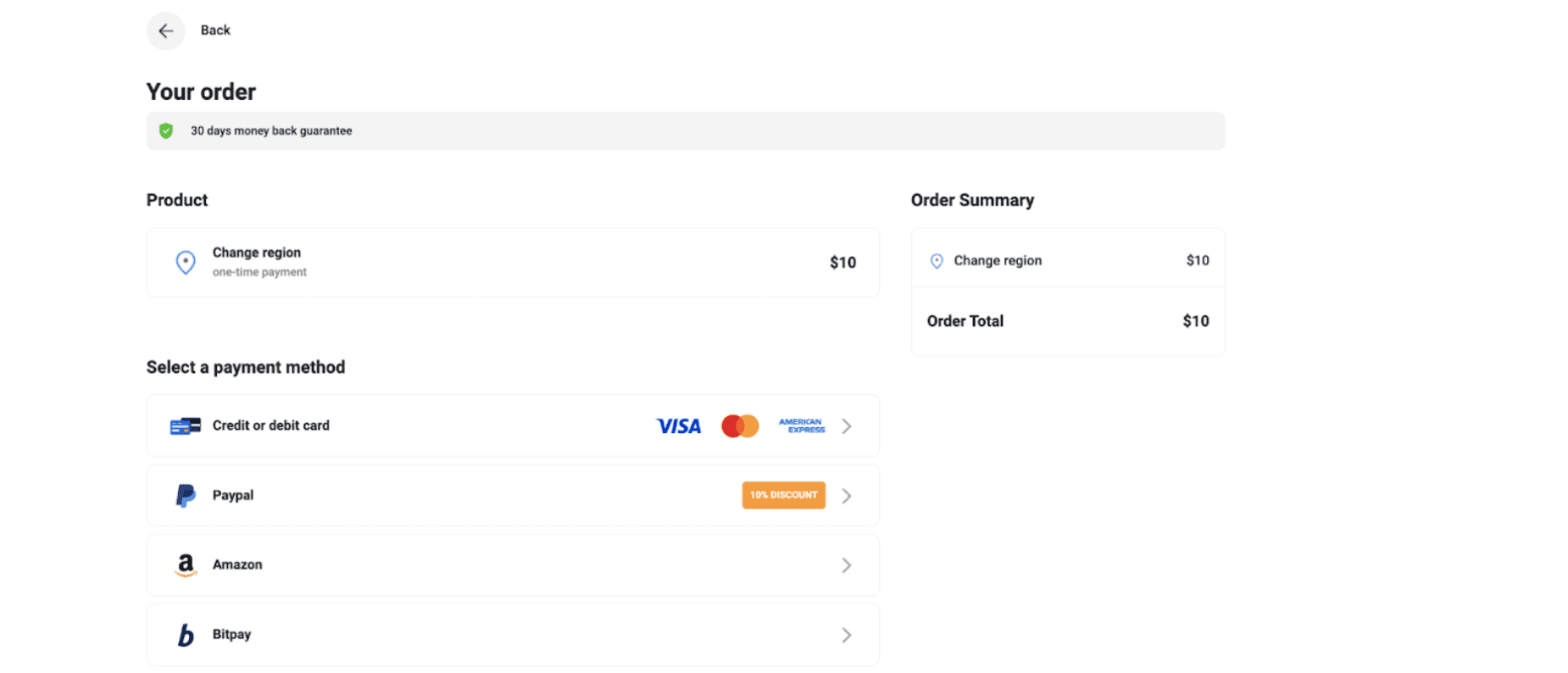
Як відмінити автоматичне подовження підписки?
Щоб відключити функцію автоматичного оновлення вашої підписки, виконайте наступні дії:
- Увійдіть до вашого Особистого кабінета.
- Перейдіть у розділ Payments (Платежі) з лівого меню.
- Відкрийте вкладку Active Subscriptions (Активні підписки).
- Знайдіть відповідну підписку та натисніть на значок меню поруч із нею.
- Виберіть опцію Turn Off Auto-Renew (Вимкнути автоподовження). З'явиться спливаюче діалогове вікно.
- Виберіть причину скасування і натисніть Turn Off (Вимкнути).
- Ви отримаєте електронного листа з кодом підтвердження.
- Введіть код підтвердження в діалогове вікно, щоб завершити процес скасування.
Після підтвердження автоматичне продовження підписки буде скасовано.
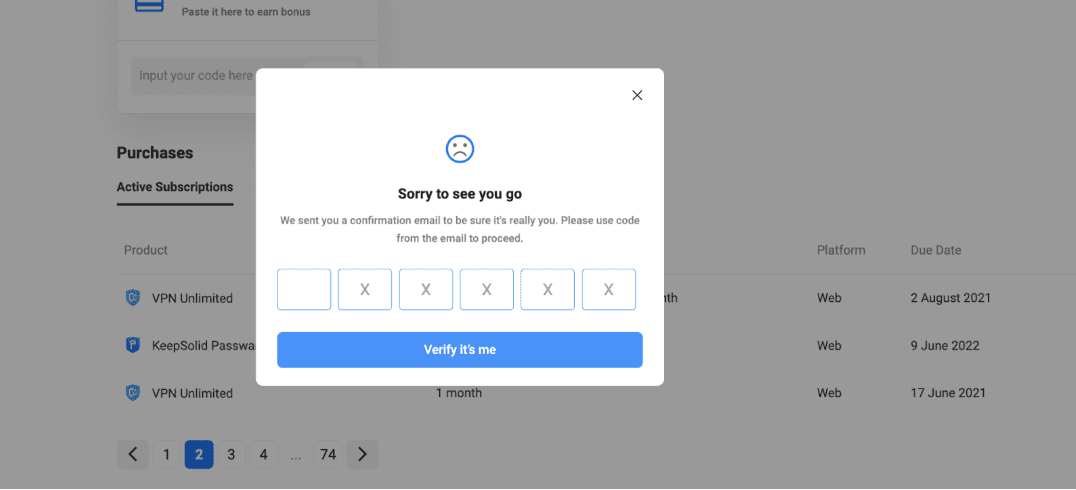
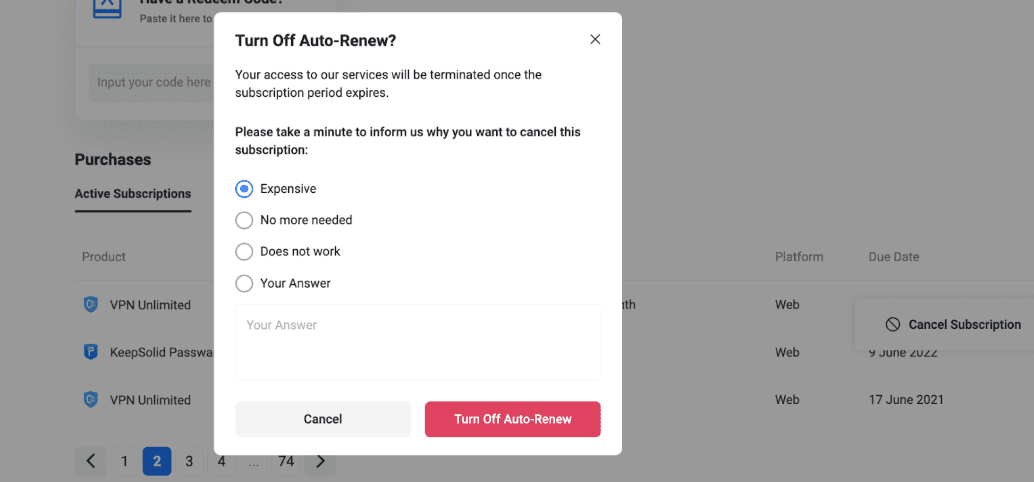
Як активувати Redeem-код?
- Увійдіть до вашого Особистого кабінета.
- Перейдіть у розділ Payments (Платежі) в лівому меню.
- У розділі Have a Redeem Code? вставте свій код у поле введення.
- Натисніть кнопку Apply (Застосувати).
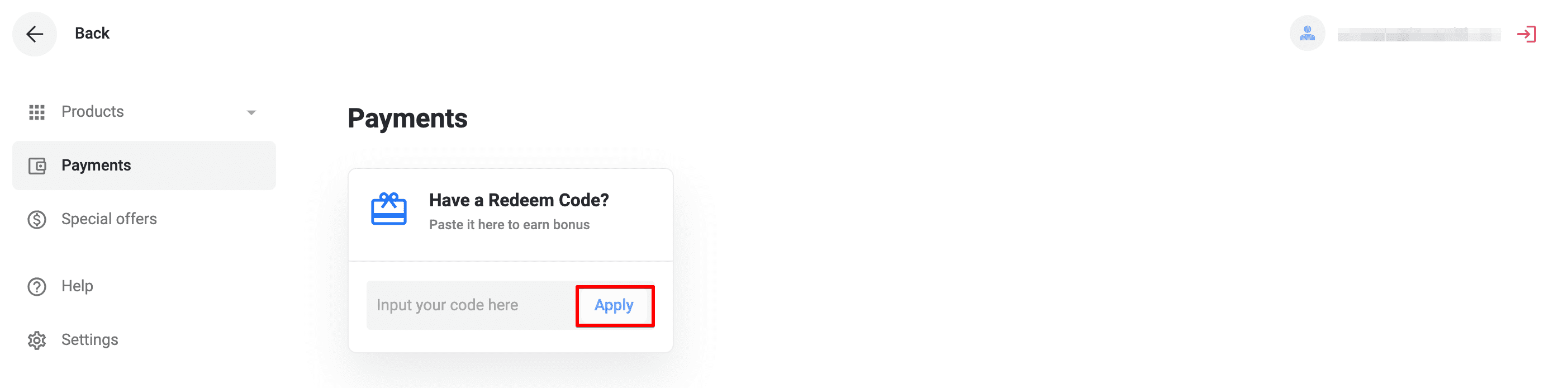
Після активації коду, відповідну підписку буде автоматично додано до вашого акаунту.
Як відмовитися від розсилки?
Розсилка останніх новин є невід’ємною частиною нашого сервісу. Тим не менш, ви можете керувати частотою отримання інформаційних листів або зовсім відмовитися від отримання маркетингових та рекламних матеріалів.
1. Увійдіть до вашого Особистого кабінета.
2. Натисніть Settings (Налаштування) на бічній панелі ліворуч.
3. Прокрутіть вниз до розділу Email Preferences (Параметри електронної пошти) і виберіть потрібні параметри. Там ви можете вибрати, які електронні листи хочете отримувати:
- Сервісні листи
- Маркетингові повідомлення
- Попередження про безпеку
- Оновлення продуктів
- Щомісячний дайджест
4. Після завершення натисніть Save (Зберегти).
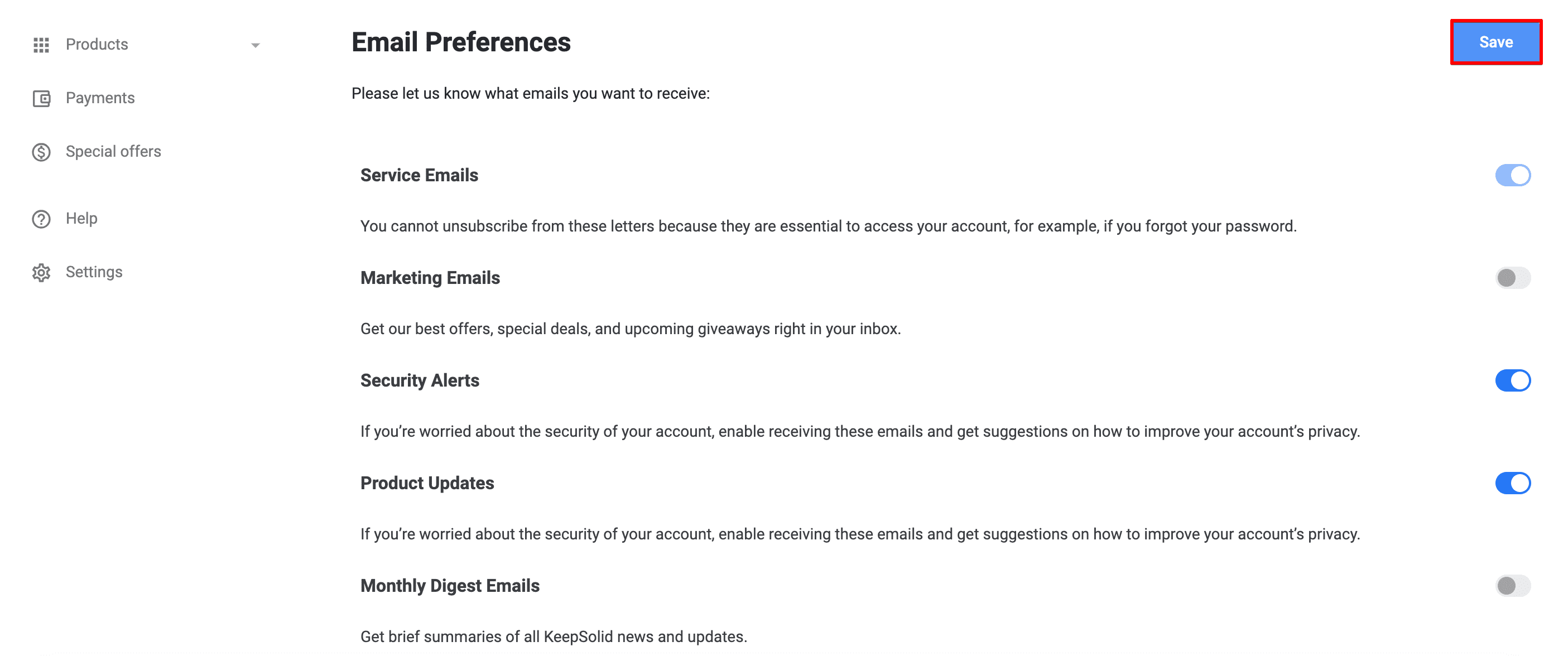
Зверніть увагу, що незалежно від вибраного варіанту ви все ще отримуватимете службові листи, наприклад, деталі ваших оплат.
Якщо ви зовсім не хочете отримувати електронні листи, вам необхідно видалити обліковий запис. Щоб це зробити, перейдіть до відповідного розділу даної інструкції та слідуйте крокам, які у ньому описані.
Як експортувати мої дані?
- Увійдіть до вашого Особистого кабінета.
- Перейдіть у розділ Settings (Налаштування) у лівому меню.
- Прокрутіть вниз до розділу Other (Інше).
- Натисніть Export Data (Експорт даних).
Після обробки запиту ви отримаєте листа з посиланнями на дані, які були експортовані. Ці дані містять інформацію про ваш обліковий запис та використовувані сервіси KeepSolid.
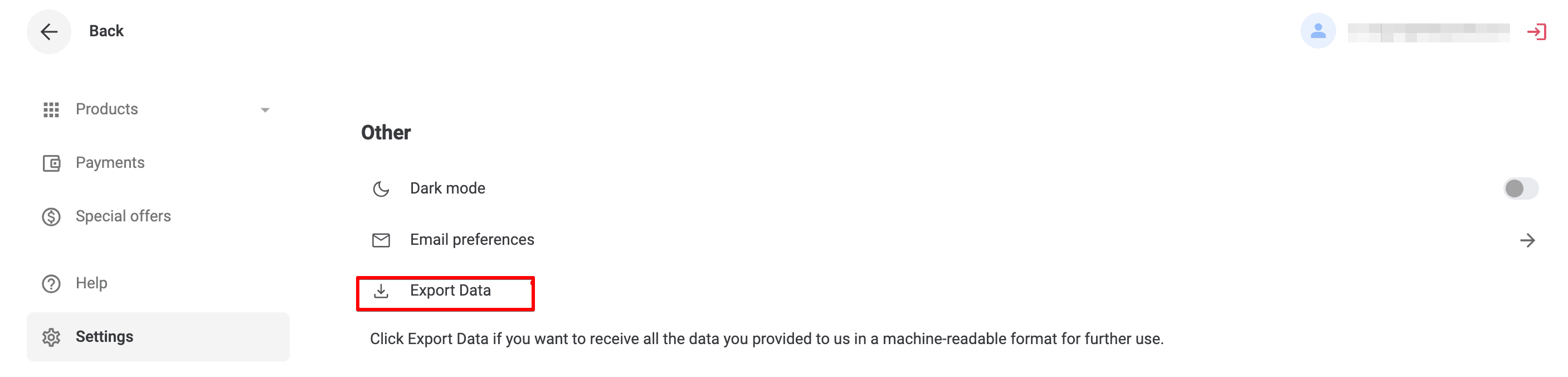
Як видалити особисті дані та обліковий запис?
- Увійдіть до вашого Особистого кабінета.
- Перейдіть у розділ Settings (Налаштування) у лівому меню.
- Прокрутіть вниз до розділу Other (Інше) і натисніть Remove Data (Видалити дані).
У спливаючому вікні ви побачите дві опції:
- Щоб видалити дані для певних послуг: Виберіть сервіси, які ви хочете видалити (наприклад, VPN Unlimited, Passwarden, DNS Firewall), і натисніть Delete (Видалити).
- Щоб видалити повністю акаунт KeepSolid і всі пов'язані з ним дані: Виберіть All Data (Усі дані) і натисніть Delete (Видалити).
Підтвердіть свій вибір:
- Після вибору варіанта ви отримаєте електронного листа з кодом підтвердження.
- Введіть код підтвердження в діалогове вікно, щоб підтвердити свій запит. Після введення та перевірки коду видалення буде виконано.
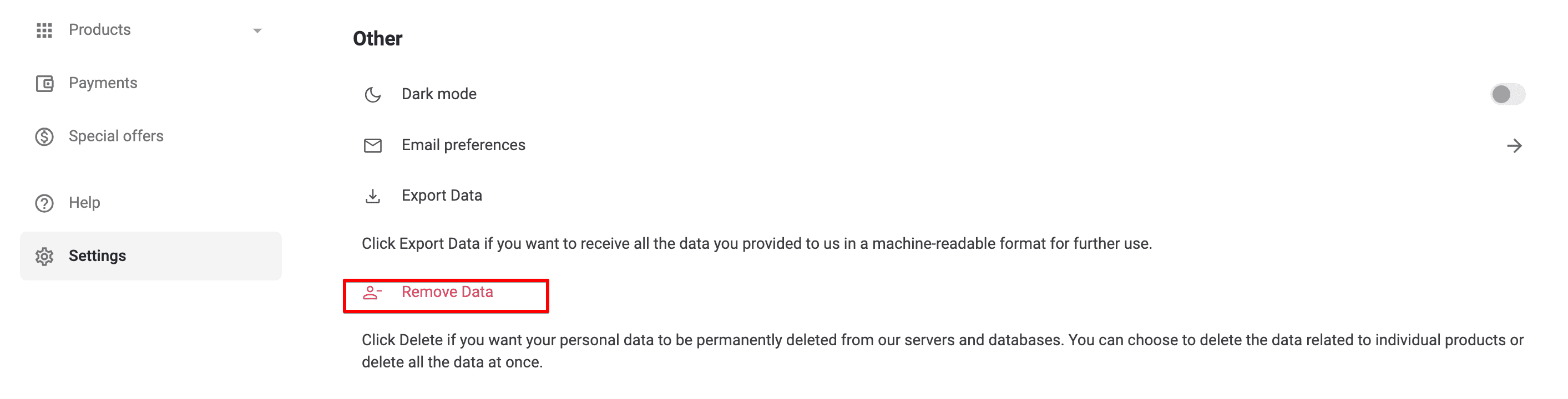
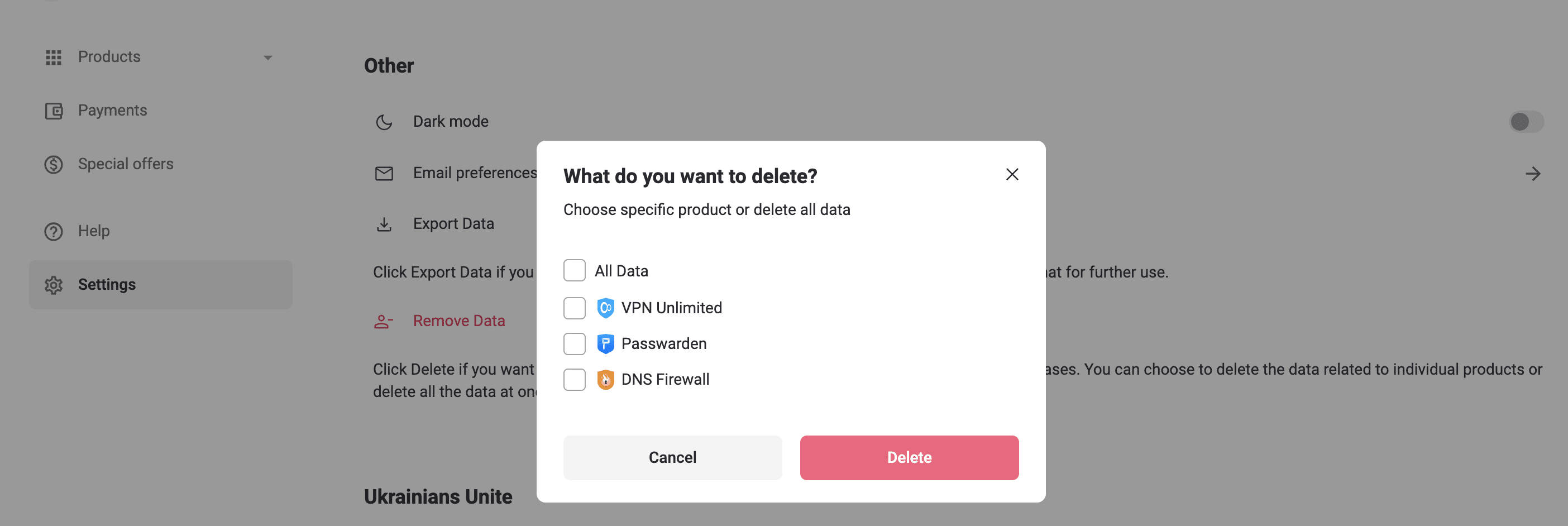
Примітка: Після видалення даних, ви не зможете повернути здійснені вами покупки. Якщо ви керуєте будь-якою командою, всі облікові записи цієї команди також будуть видалені.
Як увімкнути двофакторну автентифікацію?
За допомогою двофакторної автентифікації ви можете додати ще один спосіб входу, крім пароля. Це допоможе зробити ваш обліковий запис VPN Unlimited ще більш захищеним.
- Увійдіть до вашого Особистого кабінета.
- Перейдіть у розділ Settings (Налаштування) у лівому меню.
- Спустіться в розділ Security Settings (Налаштування безпеки).
- Щоб увімкнути 2FA, перемкніть опцію Require Password (Вимагати пароль) на 2FA. За замовчуванням 2FA з кодом по електронній пошті буде активовано автоматично.
Увімкнення додаткових опцій 2FA
Додаток Authenticator
Щоб додати ще один рівень безпеки, використовуйте застосунок-автентифікатор:
- Увімкніть опцію Authenticator App у розділі Two-Factor Authentication (Двофакторна автентифікація).
- Перевірте свій обліковий запис, ввівши 8-значний код, надісланий на вашу електронну пошту.
- На екрані з'явиться QR-код.
- Завантажте та встановіть додаток-автентифікатор (наприклад, Google Authenticator) на свій мобільний пристрій.
- Відкрийте застосунок-автентифікатор і відскануйте QR-код, що відображається на екрані.
- Додаток згенерує шестизначний код автентифікації. Введіть цей код у вікно перевірки та натисніть кнопку Confirm (Підтвердити).
Після налаштування вам потрібно буде використовувати шестизначний код із застосунку-автентифікатора щоразу, коли ви входитимете в систему з нового пристрою.
Порада: Завантажте та надійно збережіть резервні коди. Їх можна буде використовувати для входу в систему, якщо ви втратите доступ до своїх облікових даних 2FA.
Код електронною поштою
Щоб використовувати електронну пошту як метод 2FA:
- Увімкніть опцію Code by Email (Код електронною поштою) у розділі Two-Factor Authentication (Двофакторна автентифікація).
- Введіть код автентифікації, відправлений на вашу електронну пошту, і натисніть Verify (Перевірити).
Примітка: Деякі додатки KeepSolid можуть не підтримувати 2FA (наприклад, деякі старі версії). Для користувачів, що входять у систему за допомогою соціальних акаунтів: Створіть пароль KeepSolid ID перед увімкненням 2FA.
Якщо 2FA вже увімкнено:
Використовуйте такі комбінації для входу в систему залежно від другого фактора:
Додаток Authenticator: Ваш пароль KeepSolid ID + &ga + код додатка автентифікатора.
Код електронною поштою: Ваш пароль KeepSolid ID + &em + код, відправлений на вашу електронну пошту.
Код резервного копіювання: Ваш пароль KeepSolid ID + &bc + один із резервних кодів.
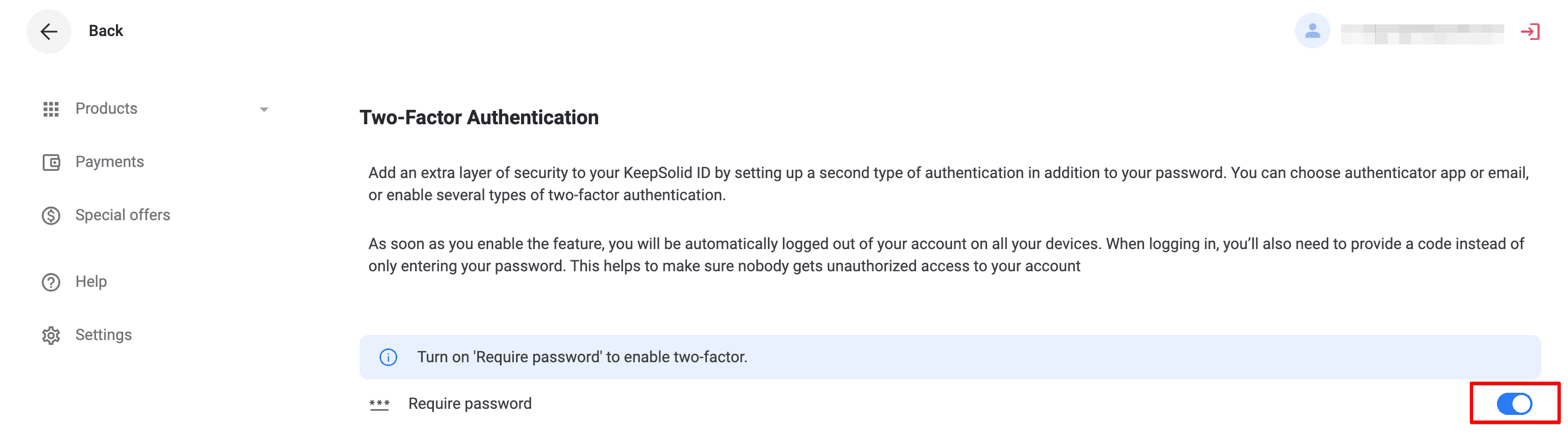
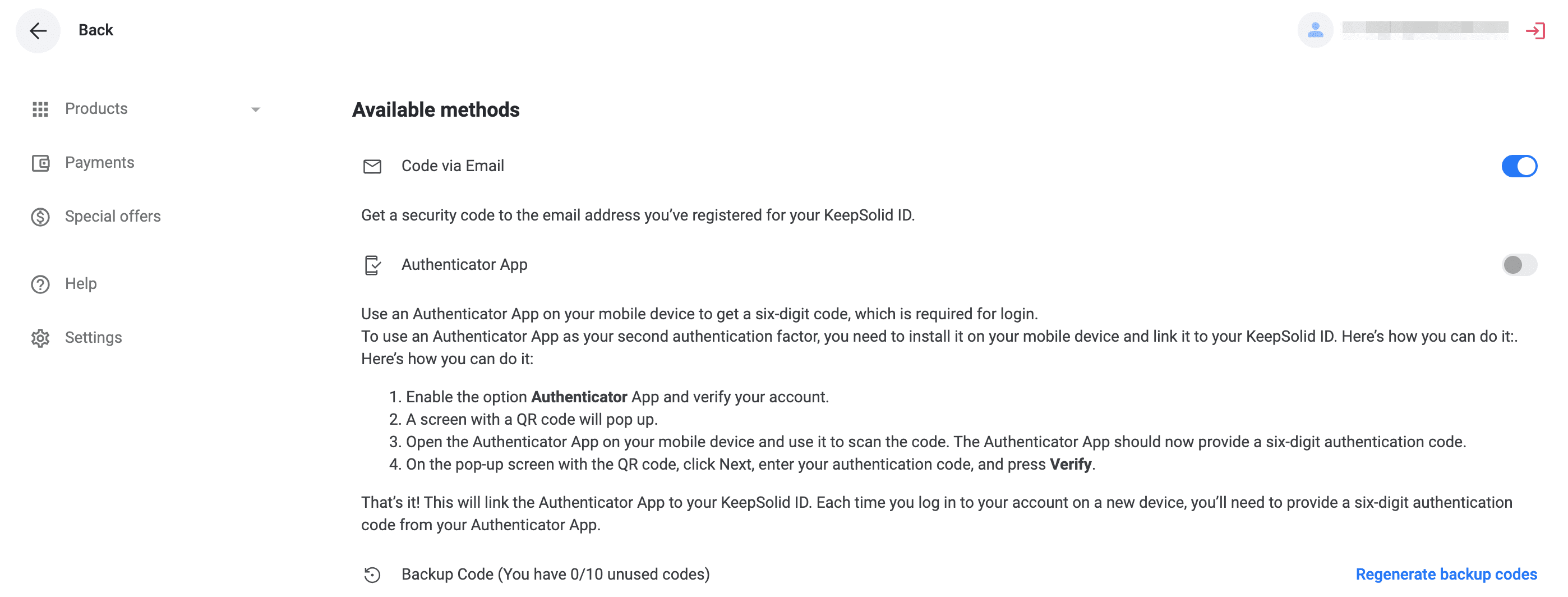
Оскільки процес управління двофакторною автентифікацією доволі заплутаний, ми підготували для вас покрокову інструкцію з налаштування двофакторної автентифікації у вашому Особистому кабінеті. Ознайомтеся з цією інструкцією та насолоджуйтеся ще більшою безпекою у мережі!
Сподіваємося, що ця інструкція була для вас корисною. Ми зібрали у ній всі найпопулярніші питання про управління акаунтом KeepSolid!
Проте, якщо ви маєте будь-які питання або коментарі, не соромтеся звертатися до нашої служби підтримки за адресою [email protected].
Отримайте VPN Unlimited просто зараз!
VPN Unlimited – це кросплатформне рішення для безпеки ті анонімності у мережі. Захистіть всі свої пристрої: iPhone, смартфон з Android, Mac, ноутбук або ПК з Windows, налаштуйте VPN на роутері та інших пристроях.