How to install VPN Unlimited Application on Windows 7
This guide contains detailed step-by-step instructions on how to get started with our reliable VPN for Windows 7 and easily manage it. In this manual, you’ll find answers to all your questions: How to set up a VPN on Windows 7? How to delete a VPN app from your Windows PC or laptop? Make sure to check it all out!
Note: VPN Unlimited is also available as a part of the MonoDefense® security bundle.
1. Installation of VPN on Windows 7
To download our top-notch VPN for Windows 7, navigate to the following page.

The file download will start. When this process is completed, then launch the downloaded installer.

If User Account Control is enabled on your OS, you may receive the following alert:
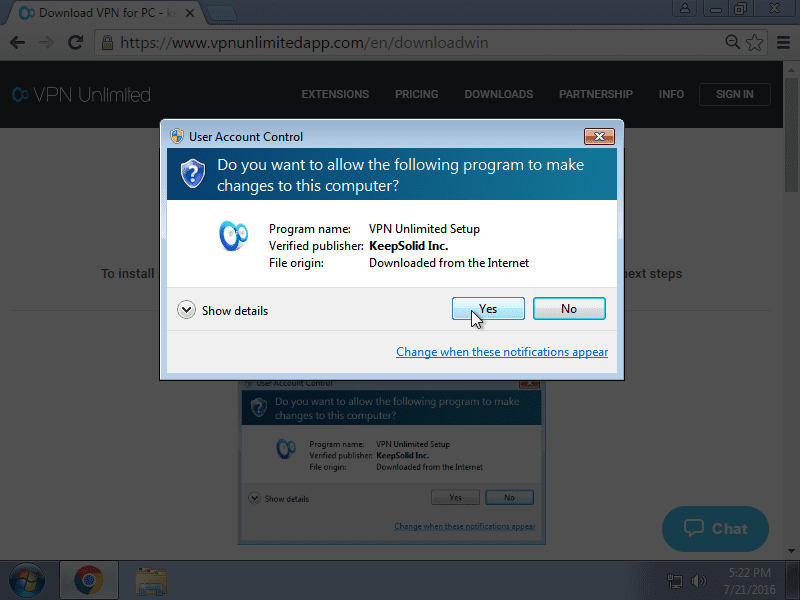
To proceed with the installation process, please click Yes.
Then you need to accept the License Agreement. To do that select I accept the agreement option and click Next.

Select the path to install the VPN Unlimited app on your Windows 7, or leave the default path and click Next.

Print a folder name in the Start menu, where shortcuts of the program will be created, or leave the default name and click Next.

If you want to create a shortcut to launch our Windows 7 VPN solution from the Desktop, please leave the checkbox ticked.

In the next window, click Install to start the installation of VPN on your Windows 7.

The copy process of the application files will start.
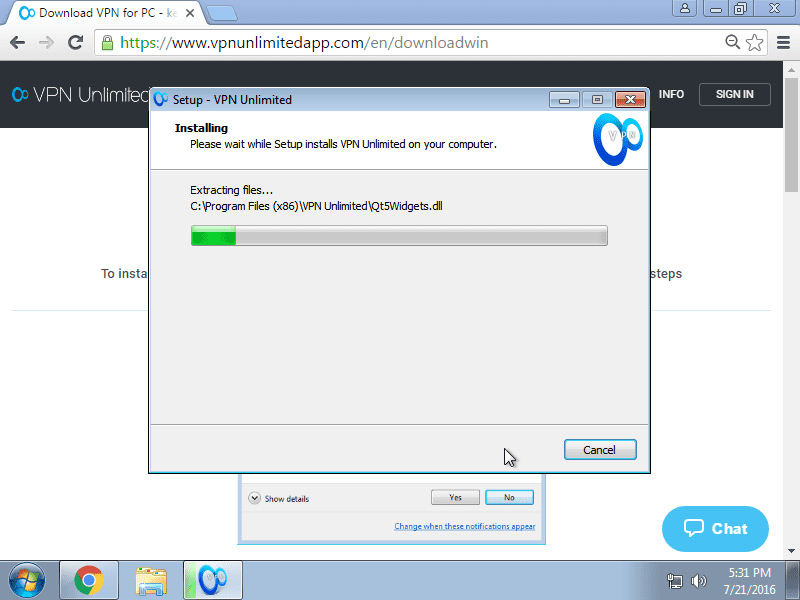
If the Microsoft Visual C++ Redistributable package, required to run the program, is not installed on your Windows PC, it will be automatically downloaded.
The next step is to install a TAP Adapter. To do this, please select the checkbox labeled Always trust software from “OpenVPN Technologies, Inc.“/”WireGuard LLC” and click Install.

After the successful installation of VPN Unlimited, click Finish.

In case you leave the checkbox ticked, VPN Unlimited will launch automatically after you click Finish.
The installer will create a shortcut in the Start menu for launching the program: Start > All Programs > VPN Unlimited > VPN Unlimited.
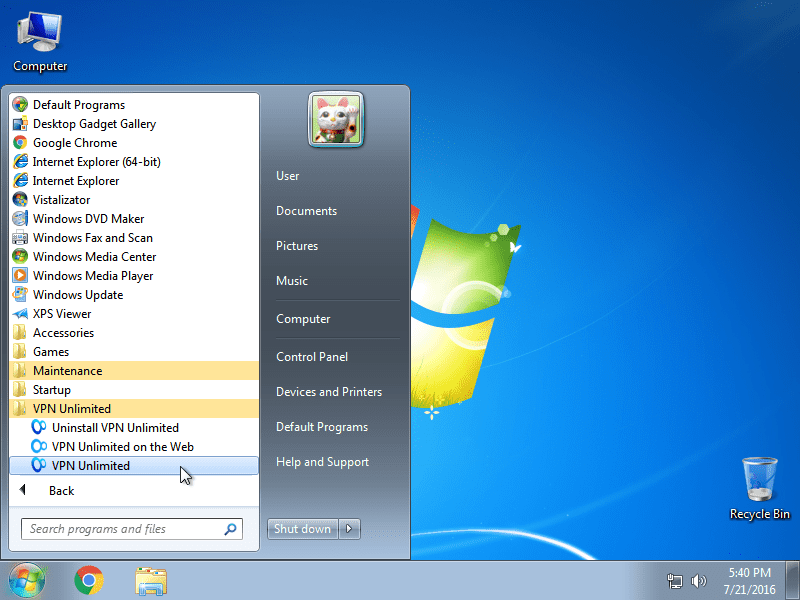
If at the start of the application, Windows Firewall or any other Firewall, installed in the system, requests permission for the open-vpn.exe and vpn-unlimited.exe files to access the network, allow the access.
If you accidentally denied access for applications at Windows Firewall, navigate to the Start menu > Control Panel > Windows Firewall.
Choose the Allow a program or feature through the Windows Firewall option.

Find VPNUnlimited in the list, click Change settings, and tick both checkboxes for VPN Unlimited. Then click OK.

To start your unrestricted online trip, you should log in to your VPN Unlimited account. If you already have a KeepSolid ID, just enter your email address and password and tap the Sign in button. You can continue with Facebook or Google accounts as well.
To create a new KeepSolid ID tap Create KeepSolid ID, enter your email address and password. Then repeat your password, check the box next to By continuing, you agree to our…, and tap the Sign up button.
More information about KeepSolid ID and why you need it, you can find on this page.
To make the most of our reliable VPN application, check out our comprehensive guide on how to use VPN Unlimited on Windows.
Protect all your devices with our versatile VPN solution
With a single subscription, you can protect up to 5 or even 10 different devices: iOS, macOS, Android, Windows, Linux, and the most popular browsers (Chrome, Firefox, Opera, and Edge).
2. Removal of VPN Unlimited for Windows 7
To remove VPN from your Windows 7 device, navigate to Control Panel > Programs > Programs and Features. Select VPN Unlimited and click Uninstall.

Or go to the Start menu > All Programs > VPN Unlimited and choose Uninstall VPN Unlimited.
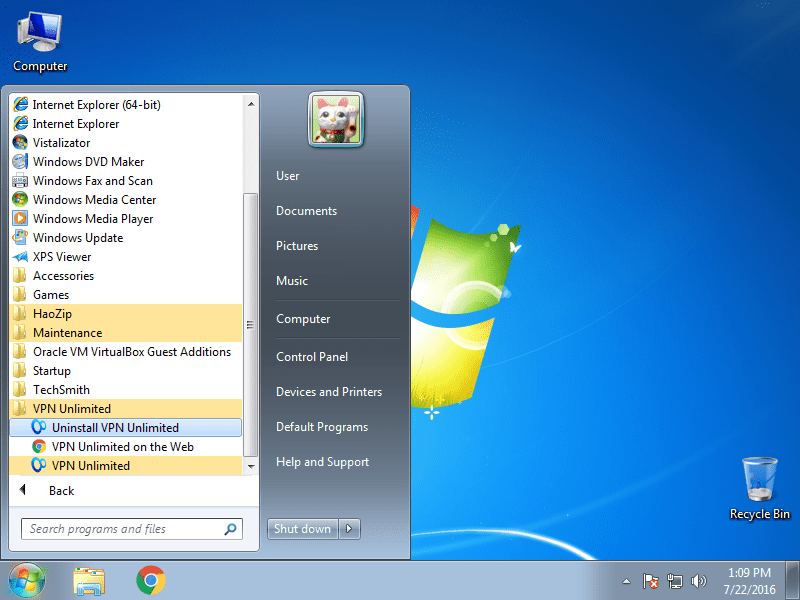
3. Update of VPN for Windows 7 to the latest version
VPN Unlimited automatically checks for updates whenever starting. However, you can check for a new version manually: open the app, navigate to Menu > Information and click Check for updates.

If a new version is available, you will be prompted to download and install it.
If an error occurs during the updating process, you will need to remove the old version of the application as it is described in section 2.
When the deleting process is completed, install the new version of the application from the website as it is described in section 1.
If you have any questions, comments, or suggestions regarding our VPN service, do not hesitate to contact our customer support team via [email protected]. We are ready to help you 24 hours a day, 365 days a year!
Get VPN software for other platforms
Download our best VPN app for other platforms, as well as Windows. Enjoy fast and secure internet access!
What benefits can you get with our best VPN for Windows 7
- Protect your online traffic and sensitive information with AES 256-bit encryption
- Gain unlimited access to any geo-blocked websites and restricted services
- Use public WiFi hotspots and other unsecured networks without any risks
- Switch between different server locations without any delays or additional fee
- Boost your online privacy with Static IP address and Personal VPN server features
- Pay once, use forever - Unique Lifetime Subscription Plan
How VPN Unlimited works to provide you with all those benefits
First of all, our Windows 7 VPN client encrypts your internet traffic using a military-grade AES-256 encryption algorithm that is considered by the US government as trusted top-level protection.
Then, VPN Unlimited creates a secure connection, also known as a private VPN tunnel, between your device and the chosen VPN server and routes already cipher traffic through this tunnel.
Finally, our VPN for Windows 7 PC disguises your real IP address and provides you with a virtual one, which belongs to the selected VPN server. From now on, you can surf the web and be fully confident that there is no one looking over your shoulder!
Try VPN Unlimited right now!
Download VPN Unlimited on your Windows device, protect your sensitive data, and defend against cybercriminals, hackers, and other third parties.