Comment installer et démarrer avec l'application VPN Unlimited
sur Windows 10
Vous voulez protéger votre PC Windows avec une application VPN fiable pour Windows 10? VPN Unlimited prend en charge les plates-formes les plus populaires, y compris Windows et permet 5 connexions simultanées et plus, en fonction de votre abonnement.
Ce guide contient des instructions étape par étape sur la façon d'installer VPN Unlimited et le pilote VPN TAP sur votre Windows PC, ainsi que comment lancer et mettre à jour l'application pour la première fois.
1. Comment installer VPN sur Windows 10
Pour télécharger notre VPN pour Windows 10, suivez ce lien et appuyez sur Standalone (Standalone) pour obtenir la version autonome de l'application VPN Unlimited.

Téléchargez le programme d'installation VPN, puis lancez-le.
Vous pouvez recevoir l'alerte suivante, si le Contrôle de Compte d'Utilisateur est activé dans votre système. Cliquez sur Yes (Oui) pour continuer.
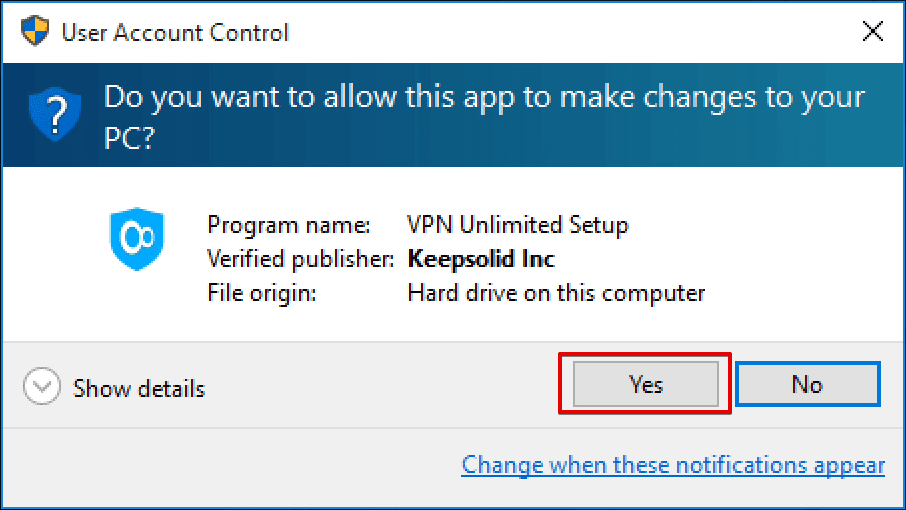
Maintenant, terminez un processus d'installation standard.Il est recommandé de désactiver le logiciel antivirus pour garantir que tous les composants seront correctement installés.
L'étape suivante consiste à installer un TAP Adapter (Adaptateur TAP). Veuillez cocher la case pour Always trust software from ”OpenVPN Technologies, Inc.” (Faites toujours confiance aux logiciels de ”OpenVPN Technologies, Inc.”) et cliquez sur Install (Installer).

Cliquez sur Finish (Terminer) après l'installation.
Le pilote VPN Tap est une partie importante du processus d'installation VPN, car il est nécessaire pour un fonctionnement correct des services VPN. Sans cela, notre VPN pour Windows 10 ne pourra pas établir la connexion avec succès.
Une fois installé, l'Adaptateur TAP-Windows se trouve dans Connexions Réseau.
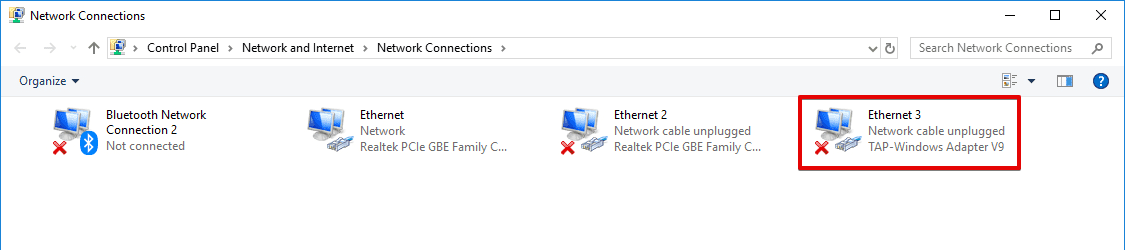
C'est ça! Vous avez correctement installé VPN sur Windows 10. Assurez-vous maintenant de consulter la section suivante de ce manuel,, premier lancement, ainsi que notre tutoriel sur comment utiliser VPN sur un PC Windows.
2. Premier lancement de VPN Unlimited pour Windows 10
Si vous avez déjà un identifiant KeepSolid, entrez simplement votre adresse e-mail et votre mot de passe et appuyez sur le bouton Sign In (Se Connecter). Vous pouvez également continuer avec des comptes Facebook ou Google.
Pour créer un nouvel onglet KeepSolid ID, appuyez sur Create KeepSolid ID (Créer un KeepSolid ID), entrez votre adresse e-mail et votre mot de passe. Puis répétez votre mot de passe, cochez la case à côté de By continuing, you agree to our… (En continuant, vous acceptez notre…), et appuyez sur le bouton Sign Up (S’inscrire).
Plus d'informations sur KeepSolid ID et pourquoi vous en avez besoin, vous pouvez trouver sur cette page.
Au démarrage de l'application, le Windows Firewall ou tout autre Firewall installé dans le système peut demander l'autorisation pour les dossiers open-vpn.exe et vpn-unlimited.exe pour accéder au réseau. Pour continuer, veuillez autoriser l'accès.
Si vous avez accidentellement refusé l'accès, pour assurer le bon fonctionnement de l'application VPN, accédez aux paramètres du Windows Firewall: Control Panel (Panneau de configuration) > System and Security (Système et Sécurité) > Windows Firewall (Windows Firewall). Sélectionnez Allow an app or feature through Windows Firewall (Autorisez une application ou une fonctionnalité via le Windows Firewall).
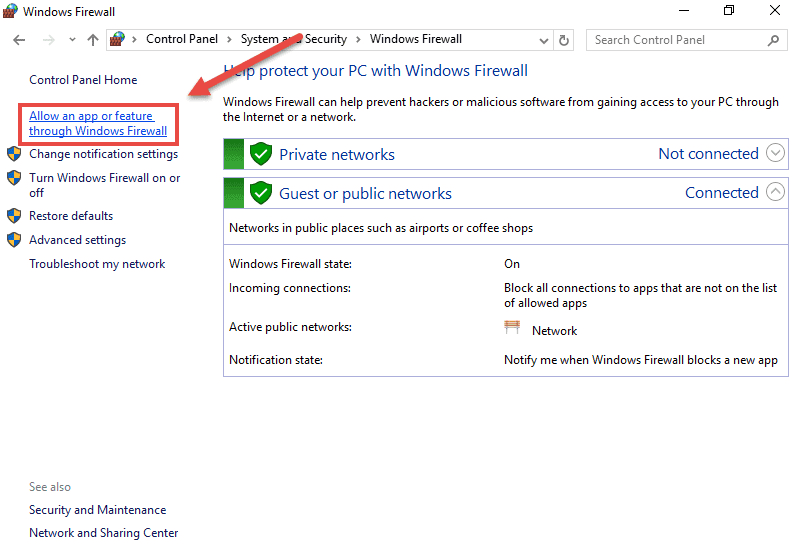
Cliquez sur Change Settings (Modifier les paramètres) et cochez les deux cases pour VPNUnlimited et OpenVPN. Cliquez ensuite sur OK.
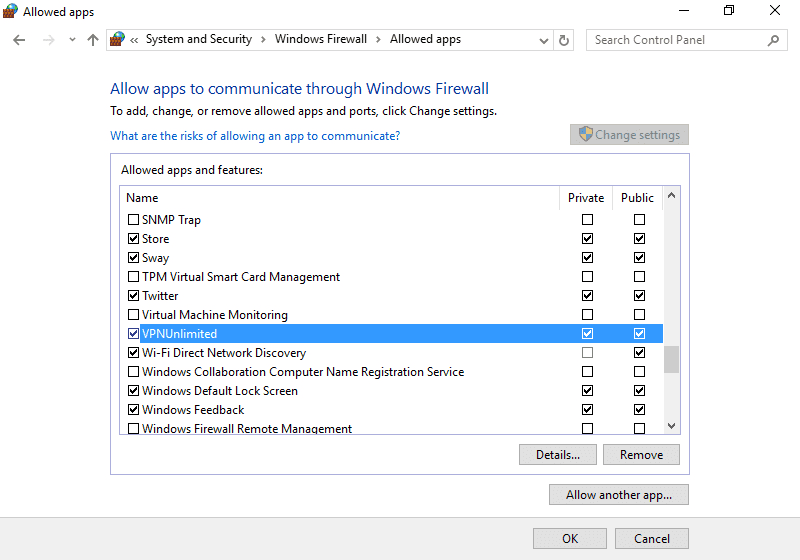
Maintenant, VPN Unlimited est ajouté à la liste des applications autorisées du Windows Firewall.
3. Comment mettre à jour VPN Unlimited sous Windows
Le programme vérifie automatiquement les mises à jour à chaque démarrage. Cependant, vous pouvez rechercher manuellement une nouvelle version du VPN pour Windows 10: ouvrez l'application VPN Unlimited, allez dans le Menu (Menu) de l'application et sélectionnez Check for update (Vérifier la mise à jour) sur l'onglet Information (Information).

Si une nouvelle version de l'application VPN pour Windows est disponible, il vous sera proposé de la télécharger et de l'installer.
Si une erreur se produit pendant le processus de mise à jour, vous devrez supprimer l'application (l'instruction correspondante est ci-dessous) et téléchargez la dernière version sur le site Web.
4. Comment désinstaller VPN sur Windows 10
Pour supprimer l'application VPN Unlimited, veuillez accéder à Control Panel (Panneau de configuration) > Programs and Features (Programmes et Fonctionnalités). Sélectionnez VPN Unlimited et cliquez sur Uninstall (Désinstaller).

Ensuite, faites de même avec TAP-Windows.

Maintenant, VPN Unlimited est entièrement supprimé de votre ordinateur.
Si vous avez des questions sur la façon d'obtenir un VPN sur Windows 10, rencontrez des problèmes lors de l'installation ou de la suppression de votre VPN, n'hésitez pas à contacter notre service client, nous serons heureux de vous aider à tout moment!
Il est grand temps d’essayer VPN Unlimited
Obtenez dès maintenant notre application VPN de premier ordre et profitez d'un Internet sécurisé et privé sans aucune frontière!