Cómo instalar y comenzar a usar la aplicación VPN Unlimited
en Windows 10
¿Desea proteger su PC Windows con una aplicación VPN confiable para Windows 10? VPN Unlimited es compatible con las plataformas más populares, incluido Windows, y permite 5 conexiones simultáneas y más, dependiendo de su suscripción.
Esta guía contiene instrucciones paso a paso sobre cómo instalar VPN Unlimited y el driver VPN TAP en su PC Windows. Además de cómo iniciar y actualizar la aplicación por primera vez.
1. Cómo instalar VPN en Windows 10
2. Como usar VPN Unlimited para Windows 10 desde la primera vez
1. Cómo instalar VPN en Windows 10
Para descargar nuestra VPN para Windows 10, siga este enlace y presione Standalone para obtener la versión Standalone de la aplicación VPN Unlimited.
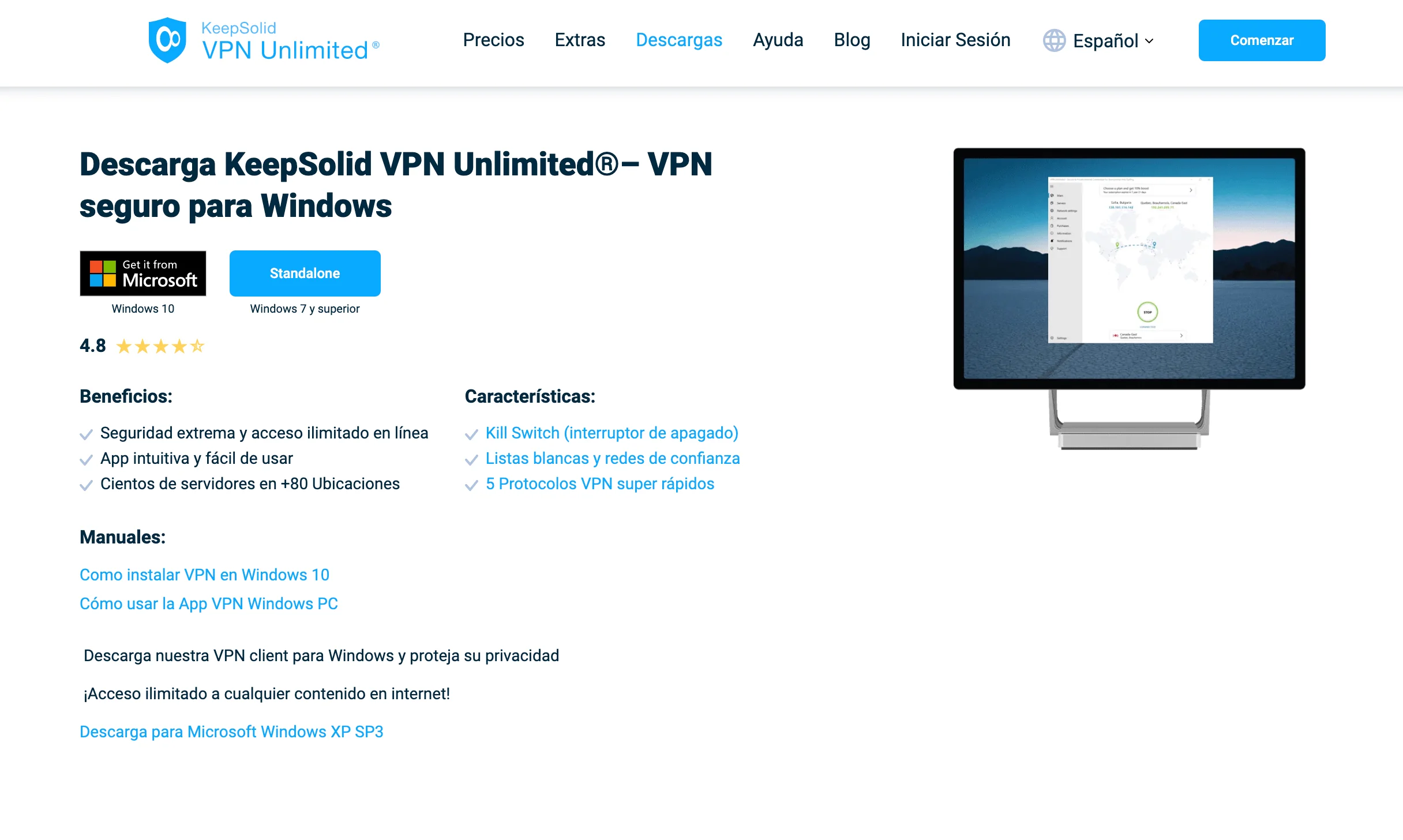
Descargue el instalador de la VPN y luego ejecútelo.
Puede recibir la siguiente alerta, si el Control de Cuentas de Usuario está activado en su sistema. Haga clic en Yes (Sí) para continuar.
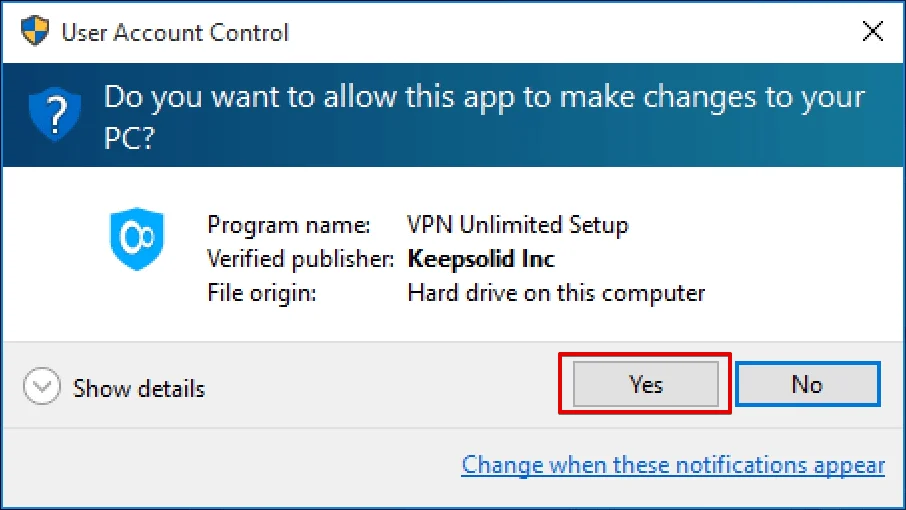
Ahora, complete el proceso de instalación estándar. Se recomienda desactivar el software antivirus para garantizar que todos los componentes se instalen correctamente.
El siguiente paso es instalar el TAP Adapter (Adaptador TAP). Marque la casilla de verificación Always trust software from”OpenVPN Technologies, Inc.” (Siempre confiar en el software de "OpenVPN Technologies, Inc.") y haga clic en Install (Instalar).
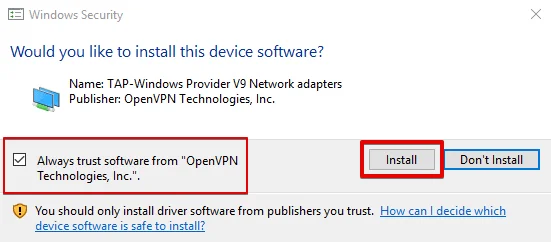
Haga clic en Finish (Finalizar) después de la instalación.
El driver VPN Tap es una parte importante del proceso de instalación de la VPN, ya que es necesario para el correcto funcionamiento de los servicios VPN. Sin ella, nuestra VPN para Windows 10 no podrá establecer con éxito la conexión.
Cuando está instalado, el adaptador TAP-Windows se puede encontrar en Conexiones de Red.
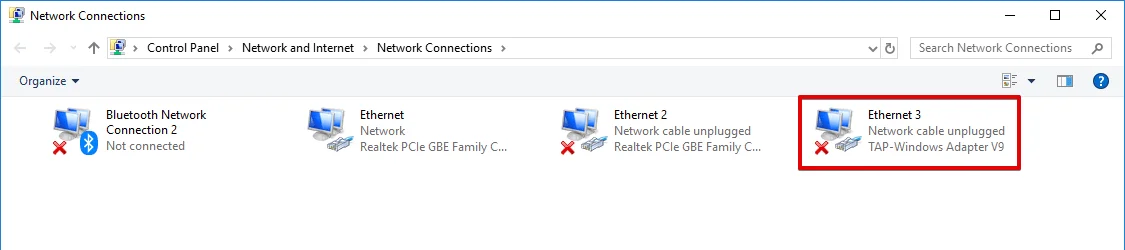
¡Eso es todo! Has instalado la VPN con éxito en Windows 10. Ahora, asegúrate de consultar la siguiente sección de este manual, como usar por primera vez, así como nuestro tutorial sobre cómo usar VPN en una PC con Windows.
2. Como Usar Por Primera Vez VPN Unlimited para Windows 10
Si ya tiene un KeepSolid ID, simplemente ingrese su dirección de correo electrónico y contraseña y presione el botón Sign in (Iniciar sesión). También puede continuar con las cuentas de Facebook o Google.
Para crear un nuevo KeepSolid ID, de clic en Create KeepSolid ID (Crear KeepSolid ID) e introduzca su dirección de correo electrónico y contraseña. Luego, repita su contraseña, marque la casilla junto a By continuing, you agree to our… (Si continúa, acepta nuestro…) y presione el botón Sign up (Registrarse).
Puede encontrar más información sobre KeepSolid ID y por qué lo necesita en esta página.
Al inicio de la aplicación, el Firewall de Windows o cualquier otro Firewall instalado en el sistema puede solicitar permiso para que los archivos open-vpn.exe y vpn-unlimited.exe accedan a la red. Para continuar, permita el acceso.
Si accidentalmente negó el acceso, para garantizar el buen funcionamiento de la aplicación VPN, vaya a la configuración del Firewall de Windows: Control Panel (Panel de control)> System and Security (Sistema y seguridad)>Windows Firewall (Firewall de Windows). Seleccione Allow an app or feature through Windows Firewall (Permitir una aplicación o función a través del Firewall de Windows).
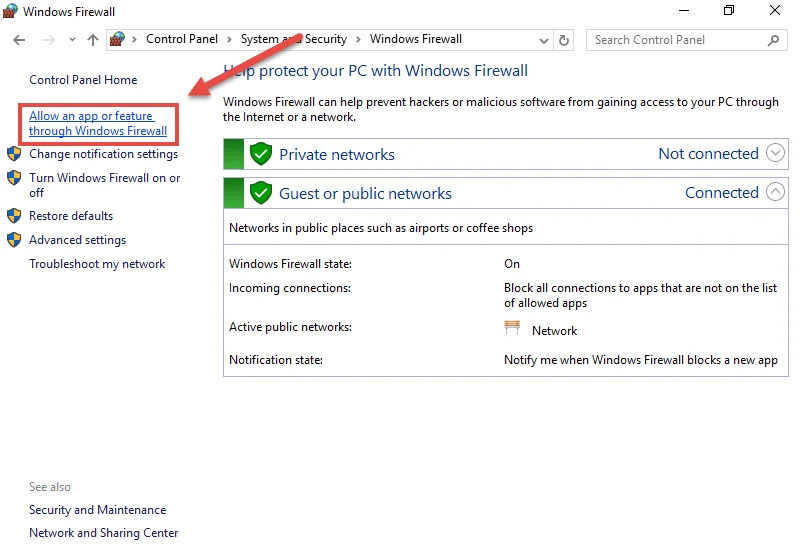
Haga clic en Change settings (Cambiar configuración) y marque ambas casillas de verificación para VPNUnlimited y OpenVPN. Luego haga clic en OK (Aceptar).

Ahora, VPN Unlimited habrá sido agregada a la lista de aplicaciones permitidas de Firewall de Windows.
3. Cómo actualizar VPN Unlimited en Windows
El programa busca actualizaciones automáticamente cada vez que se inicia la app. Sin embargo, puede buscar manualmente una nueva versión de la VPN para Windows 10: abra la aplicación VPN Unlimited, vaya al Menu (Menú) de la aplicación y seleccione Check for update (Buscar actualizaciones) en la pestaña Information (Información).
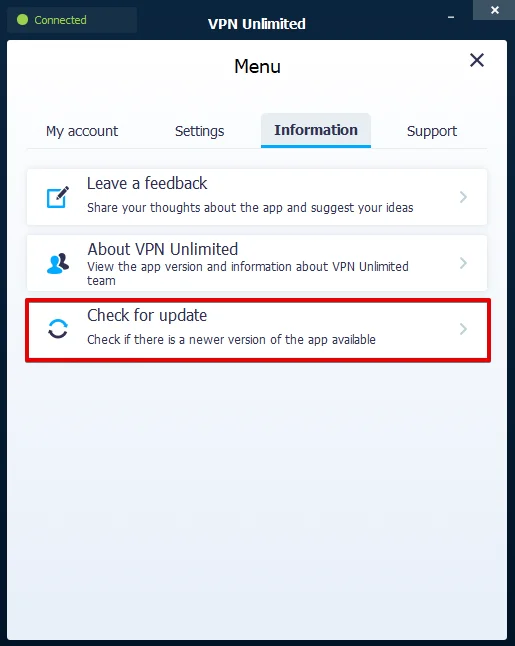
Si hay disponible una nueva versión de la aplicación VPN para Windows, se le propondrá descargarla e instalarla.
Si se produce un error durante el proceso de actualización, deberá eliminar la aplicación (las instrucciones se encuentran a continuación) y descargar la última versión del sitio web.
4. Cómo desinstalar VPN en Windows 10
Para eliminar la aplicación VPN Unlimited, vaya al Control Panel (Panel de control)> Programs and Features (Programas y características). Seleccione VPN Unlimited y haga clic en Uninstall (Desinstalar).
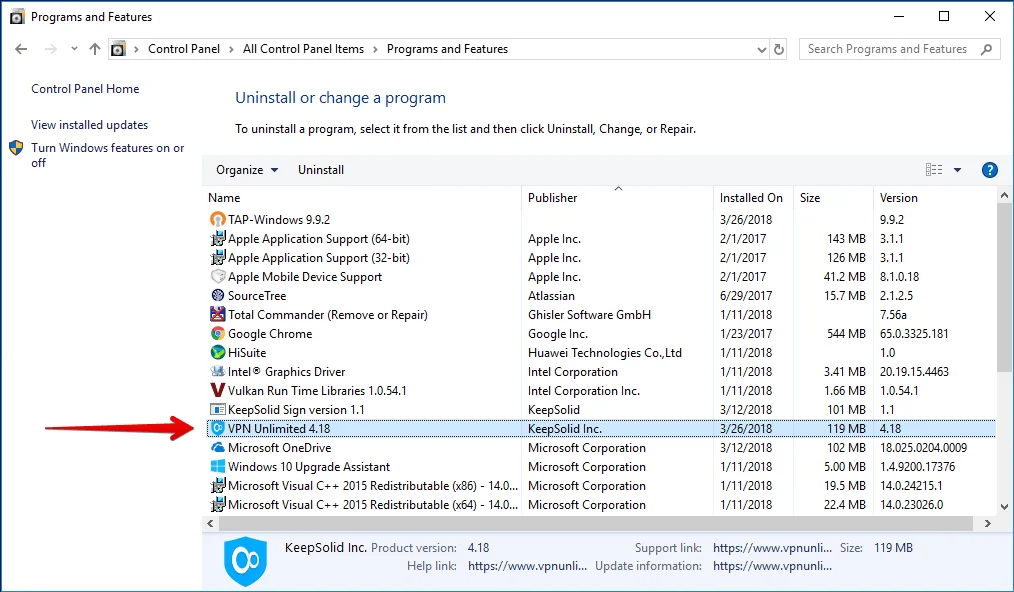
Luego, haga lo mismo con TAP-Windows.
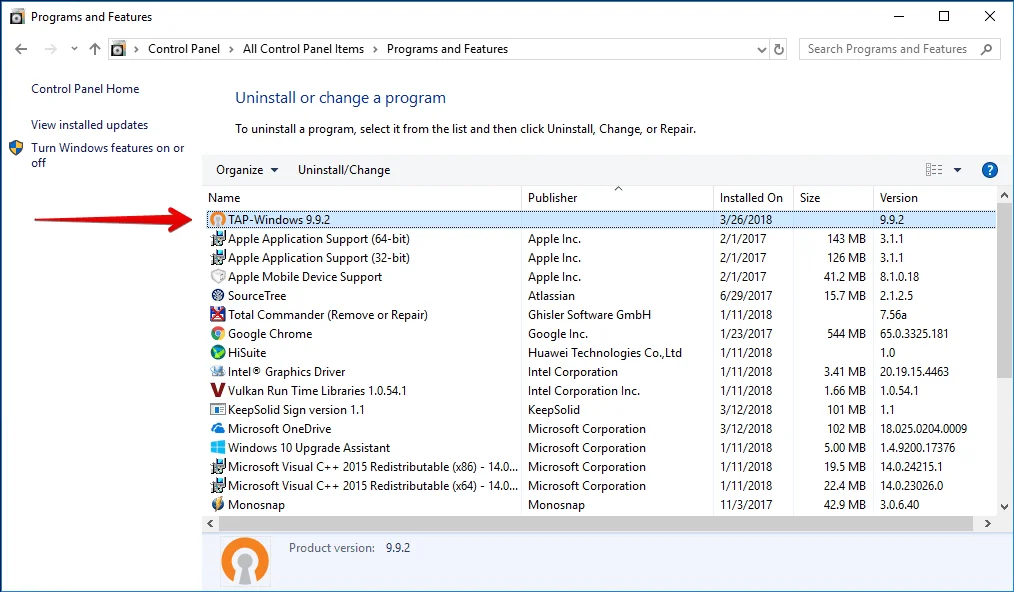
VPN Unlimited está completamente eliminado de su computadora!.
Si tiene alguna pregunta sobre cómo obtener la VPN para Windows 10, o si se enfrenta a algún problema durante el proceso de instalación o eliminación de su VPN, no dude en ponerse en contacto con nuestro servicio de atención al cliente, ¡con gusto lo atenderemos en cualquier momento!
Es hora de probar VPN Unlimited
Obtenga nuestra aplicación VPN de primer nivel ahora mismo y disfrute navegando de forma segura, privada y sin fronteras.