OpenVPN Setup Tutorial for Kodi (with OpenELEC/LibreELEC 5—8)
Kodi is a media player software that allows you to play and view both online streaming media and common digital media from a local storage. Being highly customizable, Kodi provides great opportunities for installing additional software. VPNs are not an exception, moreover taking into account their ability to unlock geo-restricted content, they are must-have. So why should you miss such a chance?
This tutorial introduces you a step-by-step instruction on how to configure VPN Unlimited on your Kodi (if you don’t have our VPN service already installed on your device or don’t want to do so for some reasons).
The first preparatory step would be to create OpenVPN configuration files. In this regard, please follow a few simple steps described in our tutorial.
Secondly, download the VPN Manager for the OpenVPN plug-in at https://github.com/Zomboided/service.vpn.manager/releases.
The needed file name is service.vpn.manager-X.X.X.zip where X.X.X is the version of software.
Note: This is a Kodi add-on designed especially to make it easy to configure and manage VPN connections from within Kodi.
Thirdly, download FileZille at https://filezilla-project.org/download.php?type=client.
In order to directly upload files on the device running Kodi, you need to log in to it using the SFTP protocol. In this regard:
Run the application, go to File > Server manager, and set up a new connection.
For Server, use the IP address of your Kodi device.
This can be found in the System settings (the gear icon) > System information > Summary > IP Address.
For Protocol, select SFTP.
For Connection type, set Normal.
Unless you have changed the login credentials previously, your Username is root and Password is openelec for OpenELEC, and libreelec for LibreELEC distributions respectively.
Press Connect.
You will see the server filesystem contents on the right panel.
It is recommended to create a new folder and copy there all the files that are needed.
Now, when the preparations are over, please follow the next steps to configure VPN Unlimited on your Kodi.
1. Open the Kodi interface and navigate to Add-ons > My add-ons.

2. Select Install from zip file.
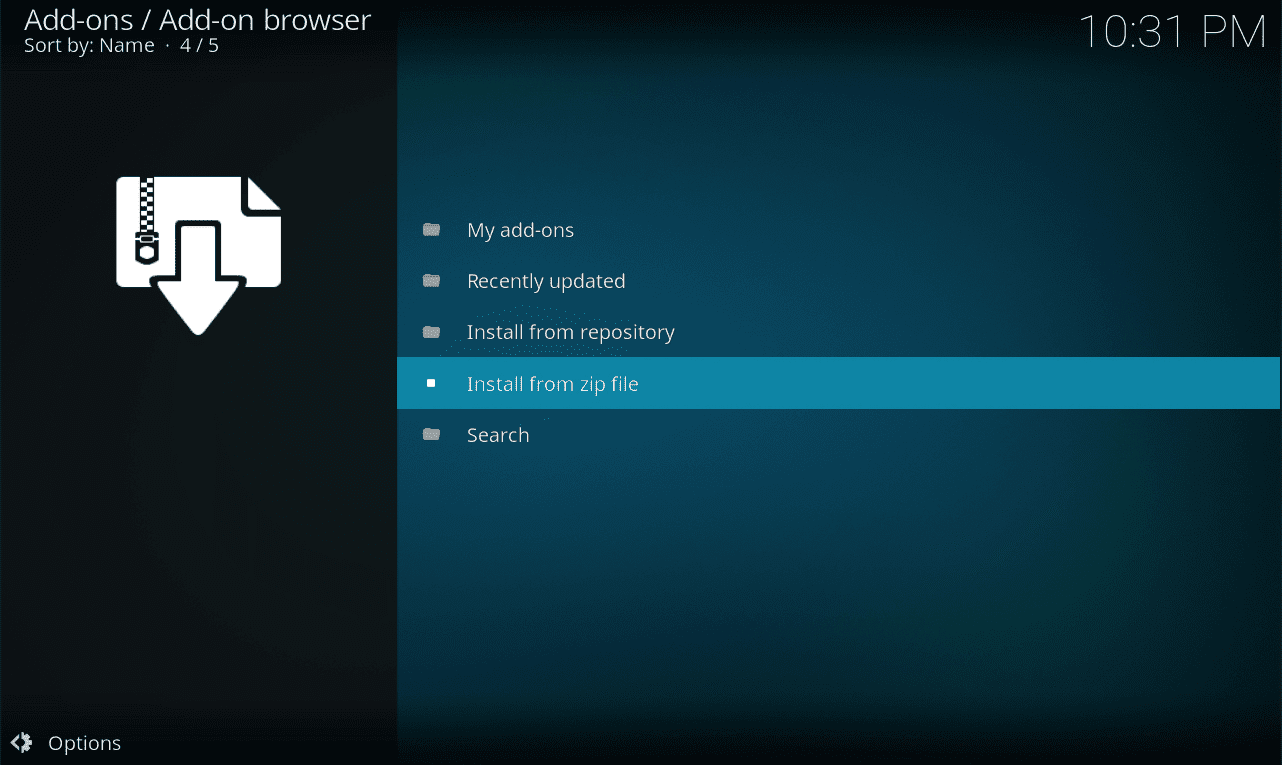
3. You will see the following pop-up if you haven’t previously enabled the installation of add-ons from unknown sources.
Go to Settings.
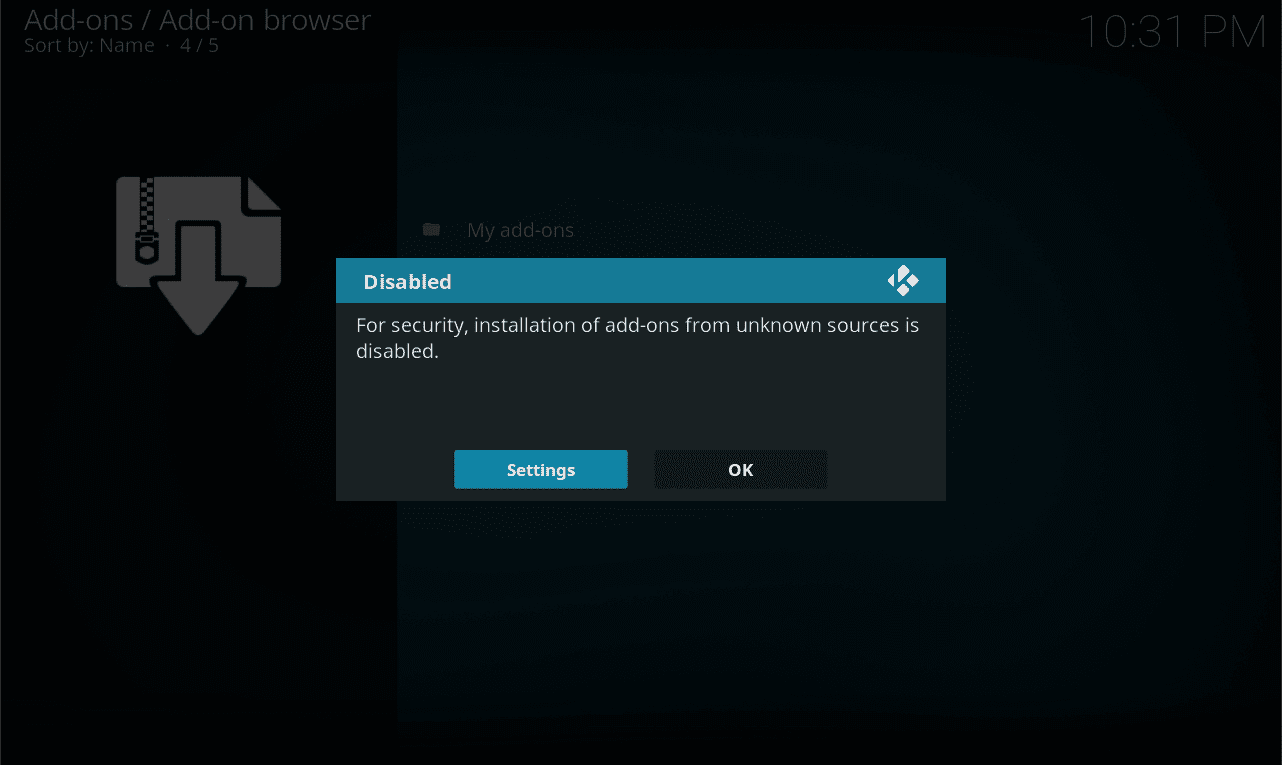
4. Enable the Unknown sources option and select Yes.
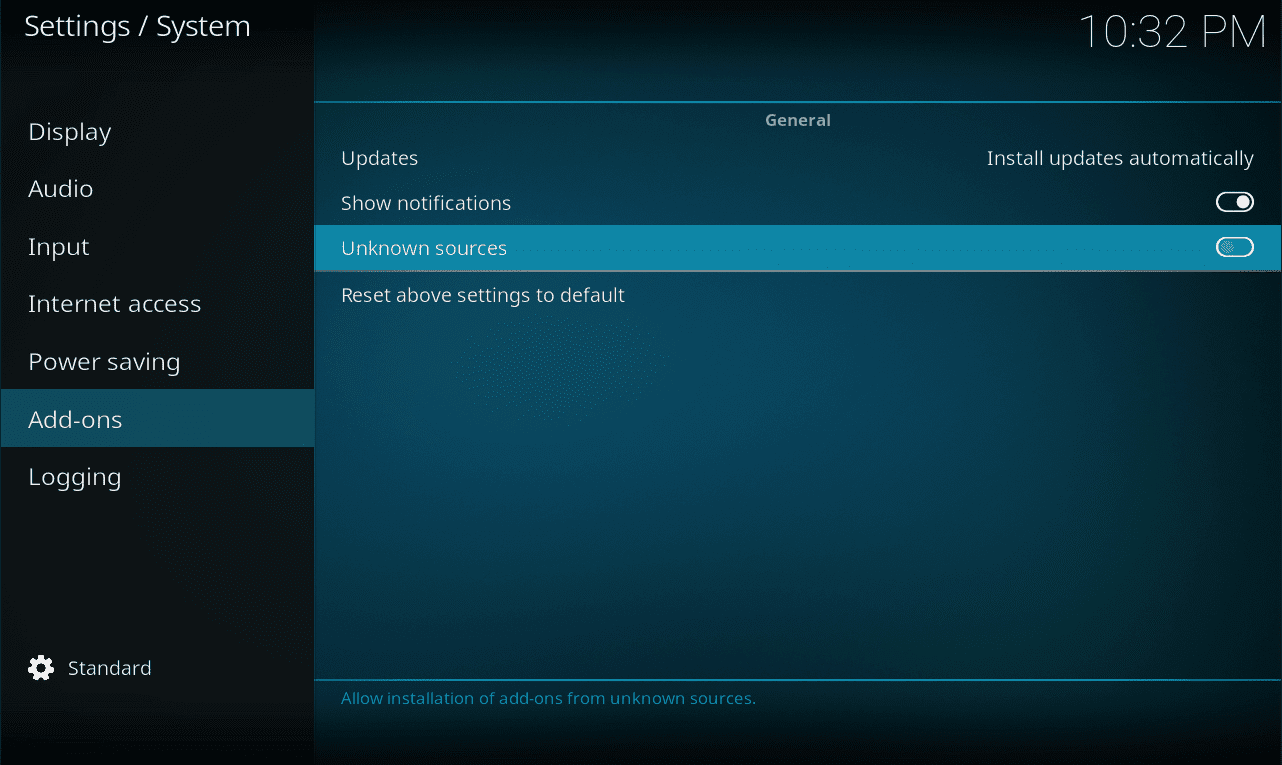

5. Return to the Add-ons menu and open the Install from zip file submenu once again.
Now you will see the file manager window there. Go to the directory where the VPN Manager add-on installation zip is located and select that file.

When the installation is completed, you will get a corresponding pop-up message at the top right.
6. Navigate to Add-ons > Program add-ons and open VPN Manager for OpenVPN.

7. In the settings window, set User Defined for VPN Provider. Then scroll the settings window down.

8. Run User Defined import wizard and press OK to proceed.

9. Select Yes.

10. Choose the Files option.

11. You will see the file manager window again, go to the directory where your OpenVPN configuration file is located.
Select the file (the filename should turn green) and press OK to confirm the selection.

12. Select Yes to proceed.
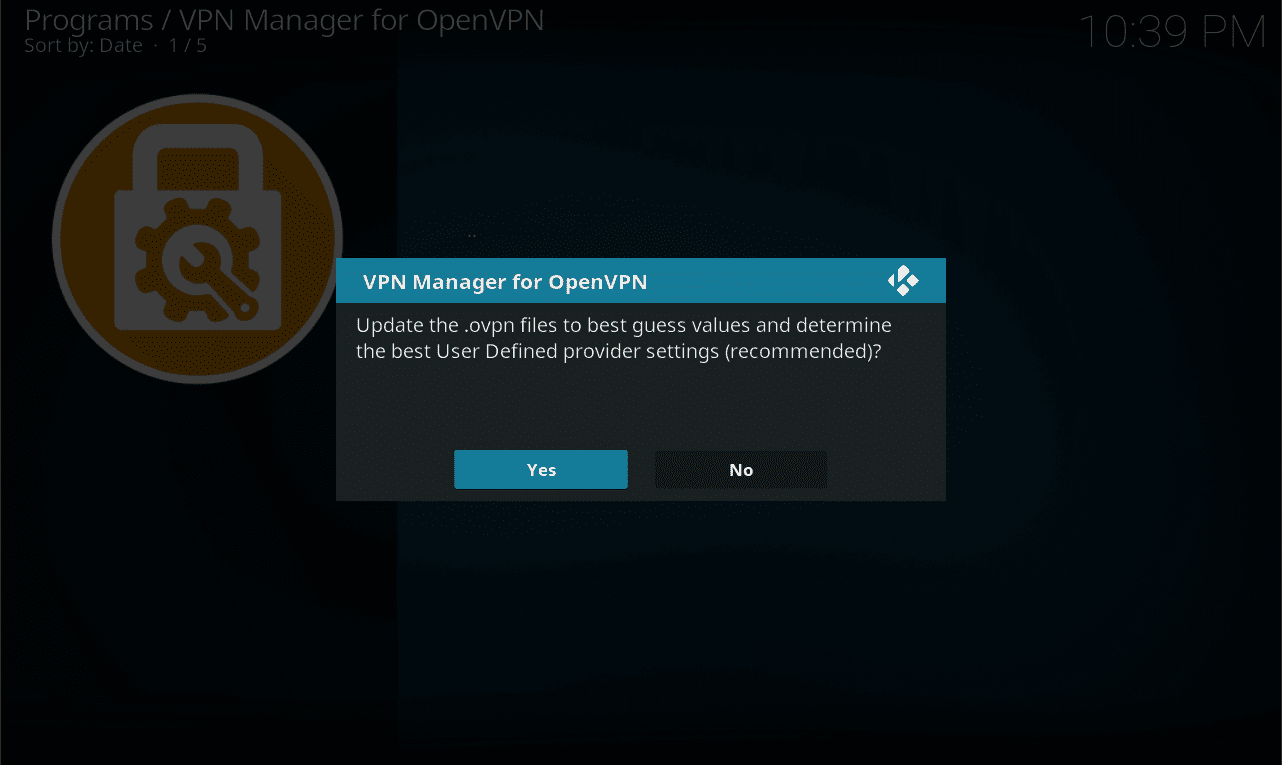
13. When import is completed successfully, you will get this message. Press OK.

14. Now the Settings window will appear again.
Go to the VPN Connections tab, and select First VPN connection.
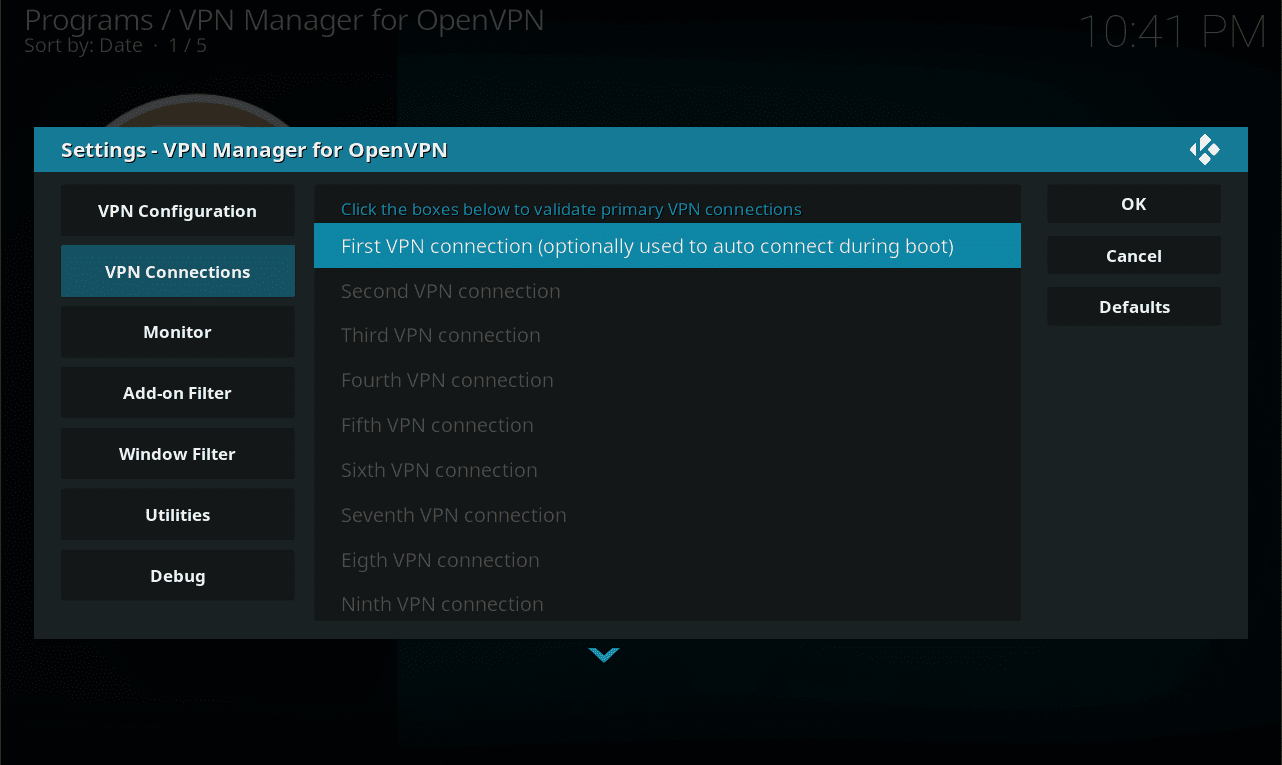
15. Select the imported VPN profile. There should be only one configuration file if you performed all previous steps correctly. Wait when the connection is established.

16. When the VPN is connected, you will get the status message indicating detected location, used configuration file, external IP address, and service provider name.
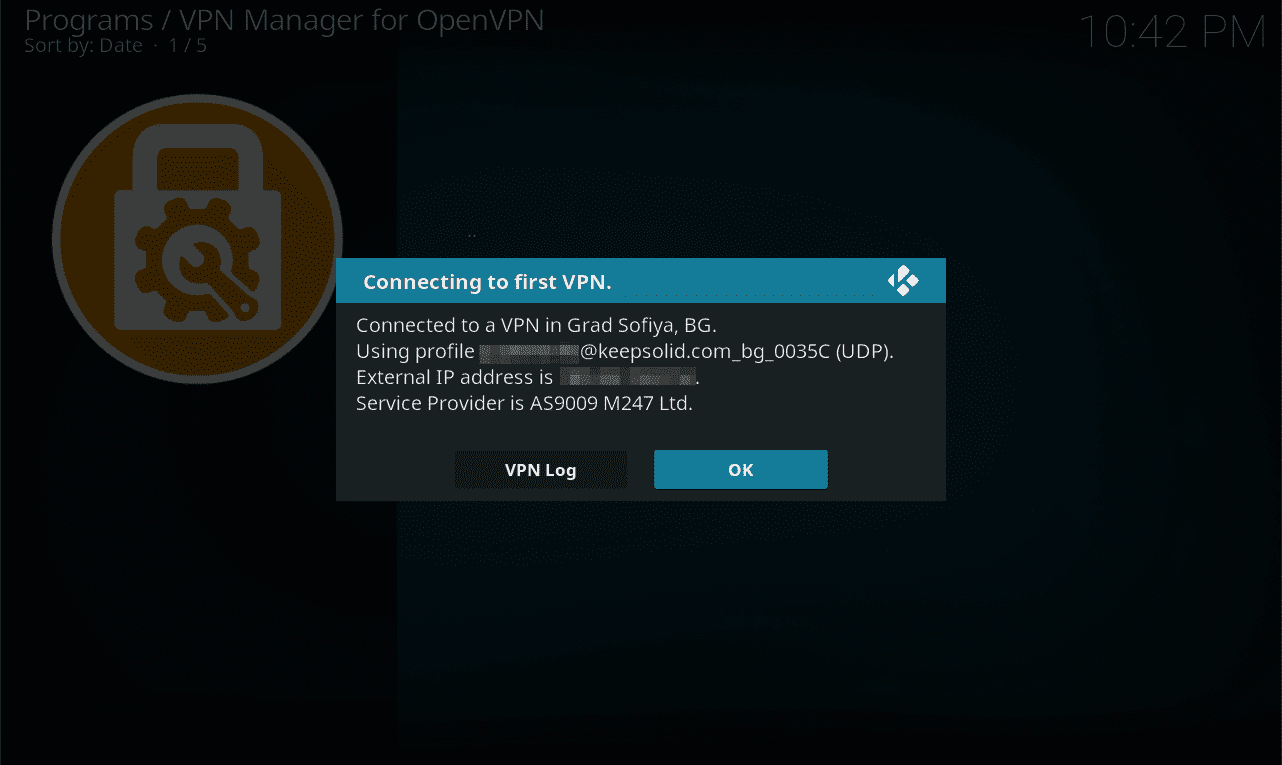
Well done! You have successfully configured VPN Unlimited for your Kodi. Now you can enjoy your favorite media content without any borders!
Try VPN Unlimited right now!
Get started with our top-notch VPN client and explore unrestricted access to any online streaming media all over the world!
Also, check out unique Lifetime subscription offer!