How to Clear Cache on Your Mac: A Comprehensive Guide
Regularly clearing cache on your Mac is crucial for maintaining its performance. Over time, cache files build up and can take up a lot of space, slowing down your system. This guide will walk you through the steps to clear different types of cache on your Mac, ensuring it runs smoothly and efficiently. Whether you're new to this or have been using Macs for years, you'll find these tips helpful.
Understanding Cache Types
Before we get into the steps, it's important to know what types of cache exist on your Mac:
System Cache: These files are created by macOS to help your system run smoothly.
User Cache: This data is stored by apps and the system to speed up processes for you.
Application Cache: These files are stored by individual applications to improve their performance.
Clearing these caches can free up space and solve performance issues.
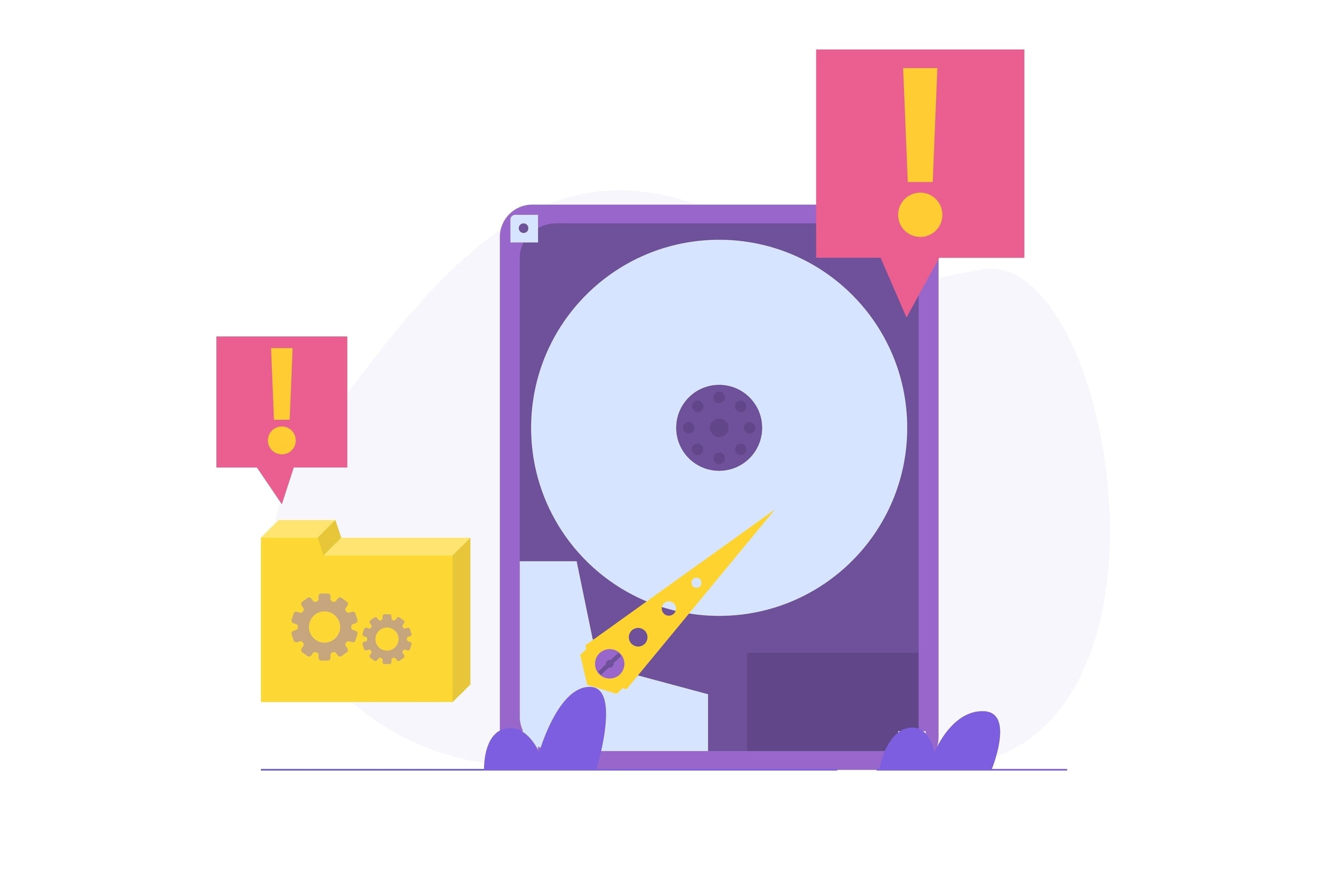
Preparing for Cache Clearing
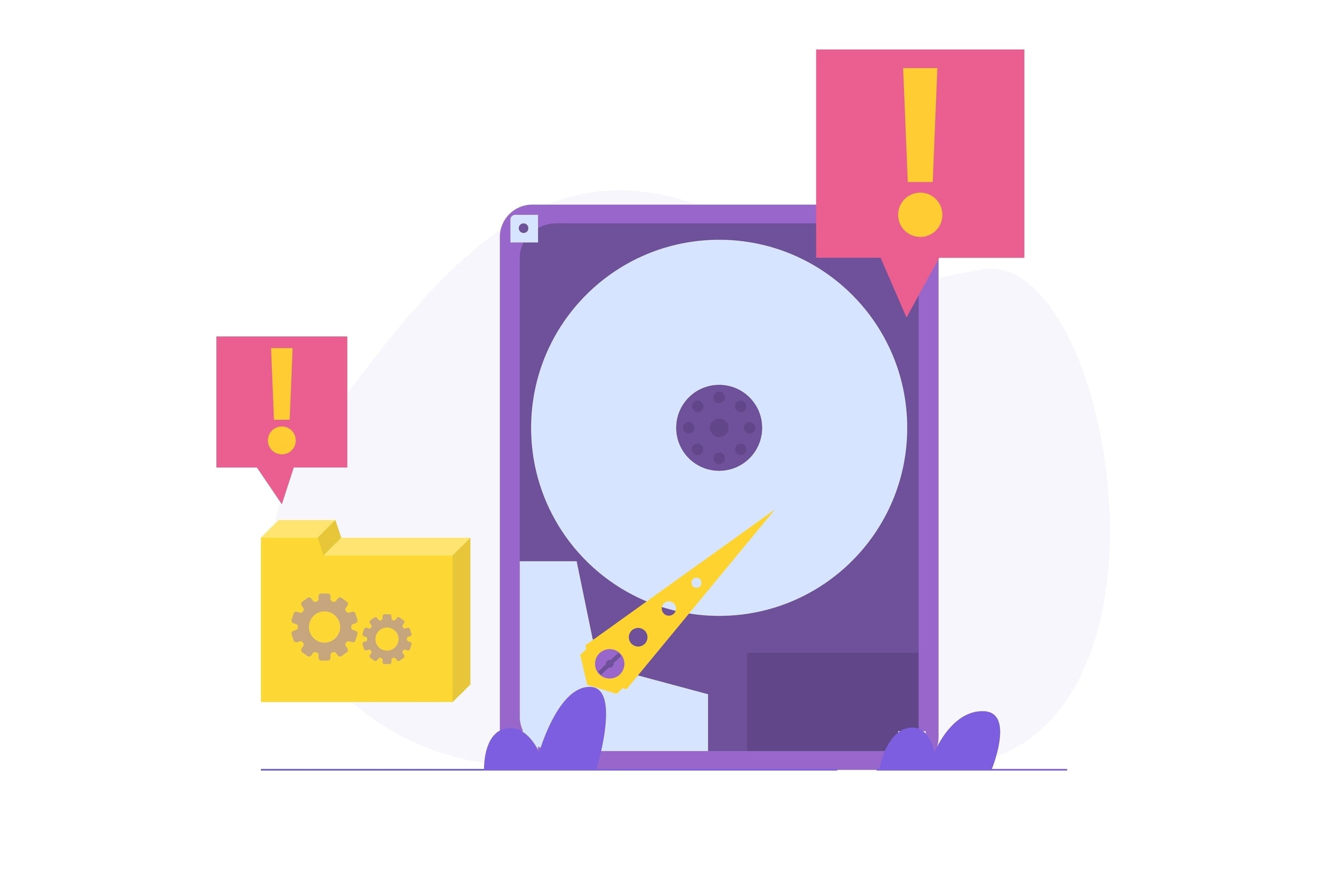
Before you start clearing cache files, it's a good idea to back up your important data to avoid any accidental loss:
Backup with Time Machine:
- Connect an external hard drive to your Mac.
- Go to "System Preferences" > "Time Machine."
- Select "Backup Disk" and choose your external drive.
- Click "Back Up Now" to start the backup process.
This ensures you can restore your system if anything goes wrong during the cache-clearing process.
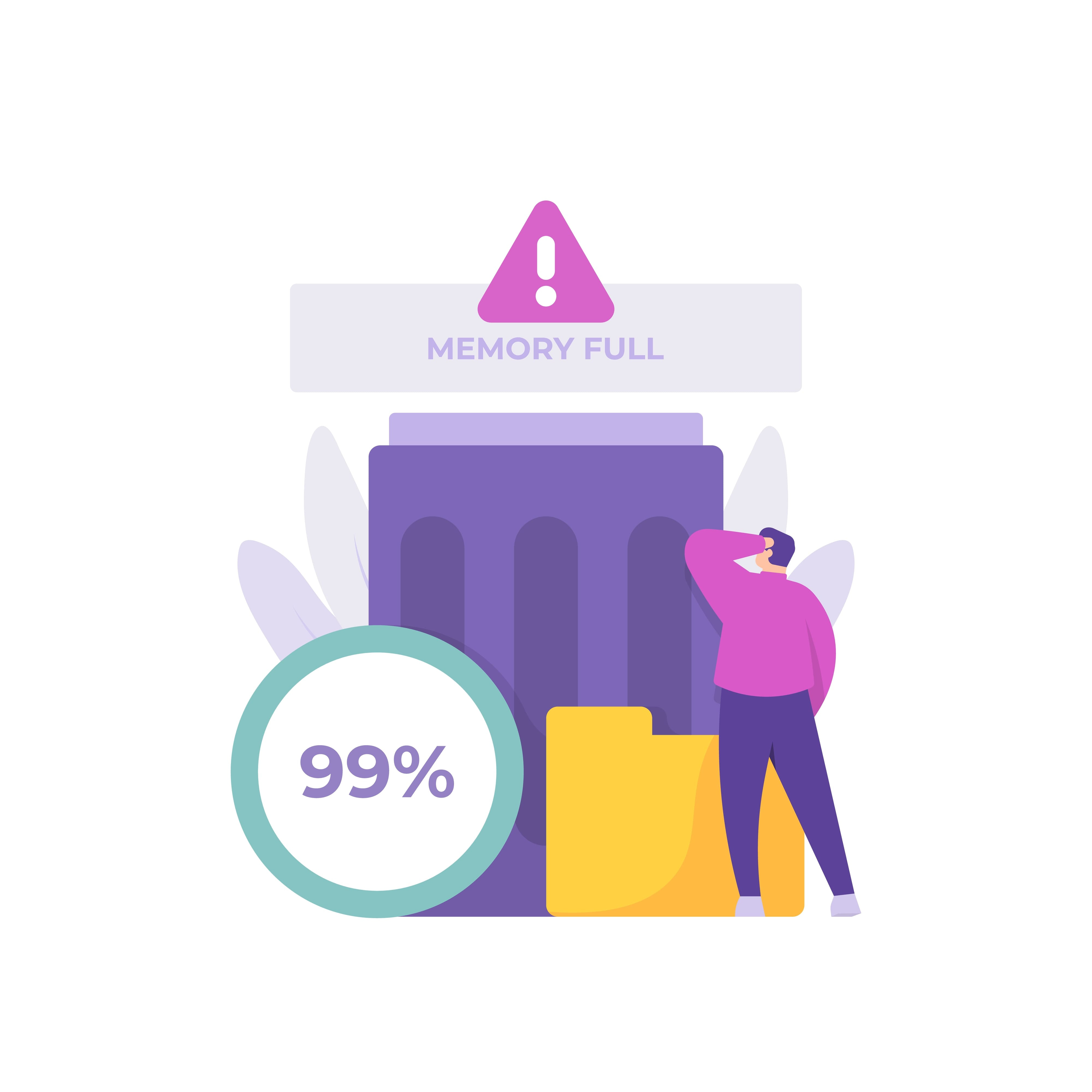
Clearing System Cache
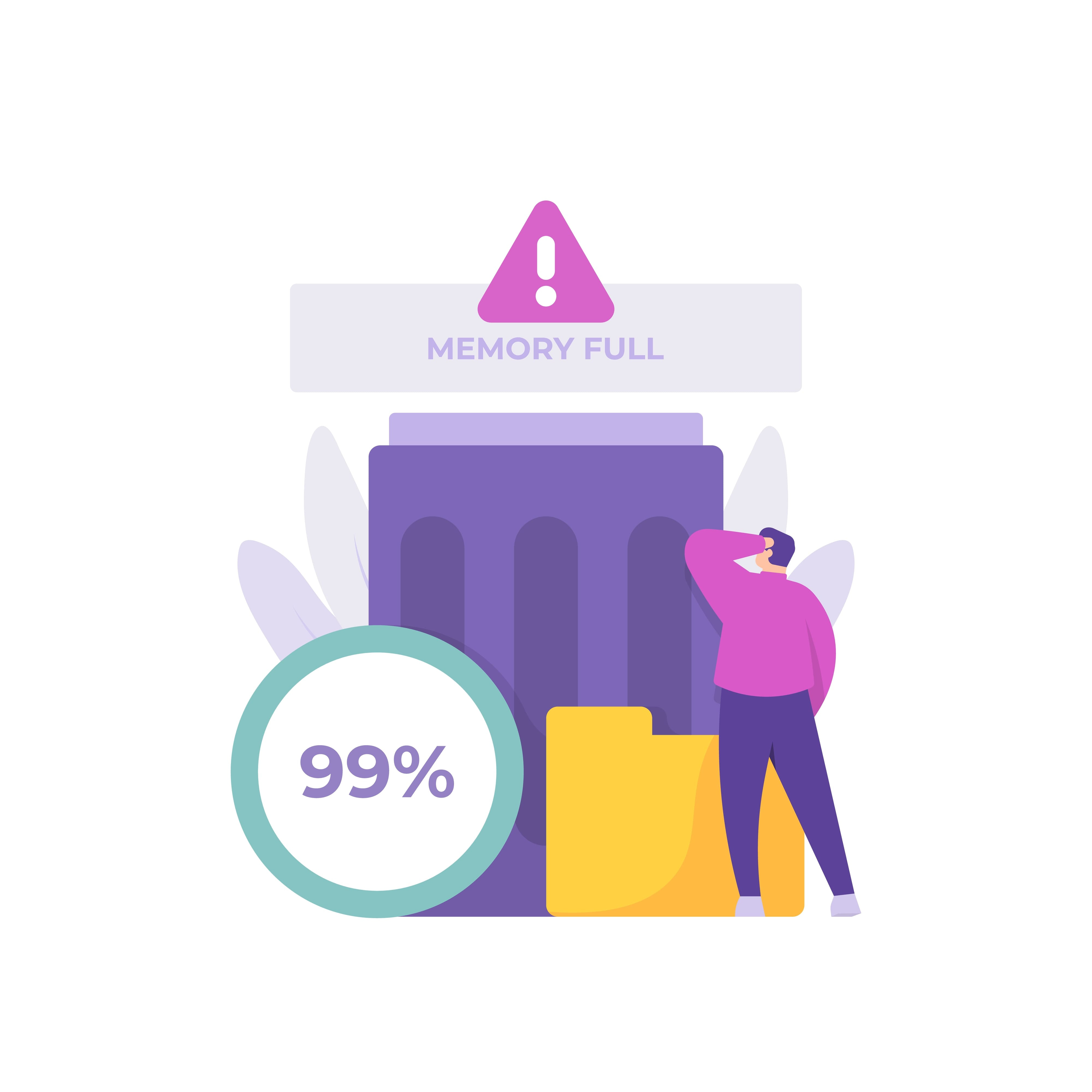
System cache files are located in the Library folders. Here’s how to clear them:
Open Finder:
- Click the Finder icon in your Dock to open a new window.
Access System Library:
- In the Finder menu, click "Go" > "Go to Folder."
- Type
/Library/Cachesand press Enter.
Delete System Cache Files:
- Select the cache files and folders you want to delete.
- Drag them to the Trash and empty the Trash.
Note: Be cautious when deleting system cache files. Removing the wrong files can affect system performance.
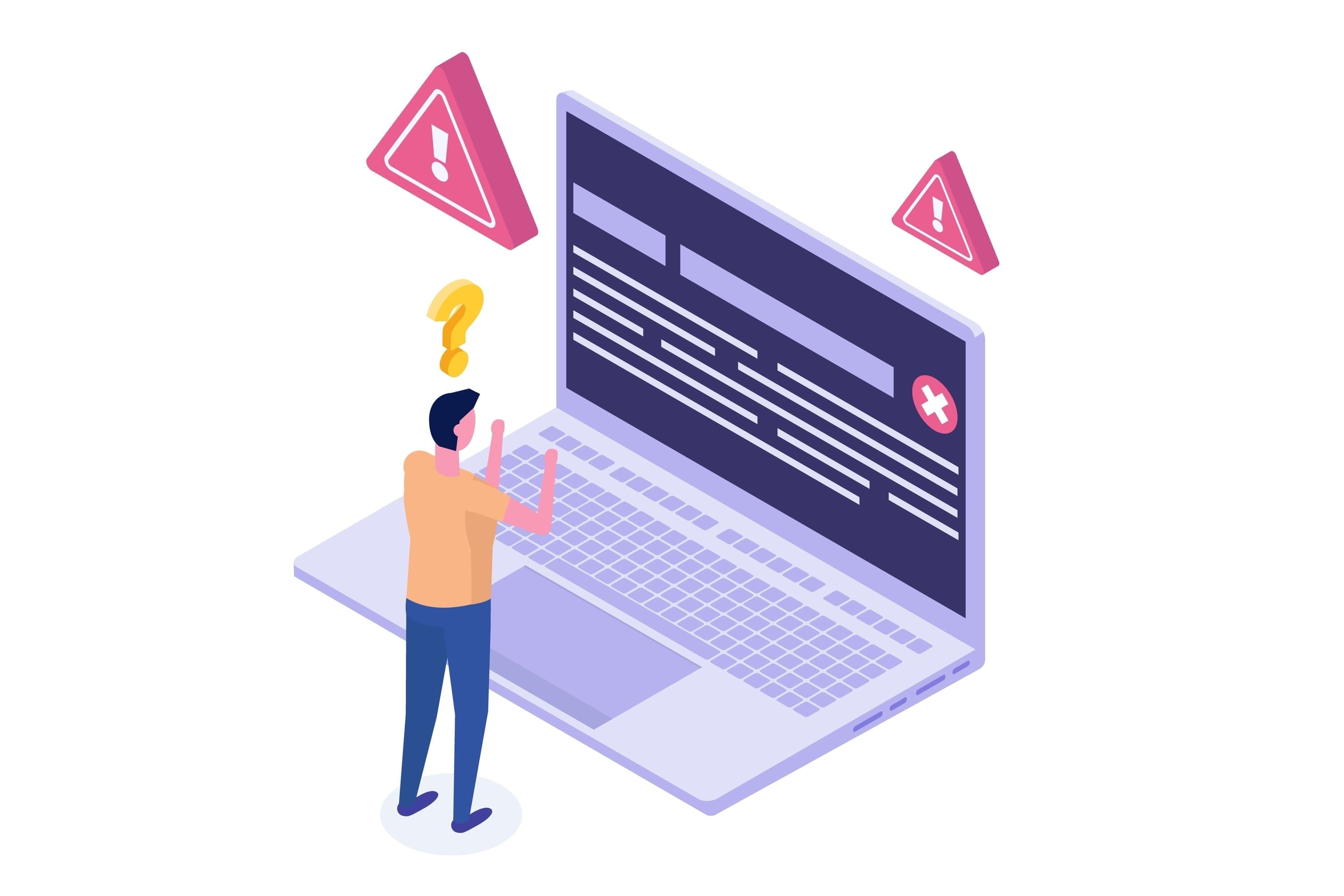
Clearing User Cache
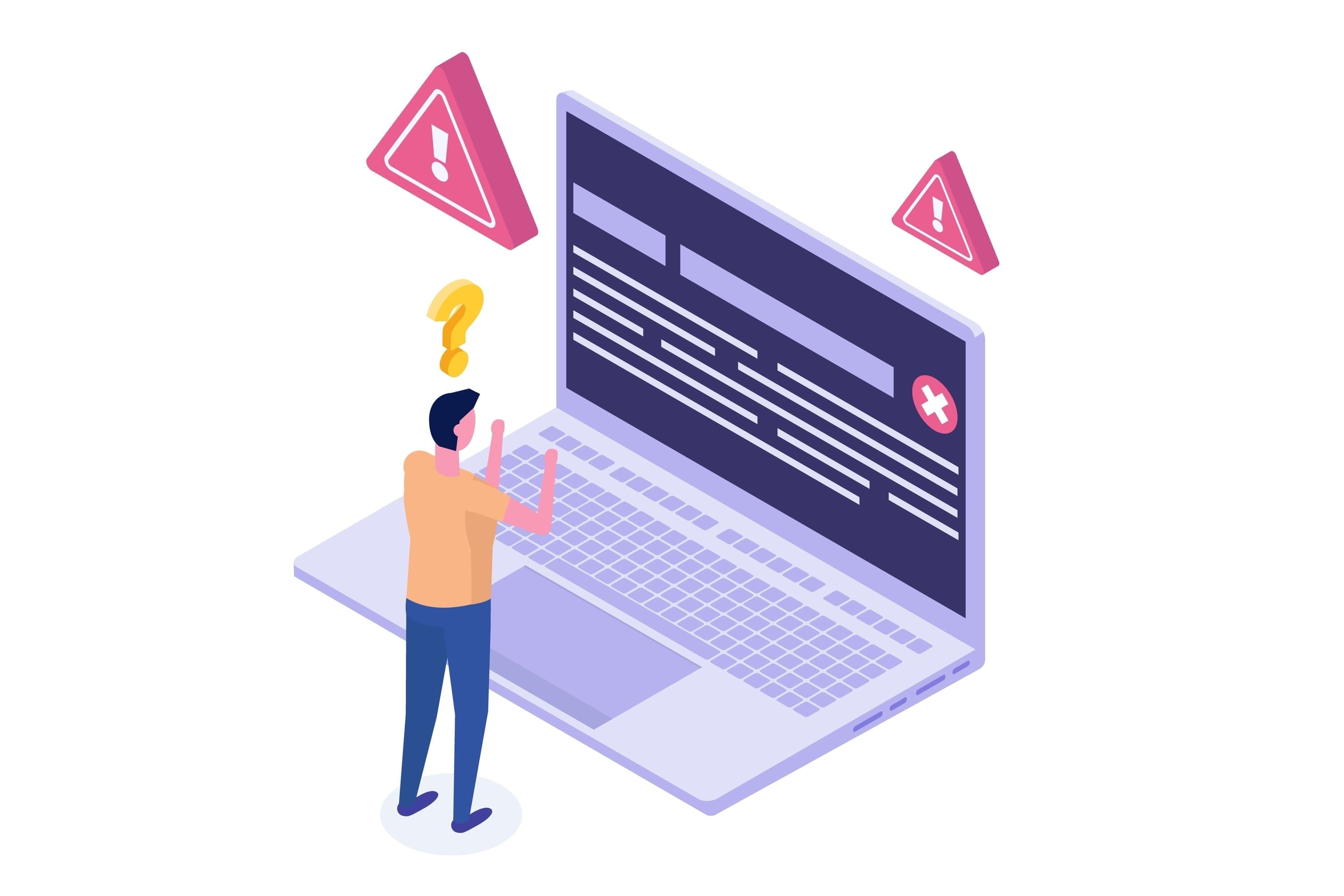
User cache files are stored in your user Library folder. Here’s how to clear them:
Open Finder:
- Click the Finder icon in your Dock to launch a new window.
Access User Library:
- In the Finder menu, click "Go" > "Go to Folder."
- Type
~/Library/Cachesand press Enter.
Delete User Cache Files:
- Select the cache files and folders you want to remove.
- Drag them to the Trash and empty the Trash.
Common user cache files include browser caches, app caches, and temporary files.

Clearing Application Cache

Applications create cache files to enhance their performance. Here’s how to clear them:
Open Finder:
- Click the Finder icon in your Dock to open a new window.
Access Application Support:
- In the Finder menu, click "Go" > "Go to Folder."
- Type
~/Library/Application Supportand press Enter.
Delete Application Cache Files:
- Locate the folders for specific applications.
- Delete the cache files and folders within these directories.
Note: Some applications may recreate cache files after you delete them. This is normal and necessary for the apps to run smoothly.
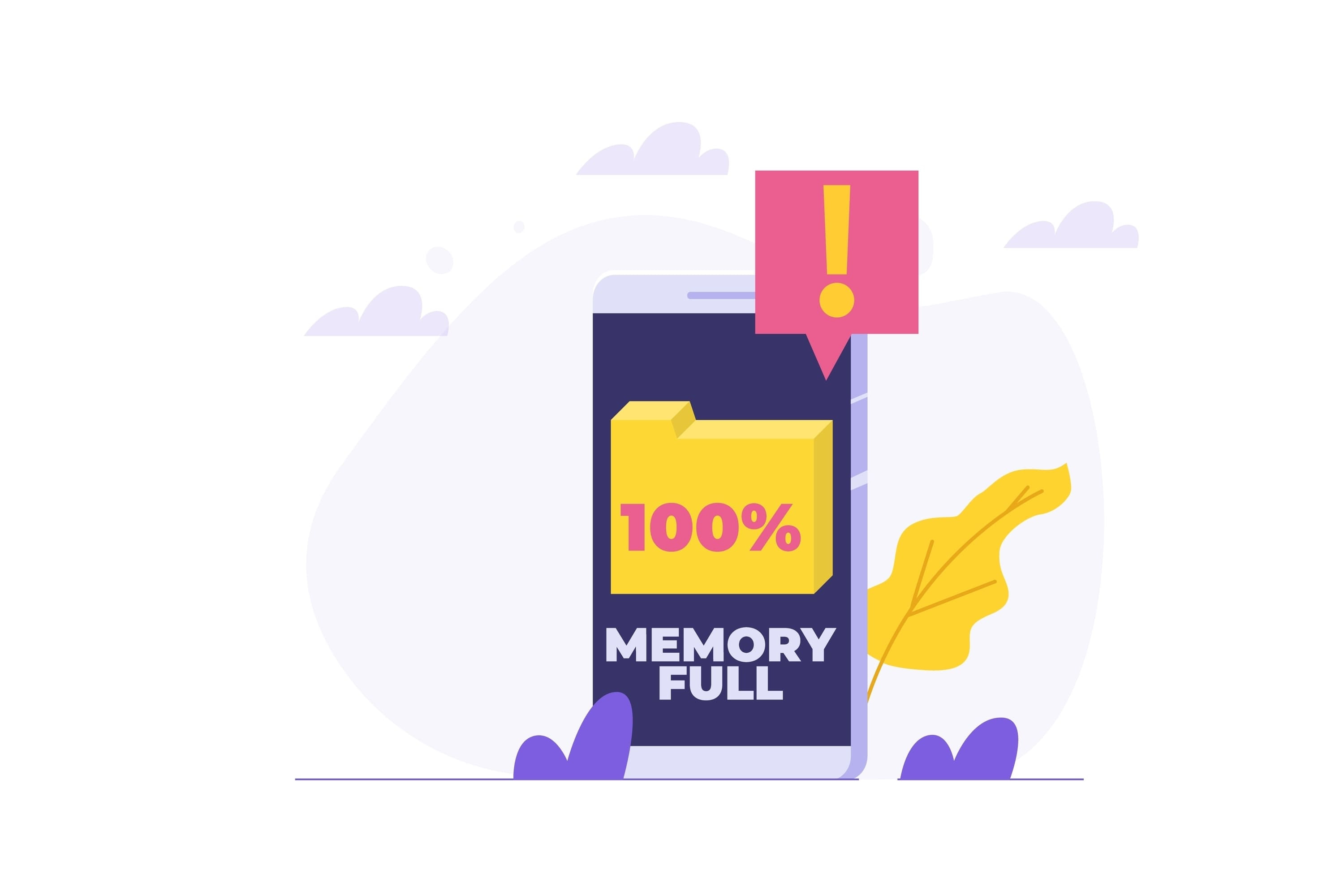
Clearing Browser Cache
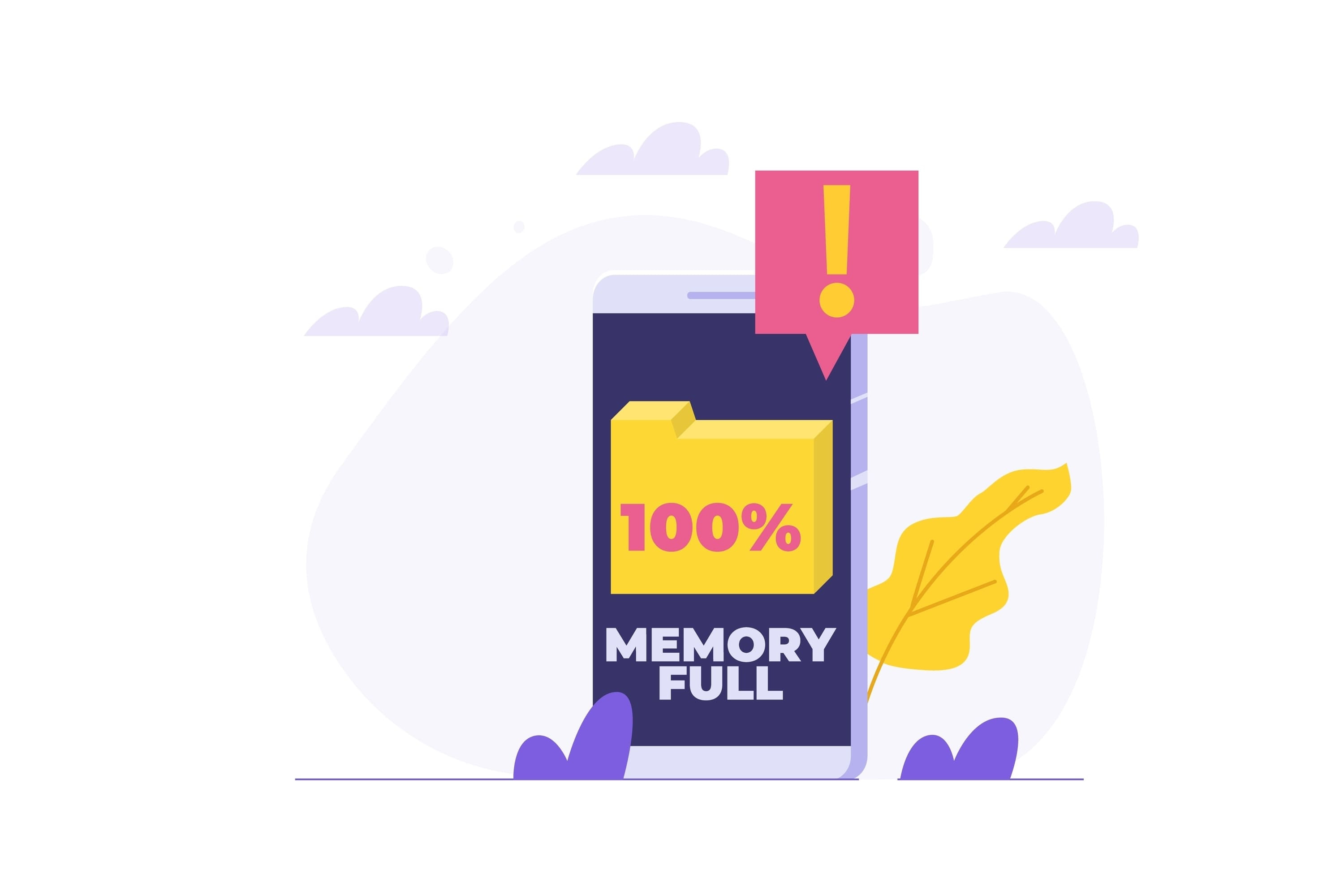
Clearing your browser cache can improve web performance and resolve loading issues. Here’s how to clear the cache in Safari, Chrome, and Firefox:
Safari:
- Open Safari and go to "Safari" > "Preferences."
- Click the "Privacy" tab.
- Click "Manage Website Data" and then "Remove All."
Chrome:
- Open Chrome and click the three dots in the top-right corner.
- Go to "Settings" > "Privacy and security."
- Click "Clear browsing data," select "Cached images and files," and click "Clear data."
Firefox:
- Open Firefox and click the three lines in the top-right corner.
- Go to "Preferences" > "Privacy & Security."
- Scroll down to "Cookies and Site Data" and click "Clear Data."
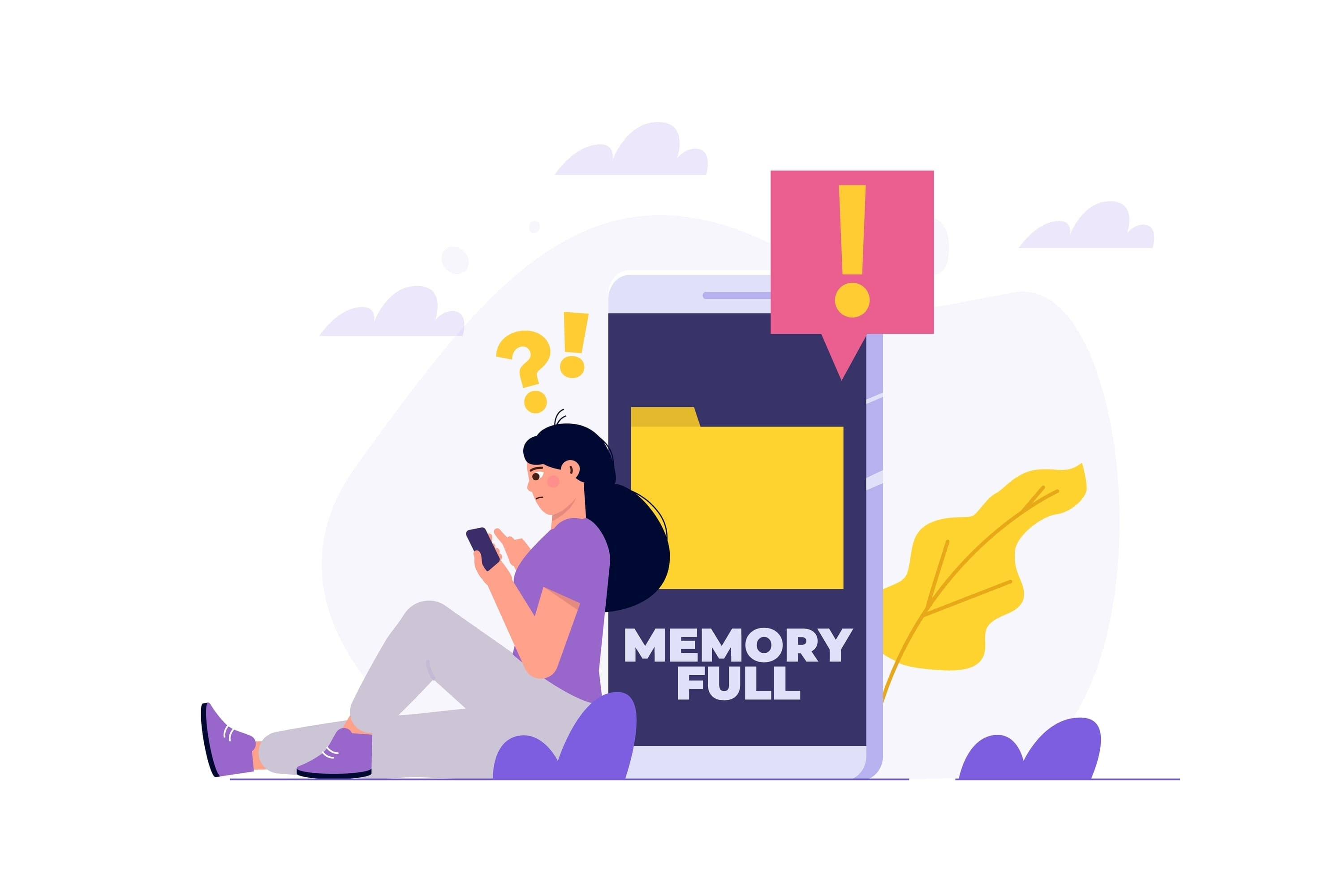
Using Third-Party Tools for Cache Clearing
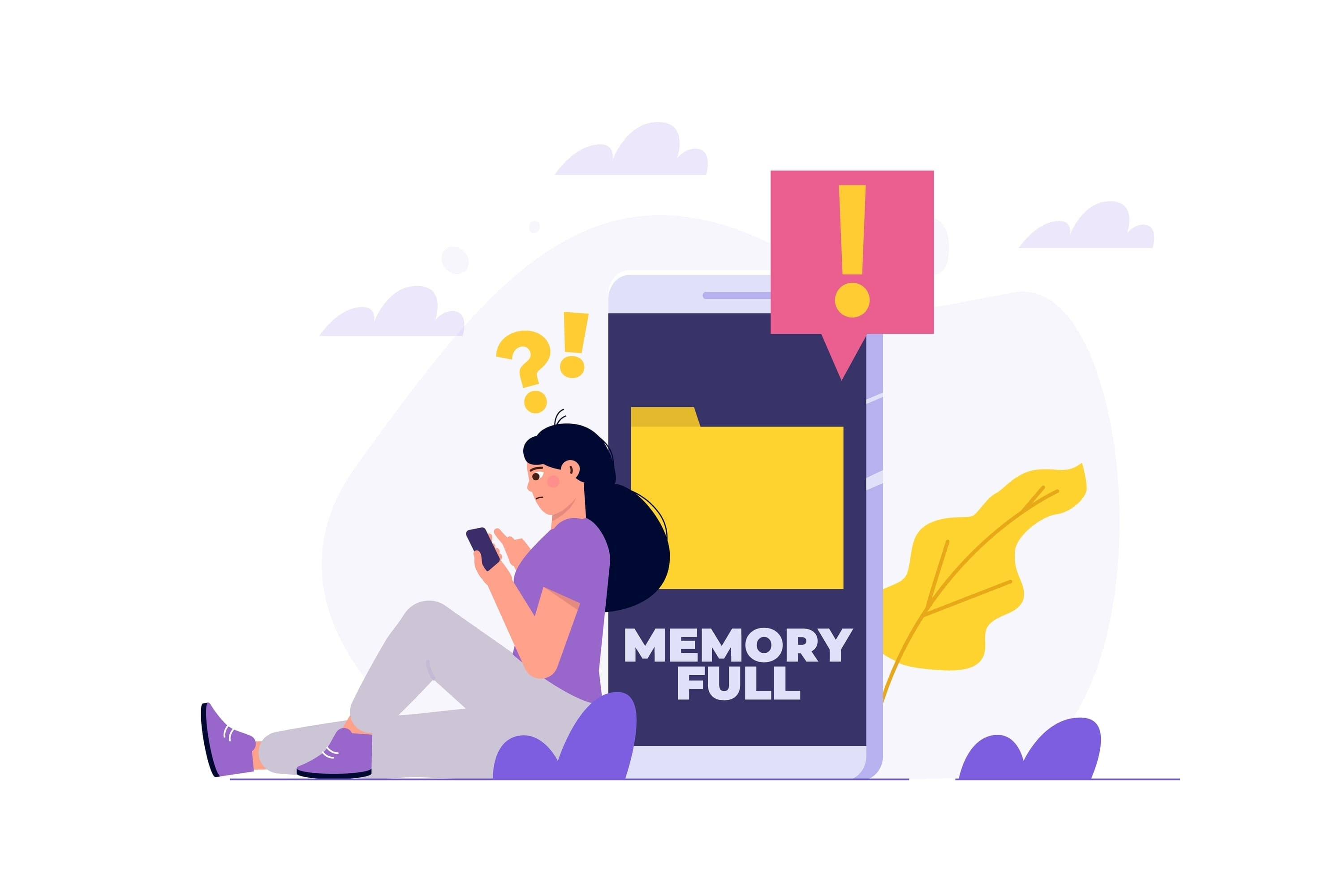
There are several third-party tools that can help automate the process of clearing cache files. Popular options include CleanMyMac and CCleaner.
These tools offer benefits like:
- Scanning for various types of cache files.
- Safely deleting unnecessary files.
- Providing additional maintenance features.
Note: While third-party tools can be helpful, always download them from reputable sources and follow the instructions carefully.

Regular Cache Maintenance

Regularly clearing cache files can keep your Mac running smoothly. Here are some tips for ongoing maintenance:
Set Reminders:
- Schedule regular cache clearing sessions (e.g., monthly) to keep your system clean.
Automate with Tools:
- Use third-party tools to automate the process of clearing cache files.
Monitor Performance:
- Pay attention to your Mac’s performance and clear cache files when you notice a slowdown.
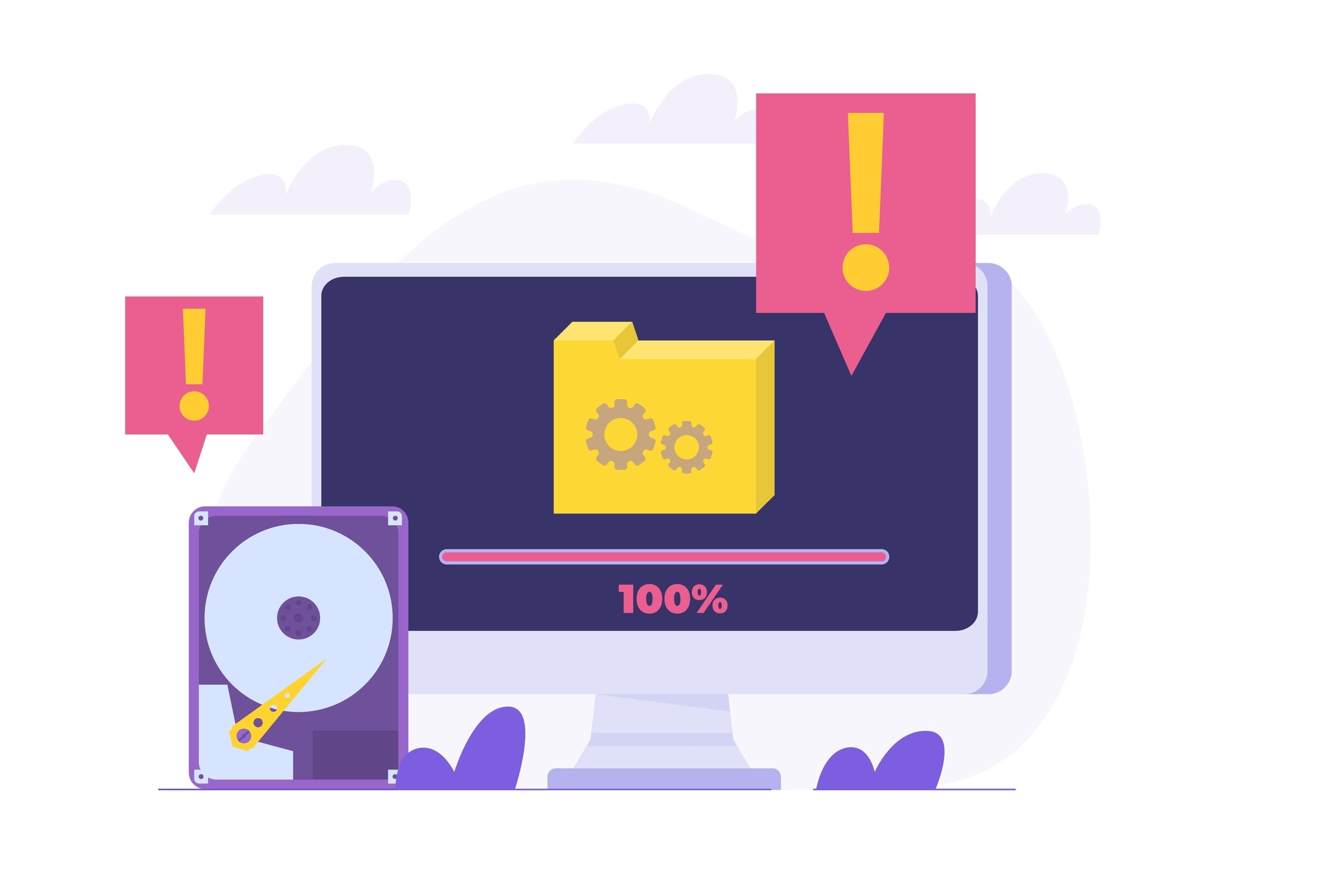
Additional Tips for Maintaining a Clean Mac
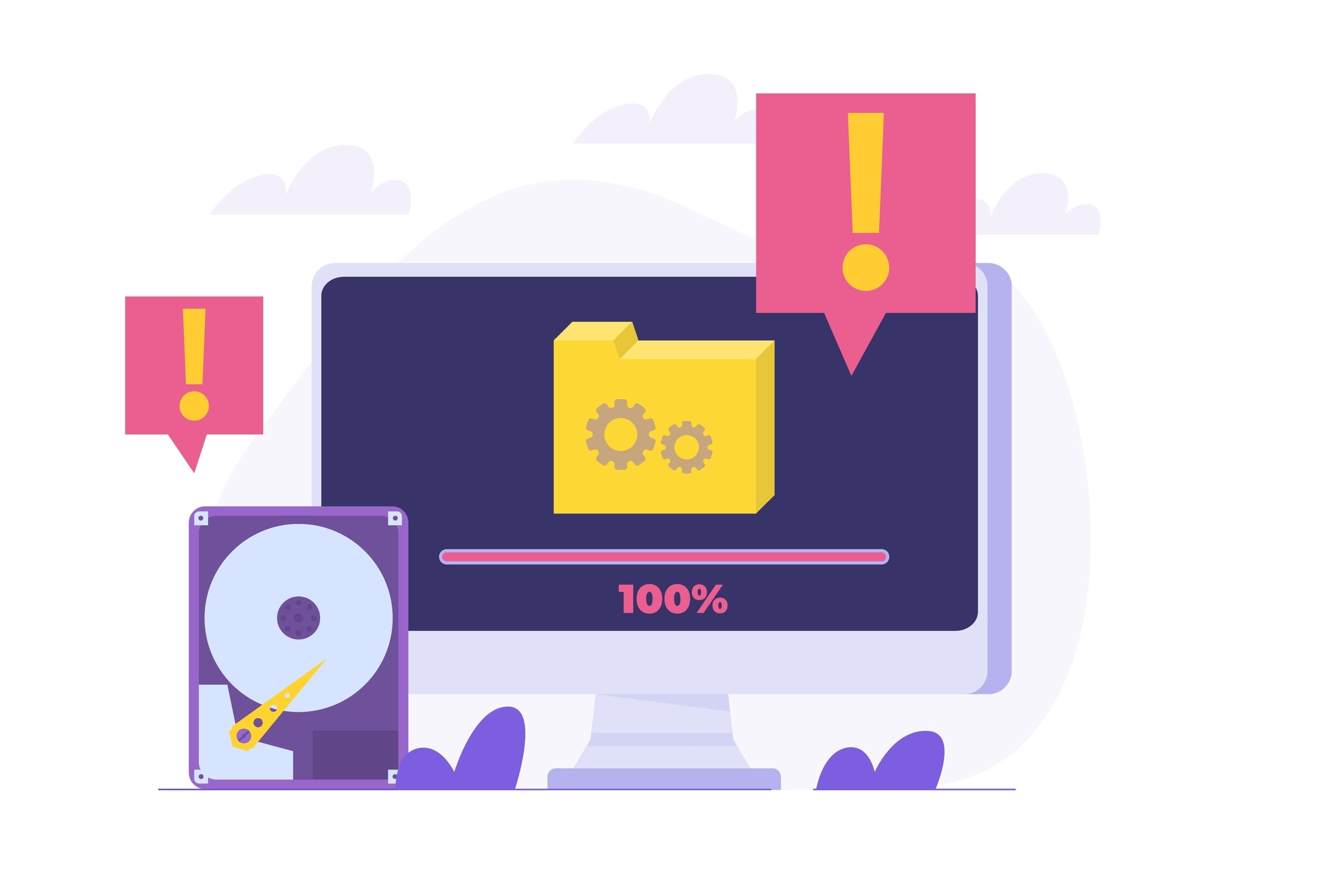
-
Organize Your Files:
Regularly sort and organize your files into folders. This makes it easier to find what you need and helps keep your desktop and storage tidy.
-
Update Your Software:
Keeping your macOS and applications updated ensures you have the latest features and security improvements. Updates can also optimize performance and reduce unnecessary storage use.
-
Use Cloud Services:
Utilize cloud storage services like iCloud, Google Drive, or Dropbox to store files that you don't need to access regularly. This can free up significant space on your local disk.
Conclusion
Clearing cache on your Mac is a simple yet effective way to maintain its performance. By regularly clearing system, user, application, and browser cache files, you can free up space and ensure your Mac runs smoothly. Adopt these practices to keep your Mac in top shape and enjoy a better computing experience. If you have any tips or experiences to share, please leave a comment below!
Enhance Your Mac Experience with VPN Unlimited
Enjoy a smoother, faster computing experience while ensuring your privacy and security on any device.
Note: VPN Unlimited is also part of the MonoDefense security bundle.