How to Manage Startup Programs on Your Mac: A Comprehensive Guide
Have you noticed your Mac is taking longer to start up? The culprit might be unnecessary programs launching at startup. Managing these programs can significantly improve your Mac's performance. In this guide, we'll walk you through the steps to view, add, and remove startup programs and even dive into advanced management techniques using Terminal and third-party tools.
What Are Startup Programs?
Startup programs are applications that automatically run when you boot up your Mac. While some of these are necessary for system operations, many are not. Examples include messaging apps, cloud services, and utility tools. Managing these programs ensures your Mac only runs what's essential, leading to faster startup times and better overall performance.
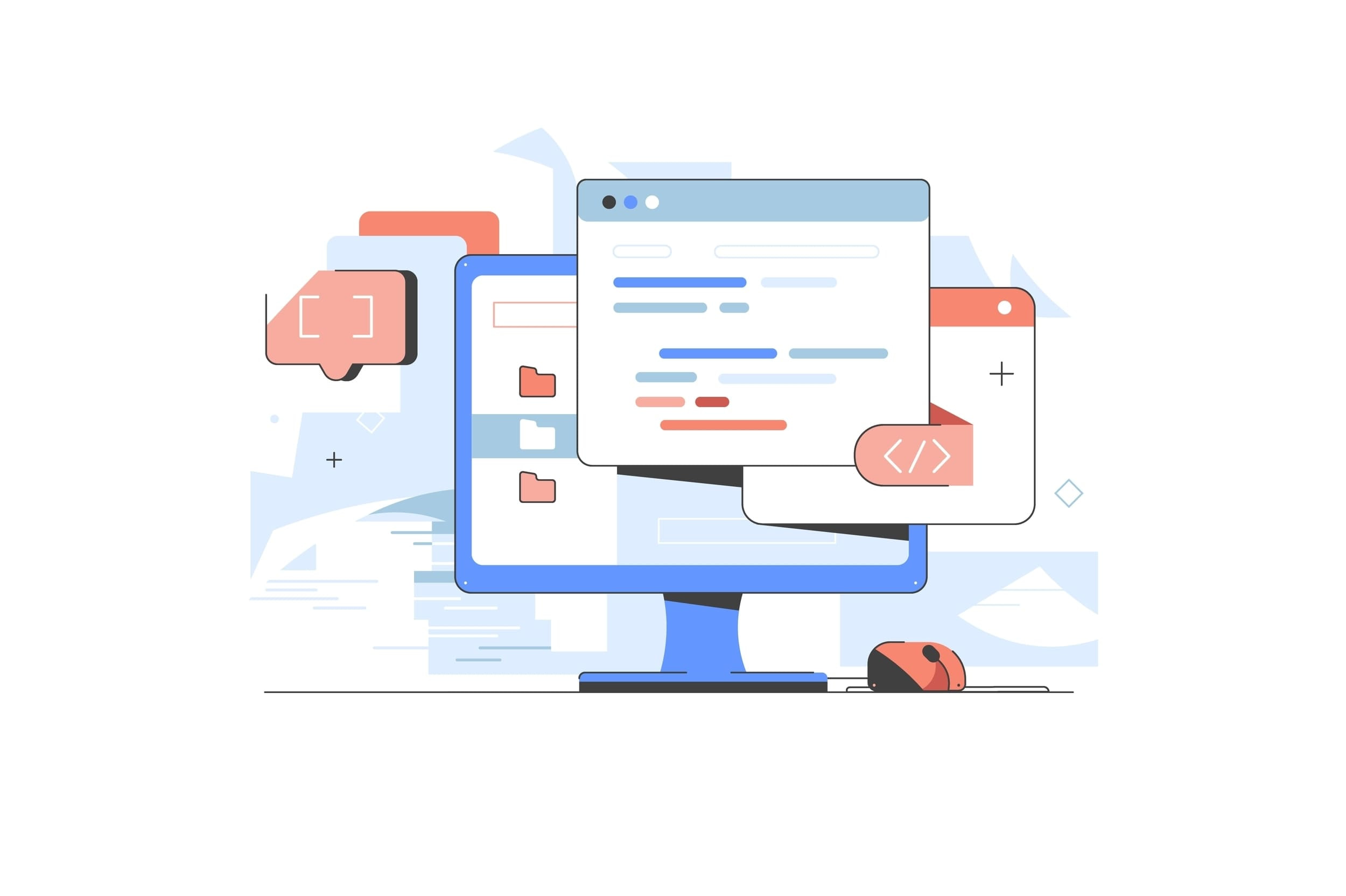
Checking Startup Programs
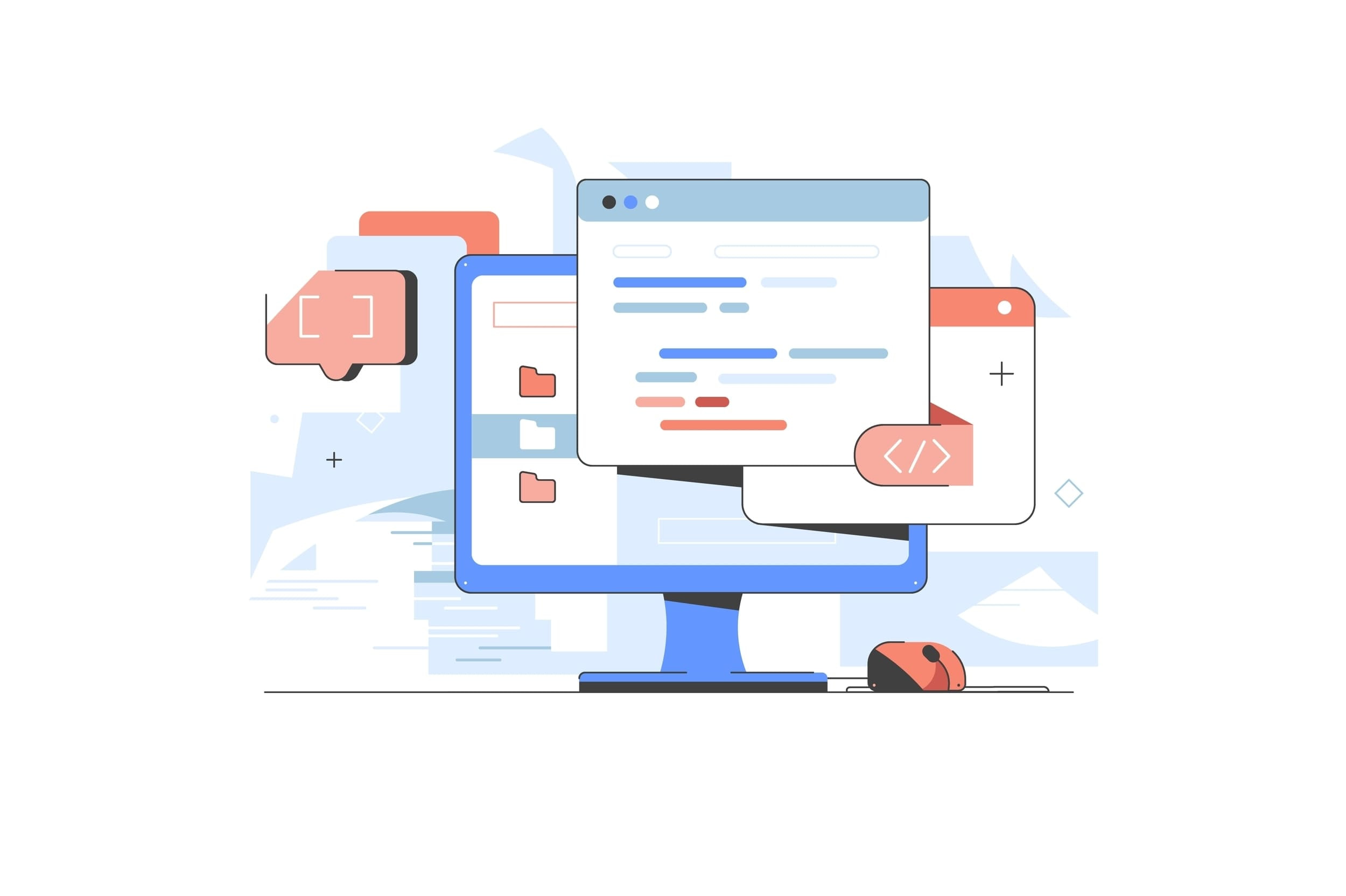
To see which programs are set to run at startup, follow these steps:
Open System Preferences:
- Click on the Apple logo in the top-left corner of your screen and select "System Preferences"
Access Login Items:
- In the System Settings window, click on "General"
View Login Items:
- Select "Login Items". Here, you'll see a list of programs that open at startup.
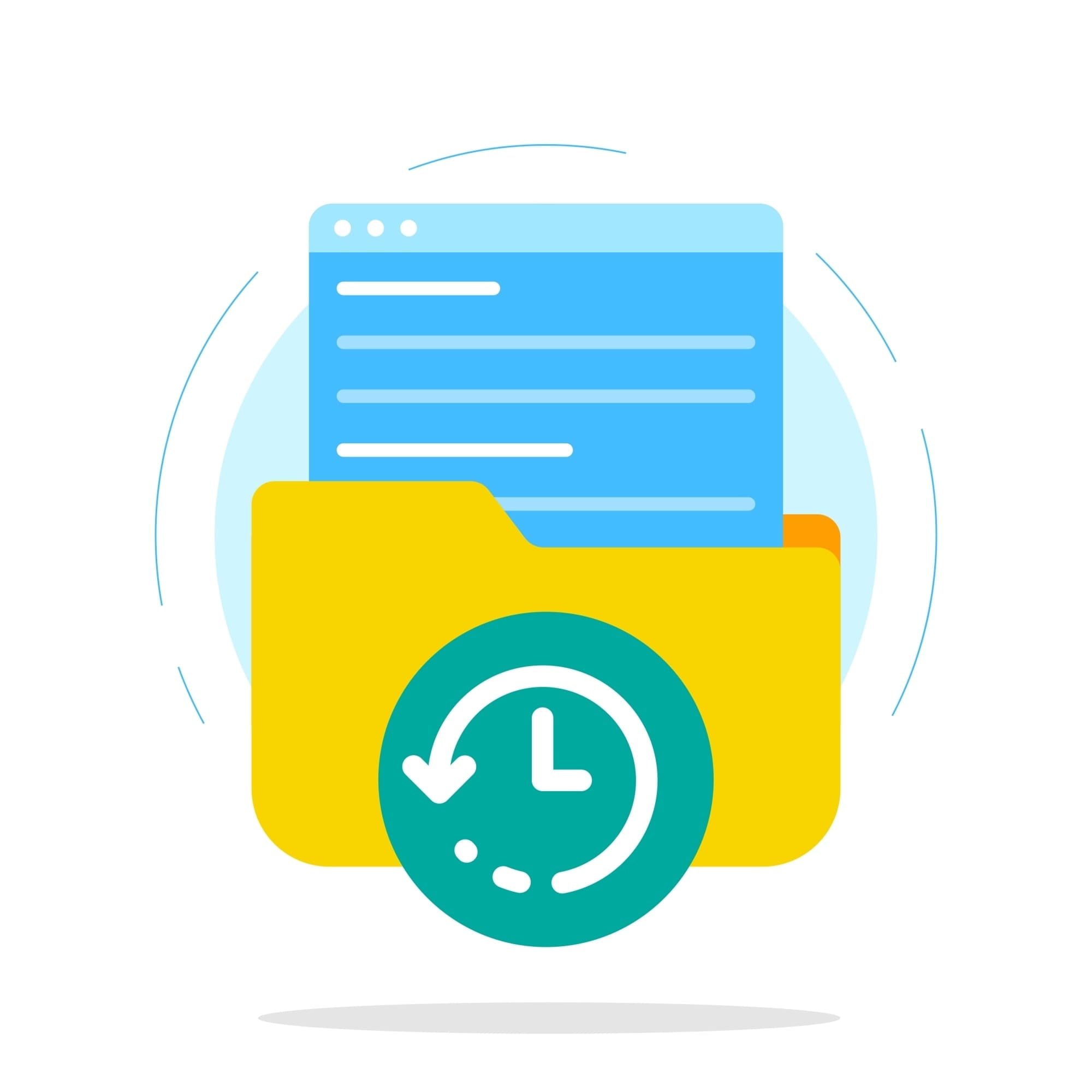
Removing Unnecessary Startup Programs
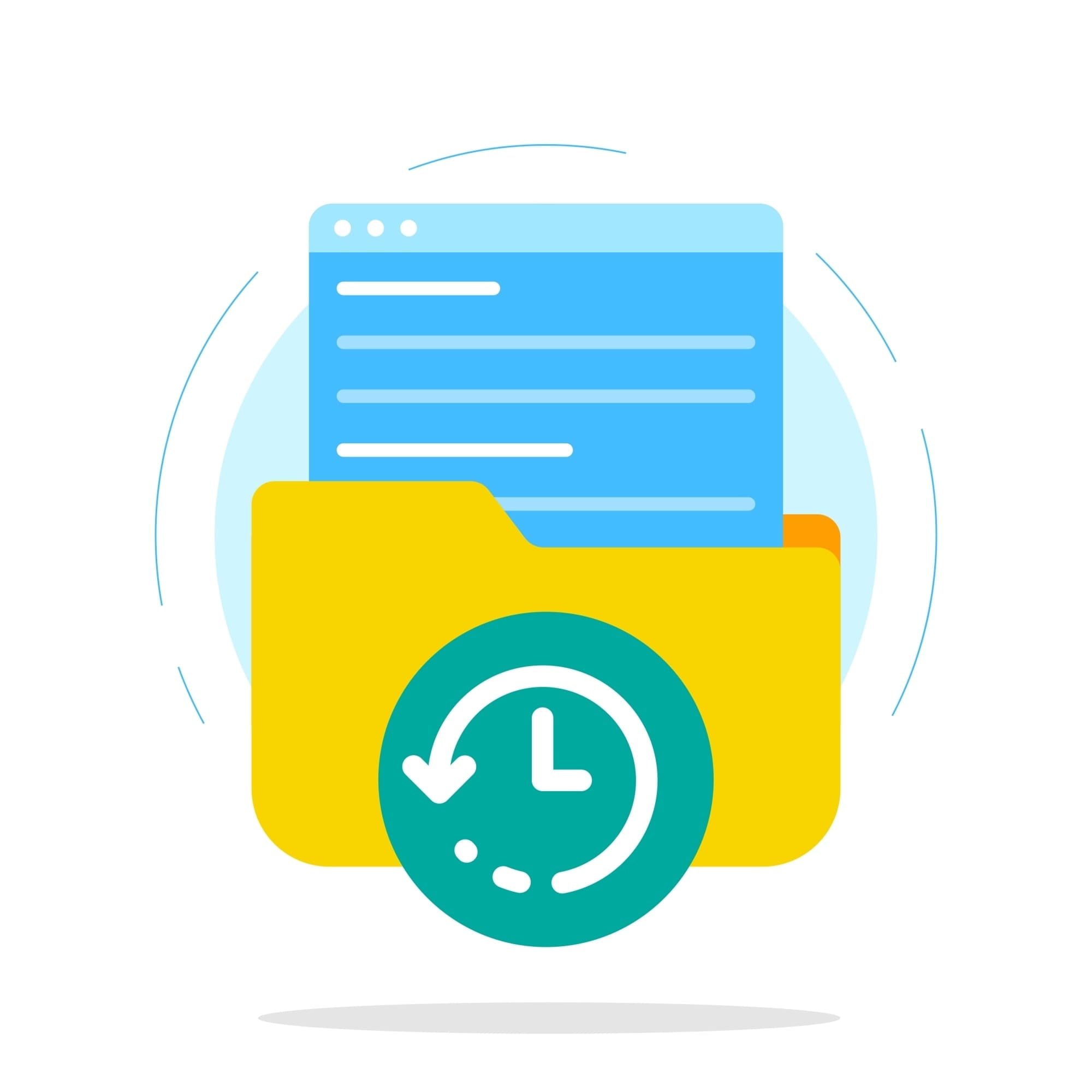
To improve your Mac's startup time, you can remove unnecessary programs from the startup list:
Select the Program:
- In the Login Items tab, click on the program you want to remove.
Remove the Program:
- Click the minus (-) button below the list to remove the selected program.
Tips for Deciding:
- Essential: System-related programs and antivirus software.
- Non-Essential: Applications that you can manually start when needed, such as music players, messaging apps, and cloud services.

Adding Programs to Startup

If there are programs you find useful to start automatically, here's how to add them to the startup list:
Open System Settings:
- Navigate to "General" and then "Login Items" as previously described.
Add a Program:
- Click the plus (+) button below the Login Items list.
- Browse and select the application you want to add.
- Click "Add" to include it in the startup list.
Examples of Useful Startup Programs:
- Backup services like Time Machine.
- Productivity tools like calendar apps.
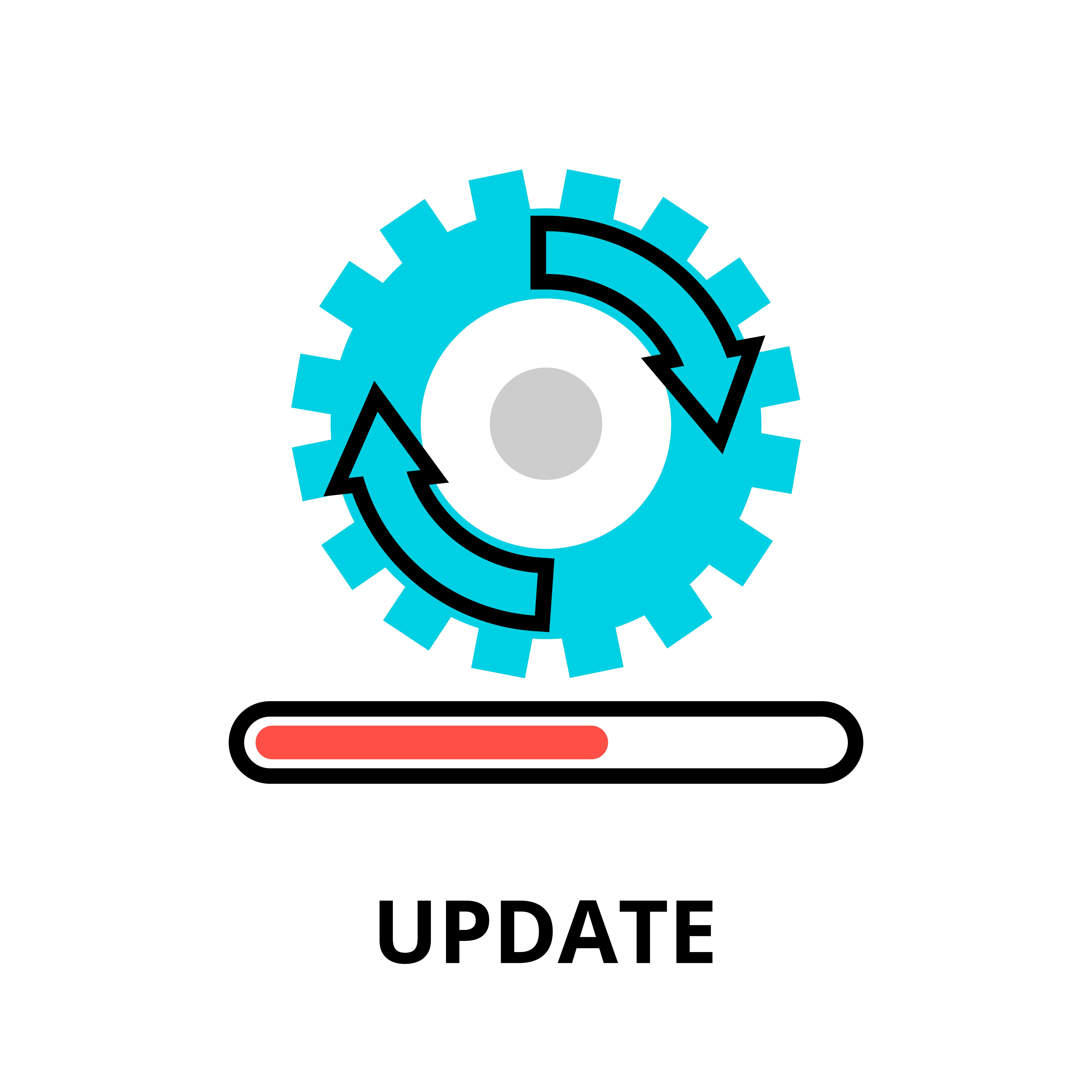
Using Terminal to Manage Startup Programs
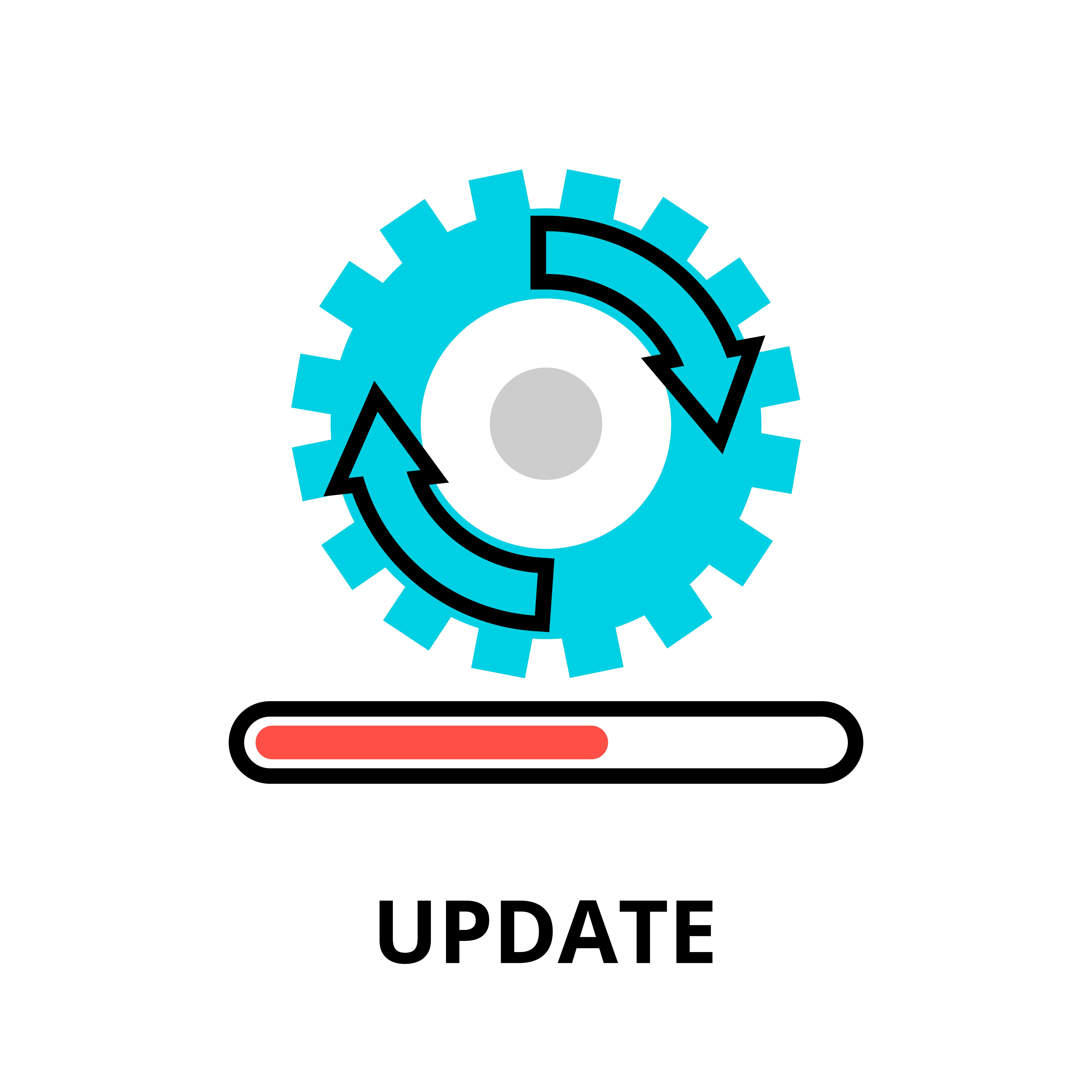
For more advanced users, Terminal provides a powerful way to manage startup programs. Here’s how to do it:
Open Terminal:
- Go to Applications > Utilities > Terminal.
Manage Startup Items:
- Use the
launchctlcommand to manage startup items. - Example: To unload a startup item, type
launchctl unload /Library/LaunchAgents/com.example.app.plist
Useful Commands:
- List all startup items:
sudo launchctl list - Load a startup item:
sudo launchctl load /path/to/item.plist - Unload a startup item:
sudo launchctl unload /path/to/item.plist
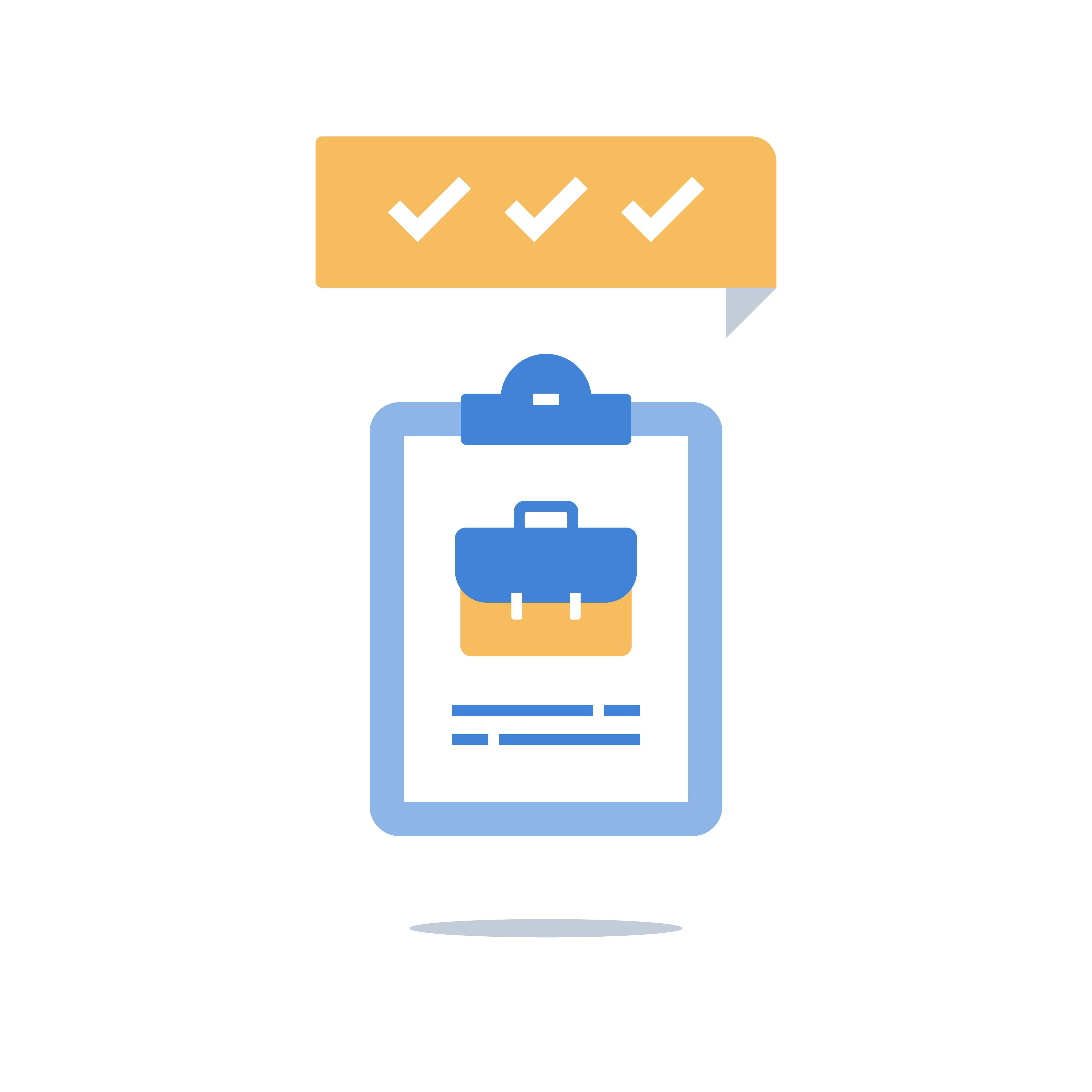
Managing Launch Agents and Daemons
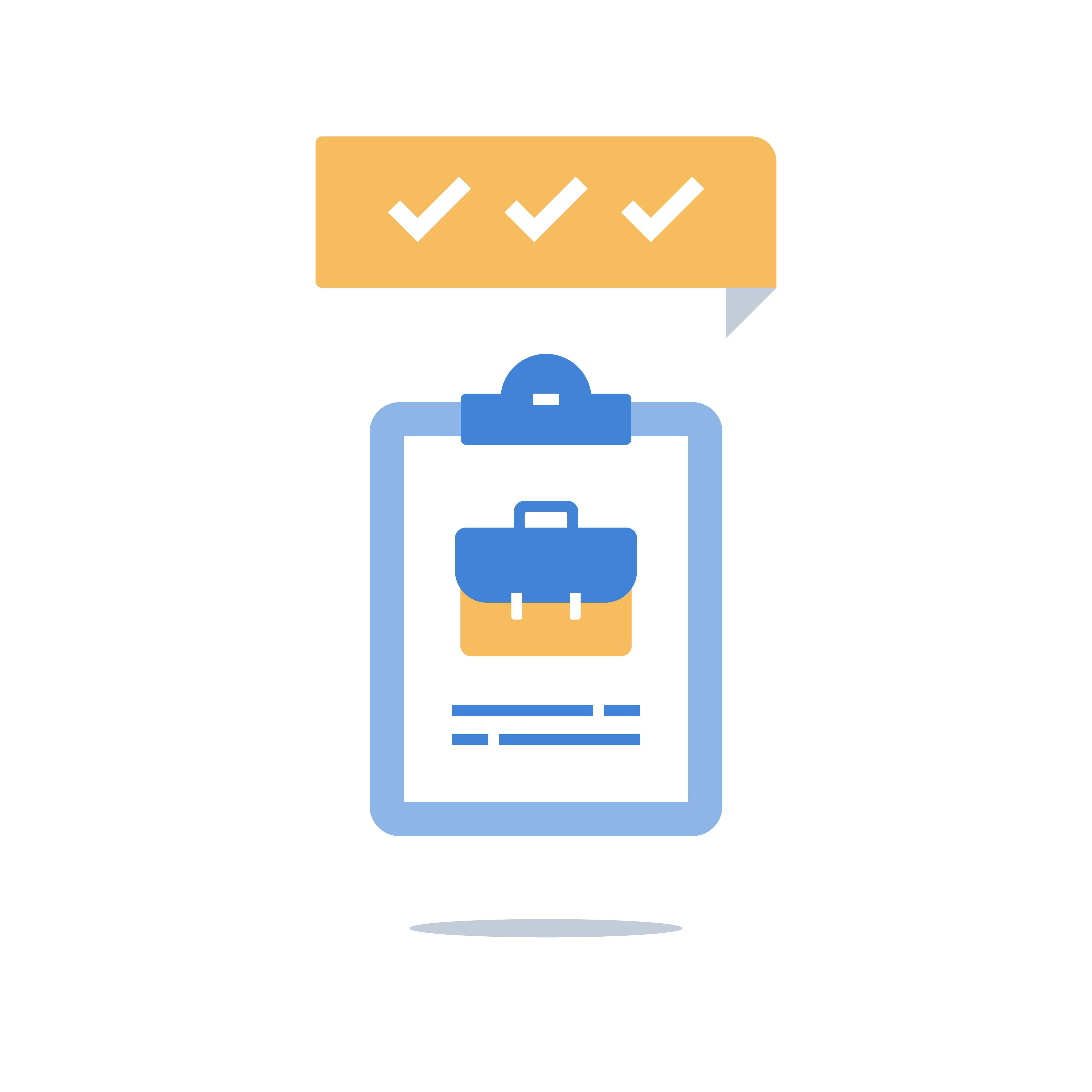
Launch Agents and Daemons are system processes that run in the background. Managing these can also help optimize your Mac’s performance:
Locate Launch Agents and Daemons:
- Launch Agents:
/Library/LaunchAgents and ~/Library/LaunchAgents - Daemons:
/Library/LaunchDaemons and /System/Library/LaunchDaemons
Disable Unnecessary Items:
- Move unnecessary
plistfiles to a backup folder. - Reboot your Mac to apply changes.
Note: Be cautious when disabling these items, as some are critical for system operations.

Using Third-Party Tools

Several third-party tools can simplify managing startup programs. These tools offer user-friendly interfaces and additional features:
CleanMyMac X:
- Offers a Startup Manager that easily lets you enable or disable startup items.
AppCleaner:
- Helps thoroughly remove applications and their associated files, including startup items.
Benefits and Risks:
- Benefits: Ease of use, comprehensive management.
- Risks: Potential for over-reliance, always use reputable tools to avoid malware.

Regular Maintenance Tips

Keeping your Mac's startup programs optimized requires regular maintenance:
Review Regularly:
- Periodically check your Login Items and remove unnecessary programs.
Stay Updated:
- Keep your macOS and applications updated to ensure optimal performance and security.
Use Maintenance Tools:
- Utilize third-party tools to automate and streamline the maintenance process.
Conclusion
Managing startup programs on your Mac is key to maintaining its speed and efficiency. By regularly reviewing and optimizing your startup items, you can ensure a smoother, faster startup experience. Adopt these practices to keep your Mac running at its best and enjoy a more productive computing experience. If you have any tips or experiences to share, feel free to leave a comment below!
Optimize your Mac's startup programs and ensure smooth performance.
For added security and privacy, try VPN Unlimited by KeepSolid.
Note: VPN Unlimited is also part of the MonoDefense security bundle.