How to Perform a Disk Cleanup on Your Mac: A Detailed Guide
Regular disk cleanup is crucial for maintaining your Mac’s performance. Over time, files, apps, and other data accumulate, slowing down your system. This guide will walk you through the steps to effectively clean up your Mac's disk, ensuring optimal performance. Whether you're a beginner or an experienced user, these tips will help you keep your Mac in top shape.

Check Disk Usage with Disk Utility

Before you start the cleanup process, it’s important to understand how your disk space is being used. Here's how you can check your disk usage:
Open Disk Utility:
- Go to Applications > Utilities > Disk Utility.
Check Disk Usage:
- Select your main hard drive (usually labeled "Macintosh HD").
- Click on the "Info" button to see a detailed breakdown of disk usage.
Understanding your disk usage helps identify areas where you can free up space. If you notice specific areas taking up a lot of space, you can target these for cleanup.
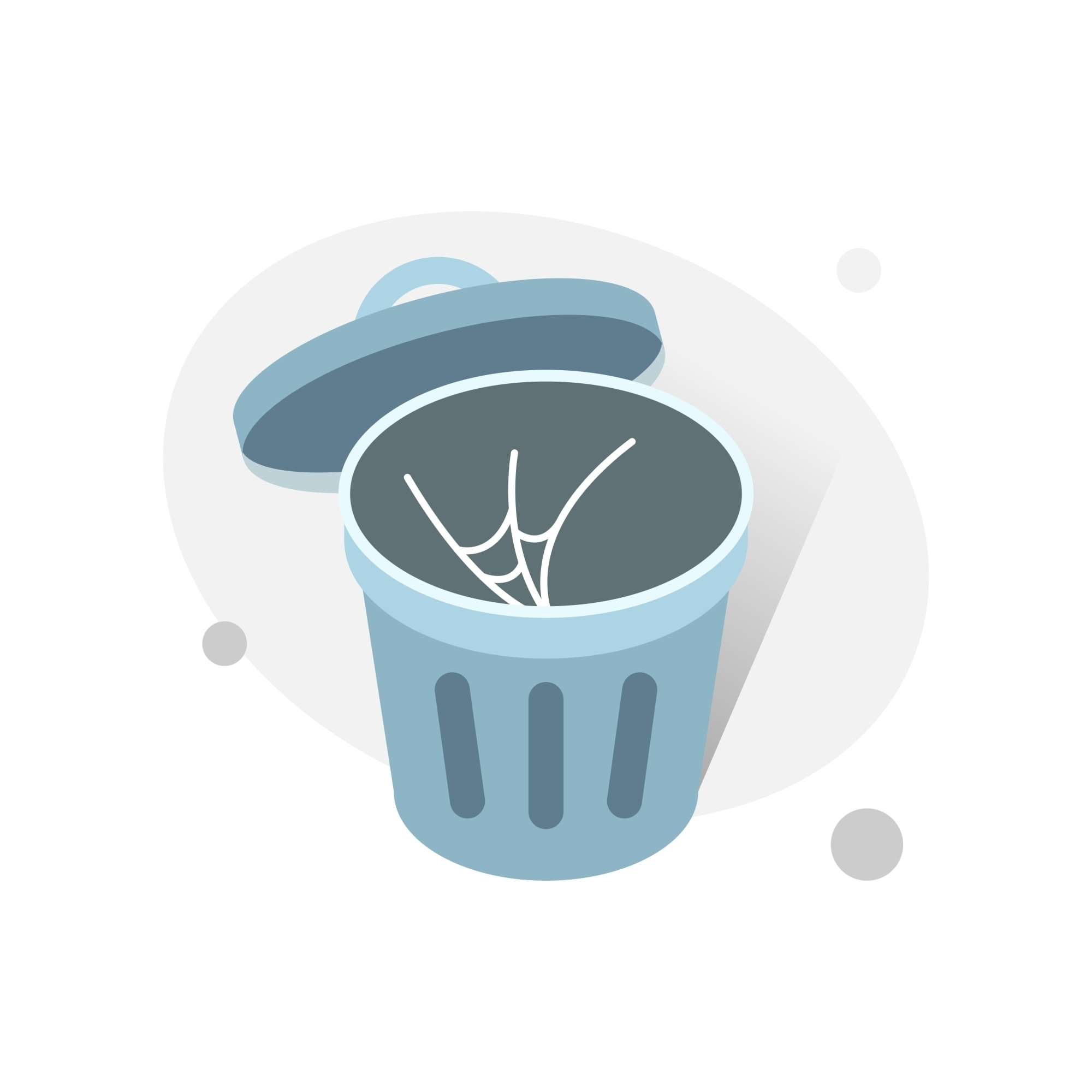
Delete System Junk
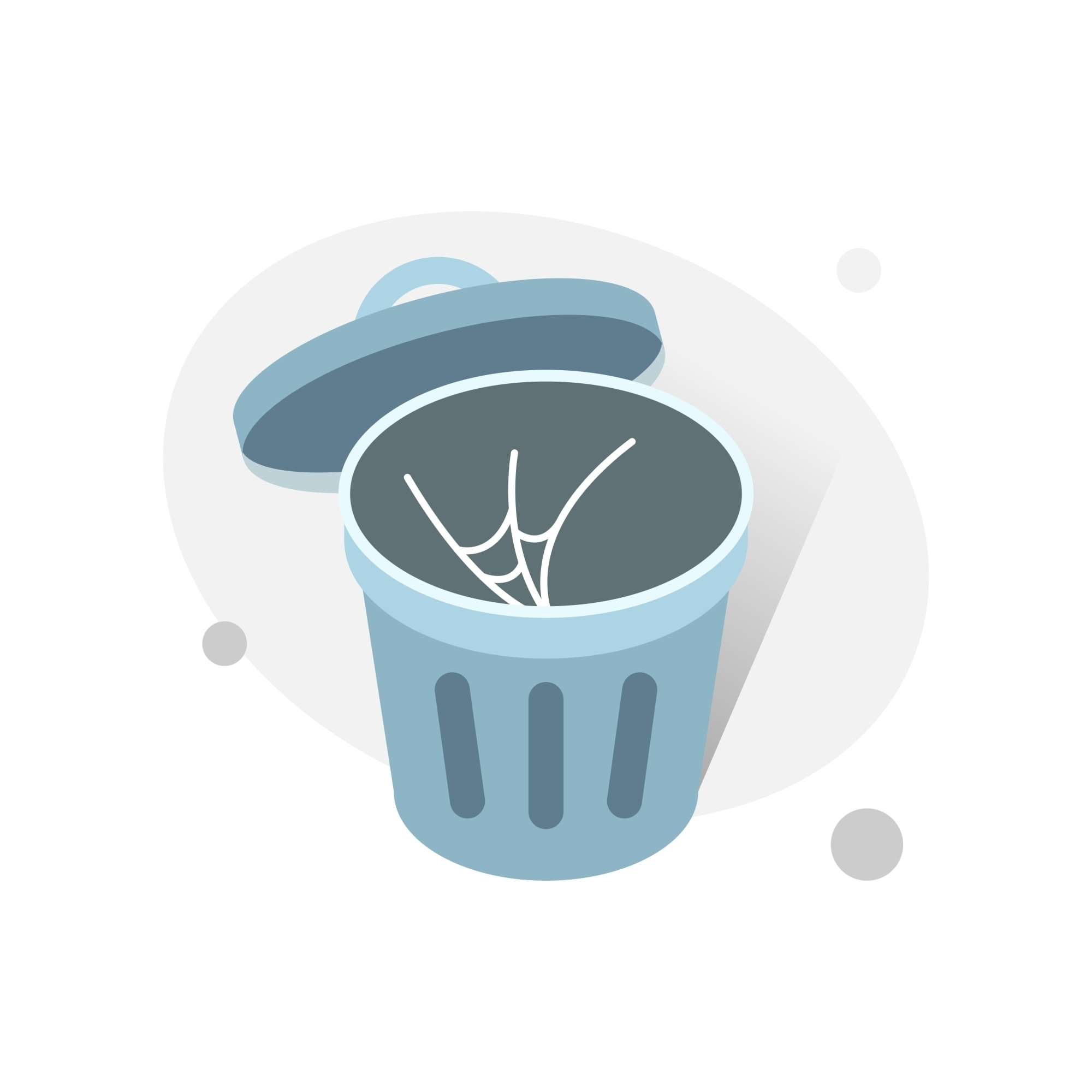
System junk includes temporary files, system logs, and other unnecessary files. Here's how to delete them:
Use Finder:
- Open Finder and go to "Go" > "Go to Folder."
- Type
~/Library/Cachesand press Enter. - Delete unnecessary cache files.
Use a Cleanup Tool:
- Tools like CleanMyMac can automate the process of finding and deleting system junk.

Remove Unnecessary Language Files

Many applications include language files for multiple languages, which can take up space. Here’s how to remove them:
Use Monolingual:
- Download and install Monolingual.
- Open the app and select the languages you don’t use.
- Click “Remove” to delete unnecessary language files.
Removing these files can free up a surprising amount of space, especially if you have many applications.
Clear Application Logs and Temporary Files
Applications often create logs and temporary files that can accumulate over time. Here’s how to clear them:
Open Finder:
- Go to "Go" > "Go to Folder" and type
~/Library/Logs. - Delete unnecessary log files.
Use Cleanup Tools:
- CleanMyMac and similar tools can help clear application-specific logs and temporary files.
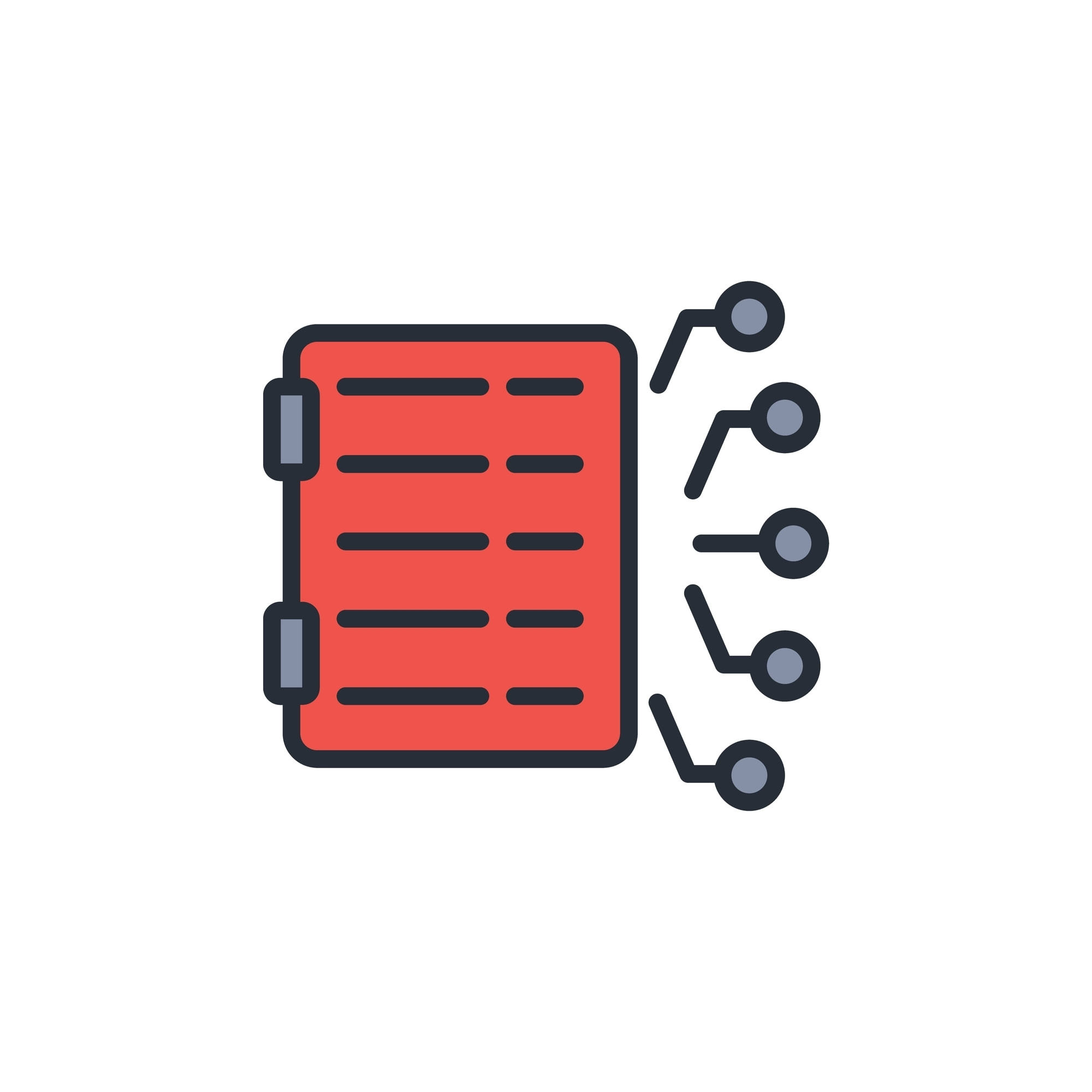
Remove Unused Disk Images and Archives
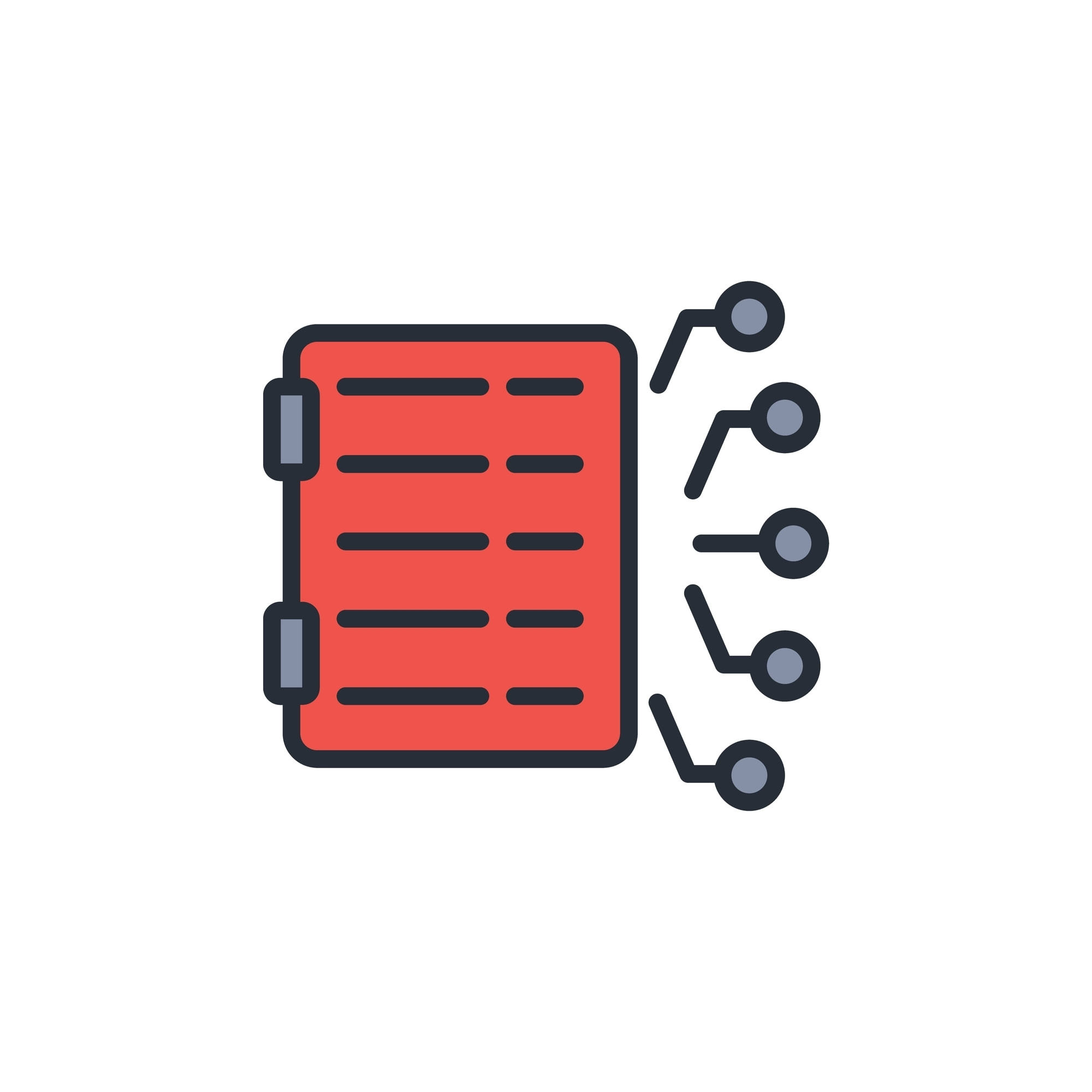
Old disk images and archive files can take up a lot of space. Here’s how to find and remove them:
Open Finder:
- Go to "Downloads" and look for .dmg and .zip files.
- Delete files you no longer need.
Use Search:
- Use Finder’s search bar to find files with .dmg or .zip extensions.
Clean Up Large Email Attachments
Large email attachments can quickly consume disk space. Here’s how to manage them:
Open Mail:
- Go to "Mailbox" > "Erase Junk Mail" and "Erase Deleted Items."
Delete Attachments:
- Open Mail and go to "Mail" > "Preferences."
- Select "Accounts" and choose your email account.
- Click on "Mailbox Behaviors" and manage attachment downloads.
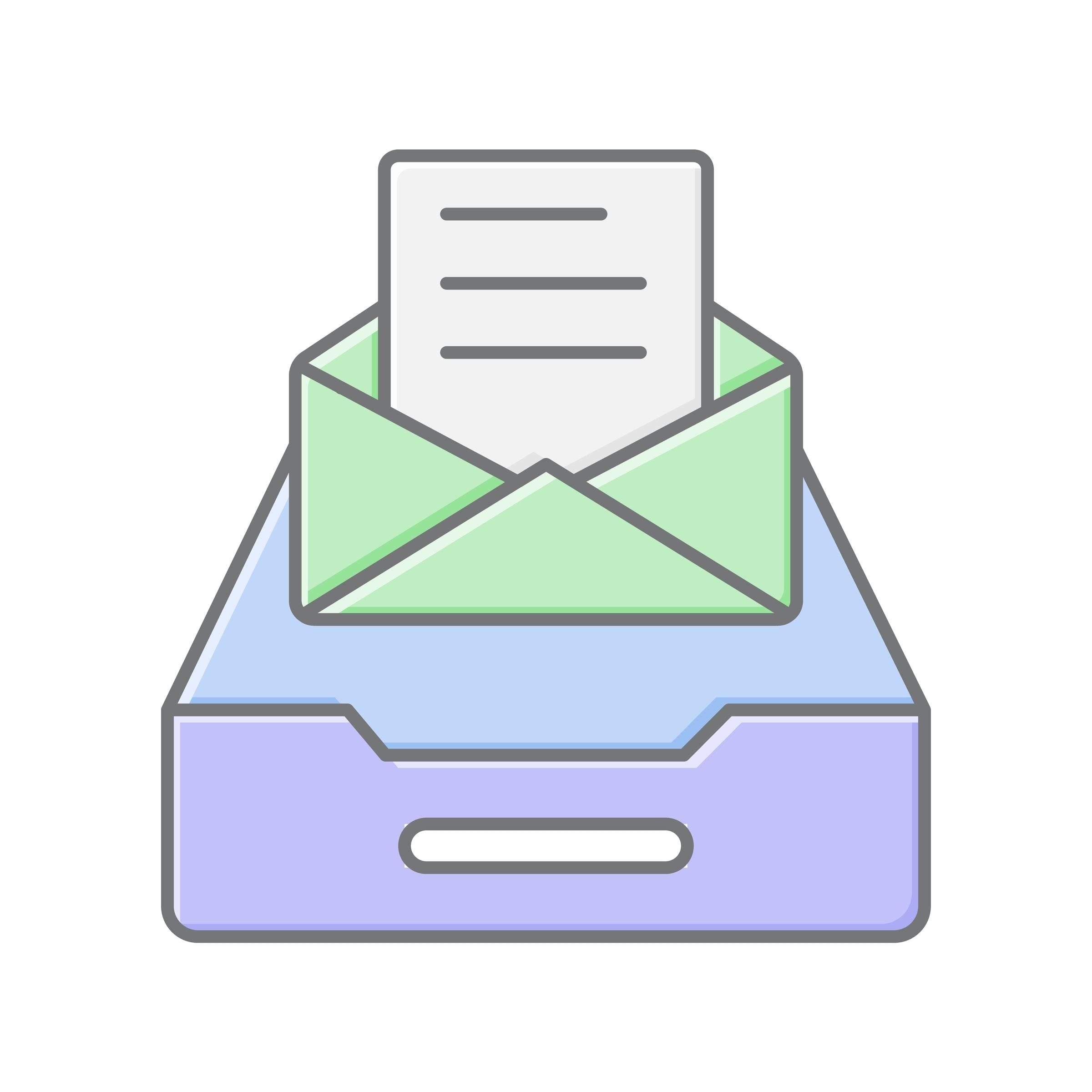
Manage Startup Items
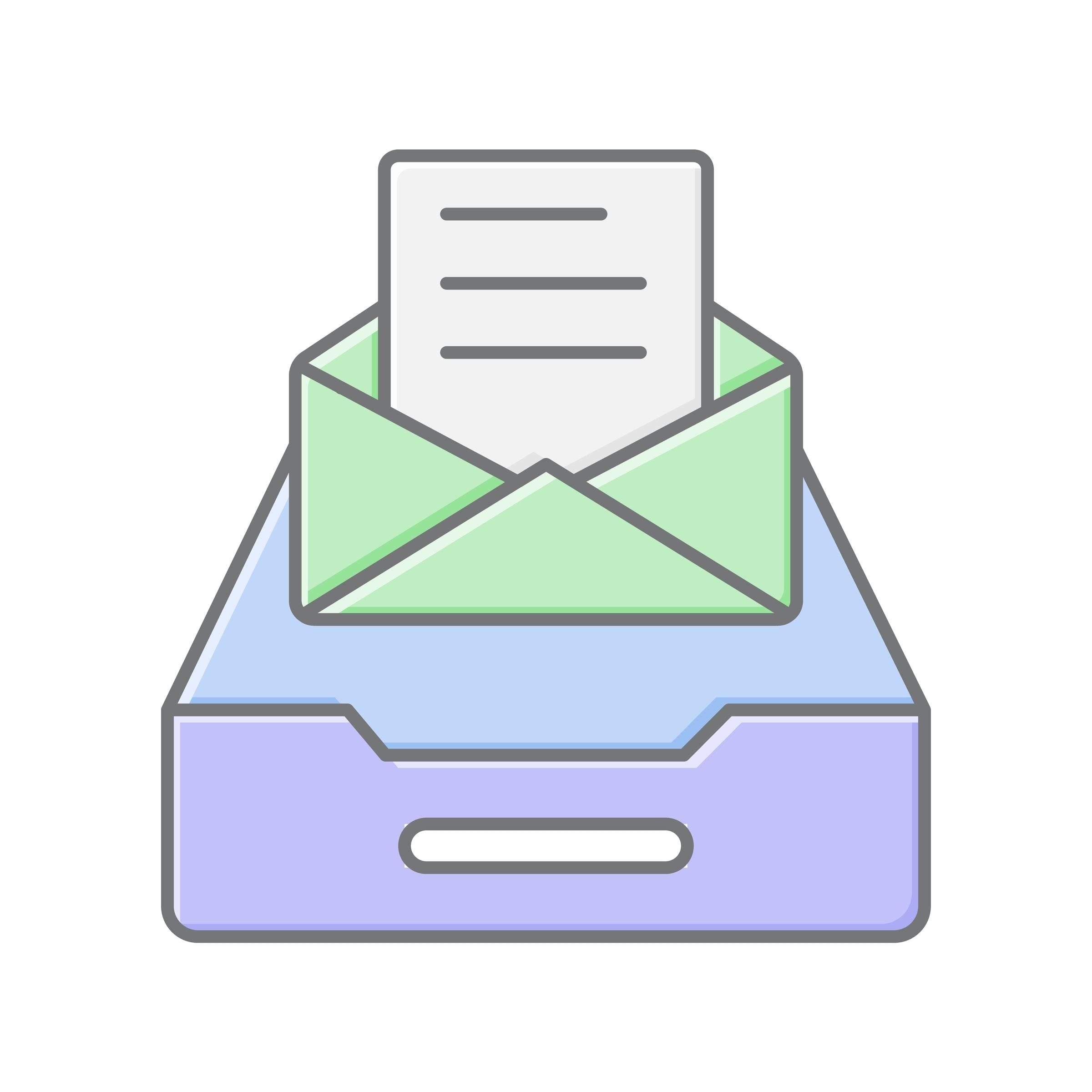
Too many startup items can slow down your Mac. Here’s how to manage them:
Open System Preferences:
- Go to "Users & Groups" and select your user account.
- Click on the "Login Items" tab.
- Remove unnecessary startup items by selecting them and clicking the minus button (-).
Use Terminal for Advanced Cleanup
For advanced users, Terminal offers powerful cleanup commands. Here’s how to use it:
Open Terminal:
- Go to Applications > Utilities > Terminal.
Clear System Logs:
- Type
sudo rm -rf /private/var/log/*and press Enter. - Be cautious with Terminal commands as they can permanently delete files.

Automate Disk Cleanup with Scripts

Automating disk cleanup tasks can save time. Here’s how to create and use scripts:
Create a Script:
- Open Terminal and type
nano cleanup.shto create a script file. - Add cleanup commands (e.g.,
rm -rf ~/Library/Caches/*). - Save the file by pressing Ctrl + O and exit with Ctrl + X.
Run the Script:
- Make the script executable by typing
chmod +x cleanup.sh. - Run the script with
./cleanup.sh.
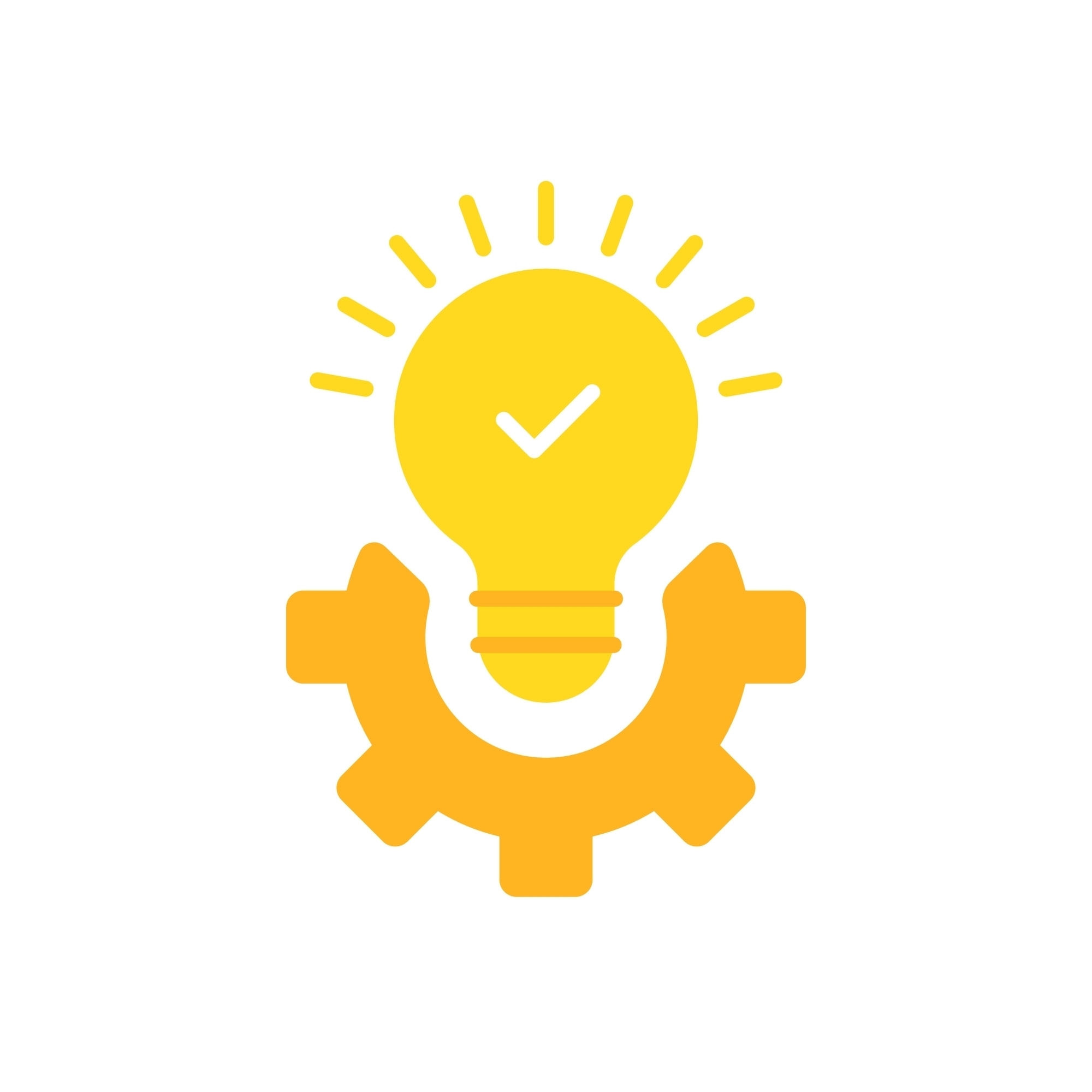
Regular Maintenance Tips
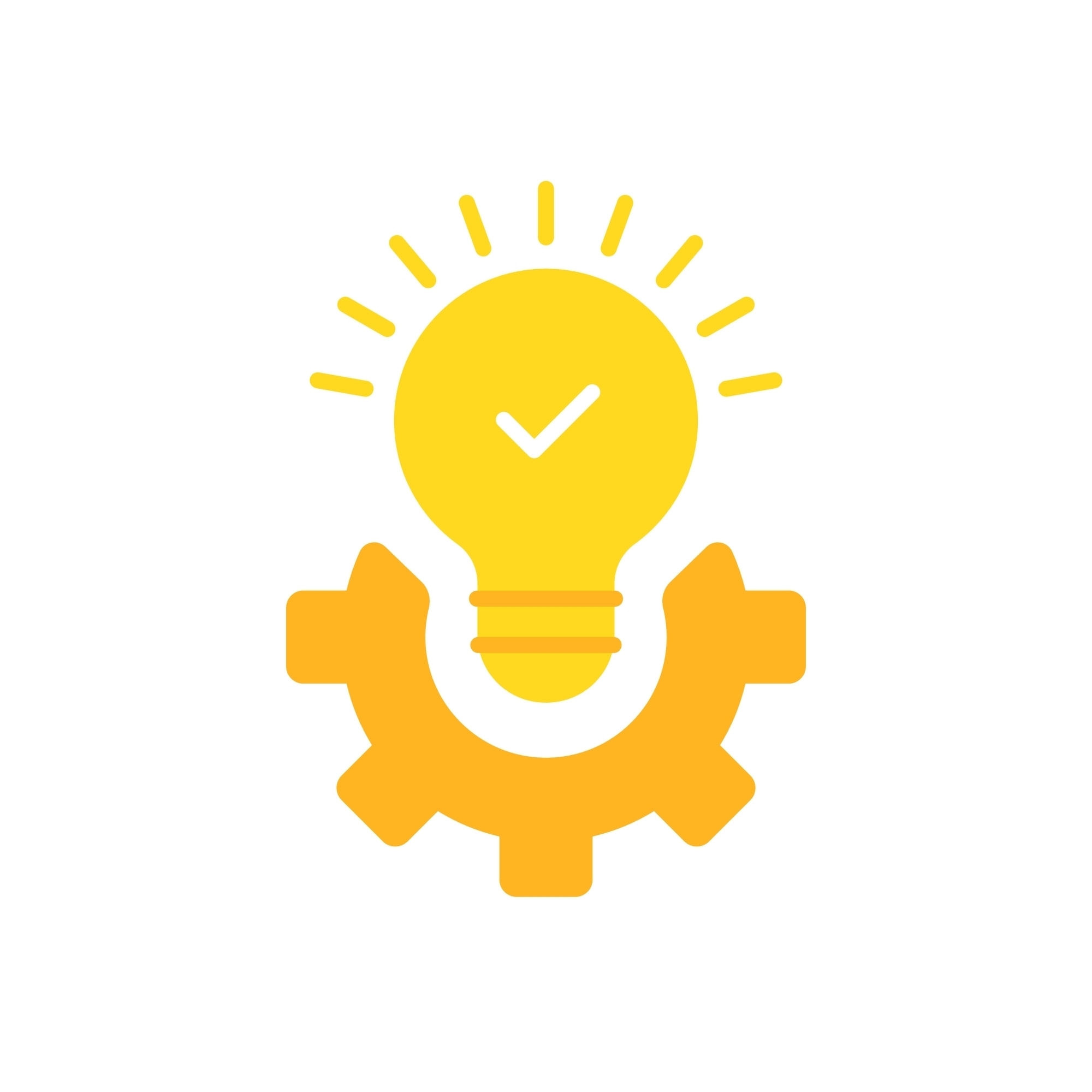
Keeping your Mac clean requires regular maintenance. Here are some tips:
Schedule Cleanups:
- Set a monthly reminder to perform disk cleanups.
Monitor Storage:
- Regularly check your storage usage in "About This Mac."
Backup Data:
- Regularly back up important files using Time Machine or a cloud service.
Conclusion
Regular disk cleanup is essential for maintaining your Mac’s performance. By following these steps, you can free up space and ensure your Mac runs smoothly. Adopt these habits to keep your Mac in top shape and enjoy a better computing experience. Share your tips and experiences in the comments below!
Enhance Your Mac Experience with VPN Unlimited
Optimize your digital experience with versatile and reliable protection for any device.
Note: VPN Unlimited is also part of the MonoDefense security bundle.