A Comprehensive Guide to Photos Management on Mac
Managing photos on your Mac is a crucial aspect of keeping your digital life organized and accessible. With the abundance of photos we capture in our daily lives, having an efficient system to organize, edit, and back up your photos is essential. Fortunately, Mac offers a robust and user-friendly Photos app that can help you seamlessly manage your photo library. In this guide, we'll walk you through various aspects of photo management on your Mac.

How to Import Photos

The first step in managing your photos on a Mac is importing them into the Photos app. Whenever you connect a camera or iPhone to your Mac, you'll likely be prompted to import new photos and videos. You can also import photos from external storage devices or folders on your Mac.
- Connect Your Device: Connect your camera or iPhone to your Mac using a USB cable.
- Open Photos App: The Photos app will usually open automatically, or you can manually open it.
- Import Photos: Click on the "Import" tab in the Photos app and select the photos you want to import. Click "Import Selected" to transfer them to your library.
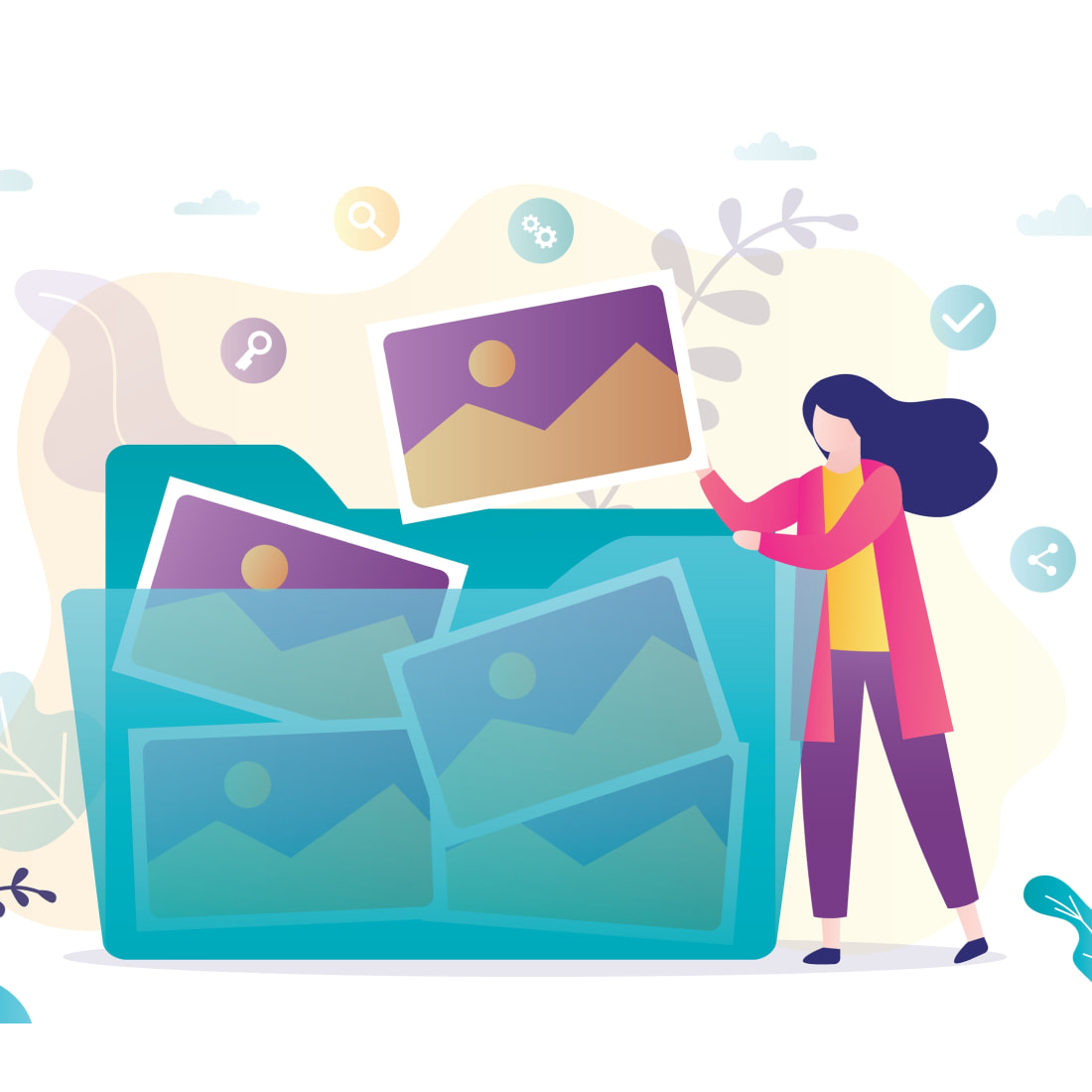
Organizing Photos
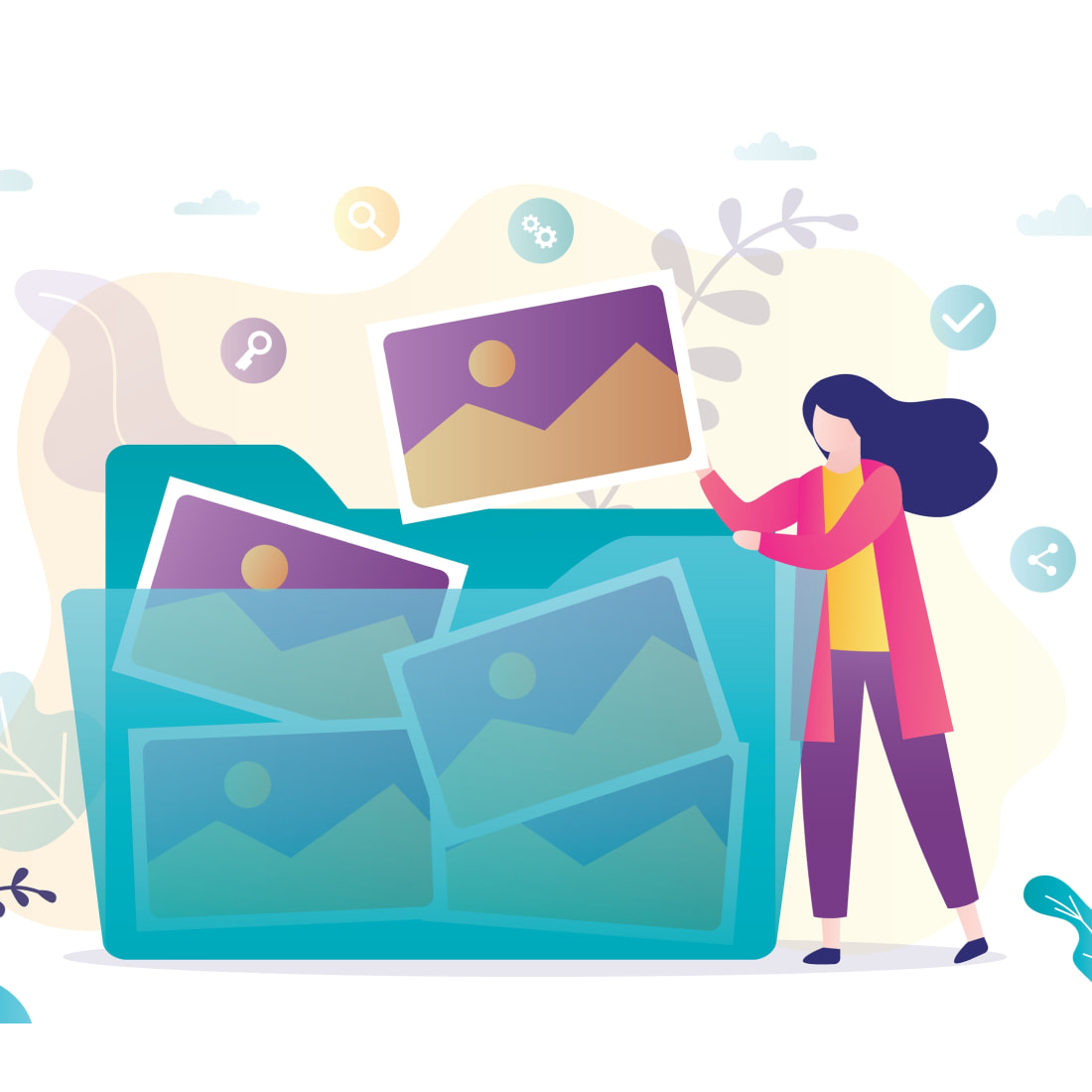
Once your photos are in the Photos app, it's crucial to organize them effectively for easy access and retrieval.
- Create Albums: Create albums based on events, people, or any other criteria you prefer. To create an album, go to "File" > "New Album."
- Use Smart Albums: Smart Albums are dynamic albums that automatically update based on specific criteria like date, keywords, or location. To create a Smart Album, go to "File" > "New Smart Album."
- Add Keywords and Descriptions: Adding keywords and descriptions to your photos can make them easier to find later. Select a photo, click on the Info button (a lowercase "i" in a circle), and add relevant keywords and descriptions.
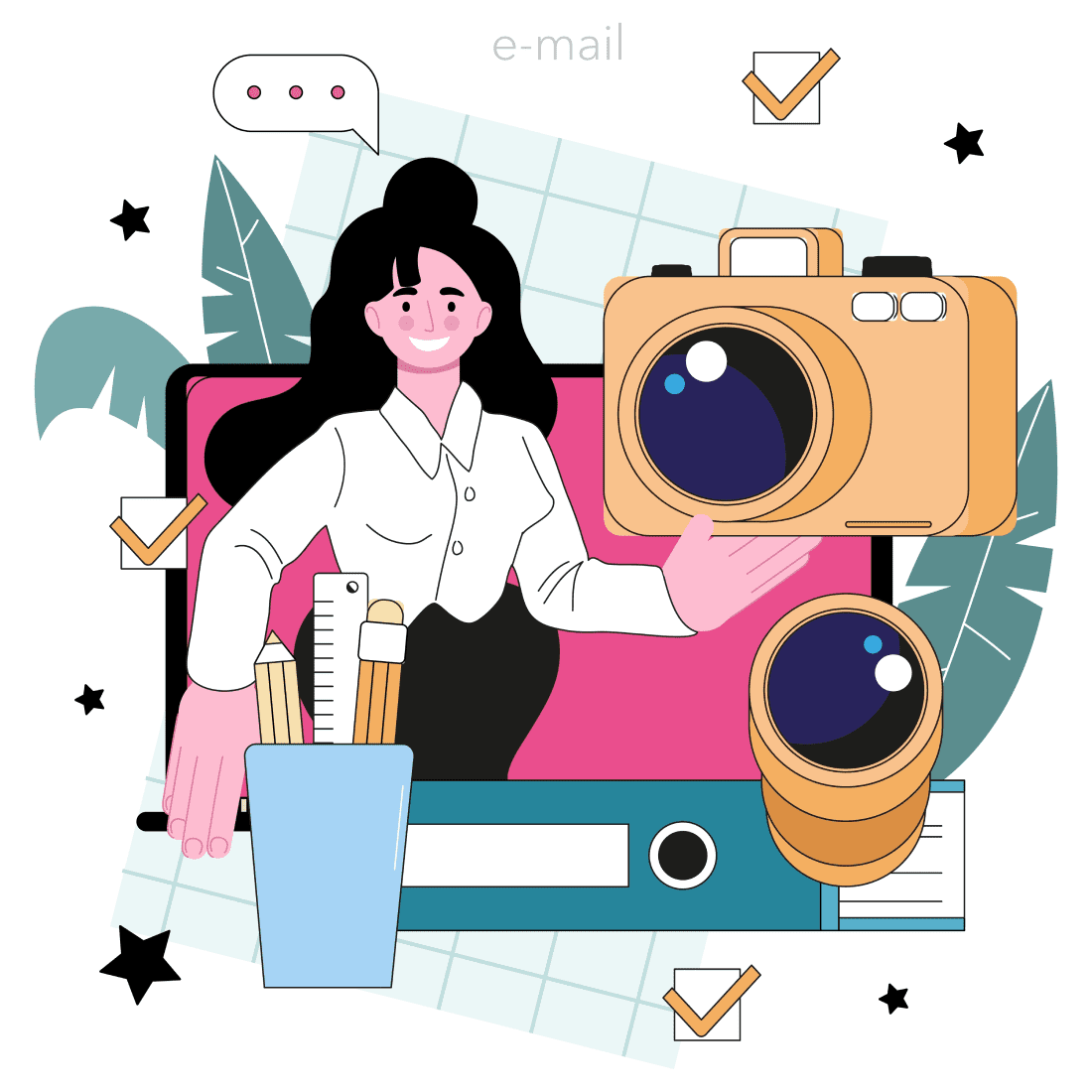
Editing Photos
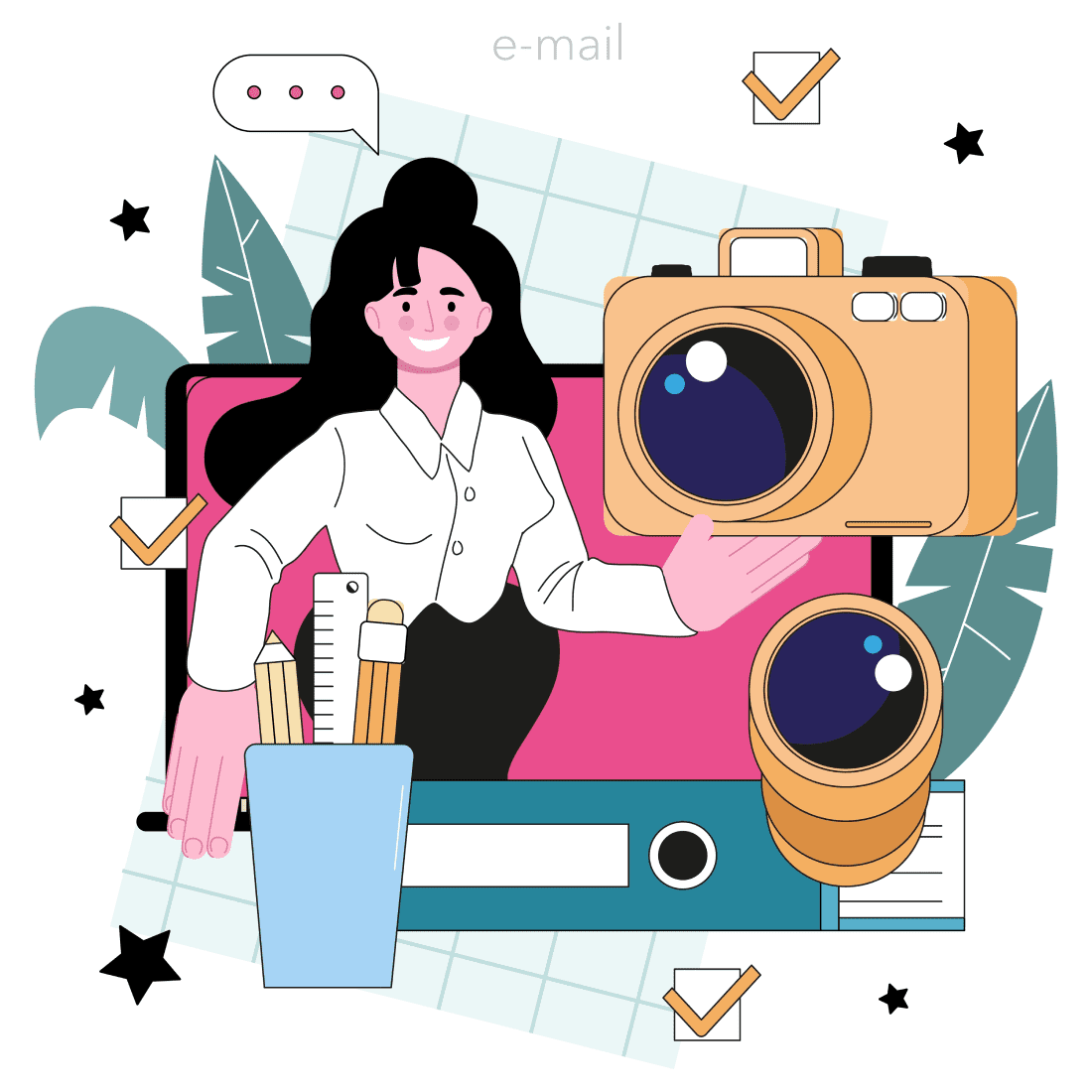
The Photos app on Mac offers powerful editing tools to enhance your photos.
- Basic Edits: Click on the "Edit" button to access basic editing options such as cropping, rotating, adjusting brightness, contrast, and color.
- Advanced Edits: For more advanced editing, click on the "Adjust" button and access options like levels, curves, white balance, and sharpening.
- Third-Party Editing: If you need more advanced editing features, consider using third-party photo editing software like Adobe Photoshop or Lightroom.
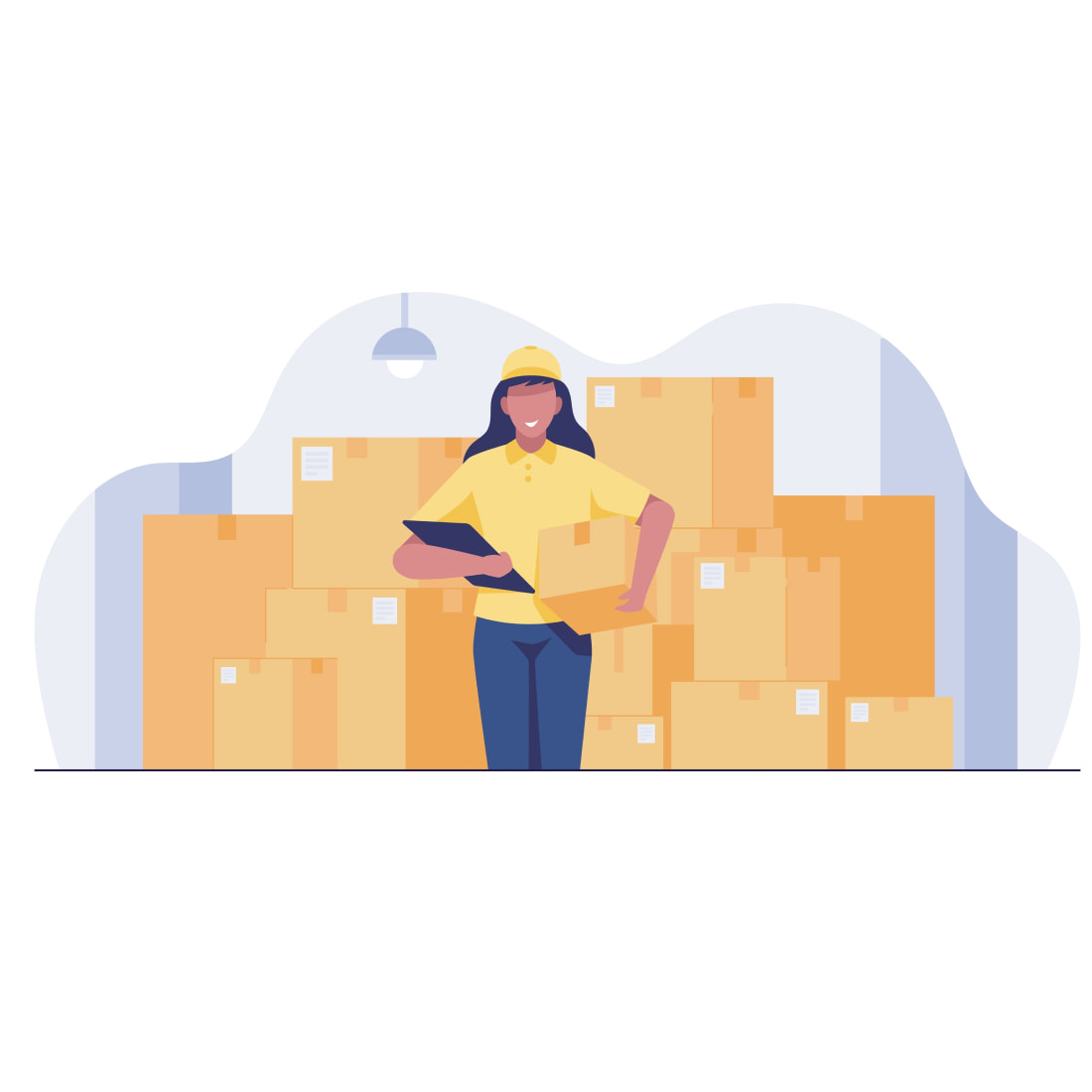
How to Manage Storage Space
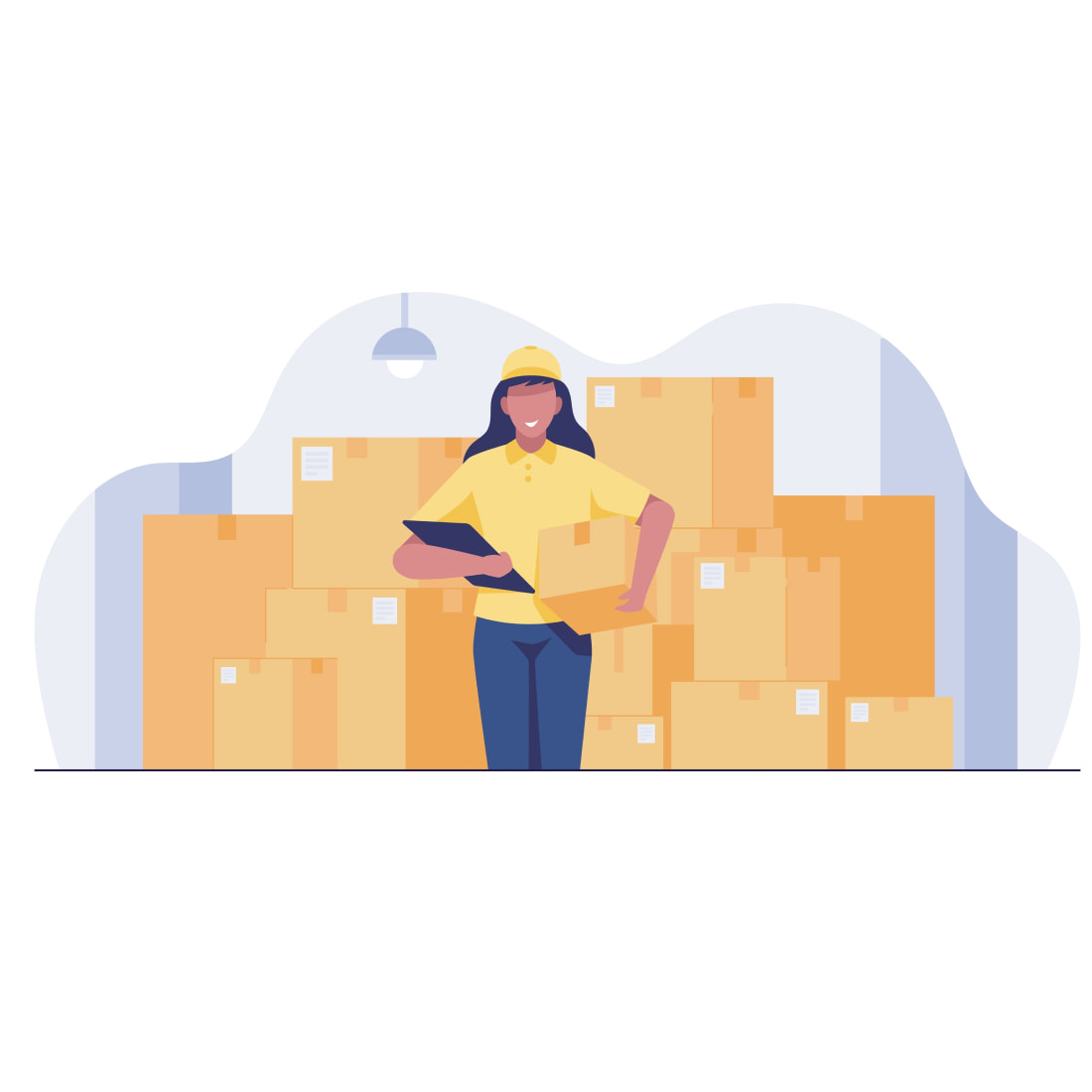
As your photo library grows, managing storage space becomes crucial to keep your Mac running smoothly.
- Optimize Mac Storage: In the Photos app, go to "Photos" > "Preferences" > "General" and select "Optimize Mac Storage." This feature stores full-resolution photos and videos in iCloud and keeps only smaller versions on your Mac to save space.
- Delete Unwanted Photos: Regularly go through your photos and delete duplicates, blurry shots, or images you no longer need. Empty the "Recently Deleted" album to free up space.
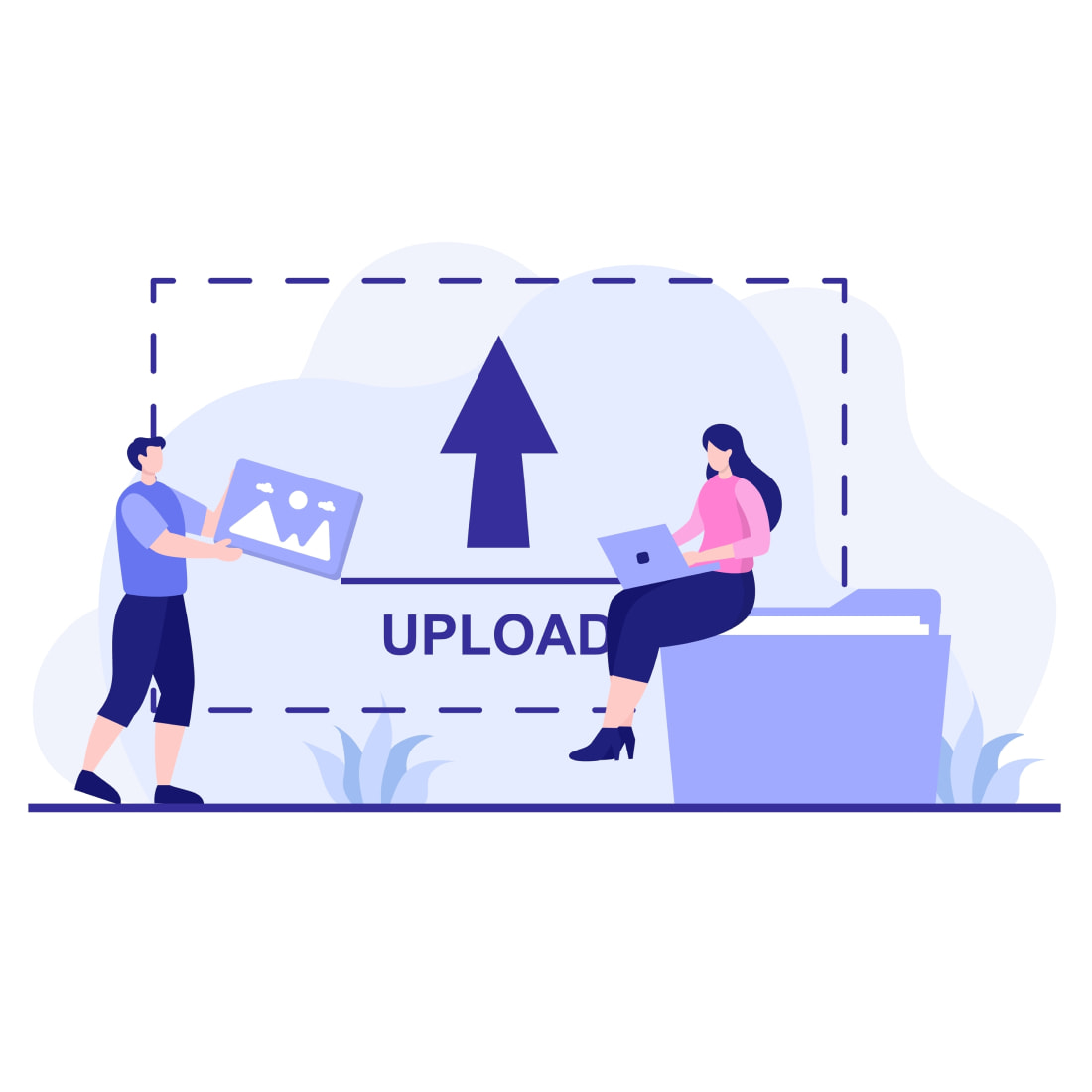
Backing Up Your Photos
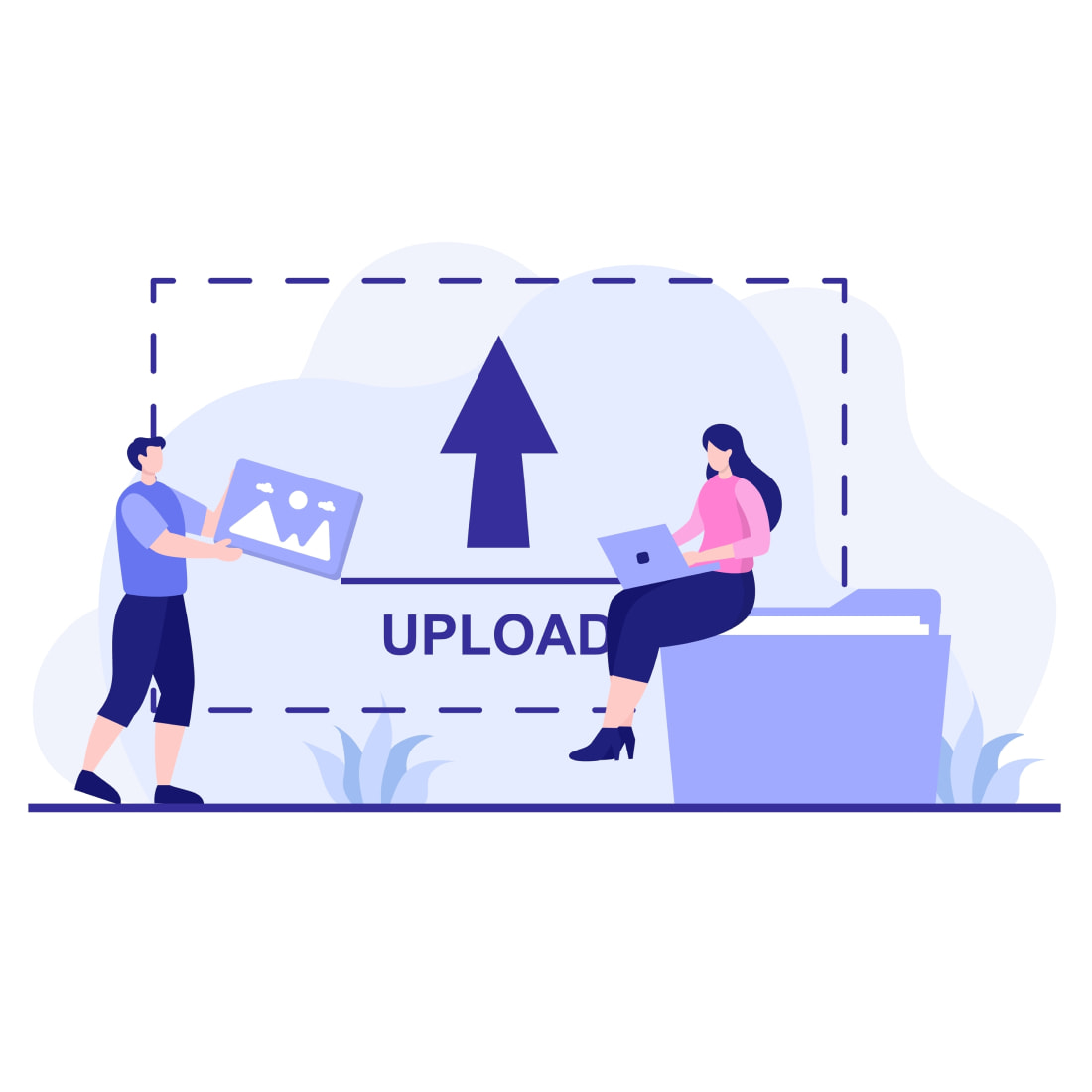
Ensuring your photos are backed up is essential to prevent data loss.
- Use Time Machine: Set up Time Machine on your Mac to automatically back up your entire system, including your Photos library.
- Use iCloud Photos: Enable iCloud Photos to have your entire photo library backed up in iCloud, accessible across all your devices.

How to Share Photos

Sharing your photos with friends and family is one of the joys of photography. The Photos app makes it easy to share your favorite memories.
- Shared Albums: Create a shared album and invite others to view and contribute to it.
- AirDrop: Use AirDrop to share individual photos or a selection of photos with nearby Apple devices.
In conclusion, effective photos management on your Mac involves importing, organizing, editing, managing storage, backing up, and sharing your photos. Utilize the powerful features of the Photos app and other tools available on your Mac to create a streamlined and organized photo library, ensuring your memories are preserved and easily accessible whenever you need them.
FAQ
Can I import photos from an external hard drive into the Photos app on my Mac?
Yes, you can import photos from an external hard drive into the Photos app on your Mac. Connect the external hard drive to your Mac, open the Photos app, and follow these steps:
- Click on "Import" in the Photos app.
- Select the photos you want to import from the external hard drive.
- Click "Import Selected" to transfer the photos to your Photos library.
How can I delete multiple photos at once in the Photos app?
To delete multiple photos at once in the Photos app on your Mac, follow these steps:
- Open the Photos app and go to the "Photos" tab.
- Hold down the "Command" key on your keyboard and click on the photos you want to delete. This allows you to select multiple photos.
- Once the photos are selected, press the "Delete" key on your keyboard or right-click and select "Delete [number of selected photos] Photos."
Is it possible to recover photos after emptying the "Recently Deleted" album in the Photos app?
No, once you empty the "Recently Deleted" album in the Photos app, the photos are permanently deleted from your device and cannot be recovered within the Photos app. However, if you have a backup of your Mac using Time Machine or another backup solution, you may be able to restore the photos from a previous backup.
Can I access my Photos library on multiple devices?
Yes, you can access your Photos library on multiple devices using iCloud Photos. Enable iCloud Photos on all your devices (iPhone, iPad, Mac), and your entire photo library will be available and synchronized across all devices linked to the same Apple ID. This allows you to view and manage your photos seamlessly across your Apple ecosystem.
Manage your photos on Mac with no hassle but don't forget about security!
Get a reliable VPN app and enjoy complete protection.
VPN Unlimited is also part of MonoDefense security bundle.