Настройка WireGuard VPN клиента
для пользователей VPN Unlimited
Как установить VPN Unlimited на разных платформах и создать KeepSolid ID
Подробные инструкции по установке на различные платформы:
- Как установить VPN Unlimited на macOS 10.14 и выше (Standalone версия)
- Как установить VPN Unlimited на macOS 10.14 и выше (версия для App Store)
- Как установить и начать работу с VPN Unlimited на iOS
- Как установить приложение VPN Unlimited на Android
- Как установить приложение VPN Unlimited на Windows XP SP3
- Как установить приложение VPN Unlimited на Windows 7
- Как установить приложение VPN Unlimited на Windows 8/8.1
- Как установить и начать работу с приложением VPN Unlimited на Windows 10
- Как установить VPN Unlimited на Linux
Как создать новый KeepSolid ID
- После установки приложения VPN Unlimited вы увидите строку "Создать KeepSolid ID", нажмите на нее, чтобы начать процесс.
- Введите свой адрес электронной почты в соответствующее поле.
- Придумайте пароль и введите его в поле для ввода пароля.
- Повторите пароль в указанном поле, чтобы подтвердить его.
- Поставьте галочку рядом с утверждением "Продолжая, вы соглашаетесь с нашими...".
- Нажмите кнопку "Зарегистрироваться", чтобы завершить регистрацию.
При первом подключении к VPN-серверу вам будет предложено разрешить добавление VPN-конфигураций и загрузку VPN-профиля. Для получения более подробной информации обратитесь к приведенным выше руководствам по установке VPN Unlimited на различные платформы.
WireGuard® - это новейший VPN протокол, который обеспечивает высокую производительность и надежную защиту данных в сети. Больше информации о функциях и технических характеристиках WireGuard вы можете найти в статье Что такое протокол WireGuard.
Мы составили для вас пошаговую инструкцию по установке и настройке WireGuard VPN клиента на DD-WRT роутере.
Примечание: Для работы с этой инструкцией вам необходима сборка DD-WRT 43045 и выше. Чтобы скачать соответствующую сборку, перейдите по этой ссылке.
I. Сгенерируйте WireGuard настройки для DD-WRT роутера
Прежде всего, вам необходимо перейти в ваш Личный кабинет и сгенерировать файл с ручными настройками. Для этого выполните несколько простых шагов, которые описаны в инструкции Как вручную создать файл VPN конфигурации.
Так как мы рассматриваем настройку WireGuard VPN клиента, то в поле Protocol выберите параметр WireGuard.
II. Настройте WireGuard VPN клиент на DD-WRT роутере
1. Перейдите в настройки DD-WRT роутера, выберите Setup > Tunnels > нажмите Add tunnel.
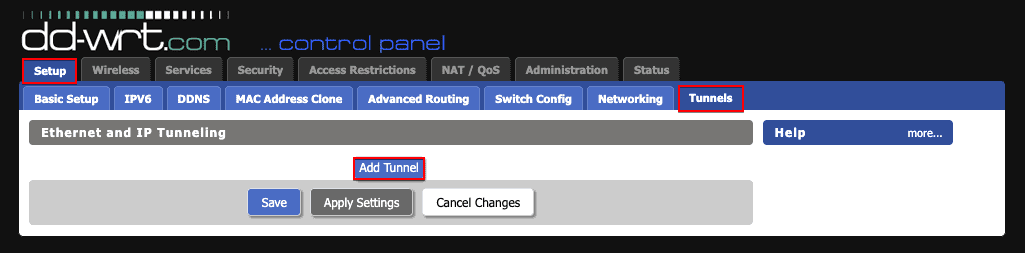
2. Чтобы перейти к настройке VPN туннеля, нажмите Enable и выберите опцию WireGuard protocol из выпадающего меню.
3. Нажмите Save.
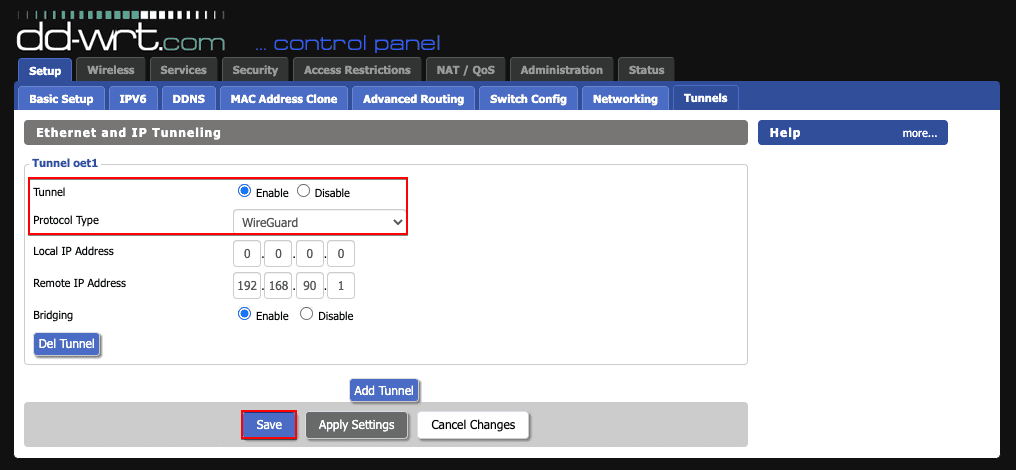
4. Откройте конфигурационный файл, который вы загрузили из вашего Личного кабинета, и заполните следующие поля:
- Local Private Key: скопируйте значение PrivateKey из раздела Interface
- Policy-Based Routing: введите 192.168.1.2/24 (зависит от настройки вашей локальной сети), чтобы разрешить использование протокола WireGuard на любых подключенных устройствах
- Включите опции Firewall inbound и Kill Switch

5. Нажмите кнопку Add Peer и заполните поля, как показано ниже:
- Endpoint Address: вставьте значение Endpoint
- Persistent Keepalive: скопируйте PersistentKeepalive
- Peer Public Key: введите PublicKey из раздела Peer
- Включите опцию Use Pre-shared Key
- Pre-Shared Key: скопируйте PresharedKey из конфигурационного файла
- IP Address: вставьте Address из раздела Interface

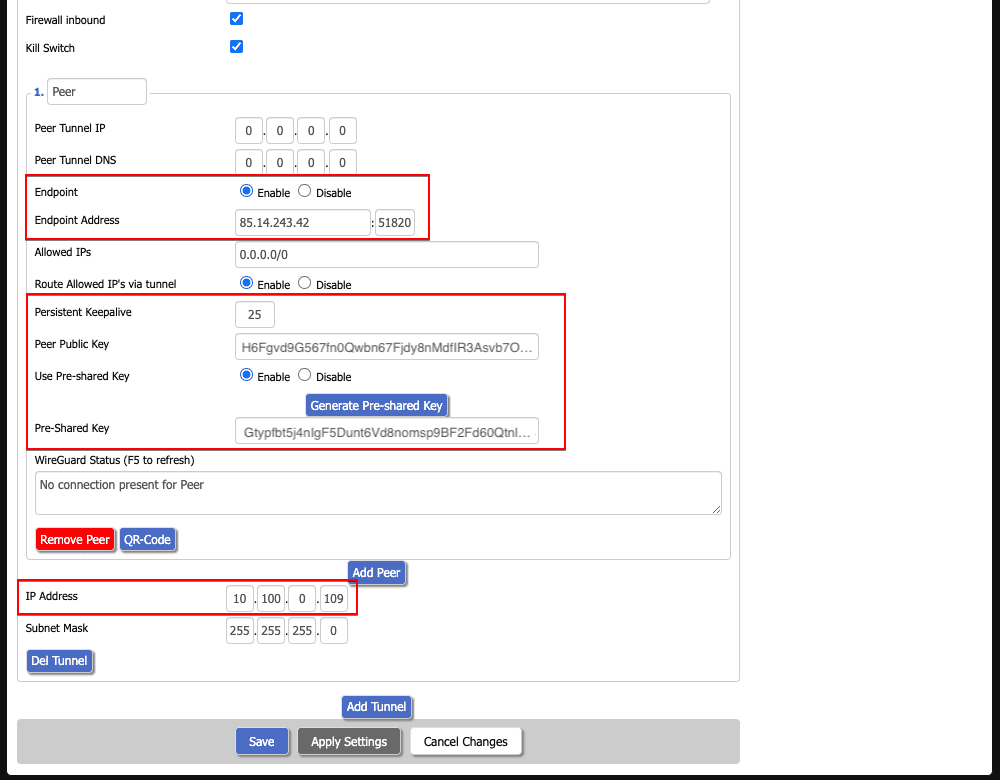
6. Нажмите Save и Apply Settings.
Отлично, вы успешно настроили WireGuard VPN клиент на вашем DD-WRT роутере. Если вы хотите настроить VPN соединение на других устройствах, ознакомьтесь с полным списком наших инструкций.
Если у вас есть какие-либо дополнительные вопросы или комментарии, не стесняйтесь обращаться в нашу службу поддержки по адресу [email protected].
WireGuard является зарегистрированным товарным знаком Джейсона А. Доненфельда.
Начните пользоваться лучшим VPN прямо сейчас
Выберите подписку VPN Unlimited и получите максимальную анонимность и безопасность в сети. 7-дневный пробный период + 30-дневная гарантия возврата денег = 37 дней, чтобы все проверить!