How to use VPN Unlimited for Teams
VPN Unlimited for Teams allows you to secure your business information, traffic, and clients’ data by covering all your team with VPN Unlimited protection. It’s easy and convenient for you to manage their subscriptions, and as simple as possible for them to get started with our service. Learn more about this feature here.
How to invite and manage team members? How to ensure security of your team with VPN Unlimited? Find all answers in this step-by-step manual that’ll guide you through possibilities of your team account.
How to get VPN Unlimited Team account
-
Log in to your User Office at my.keepsolid.com.
-
In Your subscriptions section, find VPN Unlimited and click Extras.
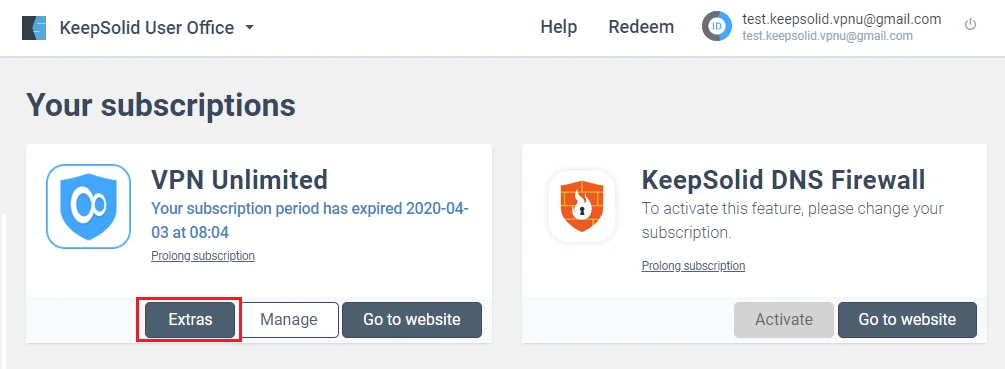
-
On the VPN Extensions tab, select VPN Unlimited Team and press Get it now.
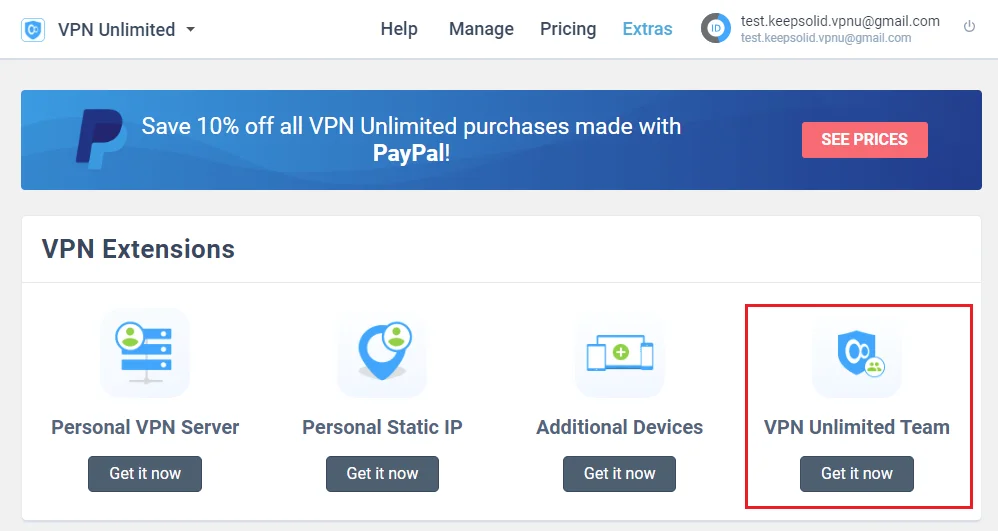
-
Choose the desired option, for 5 or 20 accounts, as well as duration of the subscription (monthly, yearly, or lifetime).
Have a bigger team? No problem! Just press Contact us for special options at the bottom of the page, and our team will offer more accounts than provided in these plans.
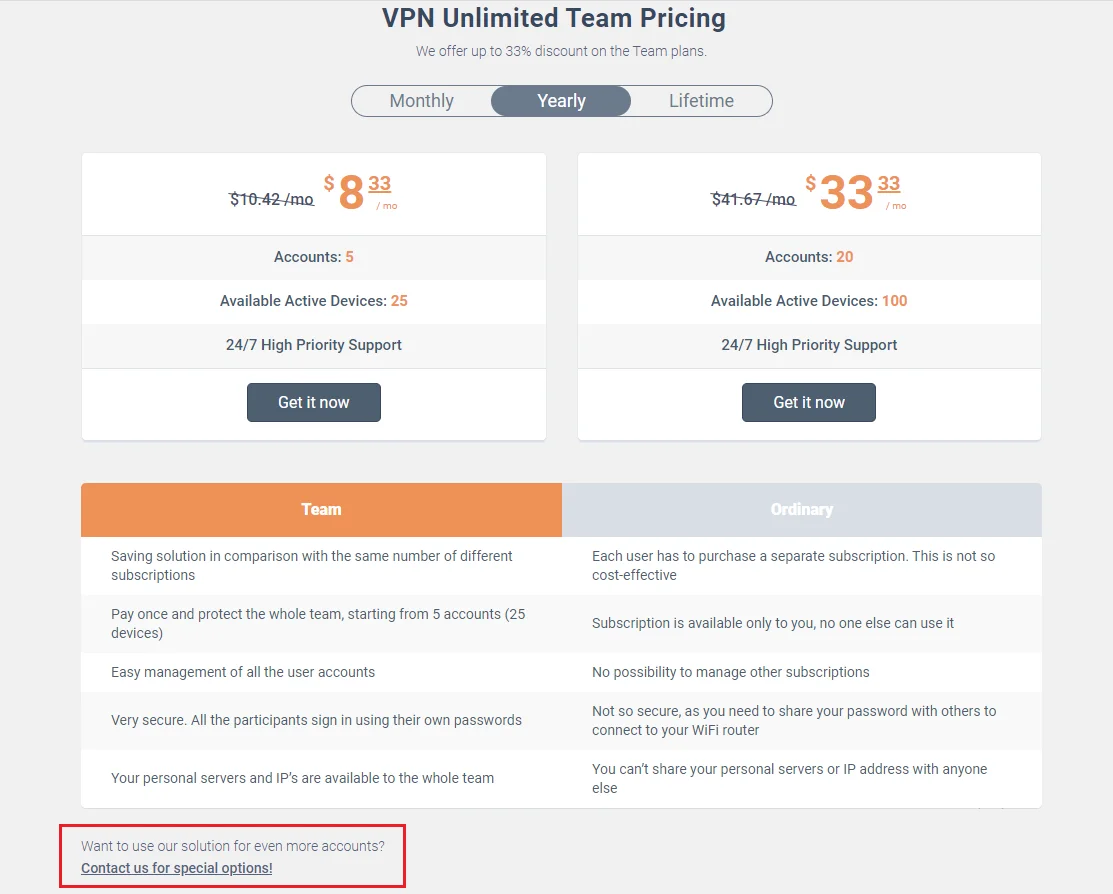
-
Use any available payment method to complete the purchase.
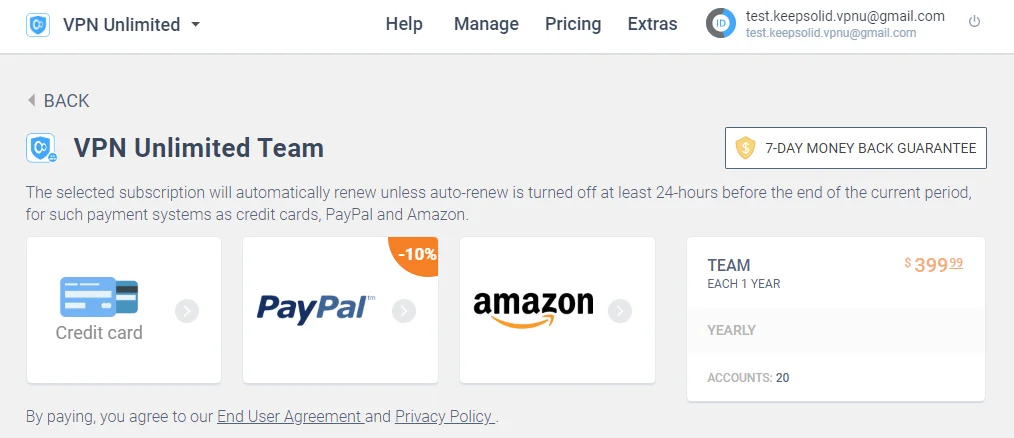
After the successful purchase, you will discover a new section in Your subscriptions – VPN Unlimited Team.
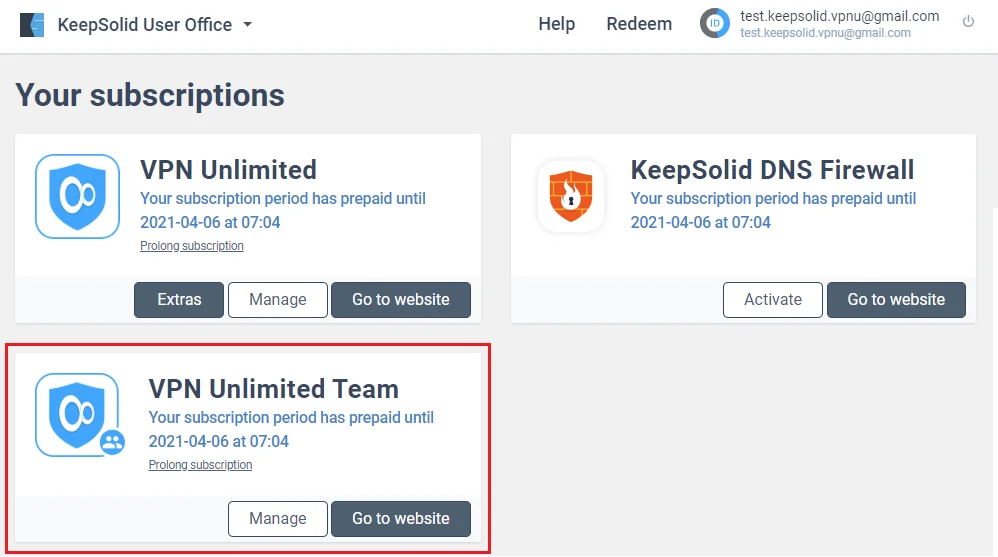
Note: One VPN Unlimited account can be an Admin of one team only. Though the number of teams you can get invited as a member is unlimited. No matter how many teams you belong to, you can view them all on the VPN Unlimited Team screen.
How to change your VPN team name
As the team Admin, you are able to edit the name your team gets by default. To do it, just press

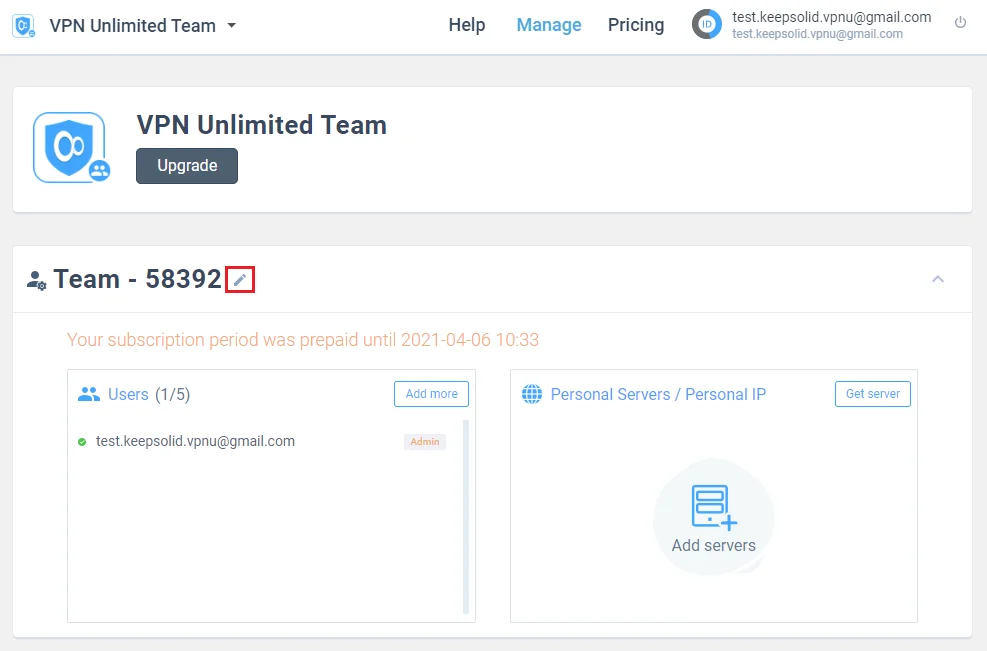
How to manage your team
Invite users to your VPN Unlimited team
-
In your User Office сlick Manage on the VPN Unlimited Team section.
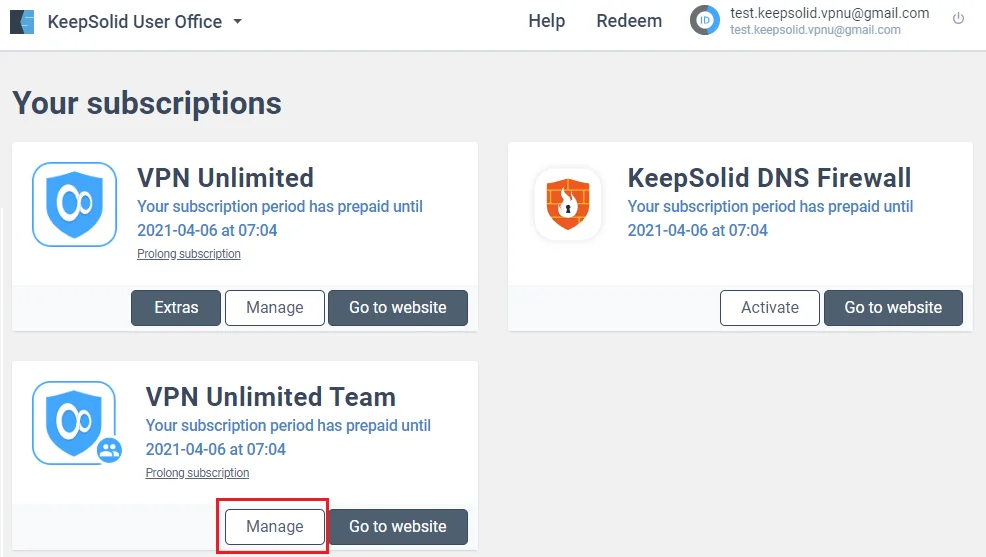
-
In the Users section, click Add more.
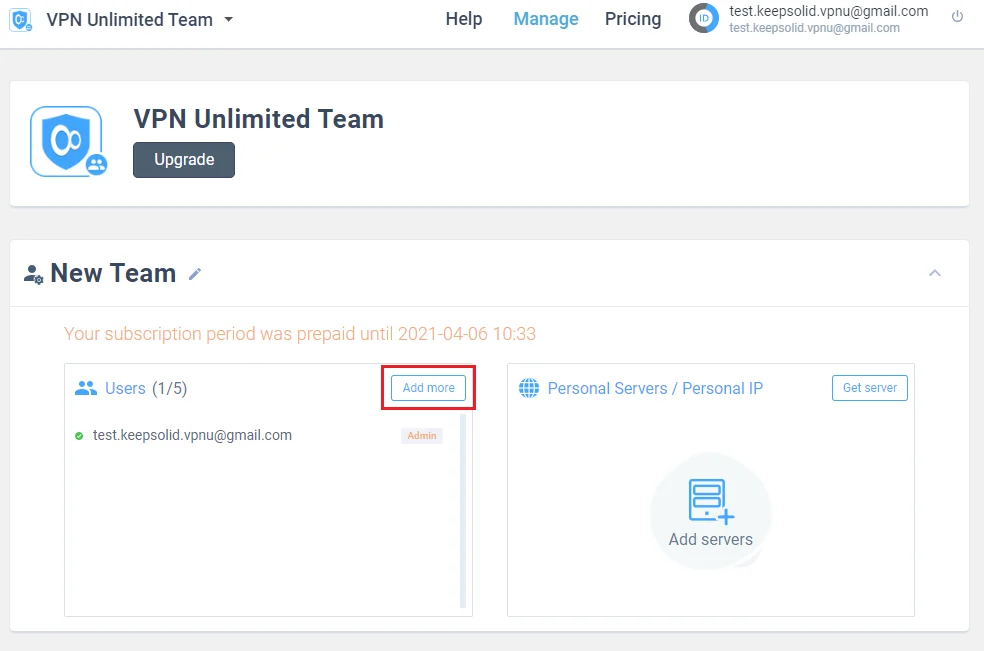
- Enter the email address of a new team member, and click Add.
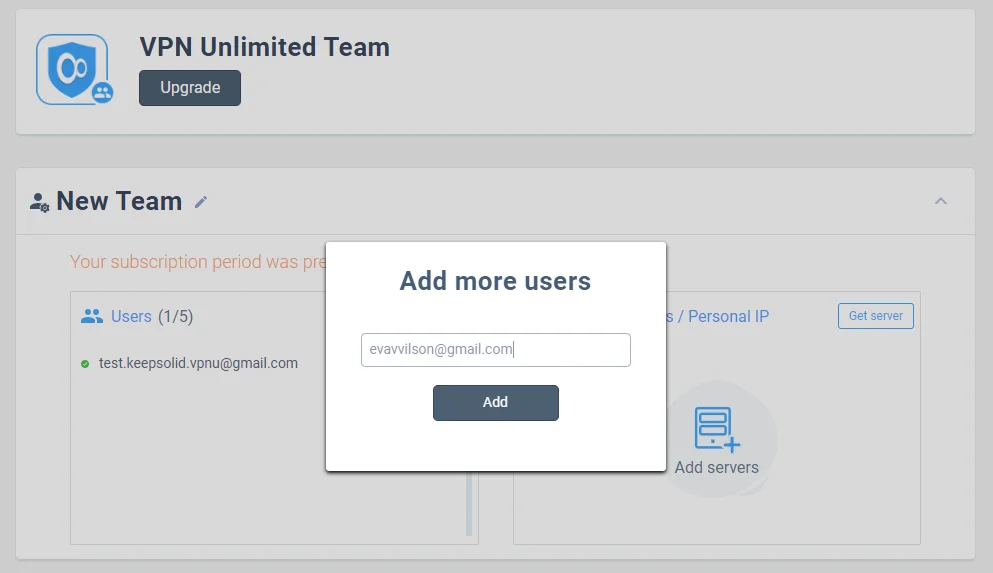
The users you add to your team receive an invitation email. To get started with VPN Unlimited for teams, they should accept the invitation by following the link in the email. In case a user didn’t have KeepSolid ID, they’ll be asked to set a password to complete the registration.
Follow this link to learn what is KeepSolid ID and why you need it.
All users who accepted the invitation, are marked green in the Users list. Those, whose invitation is pending, are marked orange. To resend the invitation letter, click

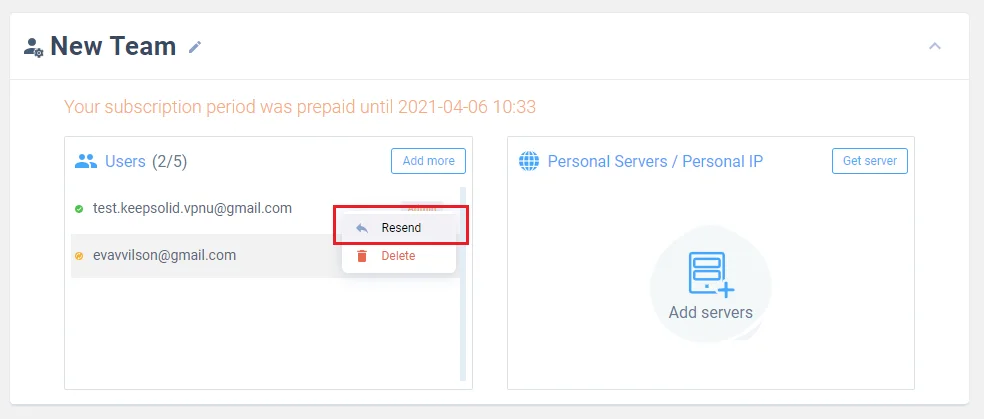
All users who accepted your invitation, can also see VPN Unlimited Team under Your subscriptions section of their User Office.
To start the secure online experience, they need to download the VPN Unlimited app, and sign in using credentials from the previous step.
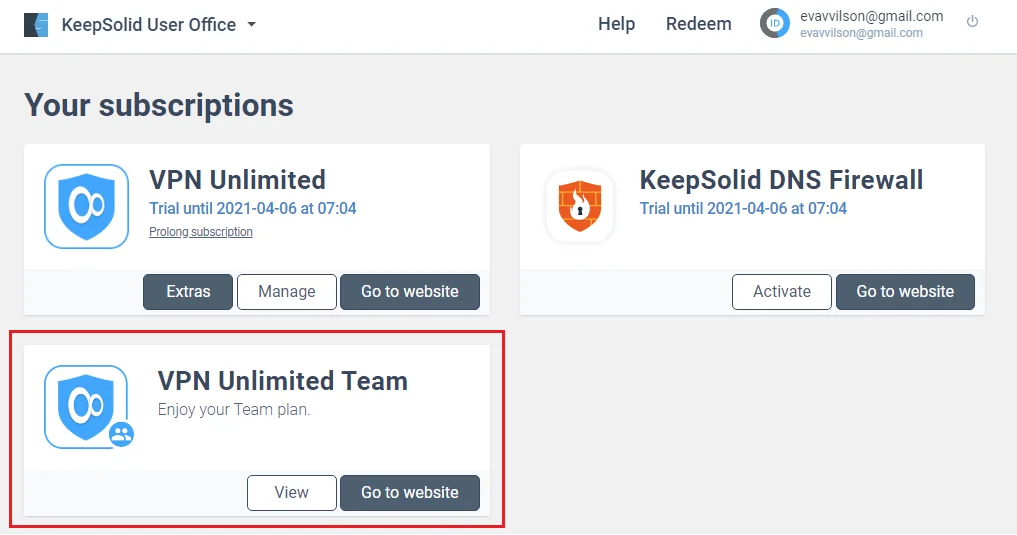
Download VPN Unlimited right now
Get started with our reliable VPN solution and make your browsing more secure!
Remove a team member
To remove a user, just press

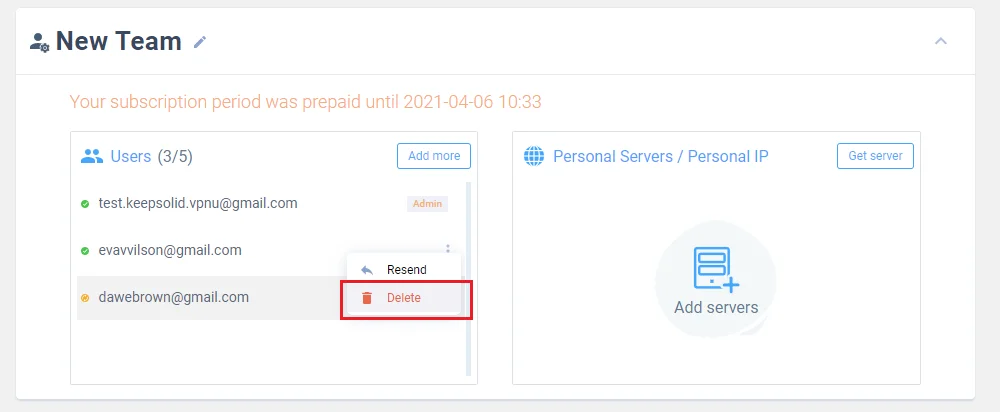
How to extend your VPN Unlimited team
To be able to invite more users, you need to upgrade your team account. You can do it in several ways:
- Go to the User Office main screen and click Prolong Subscription in the VPN Unlimited Team section:
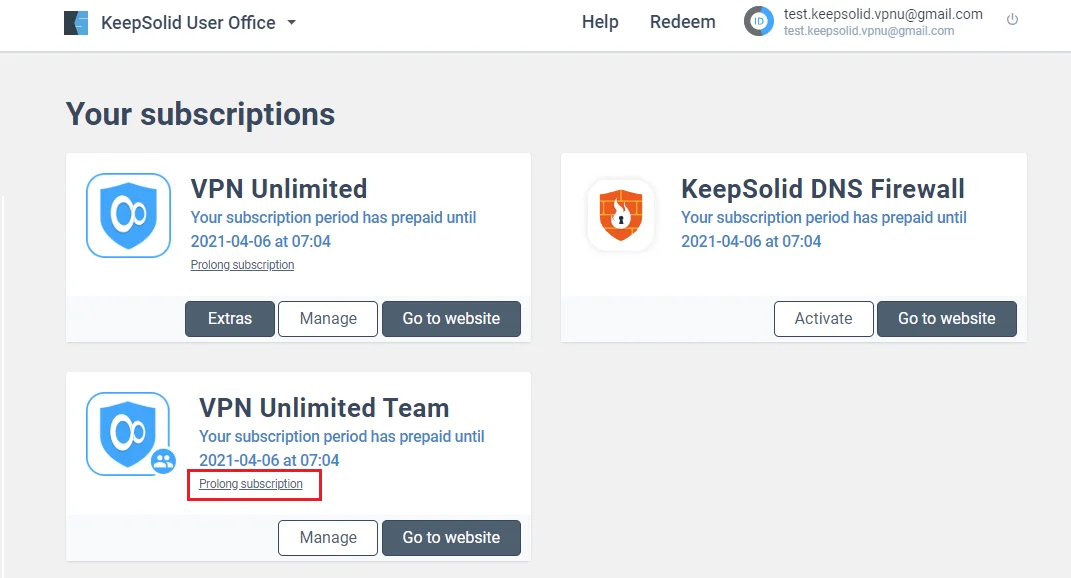
- Or click Upgrade on the VPN Unlimited Team screen.
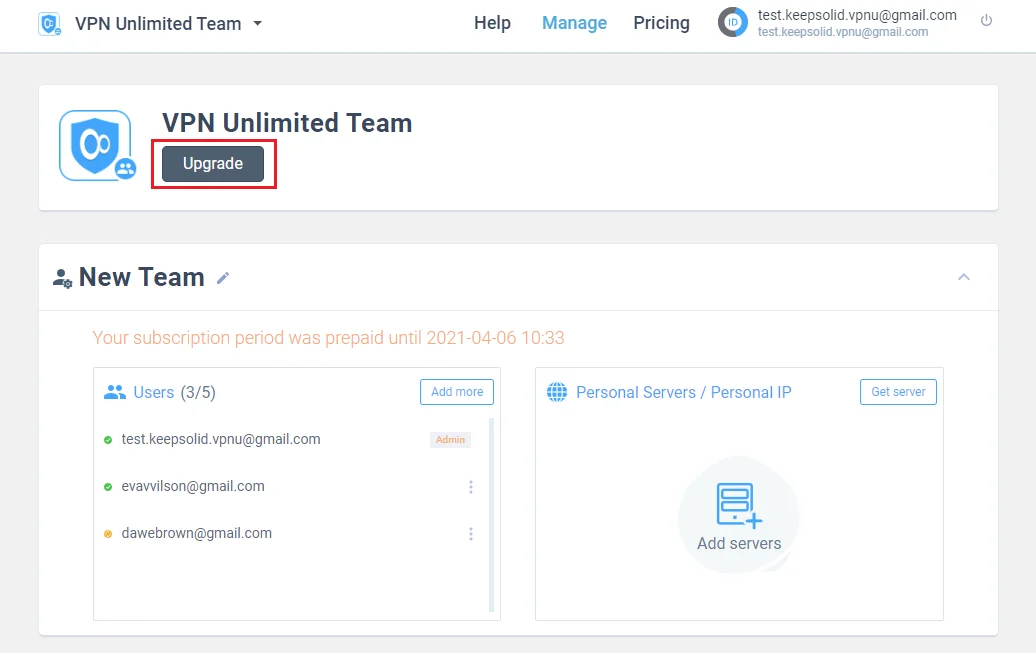
Whatever method you choose, you'll get to the screen where you can select the Team plan to expand your team from 5 to 20 members. If you need more, just press the button Contact us for special options at the bottom of this screen.
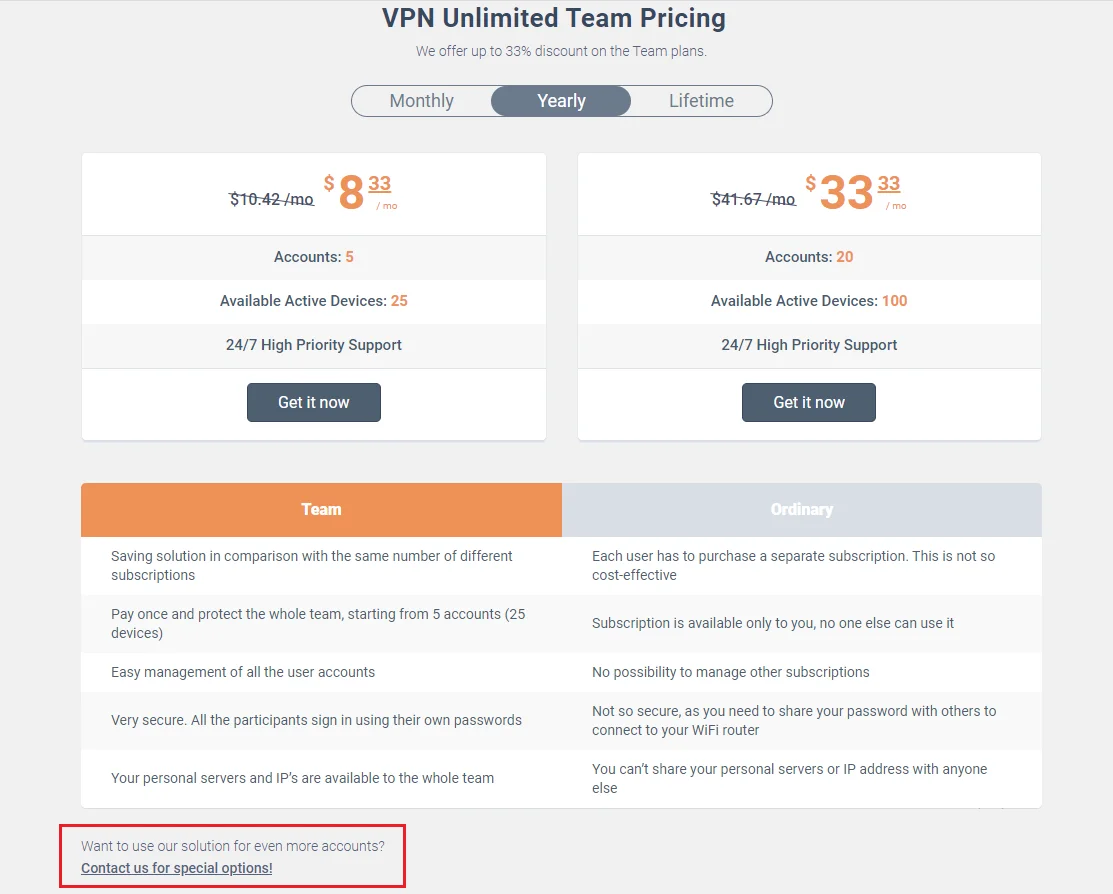
How to level up your team protection
To enjoy the highest level of protection, as well as the best possible connection speed and performance, you can get a Personal VPN Server or a Personal IP which will be automatically shared with all your team members. To get a Personal VPN server for your team, follow a few simple steps below:
- Navigate to VPN Unlimited Team screen and press Get server in the Personal Servers / Personal IP section.
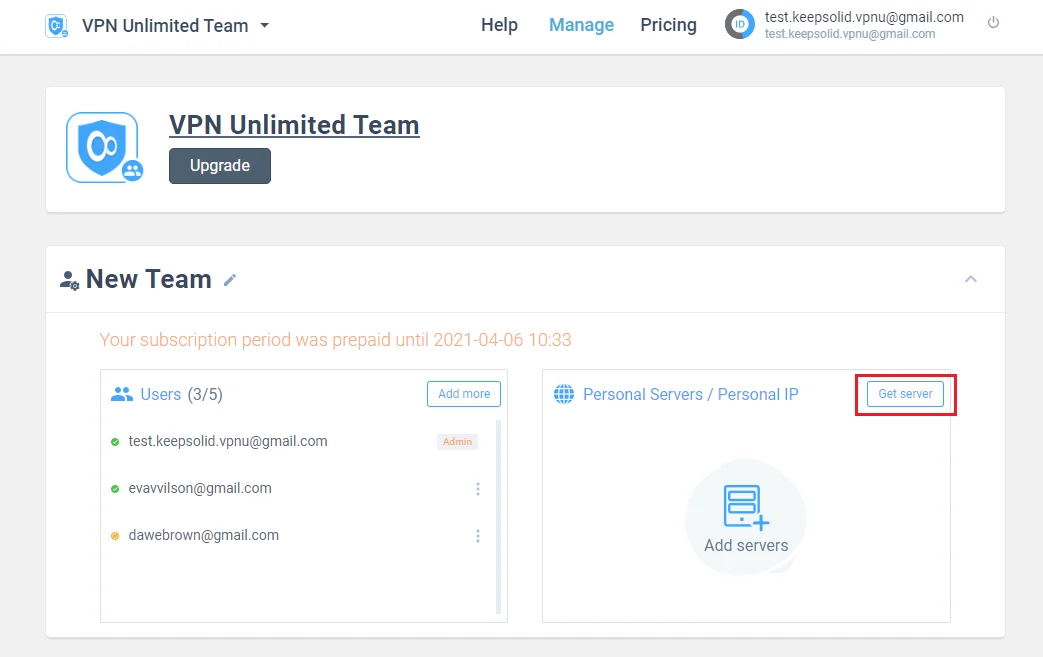
- Choose the preferred server location, select a plan, and complete the purchase.
That's it! When your server is deployed, it will appear in the list of Personal Servers/ Personal IP and become available to your team members as well. If you opt for a Personal IP option, you can get it either on our website or on the Extras tab of your User Office.
What can team members do
As a team member, you have the following possibilities:
- View all members of the team you've been invited to
- See the list of your team's Personal Servers and Personal IPs
- Create your own team
To see the list of all team members and other information, follow the below steps:
- Find VPN Unlimited Team in Your subscriptions and click View.
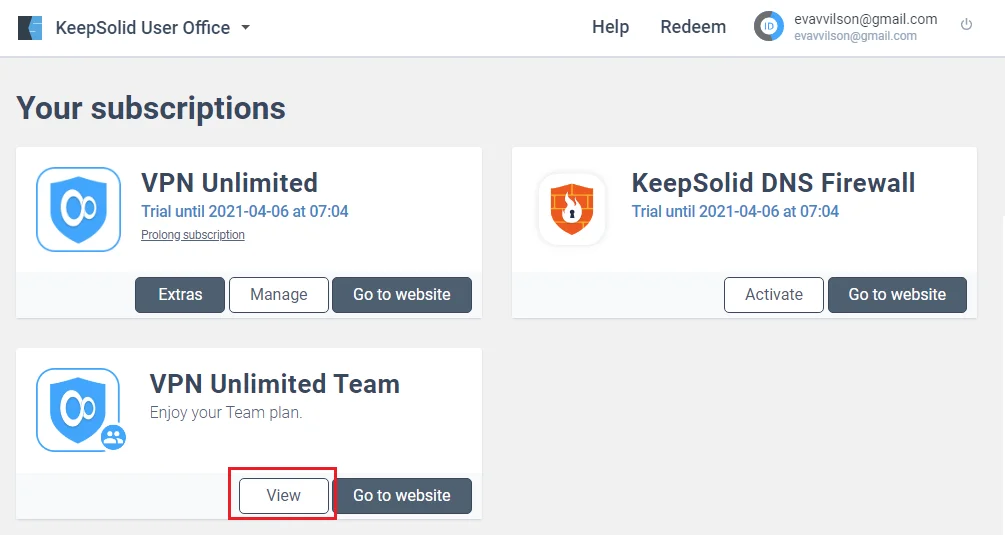
- Click

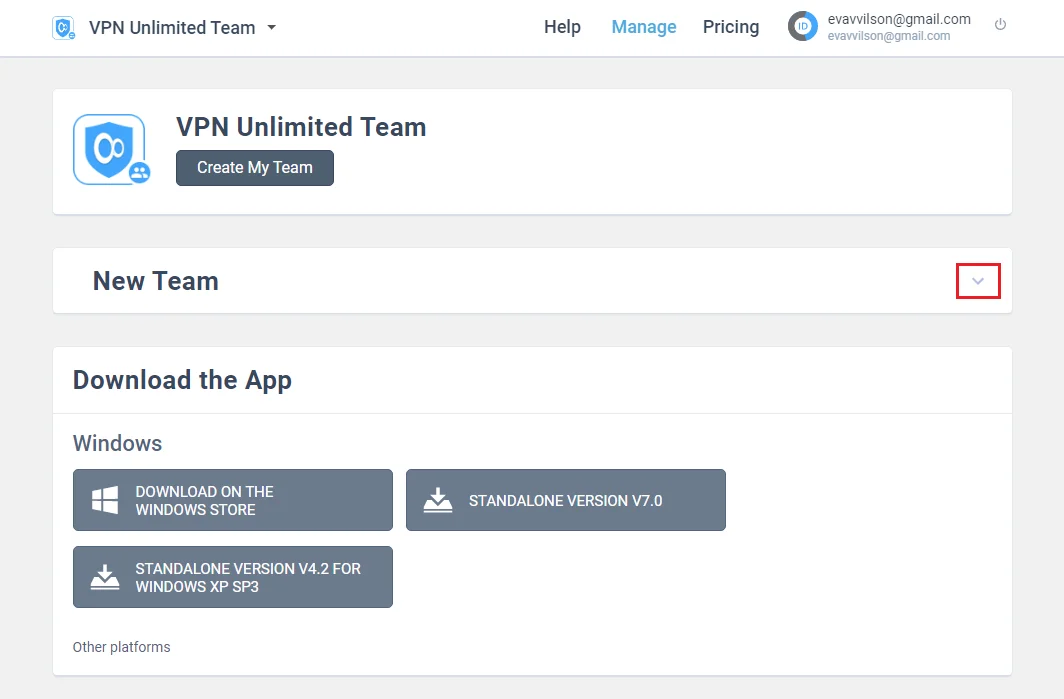
- On the tab that expands, you can find the following info:
- The date your VPN Unlimited team subscription expires
- Your Admin's email address
- The list of all your team members
- The list of shared Personal Servers and Personal IPs, if any.
Note: If you’re a team member and get a Personal Server or a Personal IP, they won’t be shared with the rest of the team and will belong to you only.
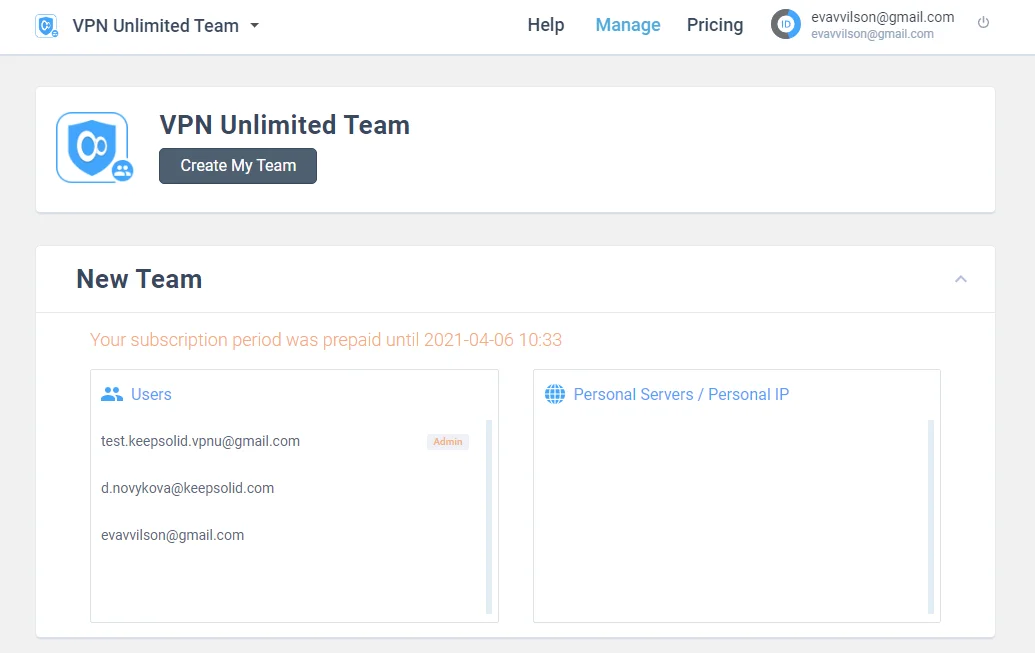
Want to create your own team? Click Create My Team on the top.
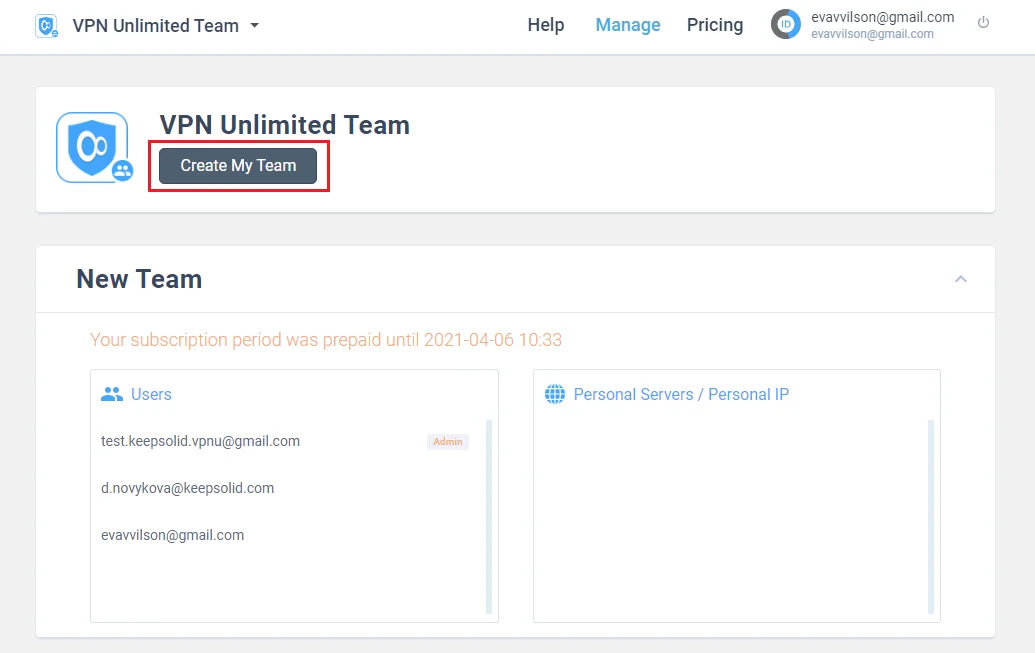
Choose the desired Team plan and complete your purchase. Then, follow the instructions of this in-depth guide to manage your own team and reliably secure your corporate data from online threats, browse anonymously, and without any restrictions!
Have any questions or comments? Just drop an email to support@keepsolid.com, we’ll be glad to assist you!
Are you ready to protect your team?
Download VPN Unlimited for Teams and explore all its security features right now: protect your business data, make your online activities anonymous, and gain unrestricted access to the internet.