Протокол OpenVPN - налаштування VPN для роутера GLiNet
для користувачів VPN Unlimited
Як встановити VPN Unlimited на різних платформах та створити KeepSolid ID
Детальні інструкції зі встановлення на різних платформах:
- Як встановити VPN Unlimited на macOS 10.14 і вище ( Standalone версія)
- Як встановити VPN Unlimited на macOS 10.14 і вище (версія для App Store)
- Як встановити та почати роботу з VPN Unlimited на iOS
- Як встановити додаток VPN Unlimited на Android
- Як встановити VPN Unlimited на Windows XP SP3
- Як встановити додаток VPN Unlimited на Windows 7
- Як встановити VPN Unlimited на Windows 8/8.1
- Як встановити та почати роботу з VPN Unlimited на Windows 10
- Як встановити VPN Unlimited на Linux
Як створити новий KeepSolid ID
- Після завершення встановлення додатку VPN Unlimited ви побачите рядок "Створити KeepSolid ID", натисніть на нього, щоб почати процес.
- Введіть свою адресу електронної пошти у призначене для цього поле.
- Придумайте пароль і введіть його у відповідне поле.
- Повторіть пароль у відведеному полі для підтвердження.
- Встановіть галочку навпроти твердження "Продовжуючи, ви погоджуєтеся з нашими...".
- Натисніть кнопку "Зареєструватися", щоб завершити реєстрацію.
При першому підключенні до VPN-сервера вам буде запропоновано дозволити додавання конфігурацій VPN і завантаження VPN-профілю. Для більш детальної інформації, будь ласка, зверніться до наведених вище інструкцій щодо налаштування VPN Unlimited на різних платформах.
Завдяки безлічі функцій, простоті використання, а також підтримці багатьох платформ, протокол OpenVPN® є одним з найкращих VPN-рішень. Більше інформації про функції та технічні характеристики OpenVPN ви можете знайти у публікації Що таке протокол OpenVPN.
Ми склали для вас детальну інструкцію з установки і налаштування протоколу OpenVPN на роутері GLiNet.
Згенеруйте ручні налаштування VPN Unlimited
Для початку вам необхідно згенерувати ручні налаштування VPN у вашому Особитому кабінеті KeepSolid, а потім налаштувати OpenVPN клієнт на роутері GLiNet. Для цього виконайте декілька простих кроків, описаних в інструкції Як вручну створити налаштування для VPN, а потім виконуйте інструкції, описані нижче.
Важливо! Зверніть увагу, що ви несете повну відповідальність за самостійне налаштування вашого пристрою з використанням згенерованих ручних налаштувань.
Налаштуйте OpenVPN клієнт на роутері GLiNet
1. Відкрийте Admin Panel роутеру GLiNet. Для цього підключіть ваш пристрій до роутеру GLiNet використовуючи дротовий або бездротовий тип з’єднання. Переверніть роутер, на його нижній частині ви побачите IP-адресу, введіть її в адресний рядок браузеру та введіть пароль. Також, ви можете дізнатися IP-адресу вашого роутеру, слідуючи цій інструкції.
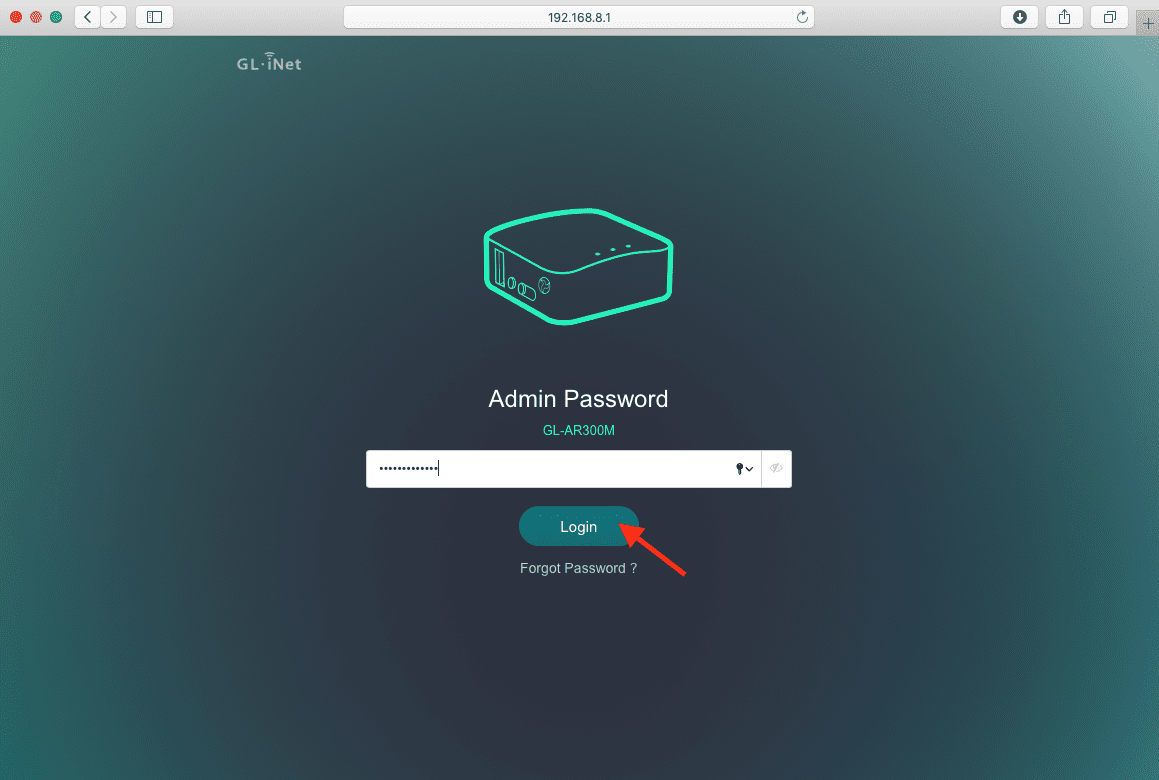
2. Виберіть VPN і натисніть OpenVPN Client.

3. Натисніть Add a New OpenVPN Configuration.

4. Виберіть файл з ручними налаштуваннями, який ви завантажили у вашому Особистому кабінеті, або перетащіть його у вікно Add a New OpenVPN Configuration.

5. Заповніть поле Description використовуючи користувацьке ім’я для нової конфігурації, наприклад OpenVPN, і натисніть Submit.

Підключіться до VPN серверу використовуючи GLiNet роутер
Щоб встановити захищене VPN-з’єднання, виберіть із випадаючого списка відповідну конфігурацію для поля Current OpenVPN configuration і натисніть Connect.

Відмінно, ви завершили налаштування протоколу OpenVPN для роутеру GLiNet. Якщо ви маєте будь-які питання або коментарі, не соромтеся звертатися до нашої служби підтримки за адресою [email protected].
“OpenVPN” є зареєстрованим товарним знаком OpenVPN Inc.
Готові спробувати наш VPN?
Забезпечте свою анонімність та безпеку у мережі просто зараз! Виберіть відповідну підписку і спробуйте всі функції VPN Unlimited.