如何使用 L2TP 协议在 Synology 上设置 VPN Unlimited
Synology NAS 是一种网络连接存储设备,具有多种功能,包括备份计算机驱动器以及管理和存储媒体文件。您的 Synology NAS 可以通过两种方式获得 VPN 保护:
- 在路由器上设置 VPN 并将 Synology NAS 连接到此路由器。探索我们的路由器部分说明书相关指南的页面。
- 在 Synology NAS 上设置 VPN 连接。本教程将引导您完成在基于 DiskStation Manager (DSM) 6.1 版本的 Synology NAS 上执行 L2TP VPN 设置的步骤。为了便于浏览本手册,请参阅以下内容:
为 L2TP 连接生成 VPN 配置
在开始使用 L2TP 在 Synology NAS 上设置 VPN 之前,您需要在您的用户主页中查看指南如何手动创建 VPN 配置详细说明。
L2TP 协议的 VPN 配置将包括选择的 VPN 服务器域名、预共享密钥 (psk)、登录名和密码。
设置 Synology VPN 客户端
- 登录 Synology 并打开Control Panel(控制面板)。

- 在Connectivity(连接部分),点击Network(网络)。

- 前往 Network Interface(网络接口)选项卡,然后点击Create(创建)> Create VPN Profile(创建 VPN 配置文件)。

- 在具有多种 VPN 连接方法的Create Profile(创建配置文件)屏幕上,选择 L2TP/IPSec 选项,然后按Next(下一步)。

- 要填写General Settings(常规设置)屏幕的字段,您需要在之前生成手动 VPN 配置:
- Profile name(配置文件名称): 为此连接键入一个自定义名称,例如 VPN_Unlimited。
- Server address(服务器地址): 从您手动配置的域名字段中粘贴 VPN 服务器地址。
- User name(用户名): 从全局配置部分粘贴您的登录信息。
- Password(密码): 从全局配置部分输入密码。
- Pre-shared key(预共享密钥): 从手动 VPN 配置的 psk 字段中插入密钥。

- 点击Next(下一步)。

7. 在 Advanced Settings 屏幕上,选择 MS CHAP v2 身份验证并选中以下字段前面的框:
-
- 在远程网络上使用默认网关
- 服务器在 NAT 设备后面
- VPN 连接丢失时重新连接

- 点击Apply(应用)。

下载 VPN Unlimited
立即获取 VPN Unlimited,开始享受绝对无国界的安全私密互联网!
关闭 Synology NAS 上的 IPv6
在启用 VPN 连接之前,我们建议关闭 Synology NAS 上的 IPv6。这将帮助您避免 VPN 隧道外的 IPv6 流量泄漏。
为此,请按照以下几个简单步骤操作:
- 导航到Control Panel(控制面板) > Network(网络) > Network Interface(网络接口)。
- 点击 LAN 菜单将其展开。
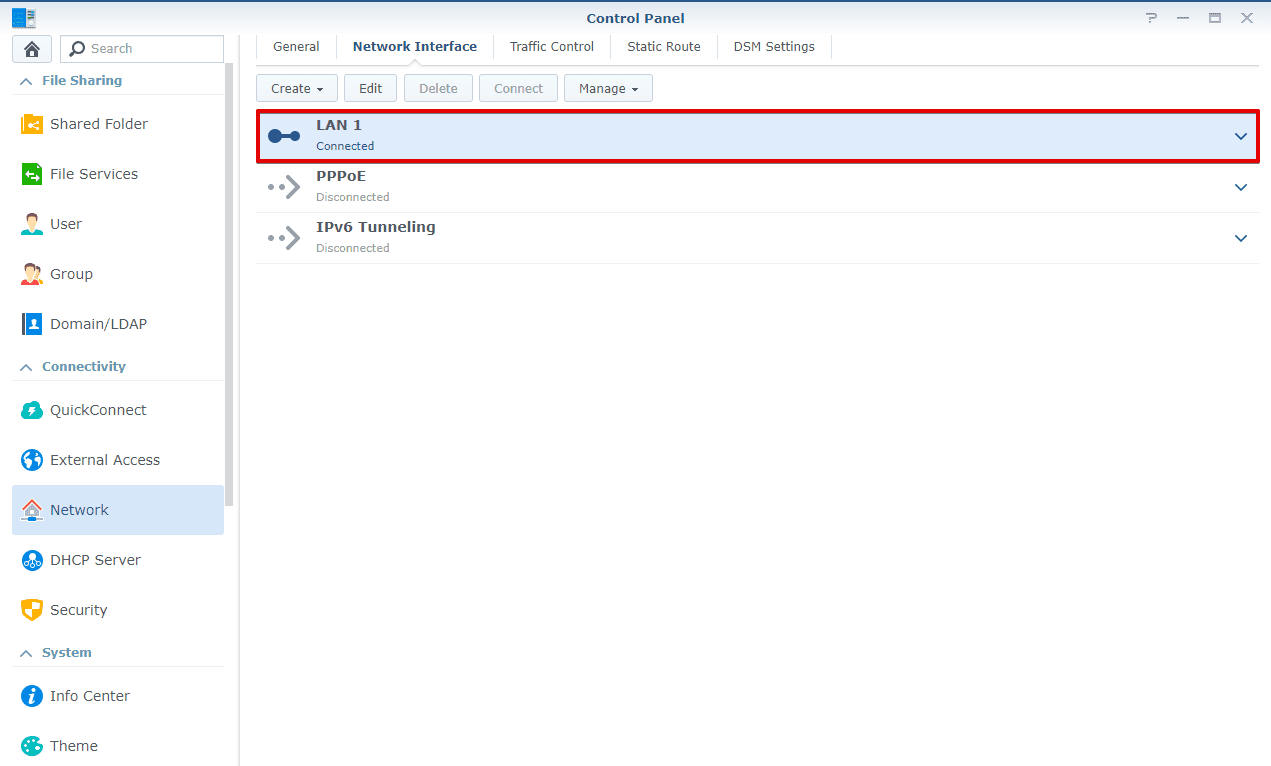
- 点击Edit(编辑)。

- 导航到 IPv6 选项卡。

- 在 IPv6 Setup (IPv6 设置)字段中,选择Off(关闭)并单击OK(确定)。


- 禁用 IPv6 后,重新启动 Synology。
连接到 Synology NAS 上的 VPN 服务器
您刚刚创建的 VPN 配置文件将出现在Network Interface(网络接口)窗口中。要与 VPN 服务器建立连接,请点击您的新 VPN 配置文件,然后点击Connect(连接)。


就是这样! Synology VPN 设置已完成,您的 Synology NAS 流量现在受 VPN Unlimited 保护。
从 Synology NAS 上的 VPN 服务器断开连接
要与 Synology 上的 VPN 服务器断开连接,请导航至Control Panel(控制面板) > Network(网络) > Network Interface(网络接口)。单击相关的 VPN 配置文件,然后点击Disconnect(断开连接)。


准备好尝试一下了吗?
获取 VPN Unlimited,在您的 Synology NAS 上进行设置,然后了解顶级隐私意味着什么。