How to Manage PDF Files on Mac: A Comprehensive Guide
PDF (Portable Document Format) is a widely used file format for sharing documents across different platforms. Managing PDF files effectively on your Mac is essential for productivity and organization. In this guide, we'll explore various ways to manage PDF files on your Mac efficiently.

How to Resize PDFs on Mac

Resizing a PDF on your Mac is a useful feature when you need to adjust the dimensions of the document. Here's a simple way to do it:
- Open the PDF file using the Preview app on your Mac.
- Navigate to the Tools menu and select Adjust Size.
- Enter the desired dimensions and click OK to resize the PDF.
Resizing is particularly handy when you need to tailor the PDF for specific displays or printing requirements. For instance, if you're preparing a presentation and need the PDF to fit the screen perfectly, resizing ensures a seamless display.

How to Compress PDFs on Mac

Compressing a PDF reduces its file size, making it easier to share and store. A smaller file size also improves the PDF's loading time, making it more convenient for both senders and recipients. Follow these steps to compress a PDF on your Mac:
- Open the PDF file in Preview.
- Click on File and then select Export as PDF.
- Choose Reduce File Size from the Quartz Filter dropdown menu.
- Save the compressed PDF with a new name.
By compressing PDFs, you can optimize them for email attachments or online uploads, ensuring a smooth sharing experience.

How to Print to PDF on Mac

Creating a PDF from any document or webpage on your Mac is a convenient way to save information in a universally accessible format. Here's how you can print to PDF:
- Open the file or webpage you want to save as a PDF.
- Click "File" and then select Print.
- In the print dialog box, choose Save as PDF from the bottom-left corner.
- Click Save and choose the location to save the PDF.
Printing to PDF is invaluable when you want to save web content, receipts, or any other information for later reference.

How to Crop PDFs on Mac

Cropping a PDF helps you remove unwanted parts of the document, enhancing its clarity and relevance. Here's how to crop a PDF on your Mac:
- Open the PDF in Preview.
- Select the Tools menu and choose Rectangular Selection.
- Drag a rectangle around the area you want to keep.
- Click Crop from the Tools menu to crop the PDF.
Cropping is especially useful when you have a PDF with unnecessary margins or unwanted elements that you want to eliminate.
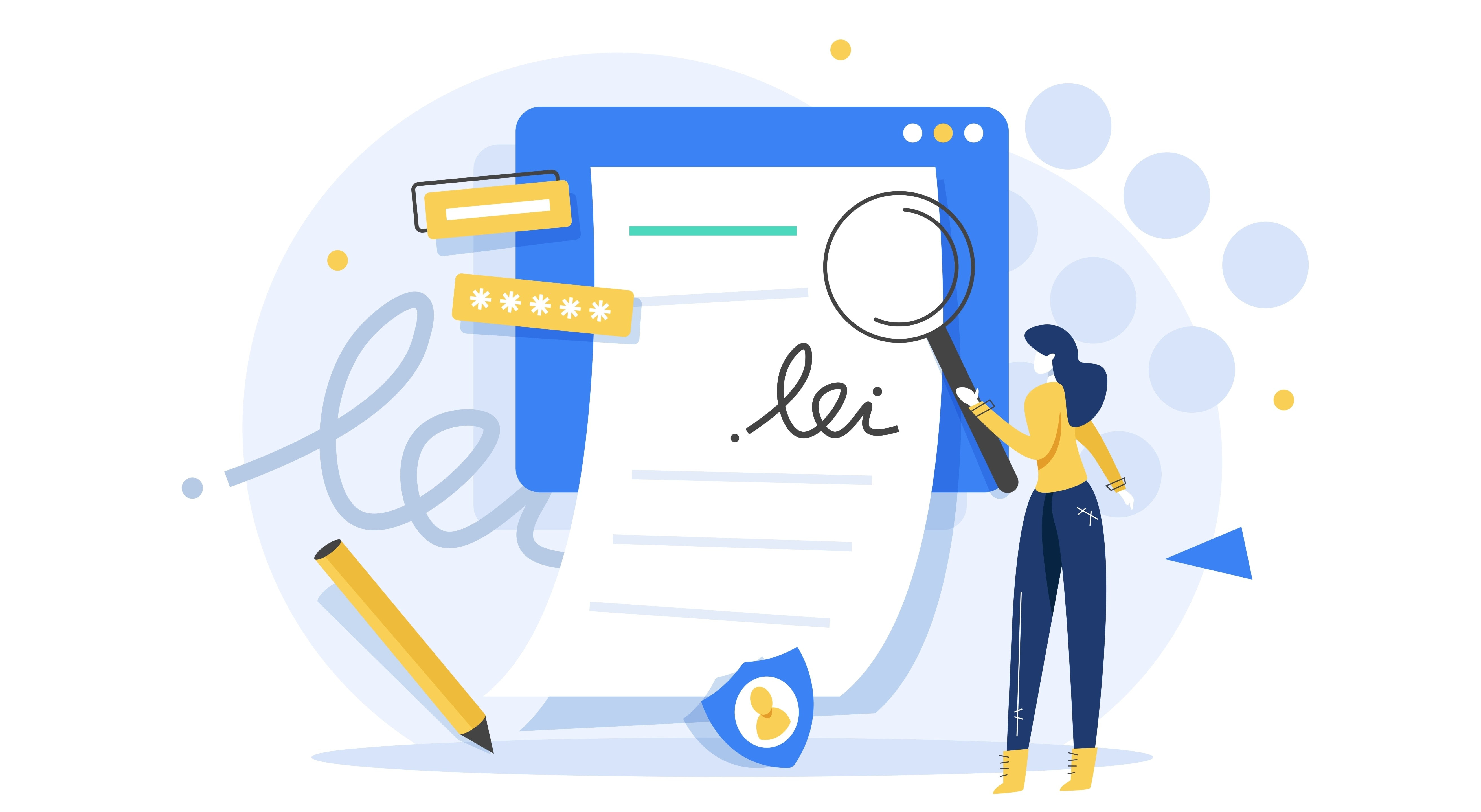
How to Search Within PDFs on Mac
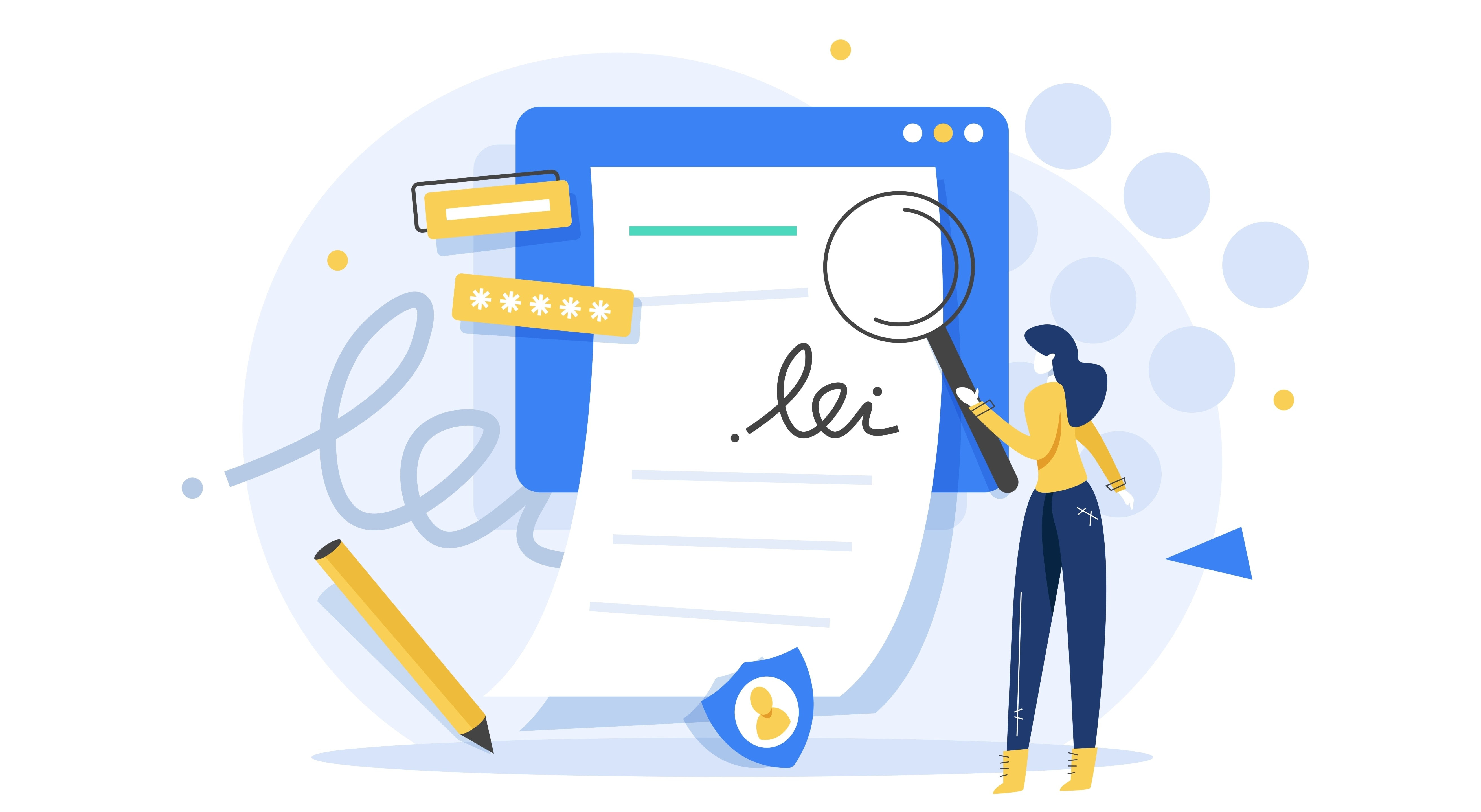
Searching within a PDF can save time when you're looking for specific information. Here's how to search within PDFs on your Mac:
- Open the PDF in Preview.
- Click the magnifying glass icon in the toolbar or press Command + F.
- Enter the search term in the search bar, and Preview will highlight the matches.
Searching within PDFs is an efficient way to locate specific content, whether it's a phrase, a keyword, or a particular section of the document.
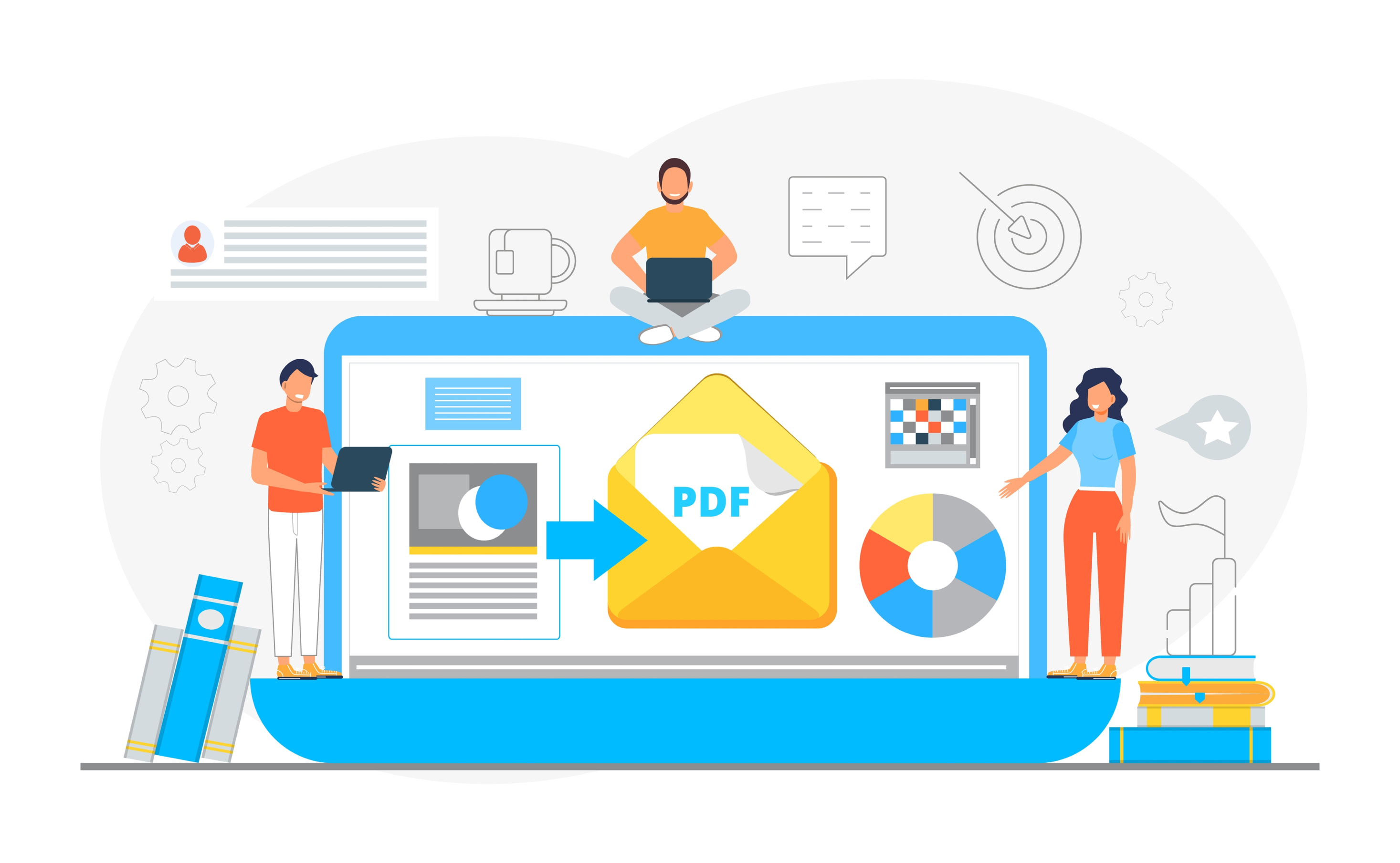
How to Remove Passwords from PDFs on Mac
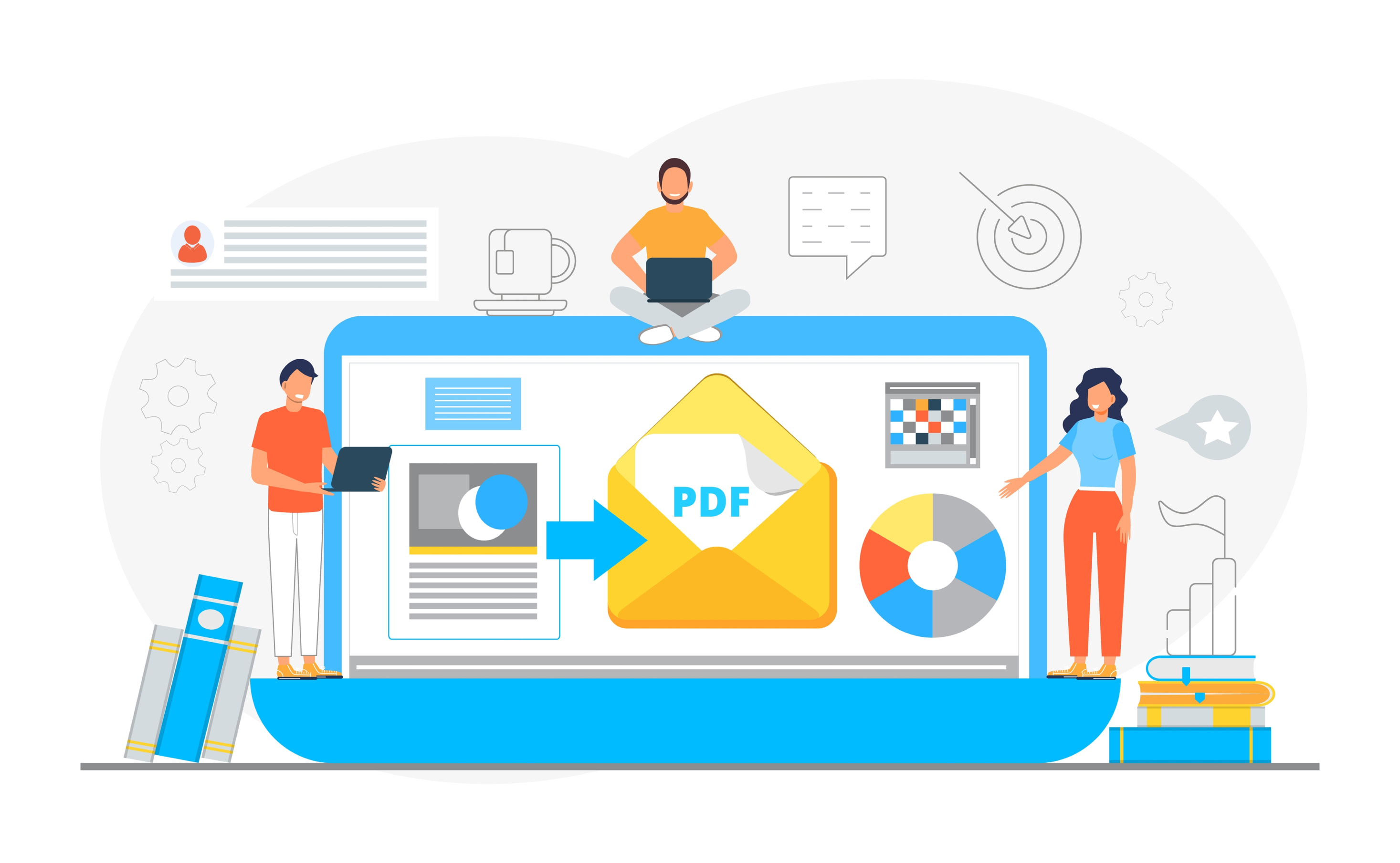
If you have a password-protected PDF that you want to remove the password from, follow these steps:
- Open the password-protected PDF using Preview.
- Enter the password to unlock the PDF.
- Click on "File" and then select Export as PDF.
- Save the file with a new name, and the password will be removed.
Removing passwords from PDFs simplifies accessibility, allowing you to work with the file more freely.

How to Highlight Text in PDFs on Mac

Highlighting text in a PDF can help you emphasize important information. Here's how to do it on your Mac:
- Open the PDF in Preview.
- Select the Tools menu and choose Text Selection.
- Drag to select the text you want to highlight.
- Click on the Highlight option in the toolbar to highlight the selected text.
Highlighting is beneficial for studying, reviewing, or marking up important sections in a PDF document.
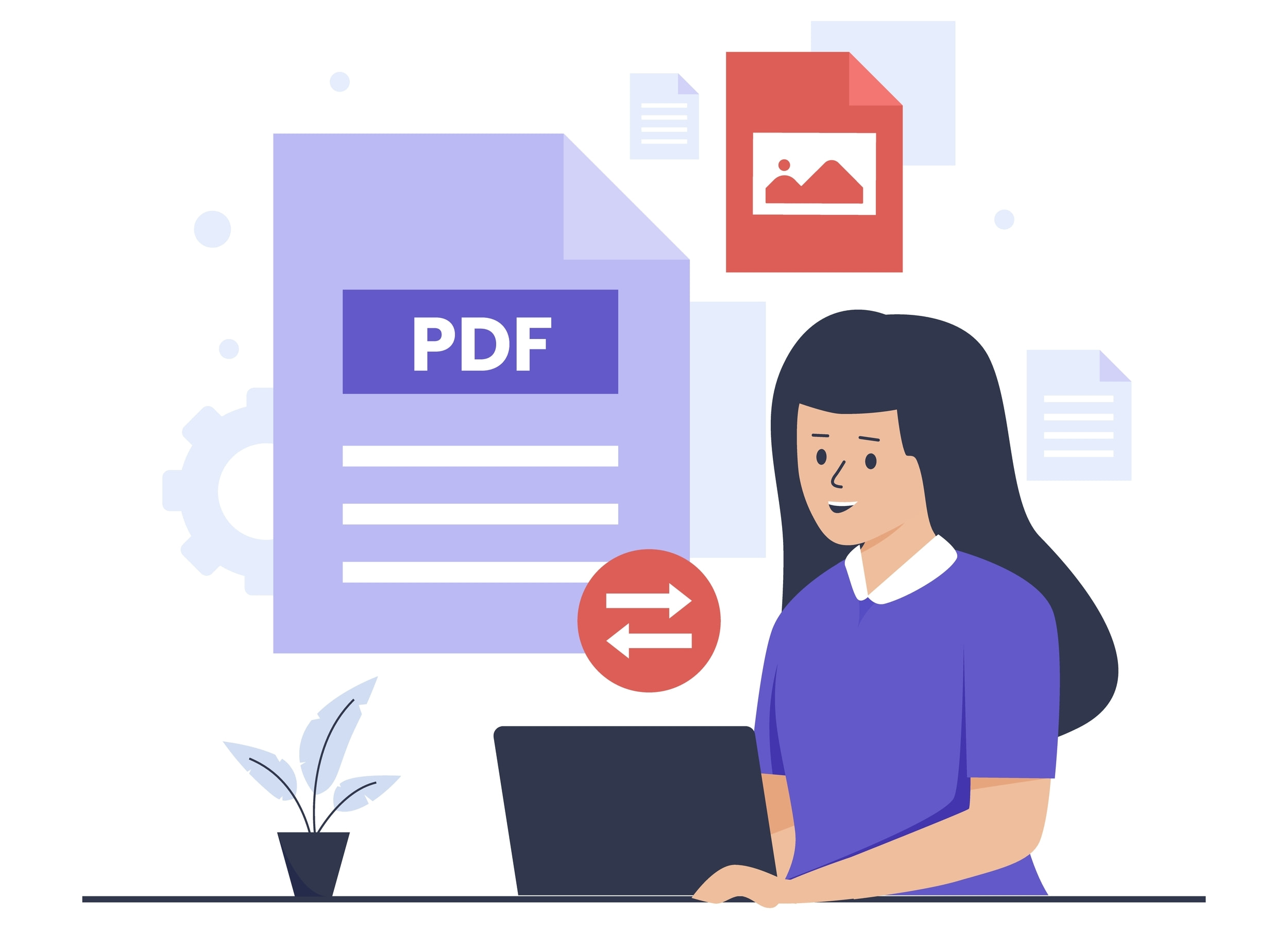
How to Unlock PDFs on Mac
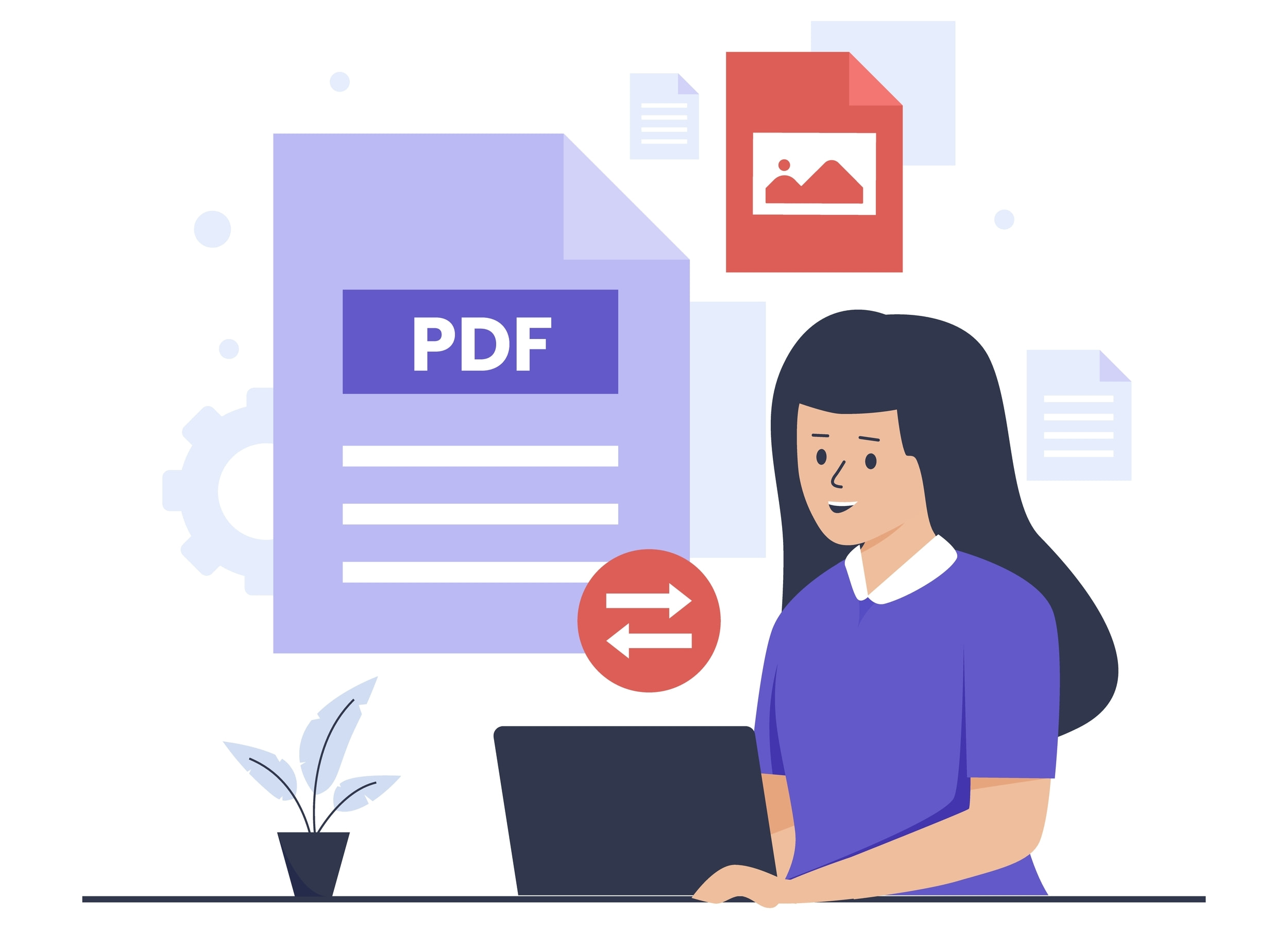
Unlocking a password-protected PDF file is essential to access its content easily. Here's how to do it:
- Open the password-protected PDF in Preview.
- Enter the password to unlock the PDF.
- Now you can access and modify the content as needed.
By utilizing these PDF management techniques on your Mac, you can efficiently resize, compress, print, crop, search within, remove passwords, highlight text, and unlock PDF files. Incorporating these skills into your workflow will enhance productivity and streamline document management processes.
Conclusion
In conclusion, mastering these PDF management skills on your Mac empowers you to handle various tasks with PDF files effectively. From resizing and compressing for optimal sharing to unlocking and highlighting for enhanced usability, knowing how to manage PDFs proficiently will significantly enhance your overall Mac experience.
Protect Your PDF Management Journey on Mac with Enhanced Privacy
Discover how a trusted VPN can safeguard your online activities while optimizing PDF management.
VPN Unlimited is also part of MonoDefense security bundle.