Як керувати PDF-файлами на Mac: Докладна інструкція
PDF (Portable Document Format) - це широко використовуваний формат файлів для обміну документами на різних платформах. Ефективне керування PDF-файлами на Mac дуже важливе для продуктивності й організованості. У цьому посібнику ми розглянемо різні способи ефективного керування PDF-файлами на Mac.

Як змінити розмір PDF-файлів на Mac

Зміна розміру PDF на Mac - корисна функція, коли вам потрібно підігнати розміри документа. Ось простий спосіб зробити це:
- Відкрийте PDF-файл за допомогою програми Preview на Mac.
- Перейдіть у меню Tools (Інструменти) і виберіть Adjust Size (Змінити розмір).
- Введіть потрібні розміри та натисніть OK, щоб змінити розмір PDF-файлу.
Зміна розміру особливо зручна, коли потрібно підігнати PDF-файл під конкретний дисплей або вимоги до друку. Наприклад, якщо ви готуєте презентацію і хочете, щоб PDF-файл ідеально вписався в екран, зміна розміру забезпечить безшовне відображення.

Як стискати PDF-файли на Mac

Стиснення PDF-файлу зменшує його розмір, що полегшує обмін і зберігання. Менший розмір файлу також скорочує час завантаження PDF, що робить його більш зручним як для відправників, так і для одержувачів. Щоб стиснути PDF-файл на комп'ютері Mac, виконайте такі дії:
- Відкрийте PDF-файл у програмі Preview.
- Натисніть File (Файл), а потім виберіть Export as PDF (Експорт у PDF).
- У спадному меню Quartz Filter виберіть пункт Reduce File Size (Зменшити розмір файлу).
- Збережіть стиснутий PDF під новим ім'ям.
Стискаючи PDF-файли, ви можете оптимізувати їх для вкладень в електронну пошту або завантаження в інтернет, забезпечуючи безперешкодний обмін.

Як друкувати у форматі PDF на Mac

Створення PDF-файлу з будь-якого документа або вебсторінки на Mac - зручний спосіб зберегти інформацію в універсальному доступному форматі. Ось як можна друкувати в PDF:
- Відкрийте файл або вебсторінку, яку ви хочете зберегти у форматі PDF.
- Натисніть File (Файл), а потім виберіть Print (Друк).
- У діалоговому вікні друку в лівому нижньому кутку виберіть Save as PDF (Зберегти як PDF).
- Натисніть Save (Зберегти) і виберіть місце для розміщення PDF-файлу.
Друк у PDF неоціненний, коли ви хочете зберегти вебконтент, квитанції або будь-яку іншу інформацію для подальшого використання.

Як обрізати PDF-файли на Mac

Обрізка PDF допомагає видалити непотрібні частини документа, підвищуючи його чіткість і актуальність. Ось як обрізати PDF на Mac:
- Відкрийте PDF-файл у Preview.
- Виберіть меню Tools (Інструменти) і виберіть пункт Rectangular Selection (Прямокутне виділення).
- Перетягніть прямокутник навколо області, яку потрібно зберегти.
- Натисніть Crop (Обрізати) в меню Tools (Інструменти), щоб обрізати PDF-файл.
Обрізка особливо корисна, коли в PDF-файлі є непотрібні поля або небажані елементи, які потрібно видалити.
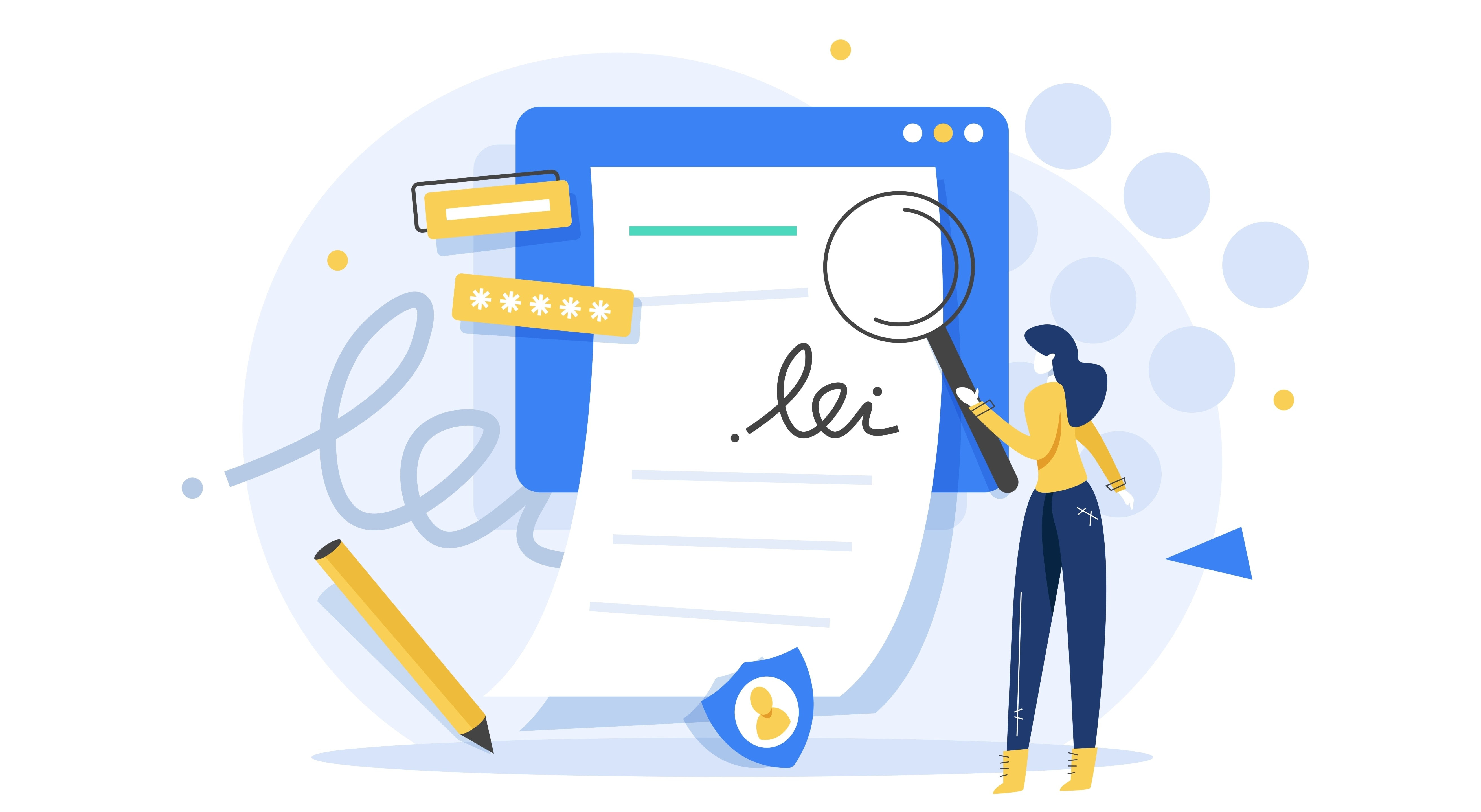
Як шукати в PDF-файлах на Mac
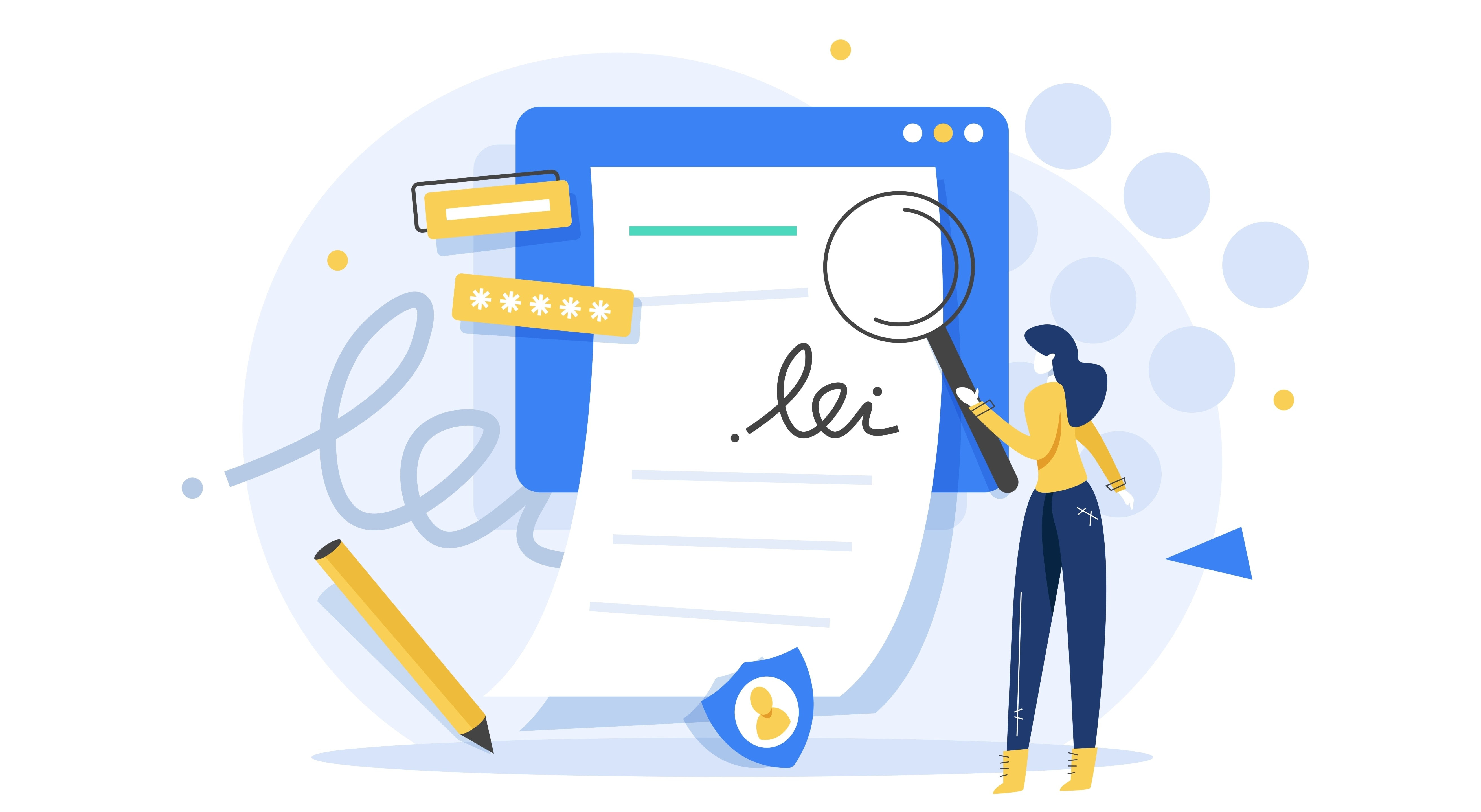
Пошук у PDF може заощадити час, коли ви шукаєте конкретну інформацію. Ось як шукати в PDF-файлах на Mac:
- Відкрийте PDF-файл у програмі Preview.
- Клацніть значок лупи на панелі інструментів або натисніть Command + F.
- Введіть пошуковий запит у рядок пошуку, і Preview виділить усі збіги.
Пошук у PDF-файлах - це ефективний спосіб знайти певний контент, чи то фраза, ключове слово, чи то конкретний розділ документа.
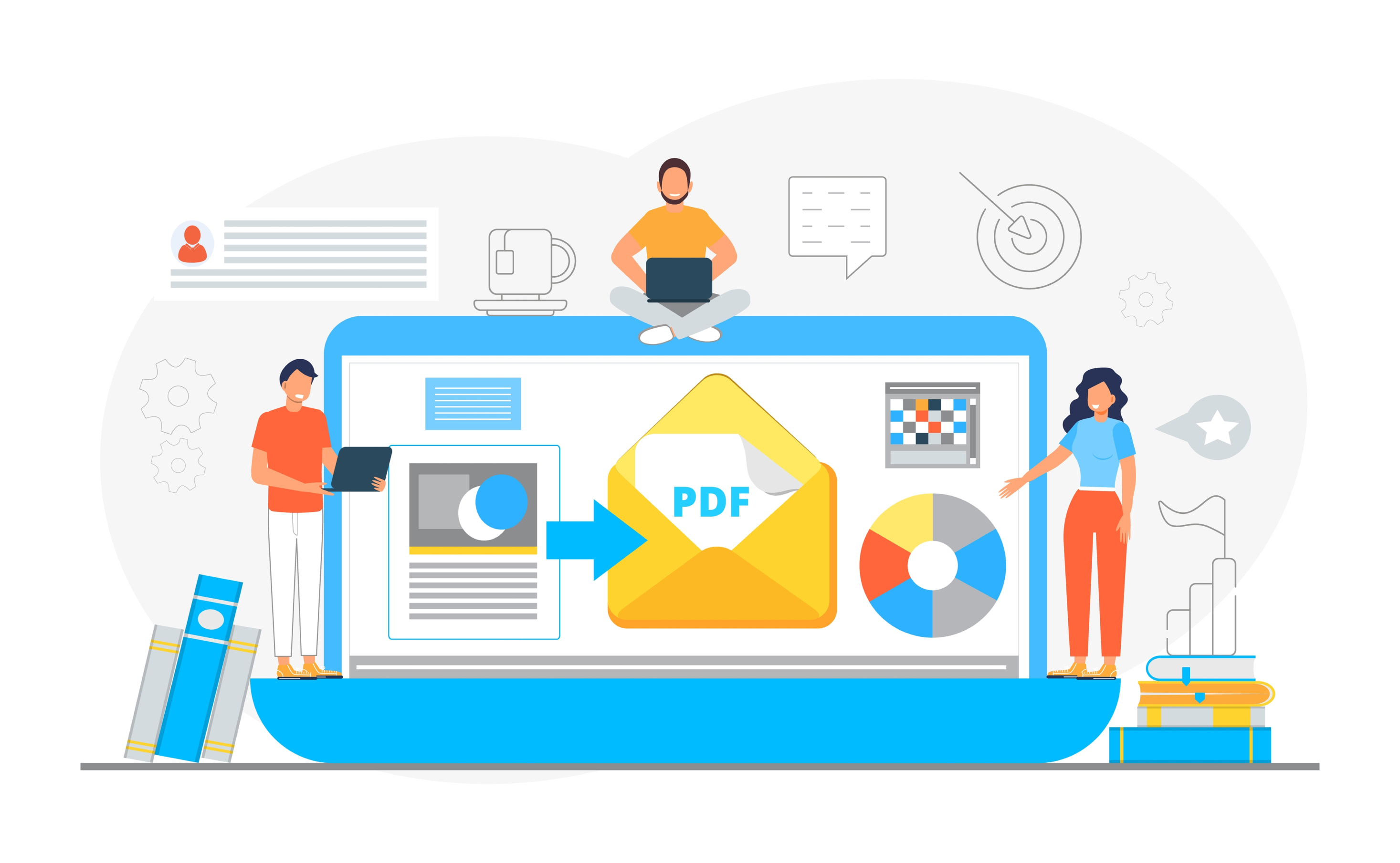
Як видалити паролі з PDF-файлів на Mac
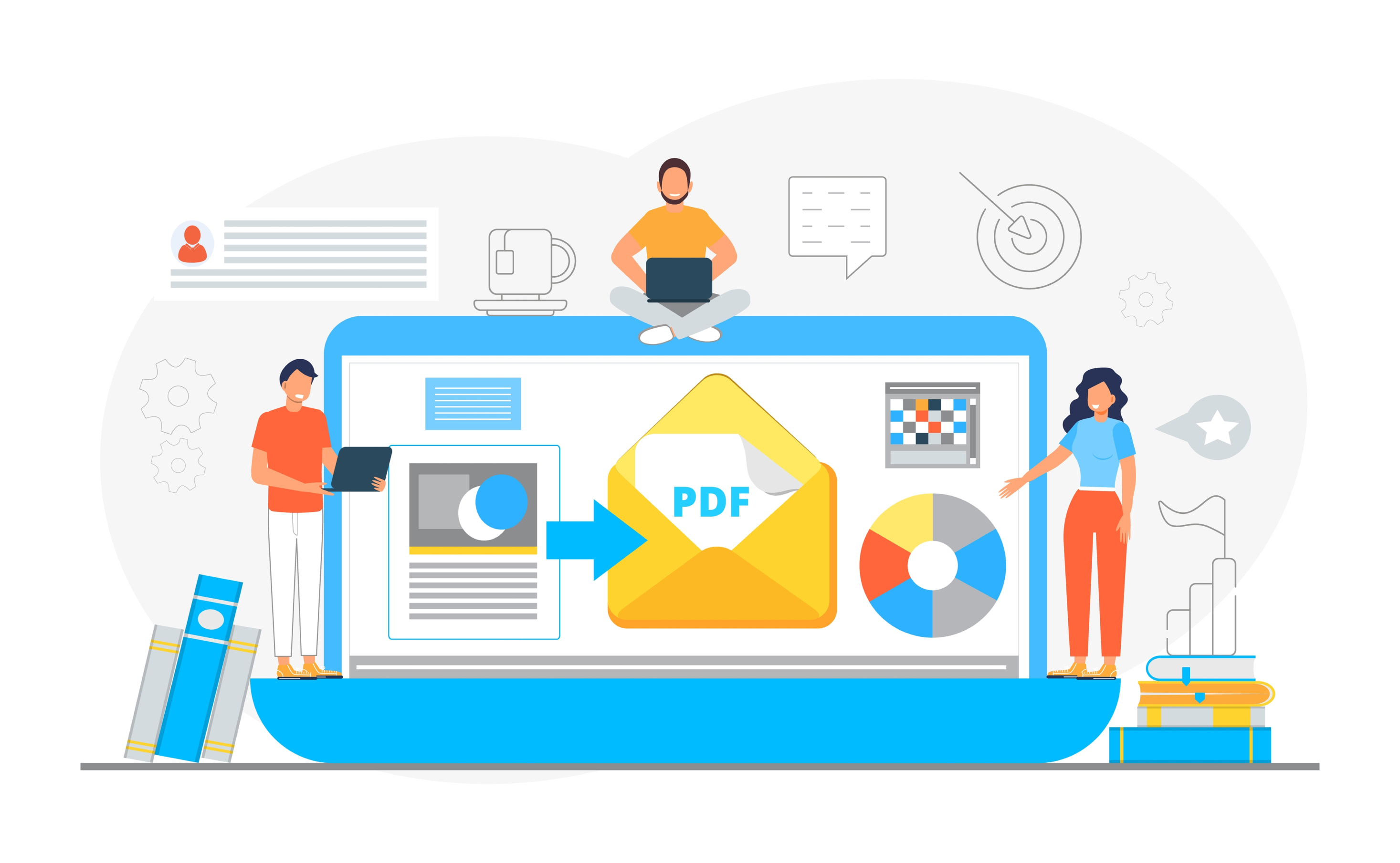
Якщо у вас є PDF-файл, захищений паролем, з якого потрібно його зняти, виконайте такі дії:
- Відкрийте захищений паролем PDF-файл за допомогою програми Preview.
- Введіть пароль, щоб розблокувати PDF.
- Натисніть File (Файл), а потім виберіть Export as PDF (Експорт у PDF).
- Збережіть файл із новим ім'ям, і пароль буде видалено.
Зняття паролів з PDF-файлів спрощує доступ до них, даючи змогу працювати з файлом більш вільно.

Як виділяти текст у PDF-файлах на Mac

Виділення тексту в PDF може допомогти вам підкреслити важливу інформацію. Ось як це зробити на Mac:
- Відкрийте PDF-файл у Preview.
- Виберіть меню Tools (Інструменти) і натисніть Text Selection (Виділення тексту).
- Перетягніть текст, який потрібно виділити.
- Виберiть опцію Highlight (Виділити) на панелі інструментів.
Виділення корисно для вивчення, перегляду або позначки важливих розділів у PDF-документі.
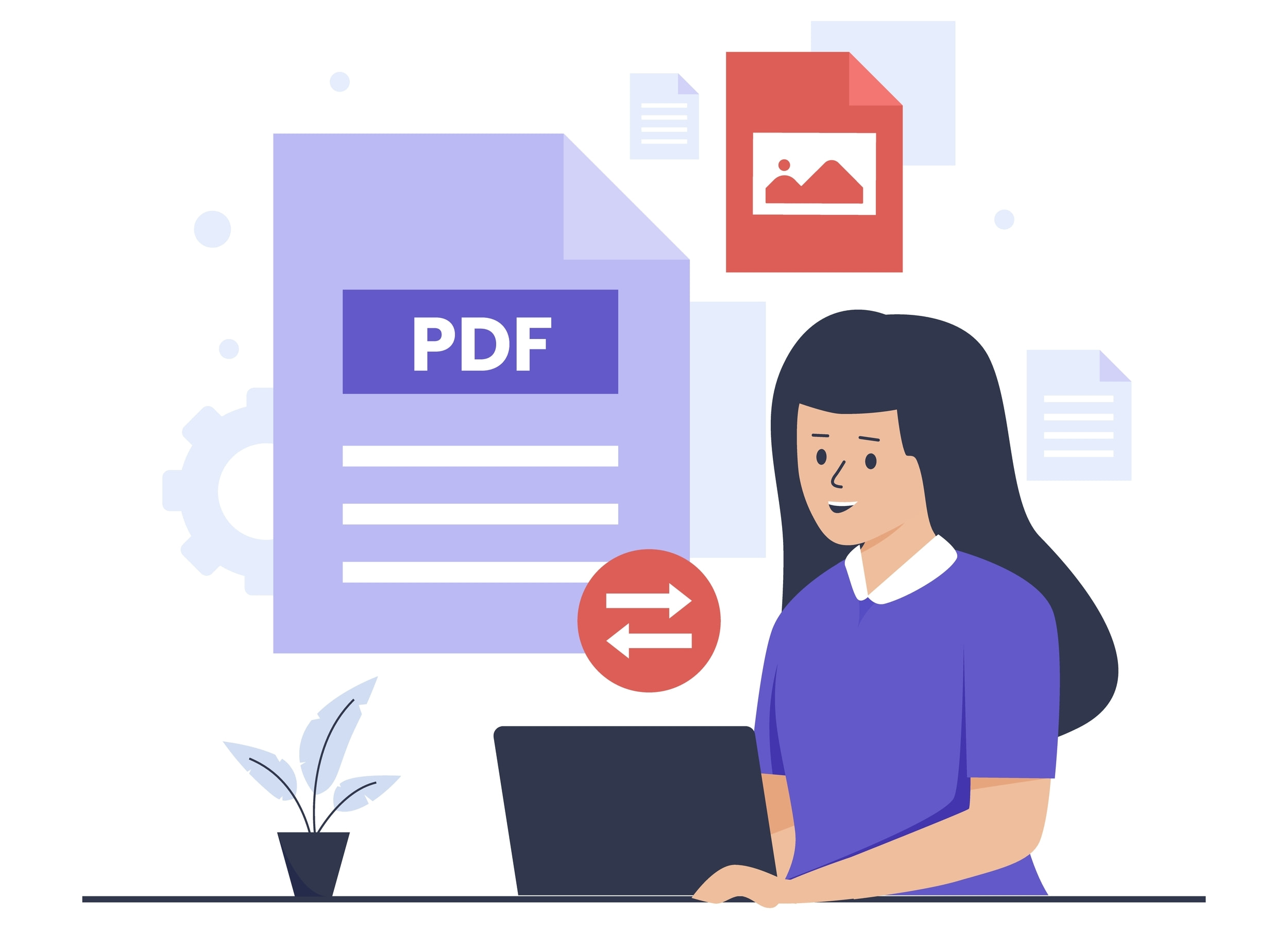
Як розблокувати PDF-файли на Mac
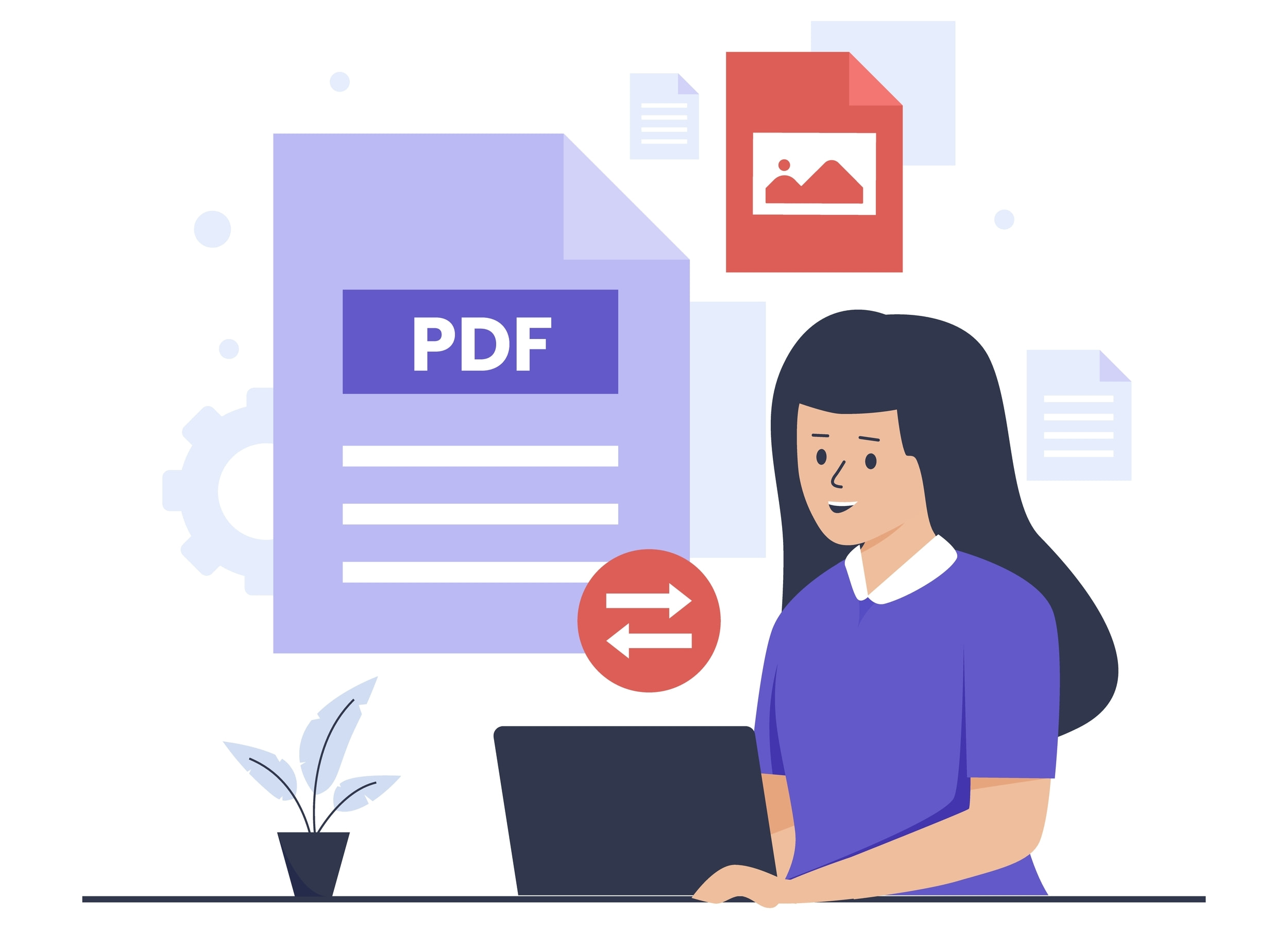
Розблокування захищеного паролем PDF-файлу необхідне, щоб легко отримати доступ до його вмісту. Ось як це зробити:
- Відкрийте захищений паролем PDF-файл у Preview.
- Введіть пароль, щоб розблокувати PDF-файл.
- Тепер ви можете отримати доступ до вмісту і змінювати його в міру необхідності.
Використовуючи ці методи керування PDF-файлами на Mac, ви зможете ефективно змінювати розміри, стискати, друкувати, обрізати, шукати всередині, знімати паролі, виділяти текст і розблокувати PDF-файли. Впровадження цих навичок у ваш робочий процес підвищить продуктивність і спростить процеси керування документами.
Висновок
Насамкінець зазначимо, що оволодіння цими навичками керування PDF на Mac дасть вам змогу ефективно розв'язувати різні завдання з файлами PDF. Від зміни розміру та стиснення для оптимального спільного використання до розблокування та виділення для підвищення зручності використання - уміння грамотно керувати PDF-файлами значно поліпшить ваші враження від роботи з Mac загалом.
Захистіть процес керування PDF на Mac за допомогою розширеної конфіденційності
Дізнайтеся, як надійний VPN може захистити вашу діяльність в інтернеті та оптимізувати керування PDF-файлами.
VPN Unlimited також є частиною пакета безпеки MonoDefense.