Как управлять PDF-файлами на Mac: Подробная инструкция
PDF (Portable Document Format) - это широко используемый формат файлов для обмена документами на разных платформах. Эффективное управление PDF-файлами на Mac очень важно для продуктивности и организованности. В этом руководстве мы рассмотрим различные способы эффективного управления PDF-файлами на Mac.

Как изменить размер PDF-файлов на Mac

Изменение размера PDF на Mac - полезная функция, когда вам нужно подогнать размеры документа. Вот простой способ сделать это:
- Откройте PDF-файл с помощью приложения Preview на Mac.
- Перейдите в меню Tools (Инструменты) и выберите Adjust Size (Изменить размер).
- Введите нужные размеры и нажмите OK, чтобы изменить размер PDF-файла.
Изменение размера особенно удобно, когда нужно подогнать PDF-файл под конкретный дисплей или требования к печати. Например, если вы готовите презентацию и хотите, чтобы PDF-файл идеально вписался в экран, изменение размера обеспечит бесшовное отображение.

Как сжимать PDF-файлы на Mac

Сжатие PDF-файла уменьшает его размер, что облегчает обмен и хранение. Меньший размер файла также сокращает время загрузки PDF, что делает его более удобным как для отправителей, так и для получателей. Чтобы сжать PDF-файл на компьютере Mac, выполните следующие действия:
- Откройте PDF-файл в программе Preview.
- Нажмите File (Файл), а затем выберите Export as PDF (Экспорт в PDF).
- В раскрывающемся меню Quartz Filter выберите пункт Reduce File Size (Уменьшить размер файла).
- Сохраните сжатый PDF под новым именем.
Сжимая PDF-файлы, вы можете оптимизировать их для вложений в электронную почту или загрузки в интернет, обеспечивая беспрепятственный обмен.

Как печатать в формате PDF на Mac

Создание PDF-файла из любого документа или веб-страницы на Mac - удобный способ сохранить информацию в универсальном доступном формате. Вот как можно печатать в PDF:
- Откройте файл или веб-страницу, которую вы хотите сохранить в формате PDF.
- Нажмите File (Файл), а затем выберите Print (Печать).
- В диалоговом окне печати в левом нижнем углу выберите Save as PDF (Сохранить как PDF).
- Нажмите Save (Сохранить) и выберите место для размещения PDF-файла.
Печать в PDF неоценима, когда вы хотите сохранить веб-контент, квитанции или любую другую информацию для последующего использования.

Как обрезать PDF-файлы на Mac

Обрезка PDF помогает удалить ненужные части документа, повышая его четкость и актуальность. Вот как обрезать PDF на Mac:
- Откройте PDF-файл в Preview.
- Выберите меню Tools (Инструменты) и выберите пункт Rectangular Selection (Прямоугольное выделение).
- Перетащите прямоугольник вокруг области, которую нужно сохранить.
- Нажмите Crop (Обрезать) в меню Tools (Инструменты), чтобы обрезать PDF-файл.
Обрезка особенно полезна, когда в PDF-файле есть ненужные поля или нежелательные элементы, которые нужно удалить.
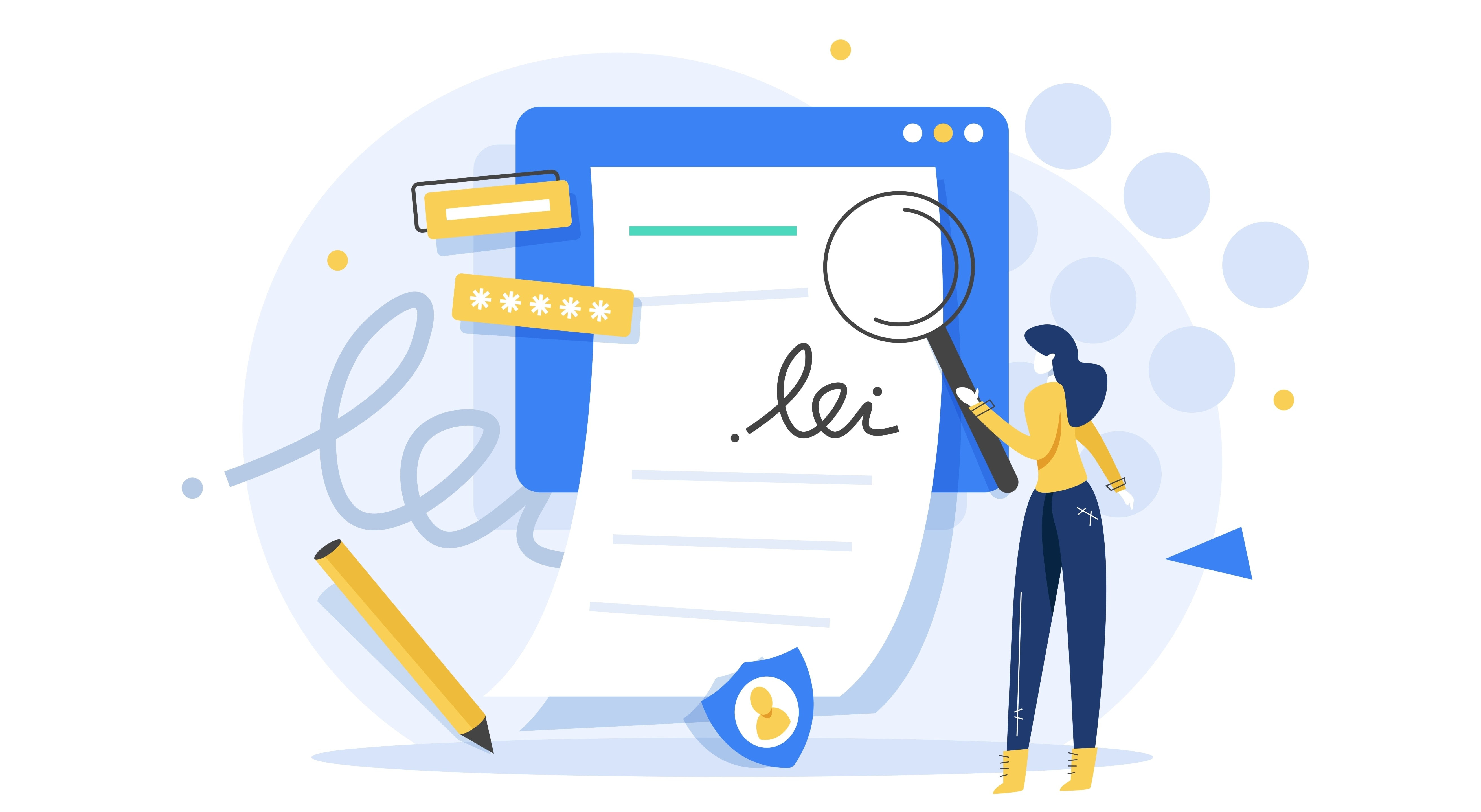
Как искать в PDF-файлах на Mac
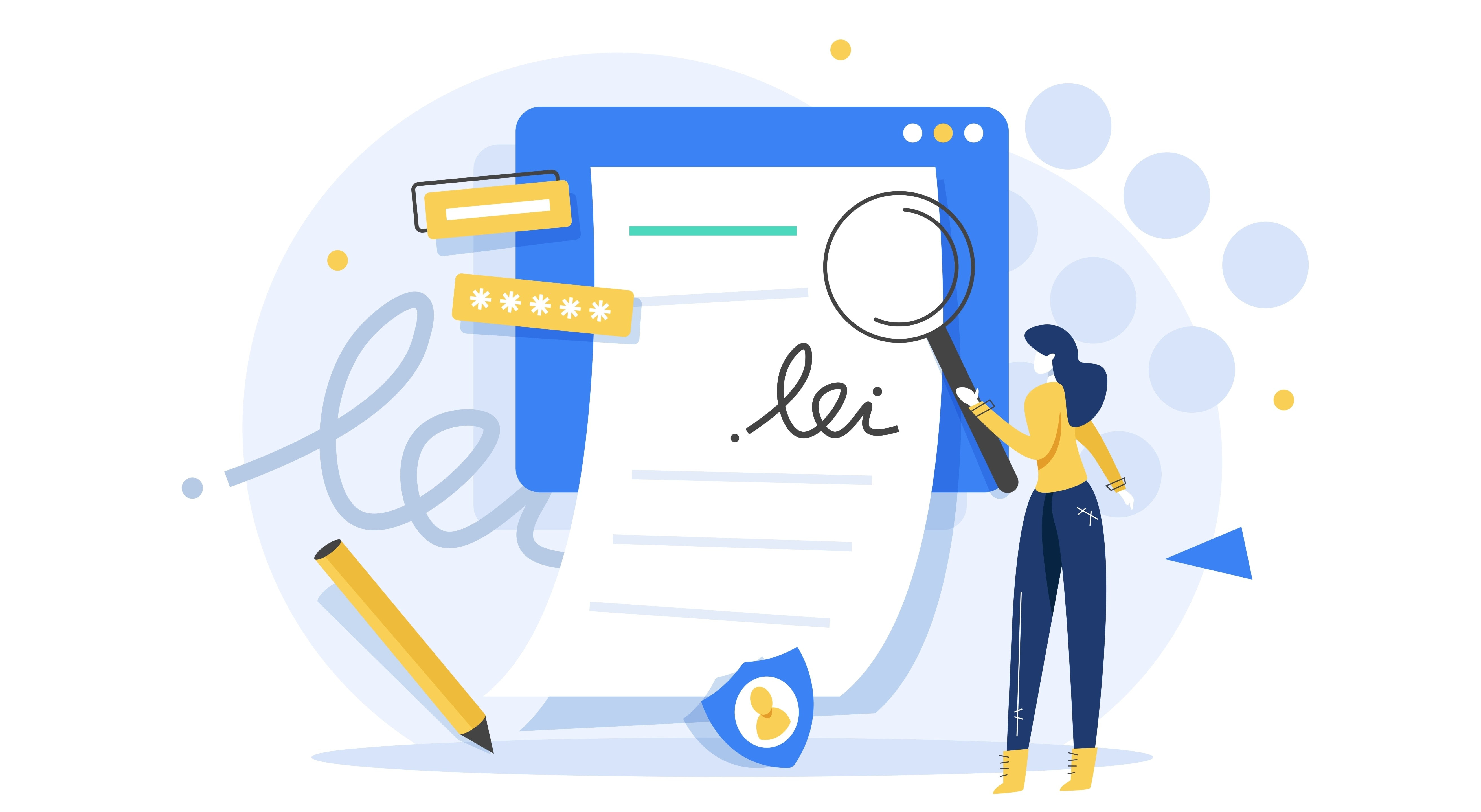
Поиск в PDF может сэкономить время, когда вы ищете конкретную информацию. Вот как искать в PDF-файлах на Mac:
- Откройте PDF-файл в программе Preview.
- Щелкните значок лупы на панели инструментов или нажмите Command + F.
- Введите поисковый запрос в строку поиска, и Preview выделит все совпадения.
Поиск в PDF-файлах - это эффективный способ найти определенный контент, будь то фраза, ключевое слово или конкретный раздел документа.
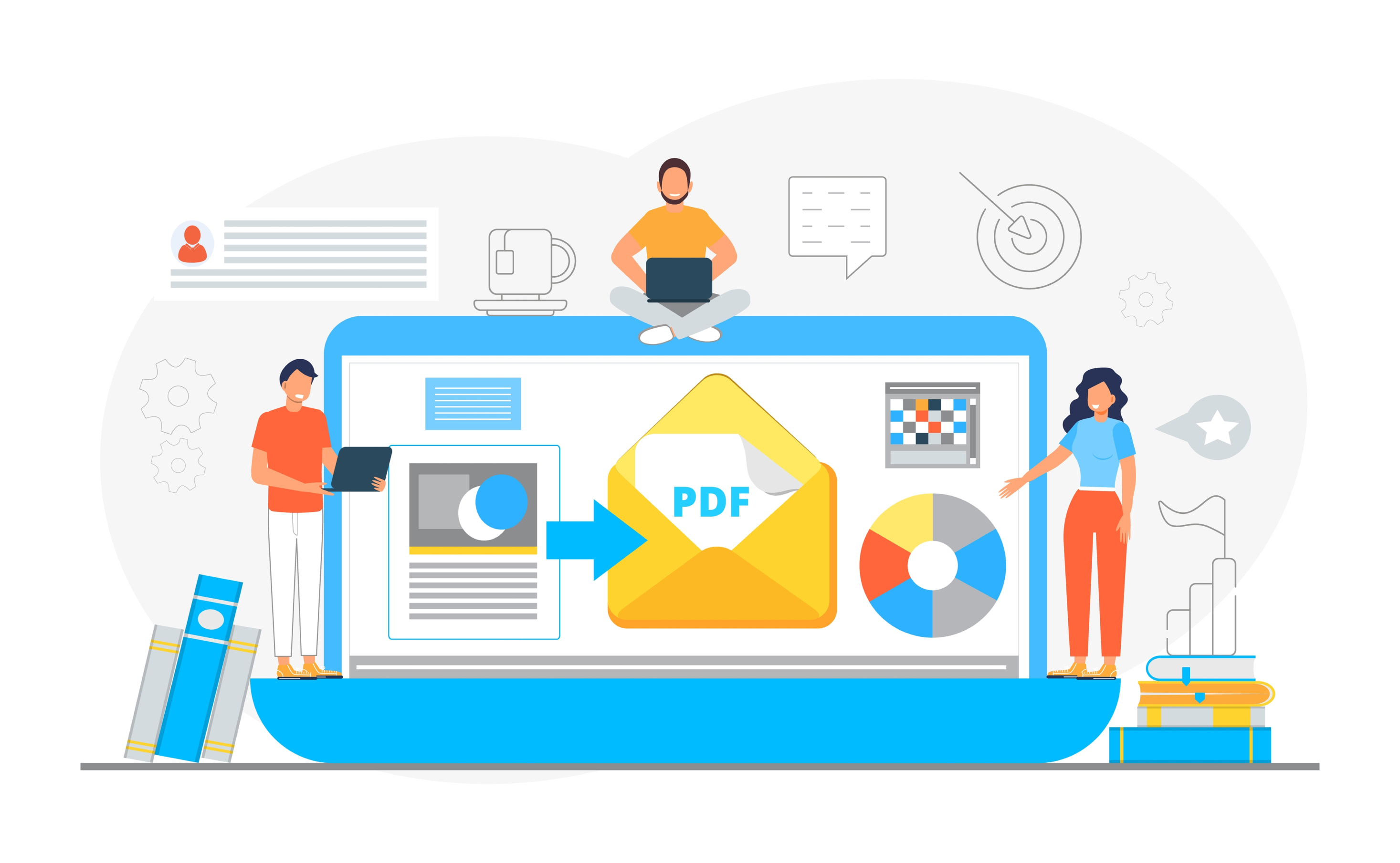
Как удалить пароли из PDF-файлов на Mac
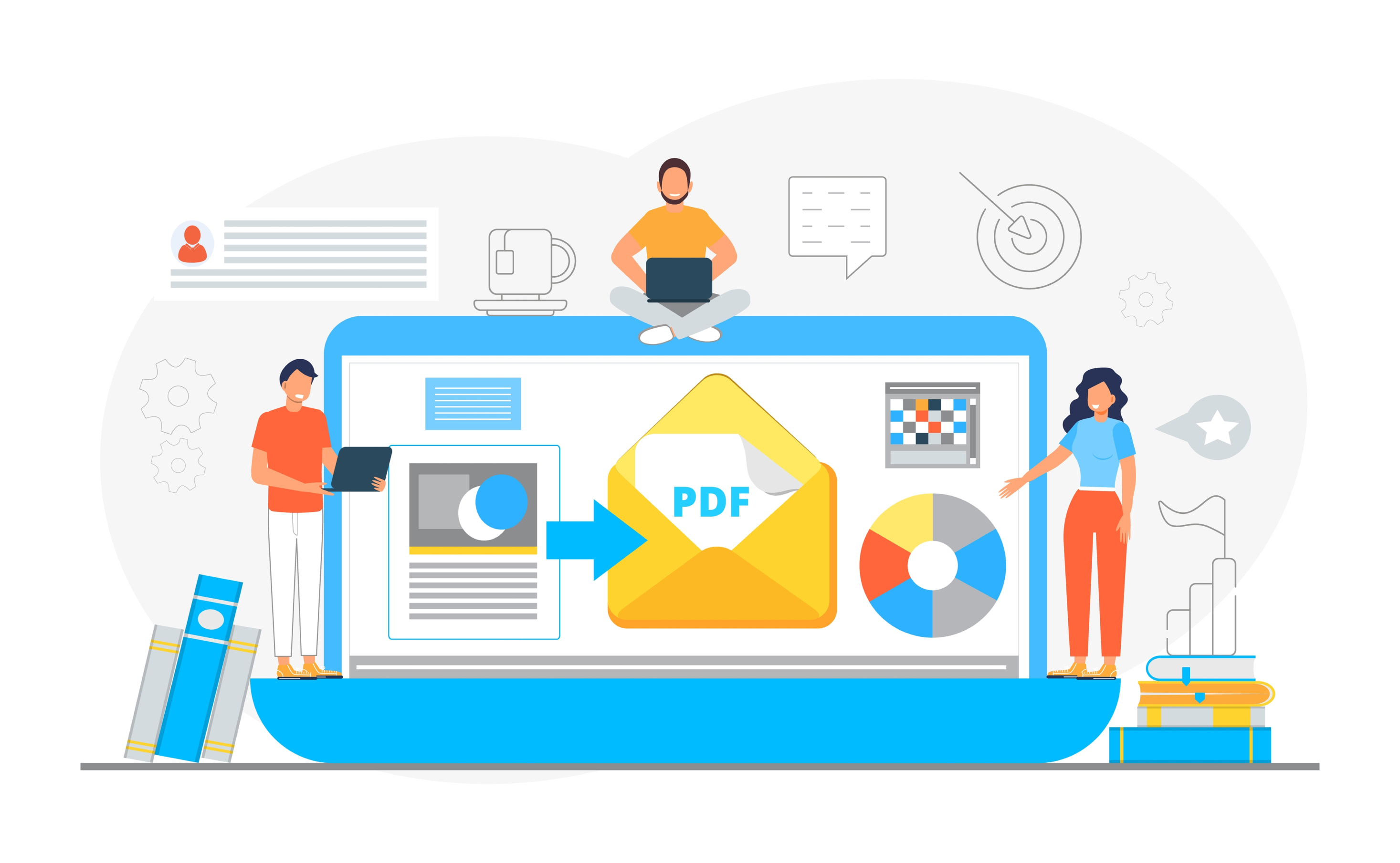
Если у вас есть PDF-файл, защищенный паролем, с которого нужно его снять, выполните следующие действия:
- Откройте защищенный паролем PDF-файл с помощью программы Preview.
- Введите пароль, чтобы разблокировать PDF.
- Нажмите File (Файл), а затем выберите Export as PDF (Экспорт в PDF).
- Сохраните файл с новым именем, и пароль будет удален.
Снятие паролей с PDF-файлов упрощает доступ к ним, позволяя работать с файлом более свободно.

Как выделять текст в PDF-файлах на Mac

Выделение текста в PDF может помочь вам подчеркнуть важную информацию. Вот как это сделать на Mac:
- Откройте PDF-файл в Preview.
- Выберите меню Tools (Инструменты) и нажмите Text Selection (Выделение текста).
- Перетащите текст, который нужно выделить.
- Нажмите на опцию Highlight (Выделить) на панели инструментов.
Выделение полезно для изучения, просмотра или пометки важных разделов в PDF-документе.
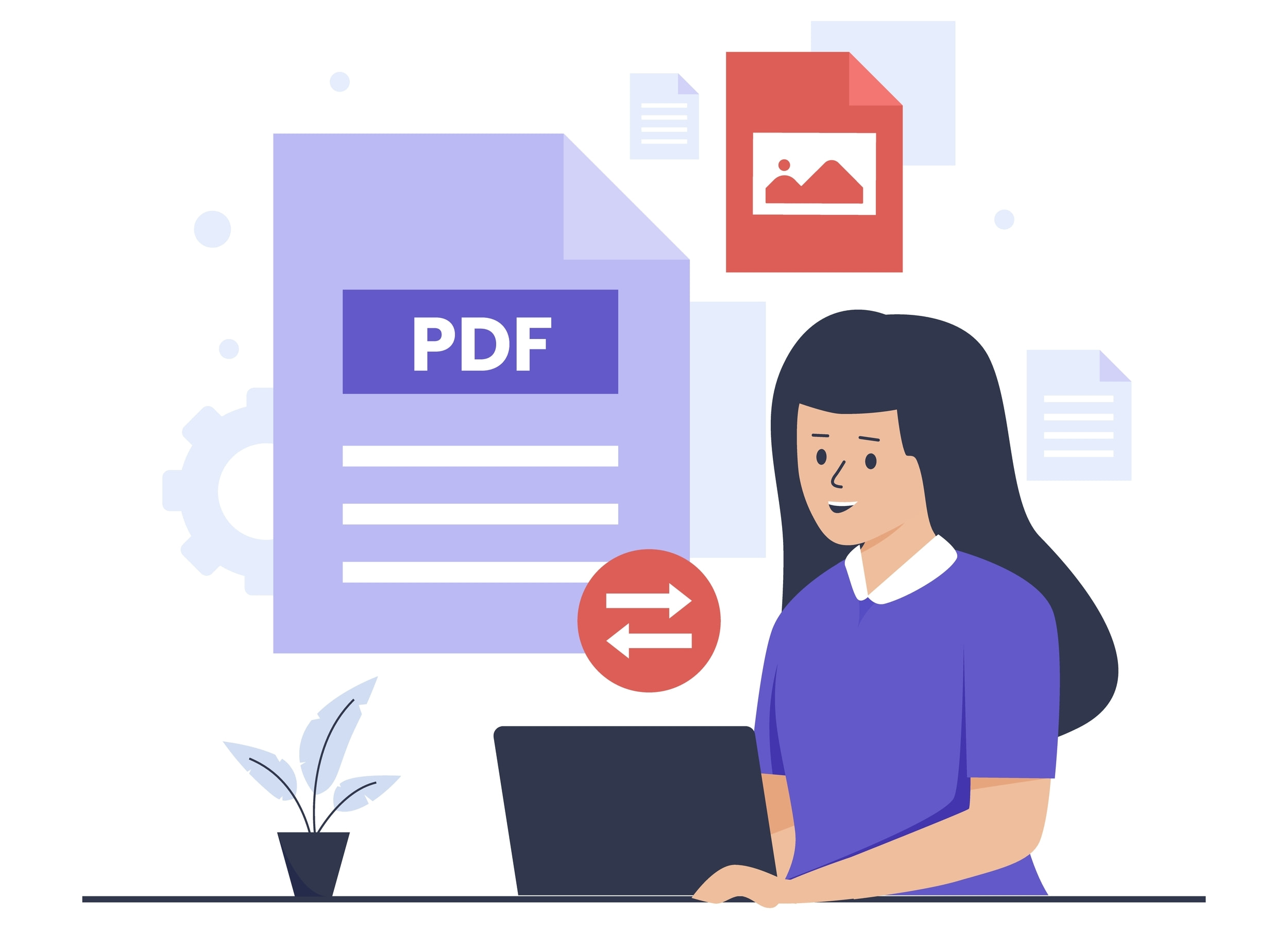
Как разблокировать PDF-файлы на Mac
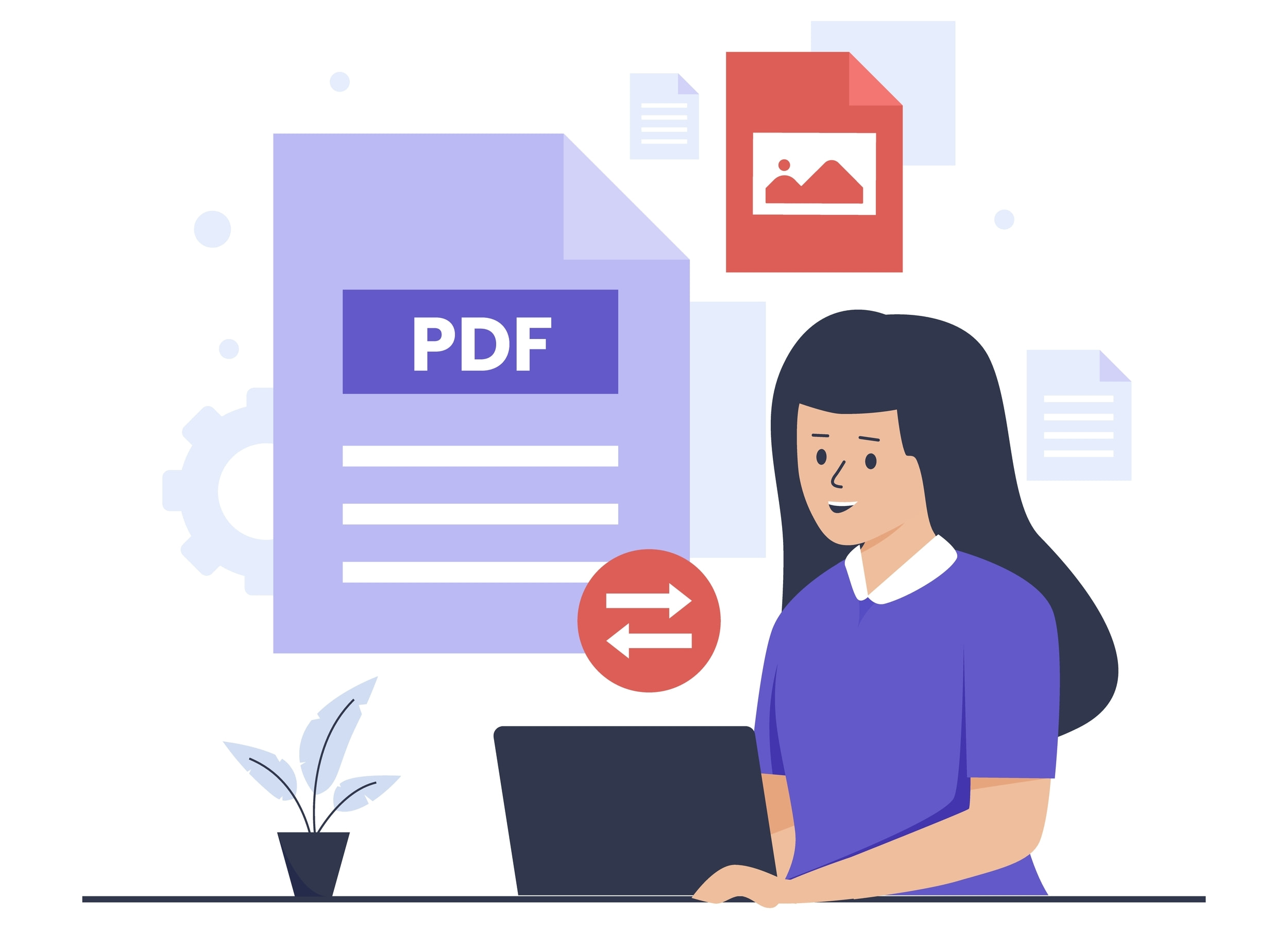
Разблокировка защищенного паролем PDF-файла необходима, чтобы легко получить доступ к его содержимому. Вот как это сделать:
- Откройте защищенный паролем PDF-файл в Preview.
- Введите пароль, чтобы разблокировать PDF-файл.
- Теперь вы можете получить доступ к содержимому и изменять его по мере необходимости.
Используя эти методы управления PDF-файлами на Mac, вы сможете эффективно изменять размеры, сжимать, печатать, обрезать, искать внутри, снимать пароли, выделять текст и разблокировать PDF-файлы. Внедрение этих навыков в ваш рабочий процесс повысит производительность и упростит процессы управления документами.
Заключение
В заключение отметим, что овладение этими навыками управления PDF на Mac позволит вам эффективно решать различные задачи с файлами PDF. От изменения размера и сжатия для оптимального совместного использования до разблокировки и выделения для повышения удобства использования - умение грамотно управлять PDF-файлами значительно улучшит ваши впечатления от работы с Mac в целом.
Защитите процесс управления PDF на Mac с помощью расширенной конфиденциальности
Узнайте, как надежный VPN может защитить вашу деятельность в интернете и оптимизировать управление PDF-файлами.
VPN Unlimited также является частью пакета безопасности MonoDefense.