How to Block Websites on Your Mac: A Comprehensive Guide
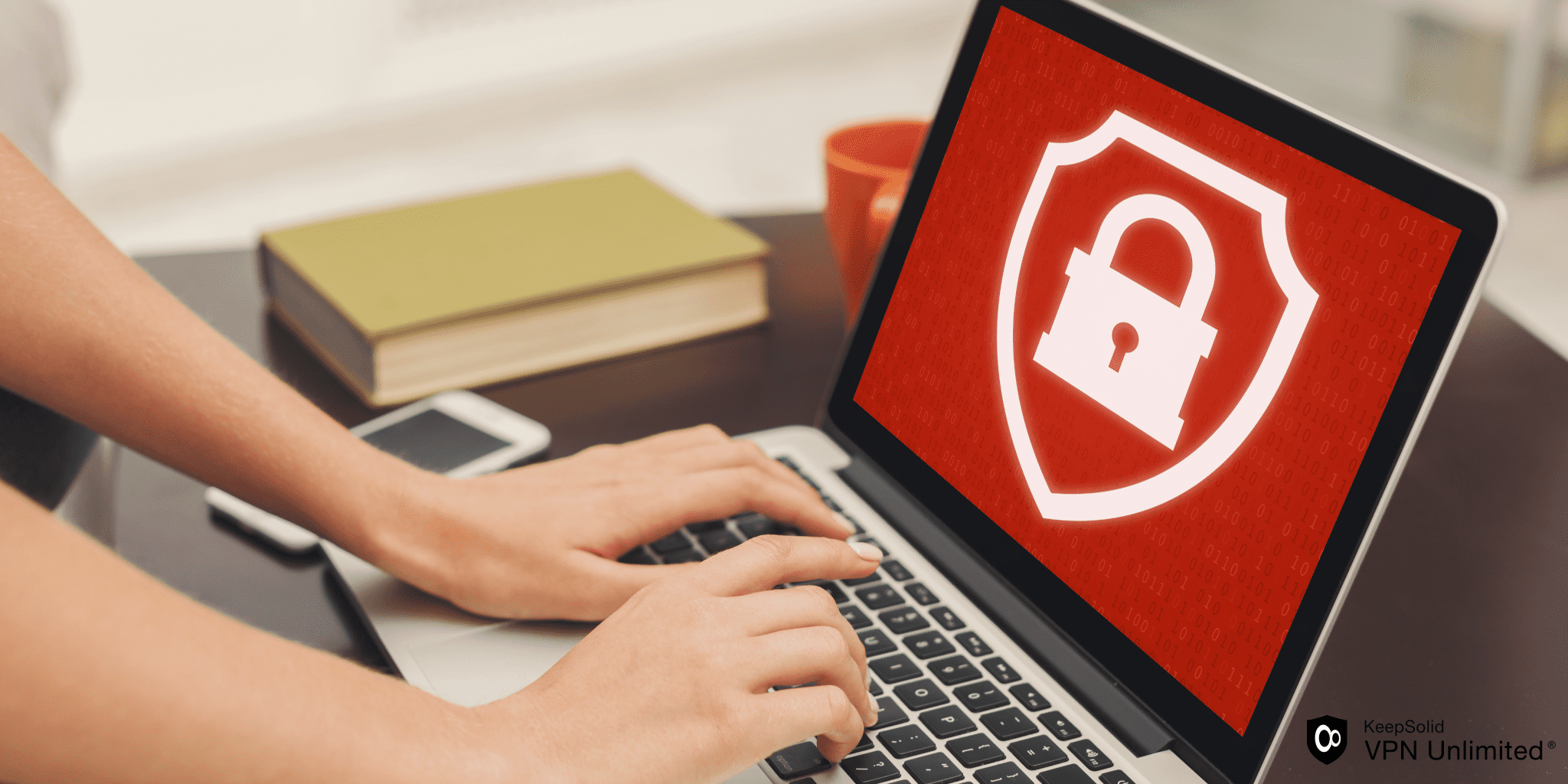
The internet is an indispensable part of our lives, offering a wealth of information and entertainment at our fingertips. However, with its vastness comes potential distractions, security risks, and inappropriate content, especially for younger users. Whether you're a parent looking to protect your children, a professional striving to maintain productivity, or simply someone wanting to enhance your online security, knowing how to block websites on your Mac can be incredibly useful.
Blocking websites can help create a safer, more controlled online environment. For parents, it means peace of mind, knowing their children aren't accessing harmful content. For professionals, it translates to fewer distractions, leading to improved focus and efficiency. And for everyone, it adds an extra layer of security against malicious sites.
Understanding the Basics
Before diving into the various methods of blocking websites on your Mac, it's essential to understand the basic principles behind website blocking and why it's effective. Website blocking involves preventing access to specific web addresses (URLs) by modifying settings on your device or network. This can be done at different levels, such as the operating system, browser, or through third-party applications.
Why Block Websites?
- Parental Control: Ensuring children are protected from inappropriate content and online dangers.
- Productivity: Minimizing distractions from social media, gaming sites, or other non-work-related websites.
- Security: Preventing access to malicious or harmful websites that could compromise your personal data or system integrity.
Methods of Blocking Websites
On a Mac, there are several ways to block websites, each with its own set of advantages and limitations. These methods include:
- Parental Controls: A built-in macOS feature designed primarily to restrict access for younger users.
- Editing the Hosts File: A manual method that involves modifying your system's Hosts file to block specific websites.
- Third-Party Applications: Specialized apps designed to block websites, often with additional features such as scheduling and productivity tools.
- Browser Extensions: Tools that work within your web browser to block access to certain sites.
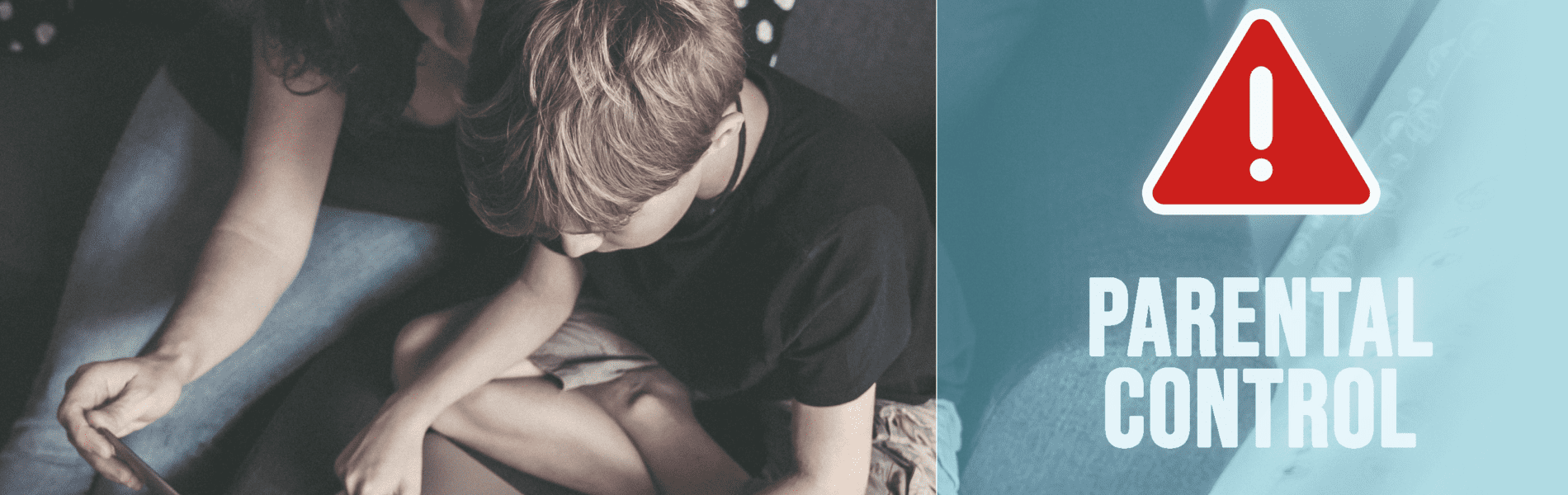
Method 1: Using Parental Controls
One of the simplest ways to block websites on your Mac is by using the built-in Parental Controls feature. This method is ideal for parents wanting to protect their children online or for anyone needing to restrict access to certain sites.
Setting Up Parental Controls on macOS
Open System Preferences:
- Click the Apple icon and select "System Preferences."
Access Parental Controls/Screen Time:
- For macOS Catalina and later, click "Screen Time."
- For macOS Mojave and earlier, click "Parental Controls."
Enable Parental Controls:
- Select the user account to apply controls. Turn on Screen Time if using macOS Catalina or later.
Configure Website Restrictions:
- In Screen Time, go to "Content & Privacy," ensure it's enabled, and click "Web Content."
- Choose "Limit Adult Websites" and click "Customize."
- Under "Never Allow," click the "+" button, enter the website URL, and click "OK."
Manage the Block List:
- Return to "Web Content" settings to add or remove blocked sites as needed.
Benefits of Using Parental Controls
- User-Friendly: Easy to navigate and set up.
- Comprehensive: Offers app restrictions, time limits, and privacy settings.
- Built-In Solution: No need for additional software.
Method 2: Editing the Hosts File
Editing the Hosts file is a manual but effective way to block websites on your Mac. This method involves adding the website URLs you want to block to a system file that controls network access.
Steps to Edit the Host File
Open Terminal:
- Go to Applications > Utilities > Terminal.
Access the Hosts File:
- Type
sudo nano /etc/hostsand press Enter. You'll be prompted to enter your password.
Edit the Hosts File:
- Use the arrow keys to navigate to the end of the file.
- To block a website, add a new line with 127.0.0.1 followed by a space and the website URL (e.g., 127.0.0.1 www.example.com).
Save and Exit:
- Press Control + O to save changes, then Control + X to exit Nano.
Flush the DNS Cache:
- In Terminal, type
sudo dscacheutil -flushcacheand press Enter to apply changes.
Benefits of Editing the Host File
- System-Level Blocking: This affects all browsers and applications on your Mac.
- No Extra Software: It uses built-in system tools without additional programs.
Method 3: Using Third-Party Apps
Third-party applications provide an easy and versatile way to block websites on your Mac, often with additional features for productivity and scheduling.
Steps to Use Third-Party Apps
Choose an App:
- Popular options include SelfControl, Focus, and Cold Turkey.
Download and Install:
- Visit the app’s website, download, and install it on your Mac.
Set Up Website Blocking:
- Open the app and follow the setup instructions.
- Add websites to the block list by entering their URLs.
Configure Blocking Schedule:
- Many apps allow you to set specific times to block websites, enhancing productivity.
Benefits of Using Third-Party Apps
- User-Friendly: Simple interfaces make it easy to block sites.
- Additional Features: Options for scheduling, focus modes, and more.
- Effective: Reliable website blocking across all browsers.
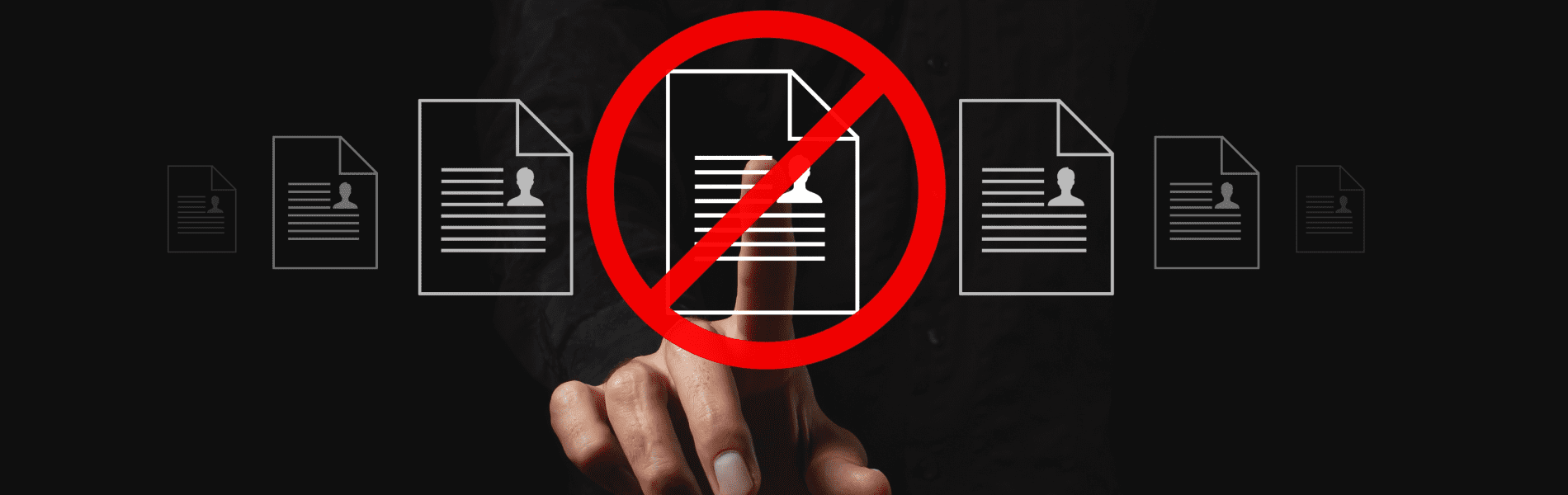
Method 4: Using Browser Extensions
Browser extensions offer a quick and convenient way to block websites directly within your web browser.
Steps to Use Browser Extensions
Choose a Browser Extension:
- Popular extensions include BlockSite for Chrome, Firefox, and Safari.
Install the Extension:
- Go to your browser’s extension store, search for the desired extension, and click "Add to Browser."
Set Up Website Blocking:
- Open the extension’s settings.
- Add websites to the block list by entering their URLs.
Benefits of Using Browser Extensions
- Easy to Install: Quick setup directly in your browser.
- Customizable: Block specific websites with ease.
- Accessible: Control settings within your browsing environment.
Conclusion
Blocking websites on your Mac is a practical way to ensure safety, boost productivity, and maintain security. Whether you choose built-in tools, edit the Hosts file, use third-party apps, or browser extensions, there are various methods to suit your needs.