Einrichtung von OpenVPN- und L2TP-Clients für ASUSWRT-MERLIN Router
für VPN Unlimited Nutzer
Diese Anleitung bietet einen detaillierten Überblick über die Konfiguration von L2TP- und OpenVPN-Clients auf Ihrem ASUS-Router, der mit Asuswrt-Merlin-Firmware geflasht wurde. Als Beispiel wurde der Router ASUS RT-AC66U_B1 mit der Asuswrt-Merlin-Firmware 384.8_2 verwendet.
Wenn Sie mehr über das OpenVPN-Protokoll erfahren möchten, lesen Sie unseren ausführlichen Artikel Was ist das OpenVPN-Protokoll. Wir empfehlen Ihnen auch den Artikel Was ist das L2TP VPN-Protokoll, um mehr über dessen Funktionen und technische Details zu erfahren.
Wie konfiguriere ich den OpenVPN-Client für den Asuswrt-Merlin-Router? Wie richtet man das VPN auf einem Asus-Router ein? Schauen wir es uns an!
I. So konfigurieren Sie den OpenVPN-Client für den Asuswrt-Merlin-Router
II. So richten Sie den L2TP-Client für den Asuswrt-Merlin-Router ein
I. So konfigurieren Sie den OpenVPN-Client für den Asuswrt-Merlin-Router
- Zunächst einmal müssen Sie manuelle Konfigurationsdateien erstellen. Befolgen Sie dazu einige einfache Schritte, die in der Anleitung zur manuellen Erstellung von VPN-Konfigurationen beschrieben sind.
- Um mit der Einrichtung von VPN auf Ihrem Router zu beginnen, öffnen Sie die Webseite Ihres Asuswrt-Merlin-Routers in einem Browser und melden Sie sich am Router-Bedienfeld an. Wenn Sie nicht wissen, wie Sie auf die Webseite Ihres Routers zugreifen können, lesen Sie unsere ausführliche Anleitung, wie Sie die IP-Adresse Ihres Routers ermitteln können.
- Suchen Sie im Seitenmenü nach Advanced Settings (Erweiterte Einstellungen) und gehen Sie auf die Registerkarte VPN.

- Navigieren Sie zur Registerkarte VPN-Client.

- Importieren Sie die .ovpn-Datei, die Sie zuvor in Ihrem Nutzerbüro erstellt haben. Klicken Sie dazu auf Choose File (Datei wählen) und wählen Sie die Datei aus, die Sie importieren möchten. Klicken Sie dann auf Upload (Hochladen) und warten Sie, bis die Seite aktualisiert wird.


Nach dem Hochladen werden die meisten Felder automatisch ausgefüllt.
- Aktivieren Sie die Option Automatic start at boot time(Automatischer Start beim Booten) in der Client control (Client-Steuerung), damit sich unser Asus Merlin VPN beim Booten automatisch verbindet.

- Gehen Sie zum Abschnitt Network Settings (Netzwerkeinstellungen) und suchen Sie die Option Accept DNS Configuration (DNS-Konfiguration akzeptieren). Wir empfehlen, die Option entweder auf Strict (Streng) zu setzen, damit die VPN-DNS-Server Vorrang vor denen Ihres Internetanbieters haben, oder auf Exclusive (Exklusiv). In letzterem Fall werden nur die von VPN bereitgestellten DNS-Server verwendet.
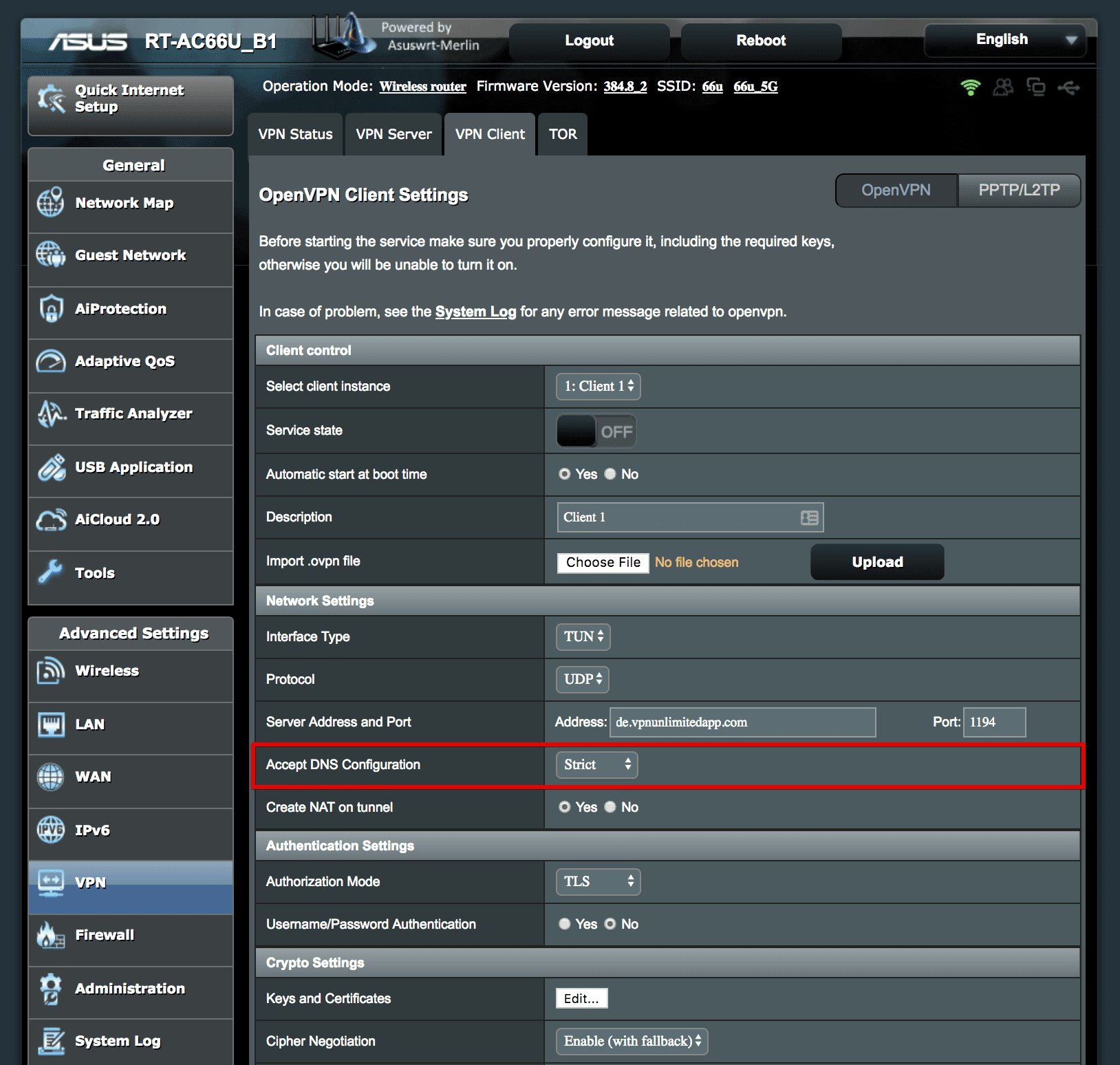
- Klicken Sie unten auf der Seite auf Apply (Übernehmen) und warten Sie ein paar Sekunden, bis die Änderungen in Kraft treten.

- Navigieren Sie zu Client control > Service state (Client-Steuerung > Dienststatus) und aktivieren Sie die Asus Melin VPN-Verbindung. Die grüne Schaltfläche AN zeigt an, dass Sie die Verbindung erfolgreich hergestellt haben.

Hinweis: Mit der Asuswrt-Merlin-Firmware können Sie mehrere VPN-Client-Interfaces erstellen. Wählen Sie dazu eine andere Client-Instanz in der Client-Steuerung aus und führen Sie die gleichen Schritte für die VPN-Einrichtung durch.
Einrichten des Kill Switches
Der OpenVPN-Client unterstützt Kill Switch. Um dies zu konfigurieren, folgen Sie die folgenden Schritte.
- Wählen Sie unter Advanced Settings > Redirect Internet Traffic (Erweiterte Einstellungen > Internetverkehr umleiten) die Option Policy Rules (Richtlinienregeln).

- Aktivieren Sie die Option Block routed clients if the tunnel goes down (Umgeleitete Clients blockieren, wenn der Tunnel ausfällt.)
- Konfigurieren Sie die Rules for routing client traffic through the tunnel (Regeln für das Durchleiten des Client-Datenverkehrs durch den Tunnel) wie folgt:
- Beschreibung: Alle Geräte
- Quell-IP: 192.168.1.0/24 (wenn Sie ein anderes Netzwerk oder eine andere Subnetzmaske haben, ändern Sie diese entsprechend)
- Ziel-IP: Lassen Sie das Feld leer.
- Interface: VPN
II. L2TP-Client für Asuswrt-Merlin-Router einrichten
Die Asuswrt-Merlin-Firmware ermöglicht auch die Konfiguration einer L2TP-Verbindung. Wie konfigurieren Sie unseren L2TV VPN-Client? Folgen Sie den einfachen Schritten weiter unten:
- Erstellen Sie L2TP-Konfigurationen in Ihrem Nutzerbüro, indem Sie die Anleitung zur manuellen Erstellung von VPN-Konfigurationen befolgen.
- Navigieren Sie zur Registerkarte L2TV VPN > VPN Client und klicken Sie auf die Schaltfläche PPTP/L2TP in der oberen rechten Ecke der Registerkarte.

- Klicken Sie auf Add profile (Profil hinzufügen.)

- Füllen Sie die Felder mithilfe der in Ihrem Nutzerbüro erstellten Konfigurationen aus.
Beschreibung: Geben Sie einen benutzerdefinierten Namen für die VPN-Verbindung ein.
VPN-Server: Geben Sie den Domänennamen des ausgewählten VPN-Servers ein.
Nutzername: Geben Sie das Log-in aus den generierten VPN-Konfigurationen ein
Passwort: Fügen Sie das Passwort aus den VPN-Konfigurationen ein.
Klicken Sie abschließend auf OK.

- Das Profil wird in der Asuswrt-VPN-Serverliste angezeigt. Klicken Sie auf Activate (Aktivieren), um die Verbindung zu aktivieren.
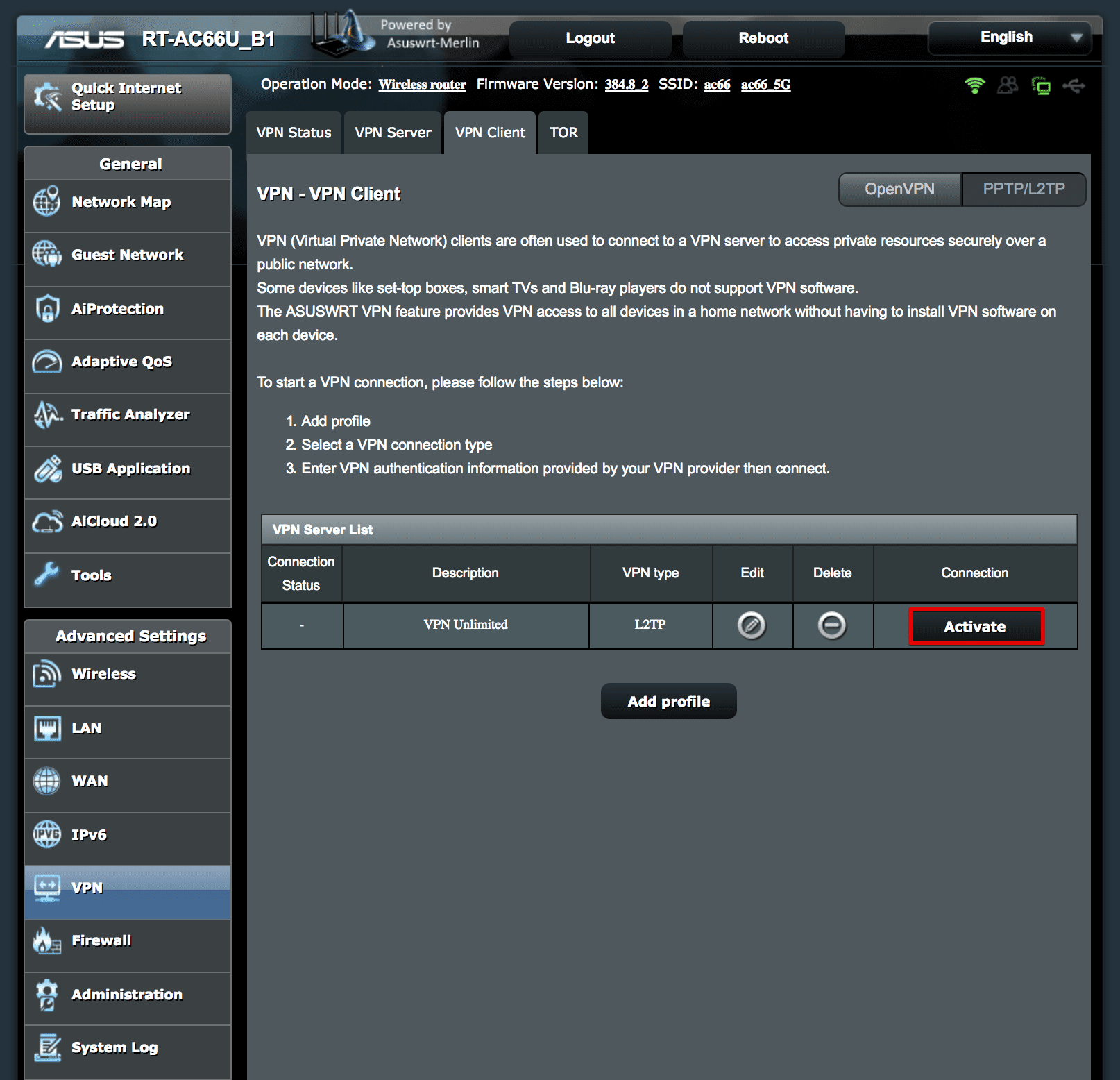
Fazit zur Einrichtung vom VPN für Asus-Router
Das war's! Wir hoffen, dass unsere Anleitung Ihnen geholfen hat und dass Sie unseren VPN auf dem Asuswrt-Merlin-Router problemlos einrichten können. Wenn Sie VPN auf anderen Geräten einrichten müssen, lesen Sie unsere Anleitungen für die entsprechenden Geräte.
"OpenVPN" ist eine eingetragene Marke von OpenVPN Inc.
Sind Sie bereit, es auszuprobieren?
Wir bieten Ihnen eine 7-tägige kostenlose Testphase mit der Möglichkeit eines lebenslangen VPN-Abonnements und einer 30-tägigen Geld-zurück-Garantie, damit Sie genügend Zeit haben, alle Vorteile von VPN Unlimited zu testen.