OpenVPN & L2TP Clients Setup for ASUSWRT-MERLIN Router
for VPN Unlimited users
How to Install VPN Unlimited on Different Platforms & Create KeepSolid ID
Detailed installation guides on different platforms:
- How to install VPN Unlimited on macOS 10.14 and higher (Standalone Version)
- How to install VPN Unlimited on macOS 10.14 and higher (App Store version)
- How to install and get started with VPN Unlimited on iOS
- How to install VPN Unlimited Application on Android
- How to install VPN Unlimited application on Windows XP SP3
- How to install VPN Unlimited Application on Windows 7
- How to set up VPN Unlimited Application on Windows 8/8.1
- How to Install and Get Started with VPN Unlimited App on Windows 10
- How to install VPN Unlimited on Linux
How to create a new KeepSolid ID
- After installing the VPN Unlimited app, you will see the line "Create KeepSolid ID", сlick on it to start the process.
- Enter your email address in the designated field.
- Create a password and enter it in the password field.
- Repeat your password in the provided field to confirm it.
- Check the box next to the statement "By continuing, you agree to our…".
- Tap the "Sign up" button to complete the registration.
Connecting to a VPN server for the first time, you will be requested to allow adding VPN configurations and downloading a VPN profile. For more details, please refer to the manuals provided above on how to install VPN Unlimited on different platforms.
This guide provides a detailed walkthrough on how to configure L2TP and OpenVPN® clients on your ASUS router flashed with Asuswrt-Merlin firmware. ASUS RT-AC66U_B1 router with Asuswrt-Merlin firmware 384.8_2 was taken as an example.
To get more information about the OpenVPN protocol, check out our detailed article What is OpenVPN® protocol. As well, we recommend you to check the article What is L2TP VPN protocol to learn more about its features and technical details.
So, how to configure OpenVPN client for Asuswrt-Merlin router? How to setup VPN on Asus router? Let’s check it out!
I. How to configure OpenVPN Client for Asuswrt-Merlin router
I. How to configure OpenVPN® Client for Asuswrt-Merlin router
- First of all, you need to generate manual configuration files. To do that, follow a few simple steps outlined in the tutorial about how to manually create VPN configurations.
- To start setting up VPN on your router, open the web interface of your Asuswrt-Merlin router in a browser and log in to the router control panel. If you don’t know how to access your router web interface, check out our detailed instruction on how to find your router IP.
- Find Advanced Settings in the side menu and go to the VPN tab.

- Navigate to the VPN Client tab.

- Import the .ovpn file you’ve previously generated in your User Office. For that, click Choose File and select the file you want to import. Then, click Upload and wait until the page is refreshed.


After the upload is complete, most of the fields will be filled out automatically.
- Enable Automatic start at boot time in the Client control to make our Asus Merlin VPN auto connect on boot.

- Proceed to the Network Settings section and find the option Accept DNS Configuration. We recommend setting it either to Strict, so that VPN DNS servers have the priority over those of your ISP, or to Exclusive. In the latter case, only VPN-provided DNS servers will be used.
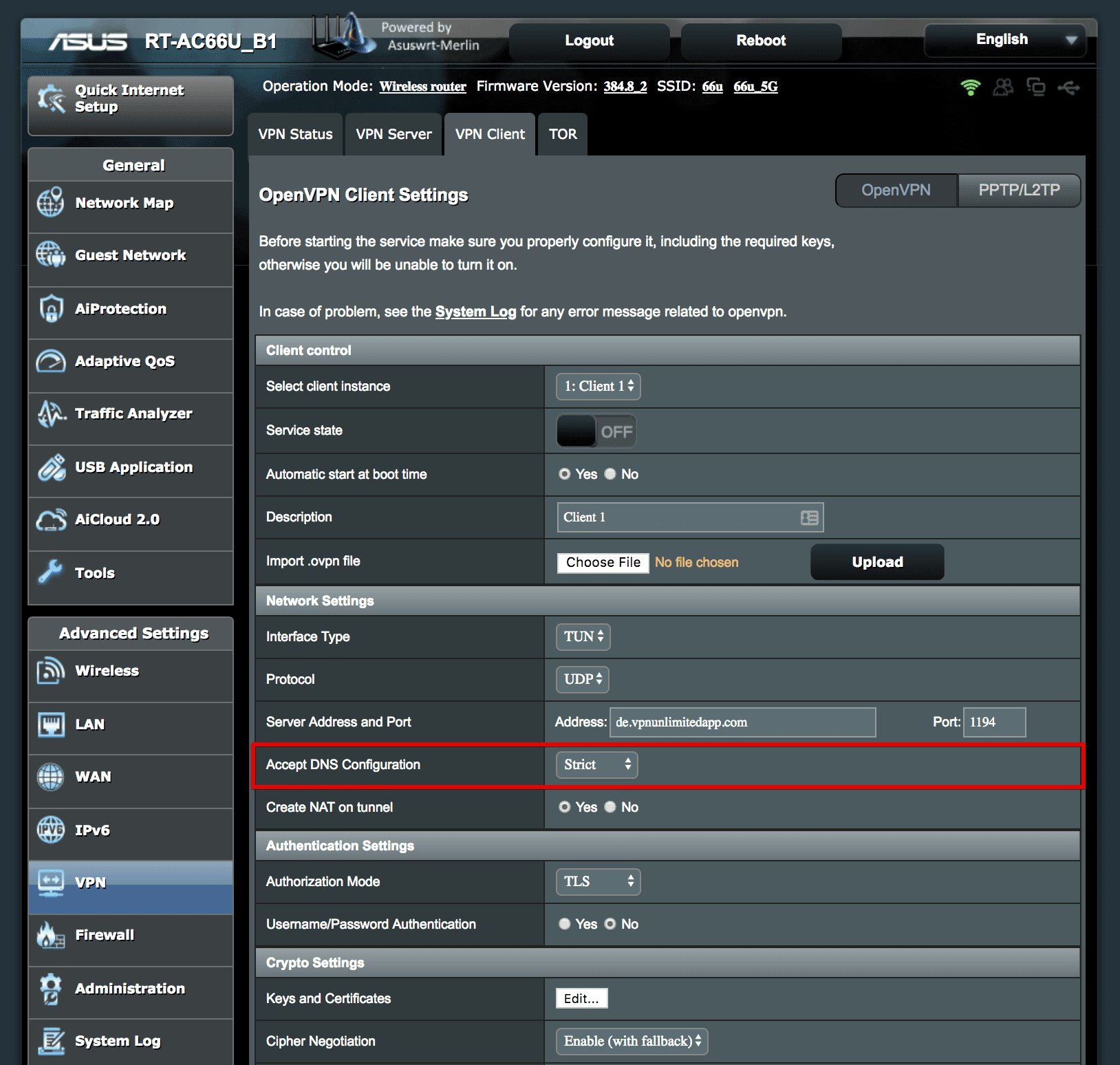
- Click Apply at the bottom of the page and wait for a few seconds for the changes to come in force.

- Navigate to Client control > Service state and enable the Asus Melin VPN connection. The green ON button will indicate that you’ve successfully connected.

Note: Asuswrt-Merlin firmware allows you to create several VPN client interfaces. To do that, select another client instance in the Client control and complete the same steps for VPN setup.
Setting up Kill Switch
OpenVPN® client supports Kill Switch. To configure it, follow the steps below.
- In Advanced Settings > Redirect Internet Traffic select the option Policy Rules.

- Enable the option Block routed clients if the tunnel goes down.
- Configure the Rules for routing client traffic through the tunnel in the following way:
- Description: All devices
- Source IP: 192.168.1.0/24 (if you have a different network or subnet mask, change it accordingly)
- Destination IP: Leave the field blank
- Iface: VPN
II. How to set up L2TP client for Asuswrt-Merlin router
Asuswrt-Merlin firmware also allows configuring L2TP connection. How to configure our L2TV VPN client? Follow the few simple steps below:
- Generate L2TP configurations in your User Office following the guide about how to manually create VPN configurations.
- Navigate to L2TV VPN > VPN Client tab and click on the PPTP/L2TP button in the top right corner of the tab.

- Click Add profile.

- Complete the fields using the configurations generated in your User Office.
Description: Type a custom name for the VPN connection
VPN Server: Enter the domain name of the selected VPN server
User Name: Enter the login from the generated VPN configurations
Password: Paste the password from the VPN configurations
Once completed, click OK.

- The profile will appear in the Asuswrt VPN Server List. Click Activate to enable the connection.
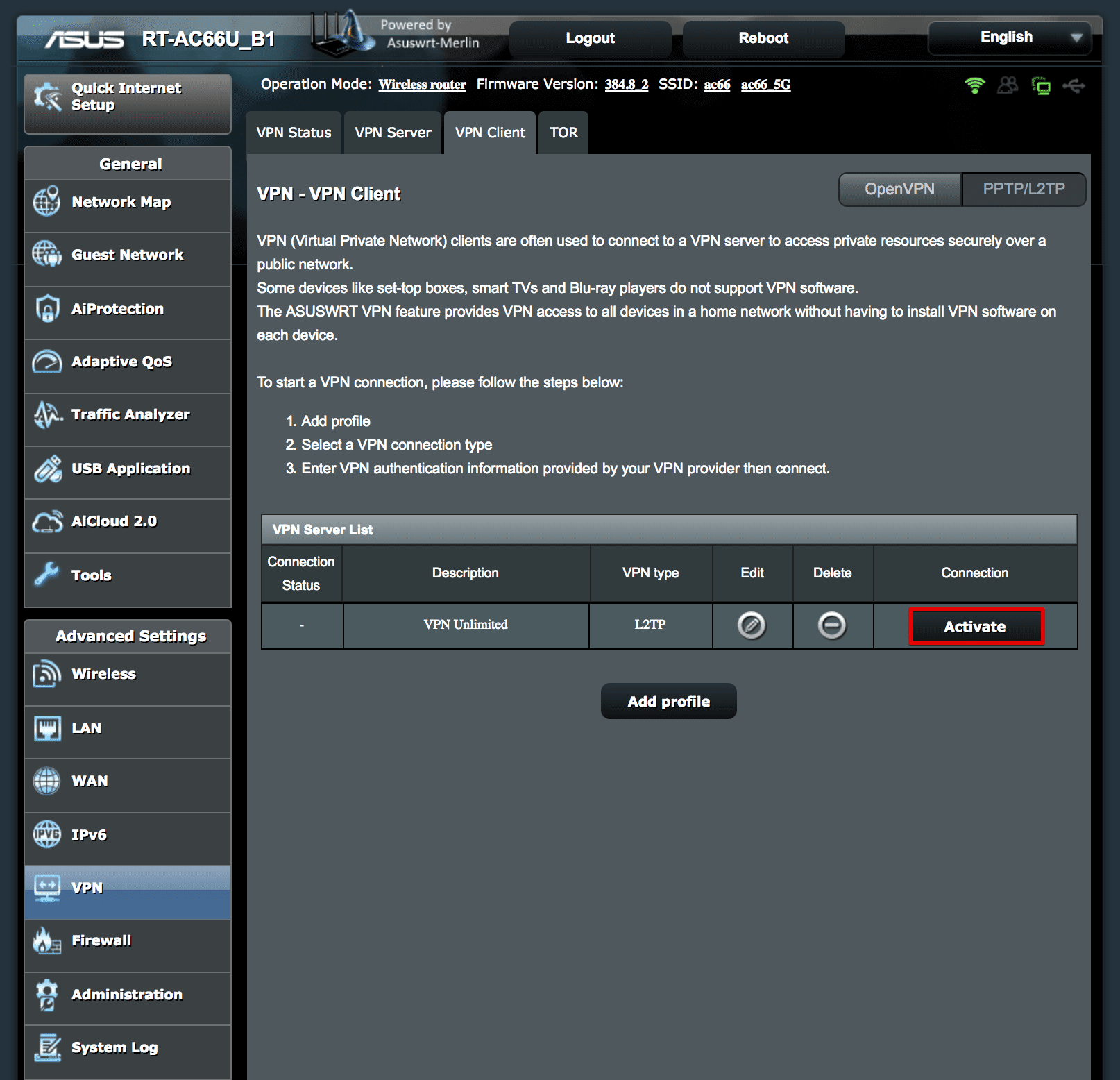
Bottom line on setting up VPN for Asus router
That’s it! We hope that our tutorial has helped you and know you will easily setup our VPN on Asuswrt-Merlin router. If you need to set up VPN on other devices, check out our manuals section for the relevant guides.
“OpenVPN” is a registered trademark of OpenVPN Inc.
Ready to give it a try?
We provide a 7-day free trial with a lifetime vpn subscription upgrade possibility + 30-day money-back guarantee to give you enough time to check all benefits of VPN Unlimited.