Configuration des clients OpenVPN® et L2TP pour le routeur ASUSWRT-MERLIN
pour les utilisateurs de VPN Unlimited
Ce guide fournit une procédure détaillée sur la façon de configurer les clients L2TP et OpenVPN® sur votre routeur ASUS flashé avec le micrologiciel Asuswrt-Merlin. Le routeur ASUS RT-AC66U_B1 avec le micrologiciel Asuswrt-Merlin 384.8_2 a été pris comme exemple.
Pour obtenir plus d'informations sur le protocole OpenVPN®, consultez notre article détaillé Qu'est-ce que le protocole OpenVPN®. De plus, nous vous recommandons de consulter l'article Qu'est-ce que le protocole VPN L2TP pour en savoir plus sur ses fonctionnalités et détails techniques.
Alors, comment configurer le client OpenVPN® pour le routeur Asuswrt-Merlin ? Comment configurer un VPN sur un routeur Asus ? Regardons ça !
I. Comment configurer OpenVPN® Client pour un routeur Asuswrt-Merlin
II. Comment configurer le client L2TP pour le routeur Asuswrt-Merlin
I. Comment configurer OpenVPN® Client pour un routeur Asuswrt-Merlin
- Tout d'abord, vous devez générer des fichiers de configuration manuels. Pour ce faire, suivez quelques étapes simples décrites dans le tutoriel about comment créer manuellement des configurations VPN.
- Pour démarrer la configuration du VPN sur votre routeur, ouvrez l'interface Web de votre routeur Asuswrt-Merlin dans un navigateur et connectez-vous au panneau de configuration du routeur. Si vous ne savez pas comment accéder à l'interface Web de votre routeur, consultez nos instructions détaillées sur comment trouver l'adresse IP de votre routeur.
- Trouvez les Advanced Settings (Paramètres Avancés) dans le menu latéral et accédez à l'onglet VPN.

- Naviguez à l'onglet VPN Client (Client VPN).

- Importez le fichier .ovpn que vous avez précédemment généré dans votre Bureau des Utilisateurs. Pour cela, cliquez sur Choose File (Choisir un fichier) et sélectionnez le fichier que vous souhaitez importer. Ensuite, cliquez sur Upload (Télécharger) et attendez que la page soit actualisée.


Une fois le téléchargement terminé, la plupart des champs seront remplis automatiquement.
-
Activez Automatic start at boot time (Démarrage automatique au démarrage) dans le Client control (Contrôle client) pour que notre VPN Asus Merlin se connecte automatiquement au démarrage.

- Passez à la section Network Settings (Paramètres réseau) et trouvez l'option Accept DNS Configuration (Accepter la configuration DNS). Nous vous recommandons de le définir soit sur Strict (Strict), pour que les serveurs DNS VPN aient la priorité sur ceux de votre FAI, ou à Exclusive (Exclusive). Dans le dernier cas, seuls les serveurs DNS fournis par VPN seront utilisés.
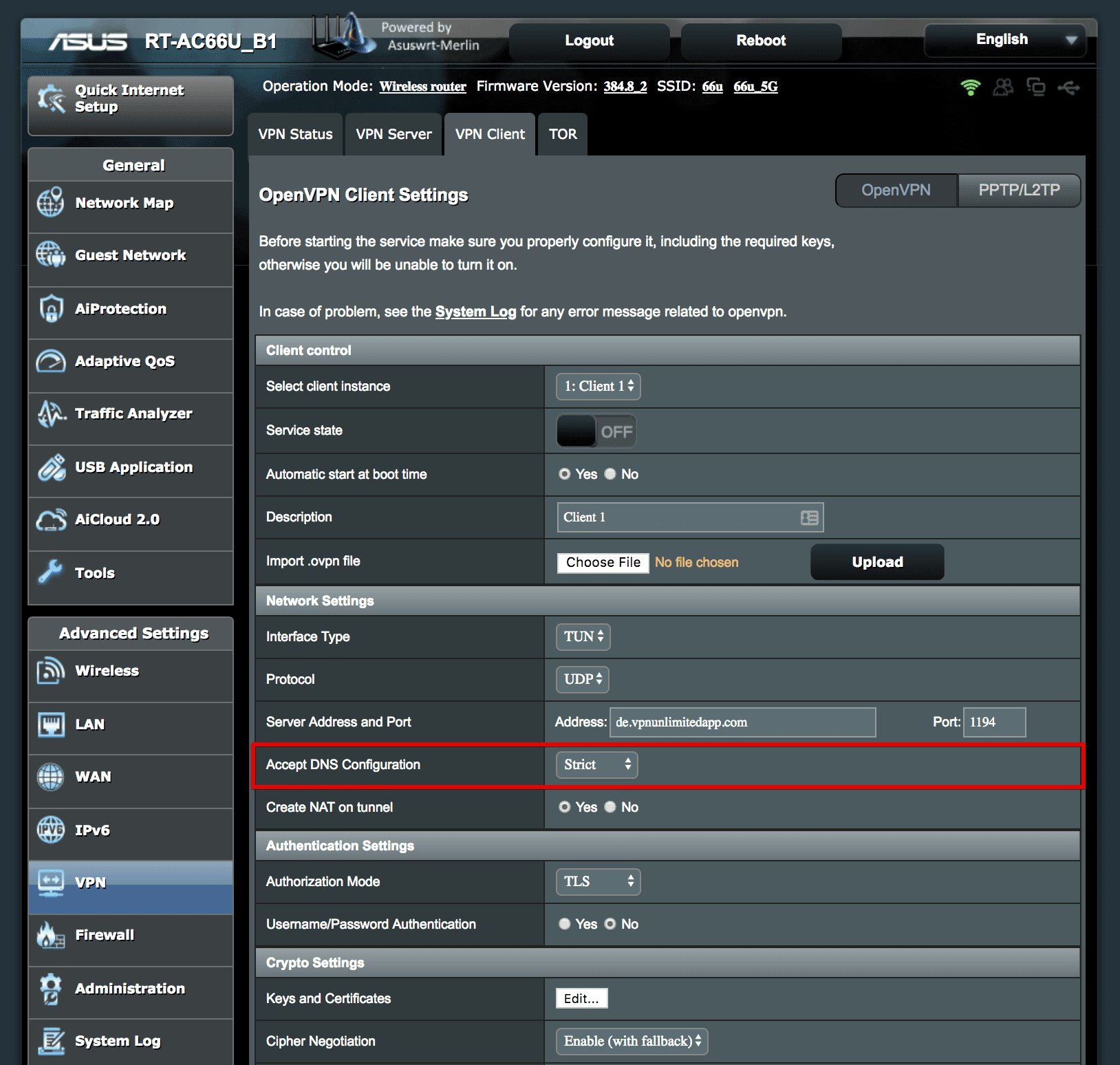
- Cliquez sur Apply (Appliquer) en bas de la page et attendez quelques secondes que les modifications entrent en vigueur.

- Naviguez au Client Control (Contrôle Client) > Service state (État du service) et activez la connexion VPN Asus Merlin. Le bouton vert ON (Allumé) indique que vous vous êtes connecté avec succès.

Note: Le firmware Asuswrt-Merlin vous permet de créer plusieurs interfaces client VPN. Pour ce faire, sélectionnez une autre instance client dans le contrôle Client et suivez les mêmes étapes pour la configuration VPN.
Setting up Kill Switch (Configurer Kill Switch)
Le client OpenVPN® prend en charge Kill Switch. Pour le configurer, suivez les étapes ci-dessous.
- Dans les Advanced Settings (Paramètres Avancés) > Redirect Internet Traffic (Rediriger le trafic Internet) sélectionnez l'option Policy Rules (Règles de politique).

- Activez l'option Block routed clients if the tunnel goes down (Bloquer les clients acheminés si le tunnel tombe en panne).
- Configurez le Rules for routing client traffic through the tunnel (Règles de routage du trafic client via le tunnel) de la manière suivante:
- Description (Description): Tous les dispositifs
- Source IP (IP source): 192.168.1.0/24 (si vous avez un réseau ou un masque de sous-réseau différent, modifiez-le en conséquence)
- Destination IP (IP de destination): Laissez le champ vide
- Iface: VPN
II. Comment configurer le client L2TP pour le routeur Asuswrt-Merlin
Le micrologiciel Asuswrt-Merlin permet également de configurer la connexion L2TP. Comment configurer notre client VPN L2TV ? Suivez les quelques étapes simples ci-dessous :
- Générez des configurations L2TP dans votre Bureau des Utilisateurs en suivant le guide sur comment créer manuellement des configurations VPN.
- Naviguez à L2TV VPN > onglet VPN Client (Client VPN) et cliquez sur le bouton PPTP/L2TP dans le coin supérieur droit de l'onglet.

- Cliquez sur Add profile (Ajouter un profil).

-
Remplissez les champs à l'aide des configurations générées dans votre Bureau des Utilisateurs.
Description (Description): Tapez un nom personnalisé pour la connexion VPN
VPN Server (Serveur VPN): Entrez le nom de domaine du serveur VPN sélectionné
User Name (Nom d'utilisateur): Entrez la connexion à partir des configurations VPN générées
Password (Mot de passe): Collez le mot de passe des configurations VPN
Une fois terminé, cliquez sur OK.

- Le profil apparaîtra dans le Asuswrt VPN Server List (Liste des serveurs VPN Asuswrt). Cliquez sur Activate (Activer) pour activer la connexion.
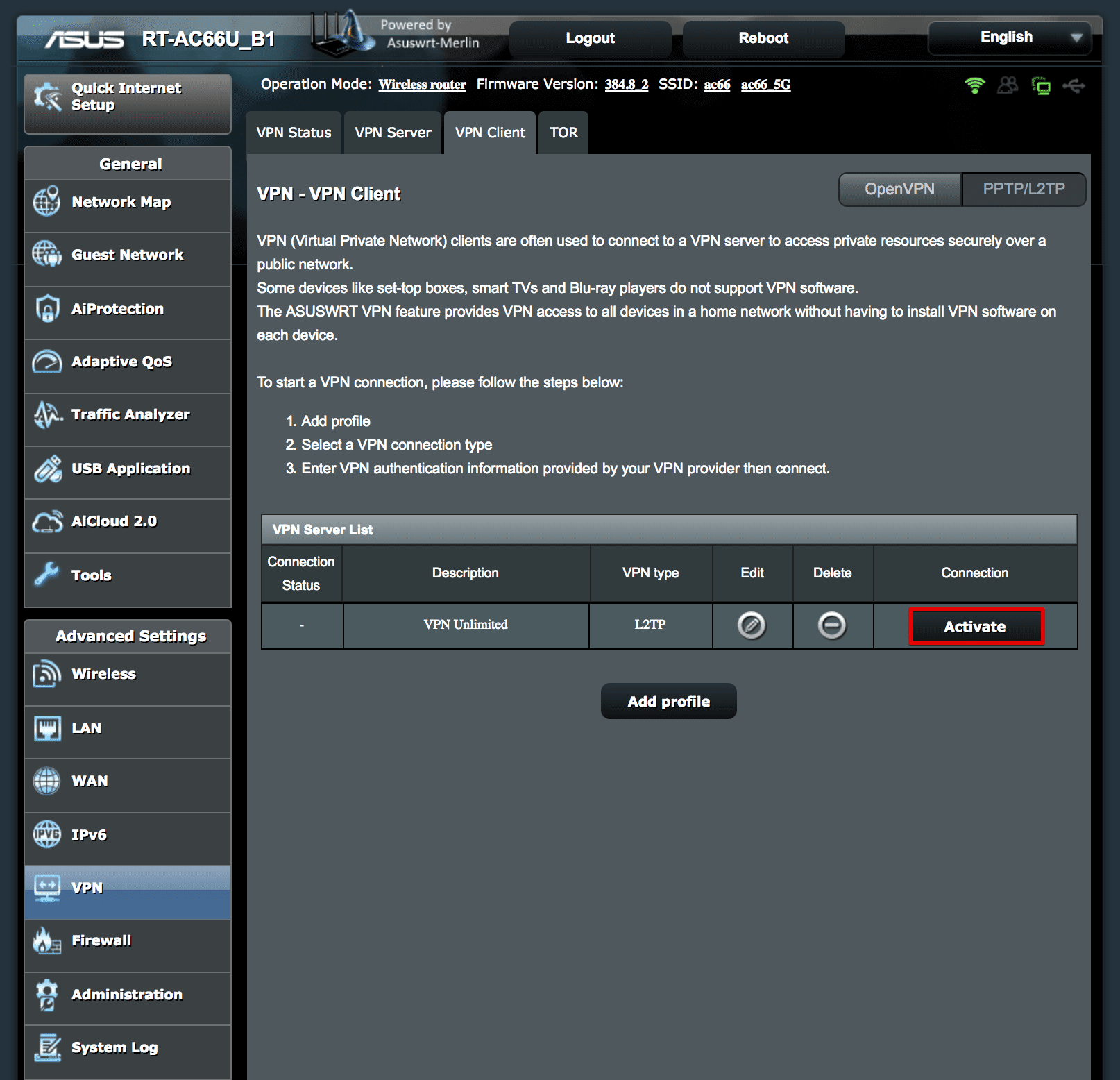
Conclusion sur la configuration du VPN pour le routeur Asus
C'est ça! Nous espérons que notre tutoriel vous a aidé et que vous pouvez configurer facilement votre VPN sur le routeur Asuswrt-Merlin. Si vous avez besoin de configurer un VPN sur d'autres appareils, consultez notre section manuels pour les guides concernés.
“OpenVPN” is a registered trademark of OpenVPN Inc.
Prêt à essayer?
Nous offrons un essai gratuit de 7 jours + une garantie de remboursement de 30 jours pour vous donner suffisamment de temps pour vérifier tous les avantages de VPN Unlimited.