So verwenden Sie VPN Unlimited auf Ihrem Linux-Computer
Dieses Tutorial zeigt Ihnen Schritt für Schritt, wie Sie VPN Unlimited auf Ihrem Linux-Rechner nutzen können. Wie verbindet man sich mit dem VPN unter Linux? Wie verwendet man das VPN unter Linux? Schauen wir es uns an.
- So nutzen Sie den Hauptbildschirm von VPN Unlimited für Linux
- So verwenden Sie den Bildschirm Server von VPN Unlimited für Linux
- So verwenden Sie den Menübildschirm von VPN Unlimited für Linux
- Fazit zur Nutzung von VPN Unlimited für Linux
Hinweis: Die DNS Firewall, die bisher eine integrierte Sicherheitsfunktion von VPN Unlimited war, ist jetzt als separates Produkt erhältlich. Sie blockiert Malware, während Sie im Internet surfen, und macht Sie online noch besser geschützt. Erfahren Sie mehr auf dieser Seite.
1. So nutzen Sie den Hauptbildschirm von VPN Unlimited für Linux
Beginnen wir mit dem Hauptbildschirm unseres VPN für Linux. Hier können Sie das VPN ein- oder ausschalten, indem Sie auf die Schaltfläche Start/Stop (Start/Stop) klicken. Sie können auch die Karte sehen, auf der sowohl Ihre reale als auch Ihre virtuelle IP-Adresse angezeigt wird.
Um detaillierte Informationen über Ihre reale und virtuelle IP-Adresse auf Ihrem Linux-Ubuntu-Gerät zu erhalten, klicken Sie auf das blaue bzw. grüne Feld. Der Bildschirm detaillierten IP-Info- wird angezeigt, auf dem die tatsächliche IP-Adresse, das Land und die Stadt angegeben sind.
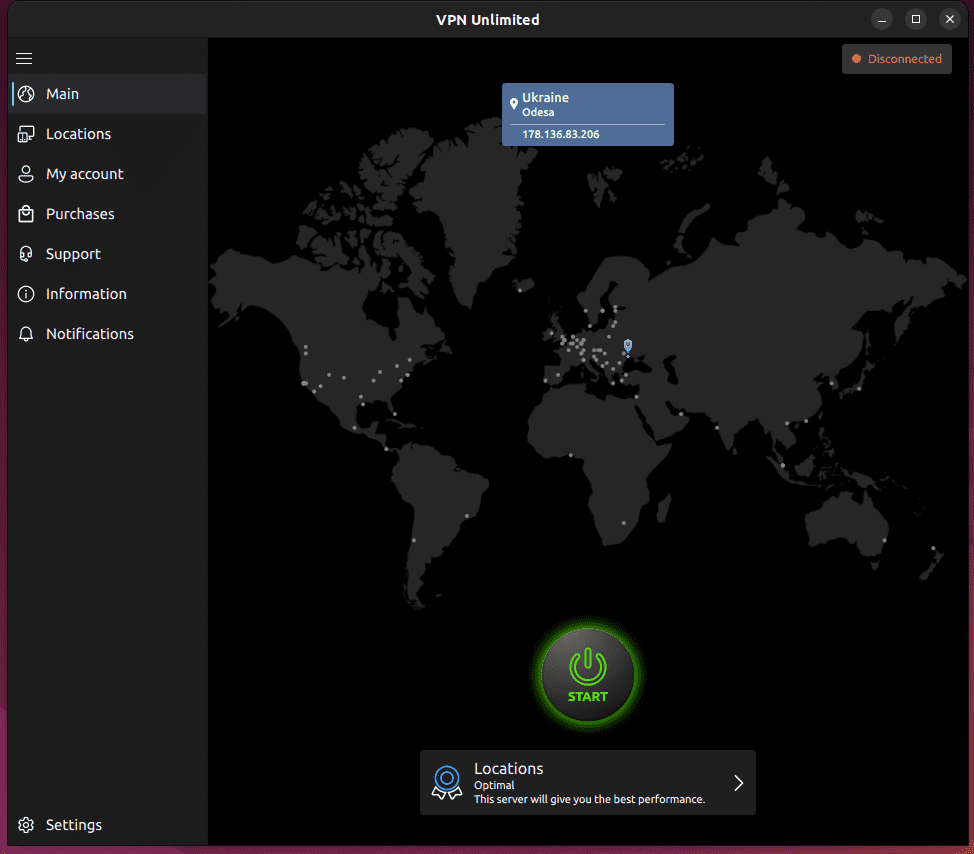
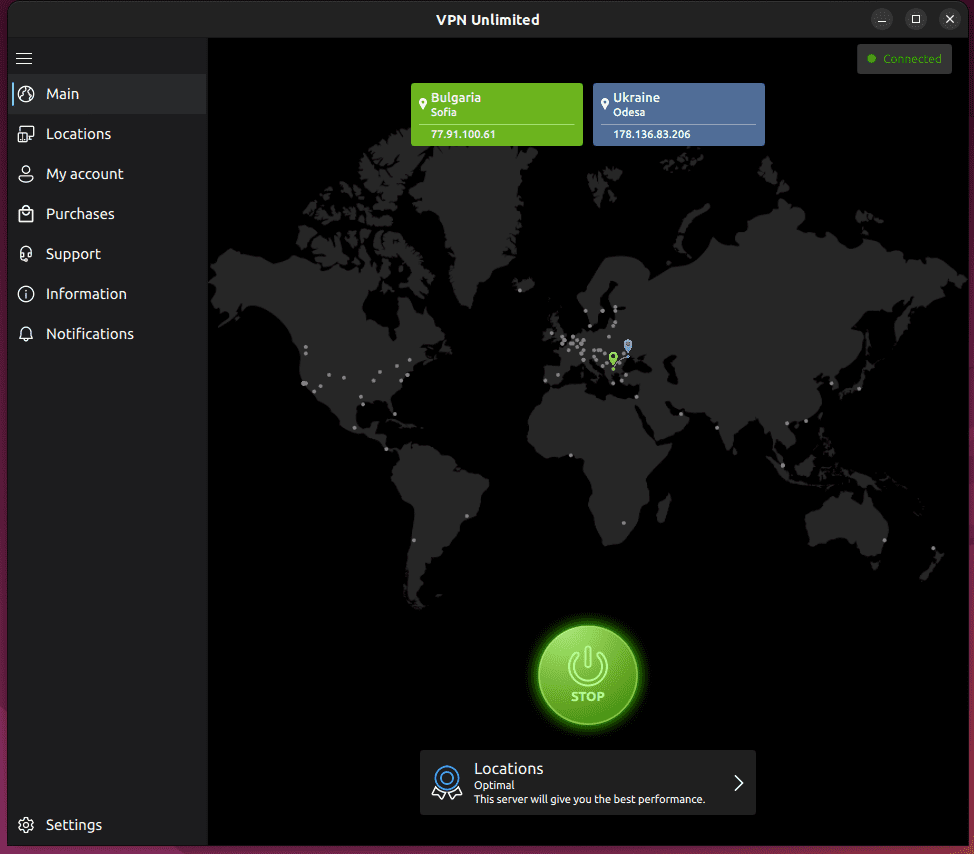
Die

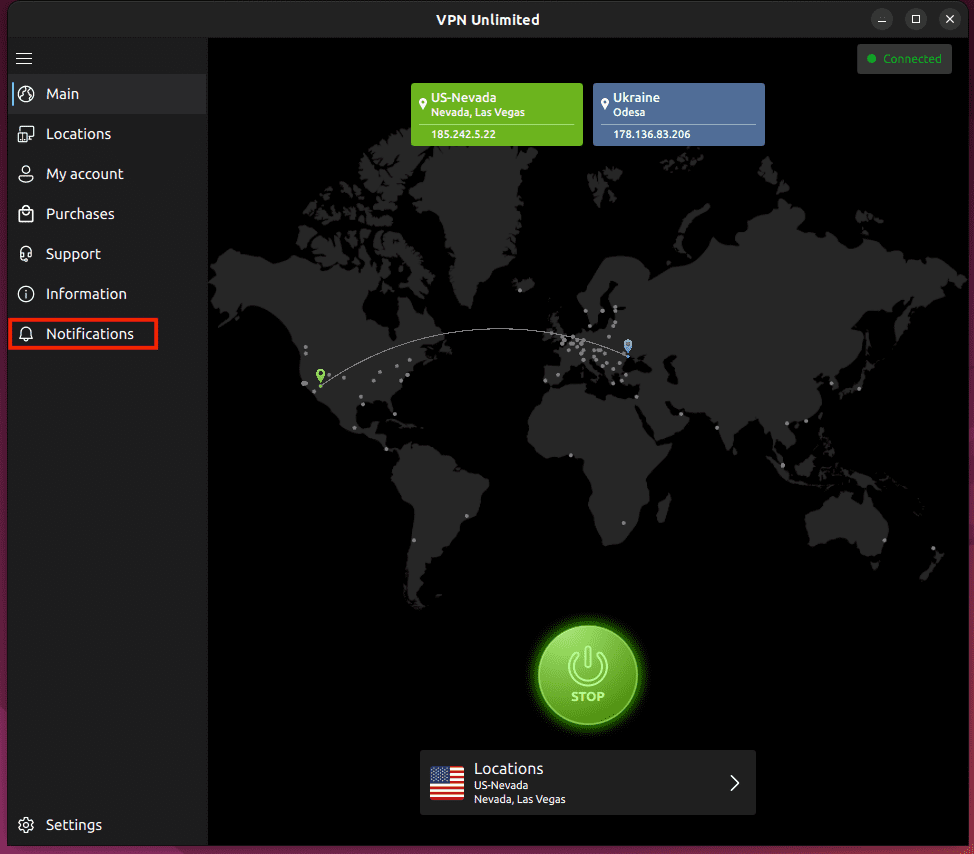
Am unteren Rand des Hauptbildschirms können Sie den Namen des ausgewählten VPN-Servers sehen. Um einen anderen Server auszuwählen, drücken Sie darauf und Sie gelangen zum Bildschirm Server von VPN Unlimited unter Linux.
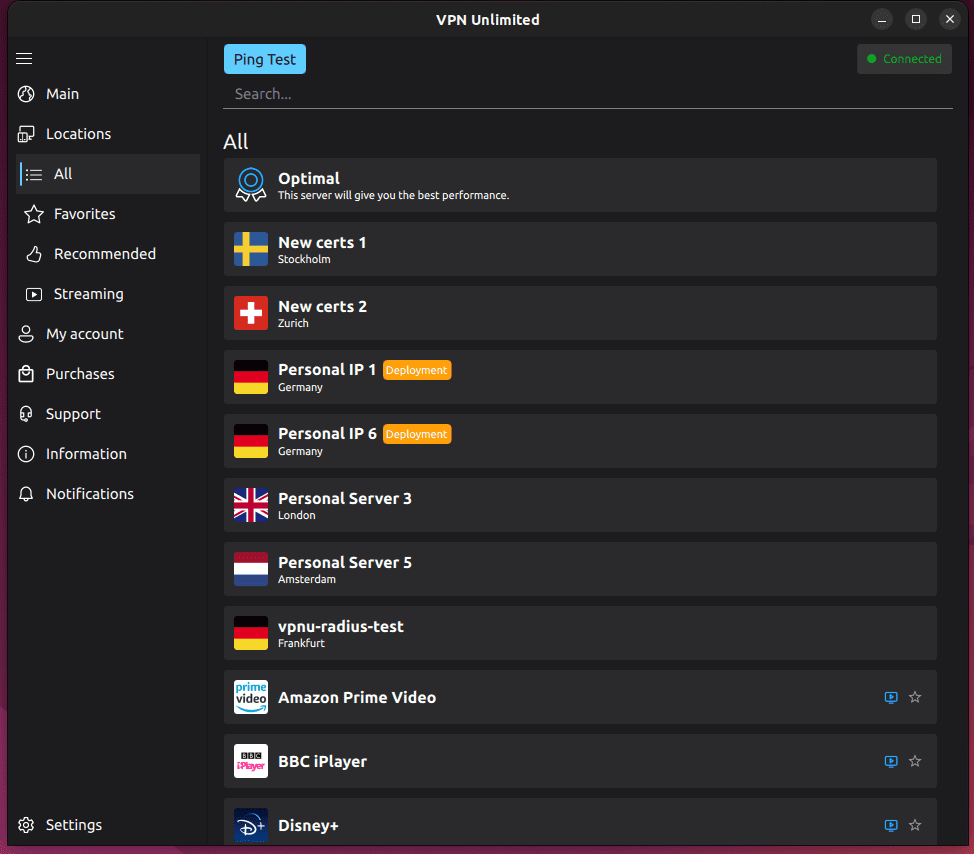
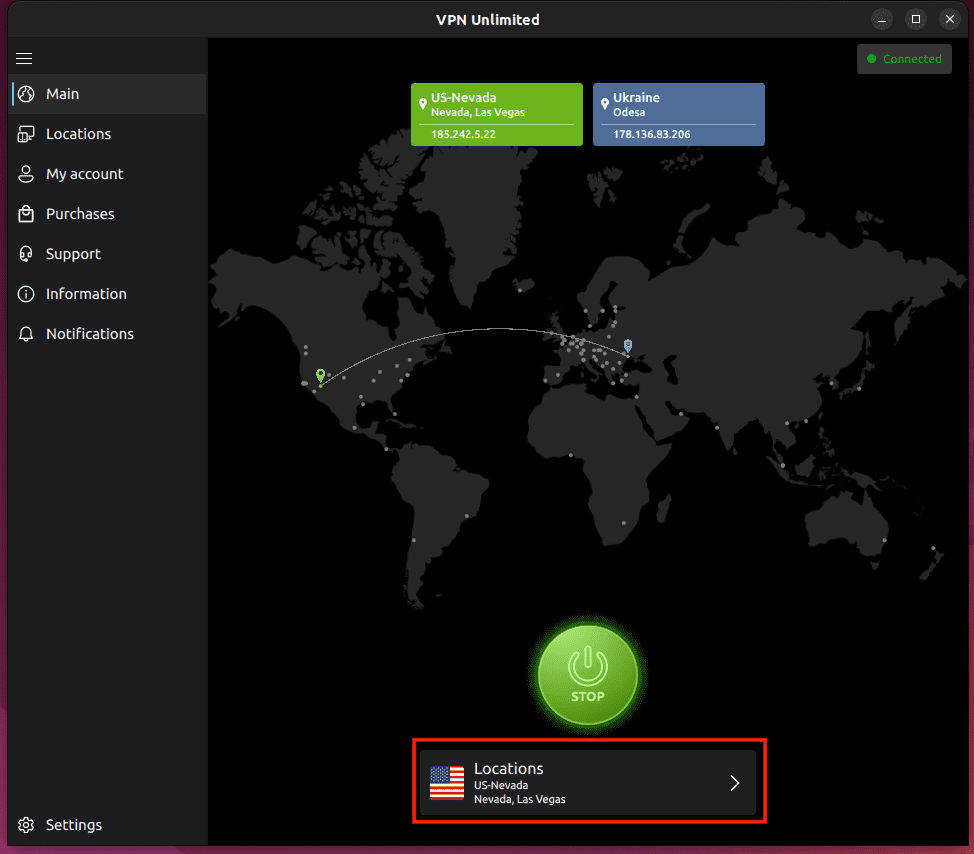
2. So nutzen Sie den Server-Bildschirm von VPN Unlimited für Linux
Der Server-Bildschirm von VPN Unlimited für Linux besteht aus 4 Registerkarten:
- Favoriten: Dies ist die Liste Ihrer bevorzugten Standorte. Um einen VPN-Server zu Ihren Favoriten hinzuzufügen, müssen Sie nur click on the star icon next to the name of preferred location (auf das Sternsymbol neben dem Namen des bevorzugten Standorts klicken.)
- Empfohlen: Unter diesem Tab finden Sie die Server, die die App für die beste Leistung und Stabilität vorschlägt.
- Alle Server: Hier sehen Sie die Liste aller Server, die in der VPN Unlimited App verfügbar sind.
- Streaming: Hier finden Sie Server, die speziell entwickelt wurden, um den Zugang zu Streaming-Diensten wie Hulu, ESPN+, Max, BBC iPlayer, etc. freizugeben.
Neben den VPN-Servern, über die Torrent-Downloads erlaubt sind, wird „Torrent“ angezeigt – verbinden Sie sich mit diesen für anonyme und sichere Torrent-Downloads. Neben jedem Server können Sie auch die jeweilige Auslastung sehen. Weniger ausgelastete Server bieten eine bessere Leistung.
Wenn Sie einen bestimmten Server finden möchten, können Sie den gewünschten Standort in das Suchfeld eingeben.
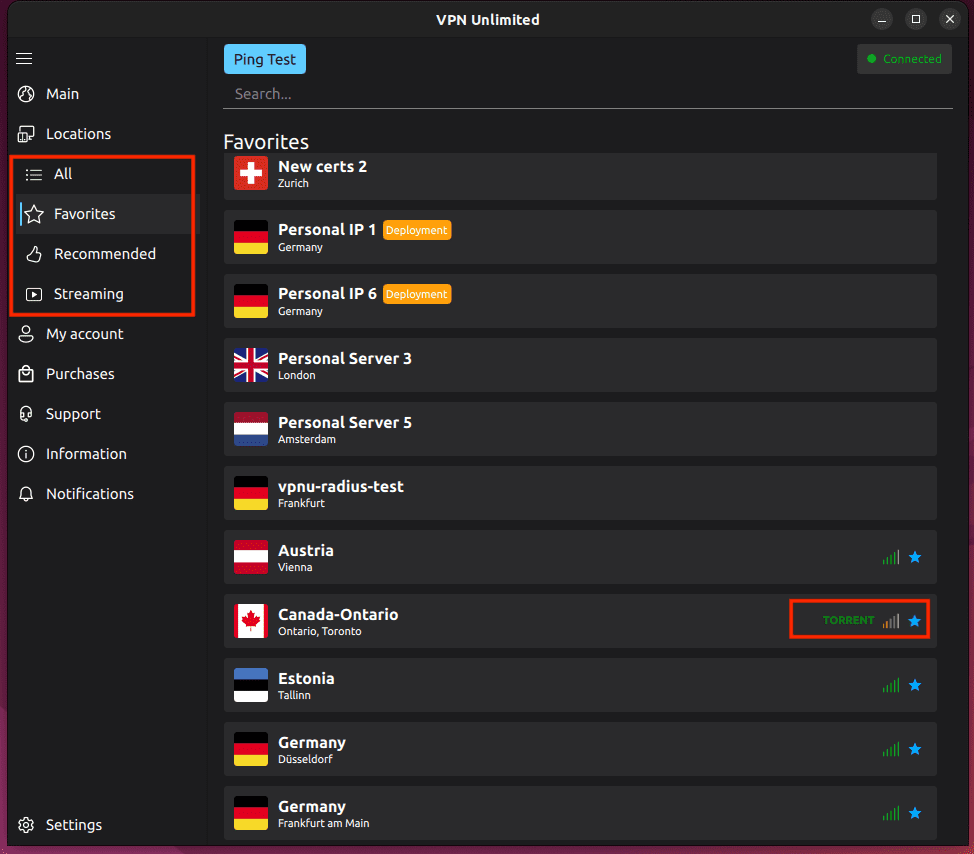
Ein Klick auf das Symbol neben den Streaming-Servern öffnet die Website des jeweiligen Streaming-Dienstes.
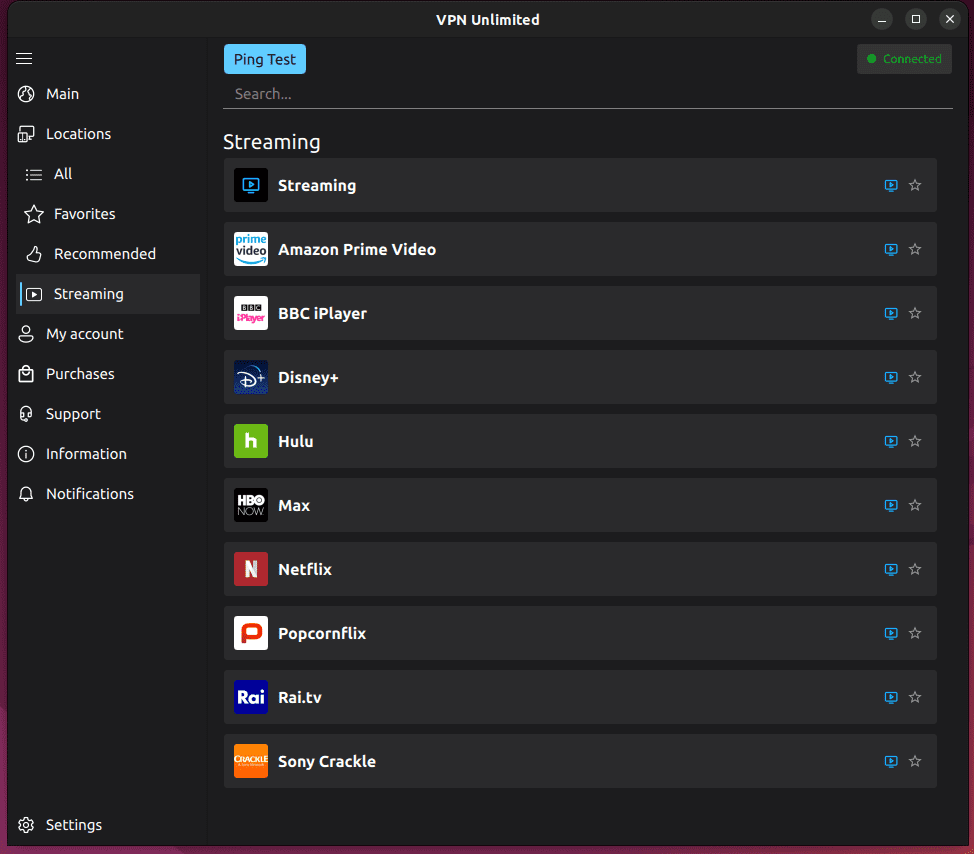
Oberhalb des Suchfeldes sehen Sie die Schaltfläche Ping-Test. Der Test bewertet, wie lange Ihr Gerät braucht, um Informationen an die VPN-Server zu übertragen. Die Ergebnisse helfen Ihnen, eine fundierte Entscheidung über die Wahl des VPN-Servers zu treffen. Je niedriger der Ping-Wert ist, desto besser sollte Ihre Verbindungsgeschwindigkeit sein.
Hinweis: Der Ping-Test kann nicht bei bestehender VPN-Verbindung gestartet werden, da die Ergebnisse sonst irreführend sind. Sie müssen die Verbindung zu einem VPN-Server trennen, um den Test durchzuführen.
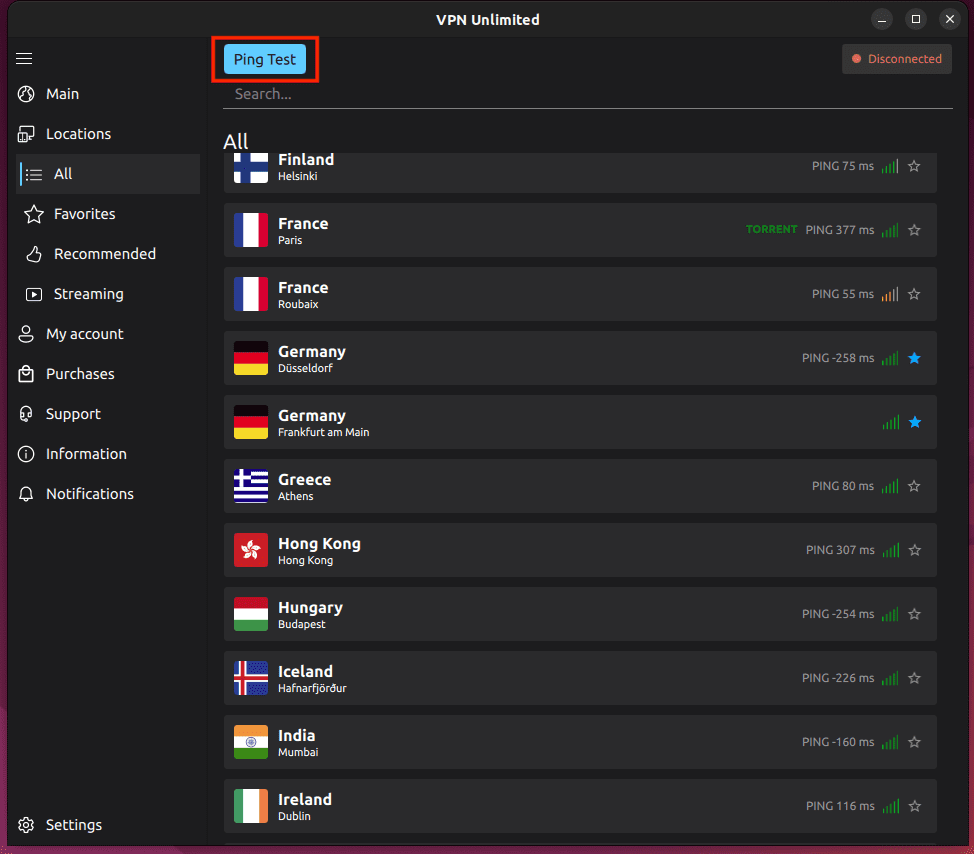
3. So verwenden Sie den Menübildschirm von VPN Unlimited für Linux
Um auf das Menü der VPN Unlimited App zuzugreifen, drücken Sie die Schaltfläche

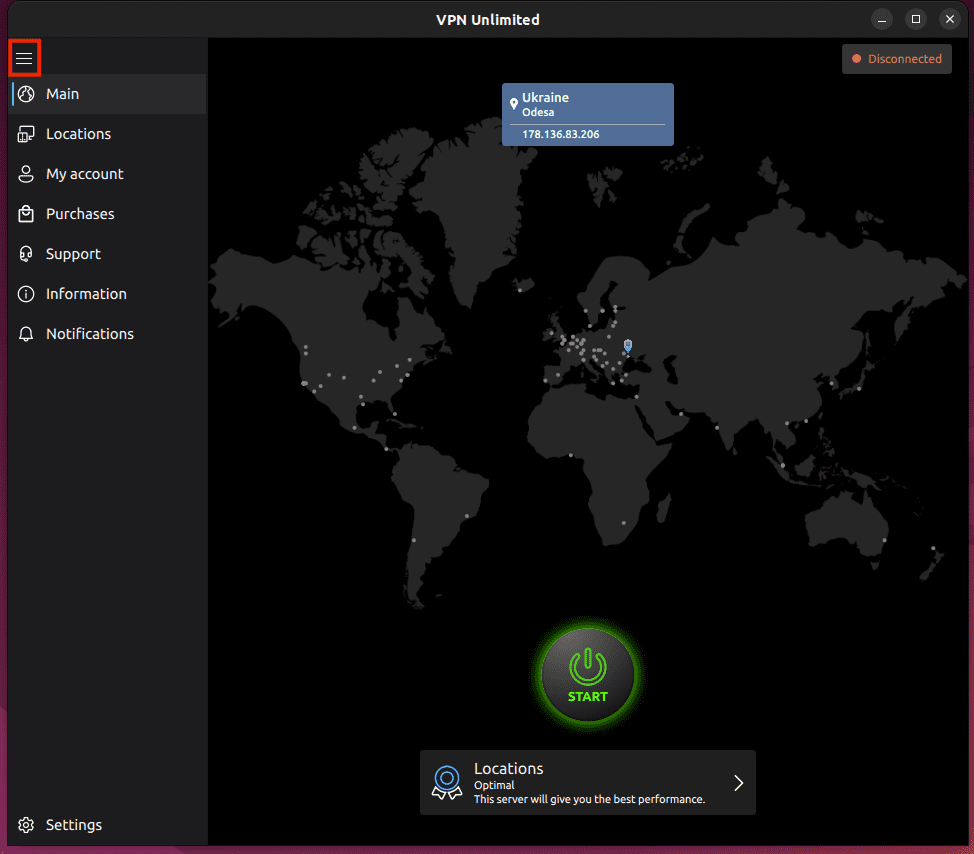
Das Menü der VPN Unlimited-App umfasst mehrere Tabs, darunter Konto, Einstellungen, Informationen und Support. Der Mein-Konto-Tab listet diese Optionen auf:
1) Ihre KeepSolid-ID-Informationen: die E-Mail-Adresse Ihres Kontos und die Restlaufzeit Ihres Abonnements.
Weitere Informationen über KeepSolid ID finden Sie hier.
Wenn Sie sich von Ihrem Konto abmelden möchten, klicken Sie einfach auf

2) Einkäufe: Hier können Sie alle verfügbaren Kaufoptionen einsehen. Dazu gehören VPN-Abonnementpläne sowie Extras:
- Persönlicher VPN-Server
- Persönliche IP
- Zusätzliche Slots für Ihre Geräte
- VPN für Teams
Diese 4 zusätzlichen Angebote bieten Ihnen die Möglichkeit, Ihr VPN-Erlebnis auf ein völlig neues Niveau zu bringen. Sie erfahren mehr über ihre Vorteile hier.
3) Einen Code einlösen: Geben Sie den Code ein und klicken Sie auf Einlösen, um ihn zu aktivieren.
4) Wir empfehlen: Hier können Sie auch unsere besten Sicherheits- und Produktivitätslösungen prüfen.
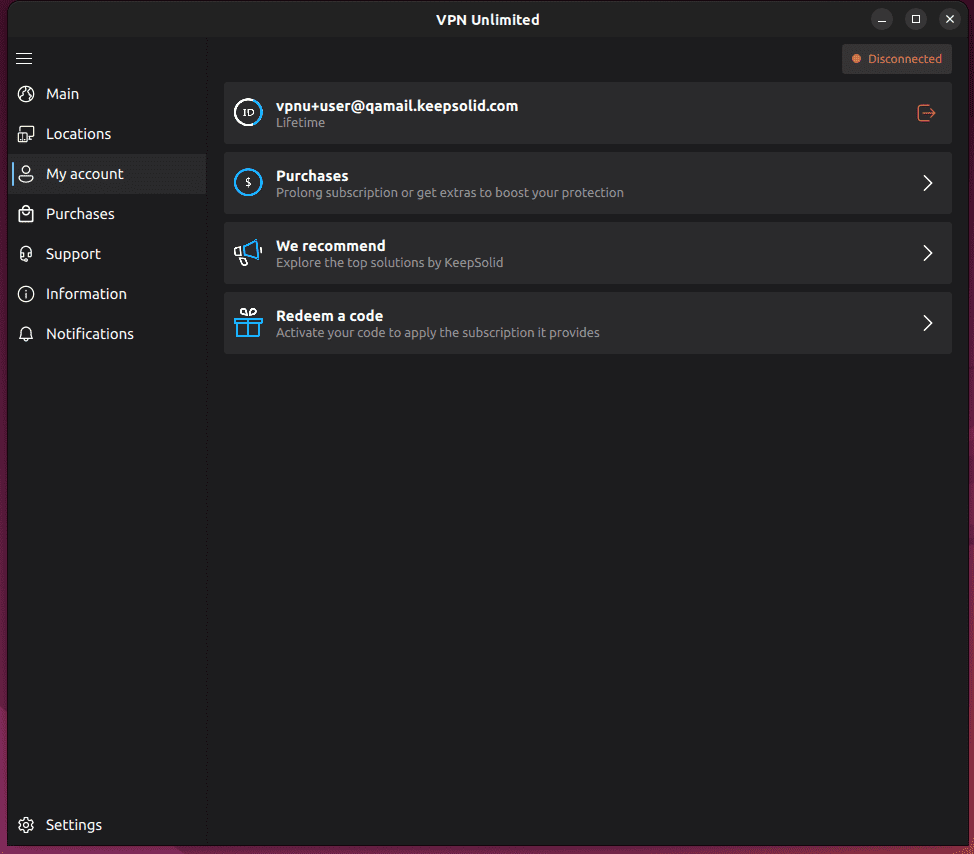
Auf der nächsten Registerkarte, Einstellungen, finden Sie die folgenden Optionen:
1) Protokolle: Hier finden Sie die Liste der VPN-Protokolle, die von Ihrem Linux-Gerät unterstützt werden. Wählen Sie entweder manuell eines aus oder aktivieren Sie die Funktion Optimal. Bei aktiviertem Optimal-Protokoll wählt das System automatisch das am besten geeignete Protokoll für Ihre Verbindung.
2) App-Einstellungen: Zusätzliche Optionen, um die App individuell anzupassen.
3) DNS-Firewall: Diese Lösung führt eine Webfilterung durch und schützt Sie vor Malware. Um diese Lösung zu aktivieren, aktivieren Sie die Umschalttaste und laden Sie die DNS-Firewall-Anwendung herunter. Wenn Sie diese Anwendung bereits haben, click Open (klicken Sie auf Öffnen), um die DNS-Einstellungen zu konfigurieren.
4) Vertrauenswürdige Netzwerke: Mit dieser Funktion können Sie WLAN-Netzwerke, die Sie für absolut sicher halten, als vertrauenswürdig hinzufügen. Eine VPN-Verbindung wird in Ihren vertrauenswürdigen Netzwerken automatisch deaktiviert. Erfahren Sie mehr über den vertrauenswürdigen Netzwerken Funktion hier.
5) Blogger Mode: Ihre tatsächliche IP-Adresse wird versteckt.
6) Eigenes DNS verwenden: Bietet die Möglichkeit, während der Verbindung selbst ausgewählte DNS-Server zu nutzen.
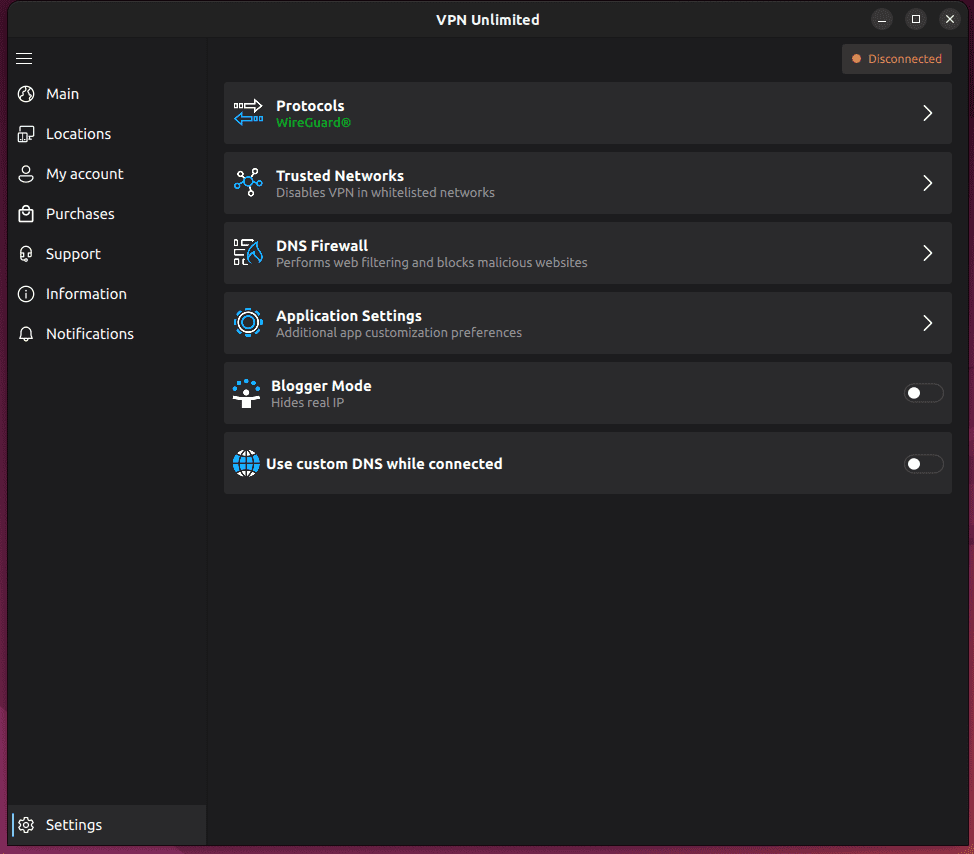
Nach den Einstellungen folgt die Registerkarte Informationen, auf der Sie solche Optionen finden:
1) Datenschutzrichtlinie: Link zu den Datenschutzbestimmungen.
2) Endnutzervereinbarung: Link zur Endnutzervereinbarung (EULA).
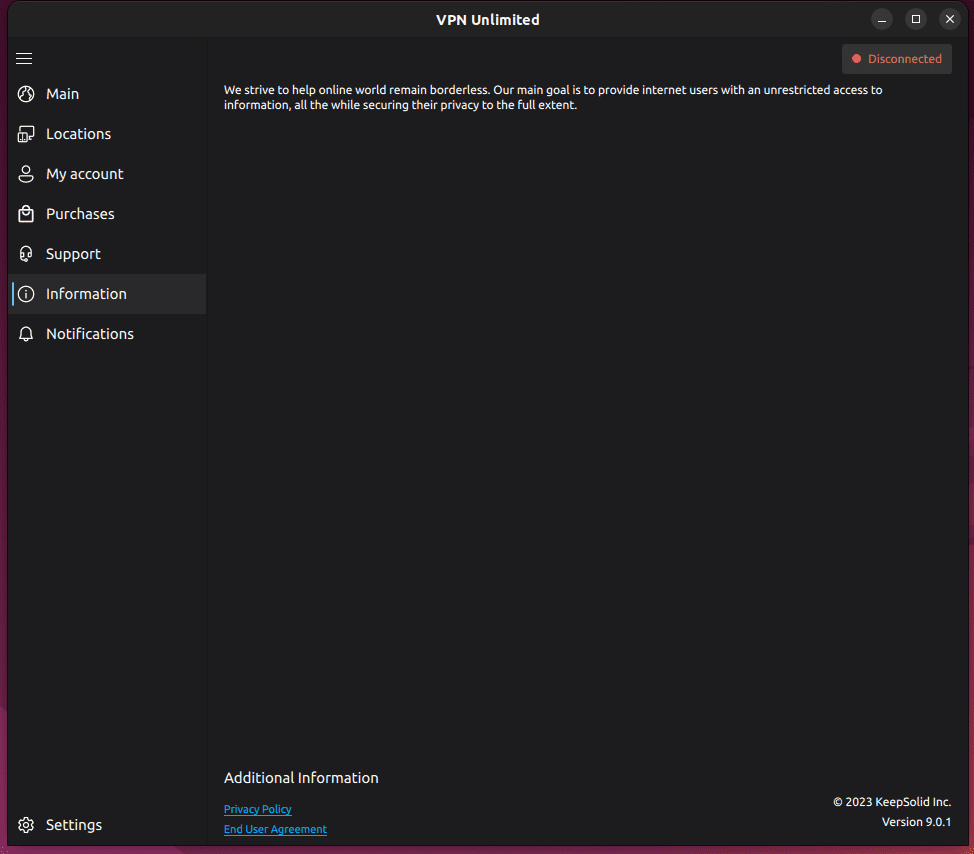
Wenn Sie Hilfe mit der App benötigen, schauen Sie auf der letzten Registerkarte, Support, nach:
1) FAQ: Klicken Sie darauf, um unsere Webseite mit den am häufigsten gestellten Fragen zu öffnen.
2) Kunden-Support: Benötigen Sie Hilfe oder haben Sie Vorschläge? Füllen Sie ein Support-Ticket aus und wir werden Ihnen so schnell wie möglich antworten.
3) Verbindungsrückmeldungen: Wenn Sie diese Option aktivieren, wird unsere App Sie jedes Mal, wenn Sie die Verbindung zu einem Server trennen, bitten, die Qualität Ihrer VPN-Verbindung zu bewerten. Auf diese Weise helfen Sie uns, die App für Sie noch besser zu machen.
4) Feedback hinterlassen: Sagen Sie uns, was Sie von der App halten! Wir freuen uns auf Ihre Kommentare und Vorschläge.
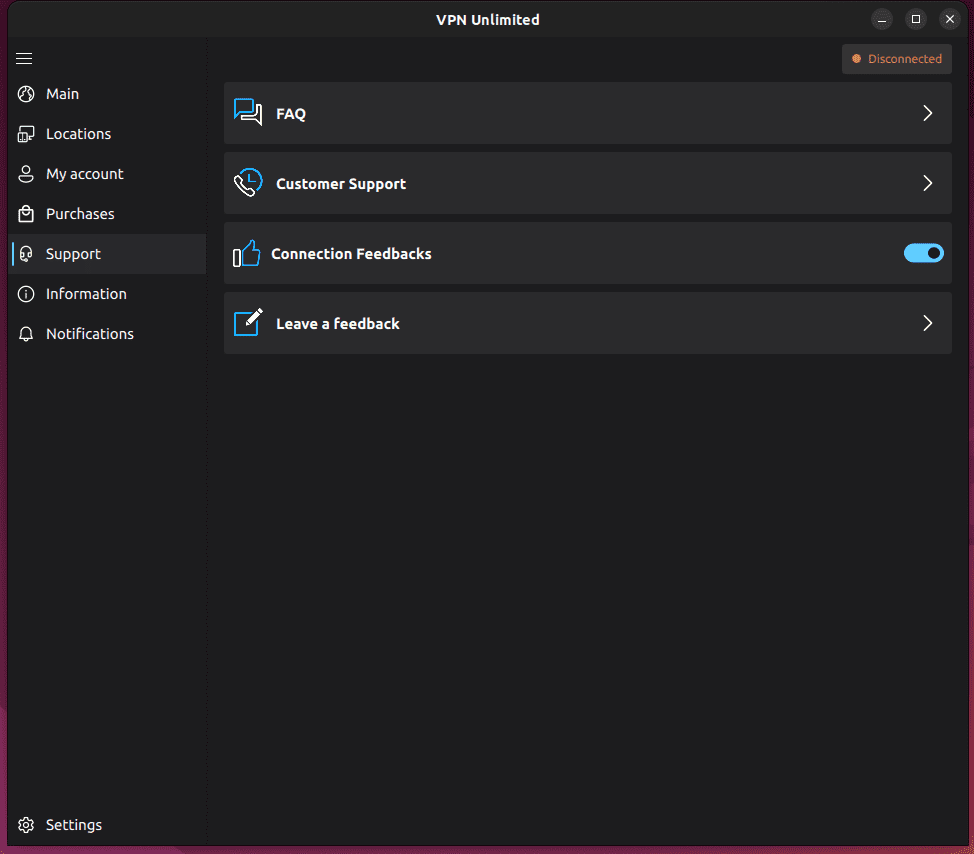
4. Fazit zur Verwendung von VPN Unlimited für Linux
Wir hoffen, dass unsere Anleitung zur Verwendung von VPN unter Linux hilfreich für Sie ist. Haben Sie Fragen, Kommentare oder Anregungen zu unserem Service? Wenden Sie sich bitte an unserem Kunden-Support-Team unter [email protected].
Genießen Sie das ultimative Online-Erlebnis mit VPN Unlimited
Holen Sie sich eine kostenlose 7-Tage-Testversion und eine 30-Tage-Geld-zurück-Garantie, um alle Vorteile unseres zuverlässigen Linux-VPN-Dienstes zu testen!