Cómo usar VPN Unlimited en su computadora Linux
Este tutorial le presenta una guía paso a paso sobre cómo usar VPN Unlimited en su computadora Linux. ¿Cómo conectarse a la VPN usando Linux? ¿Cómo usar la VPN en Linux? Vamos a verlo.
- Cómo usar la pantalla principal de VPN Unlimited para Linux
- Cómo usar la pantalla de Servidores de VPN Unlimited para Linux
- Cómo usar la pantalla de menú de VPN Unlimited para Linux
- Conclusión sobre el uso de VPN Unlimited para Linux
Nota: DNS Firewall, que anteriormente era una función de seguridad incorporada de VPN Unlimited, ahora está disponible como un producto separado. Bloquea el malware mientras navega por la web y lo protege aún más en línea. Obtenga más información aquí.
1. Cómo usar la pantalla principal de VPN Unlimited para Linux
Comencemos con la pantalla principal de nuestra aplicación VPN para Linux. Aquí puede establecer una conexión VPN presionando el botón Start (Comenzar) o apagarla haciendo clic en Stop (Detener). Además, aquí puede ver el mapa que muestra sus ubicaciones IP reales y virtuales.
Para verificar los detalles sobre sus direcciones IP reales y virtuales en su dispositivo Linux Ubuntu, simplemente haga clic en el cuadro azul o verde correspondiente. Aparecerá la pantalla de Detailed IP info (Información detallada de IP), que incluirá la dirección IP, el país y la ciudad reales.
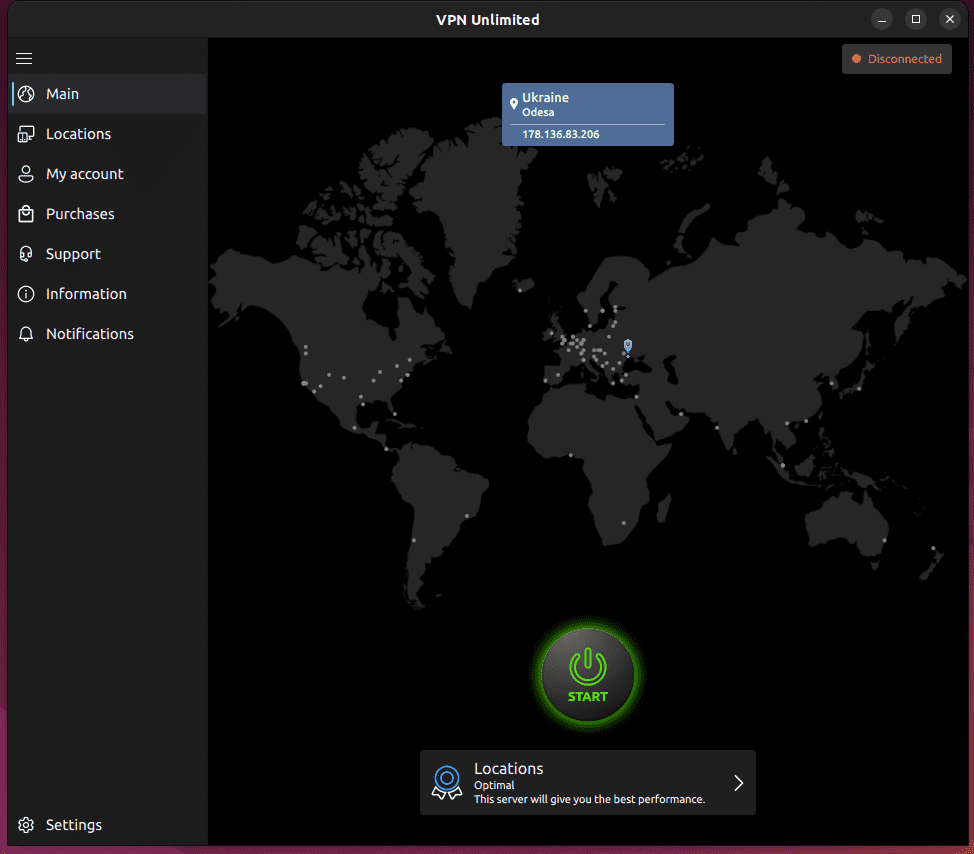
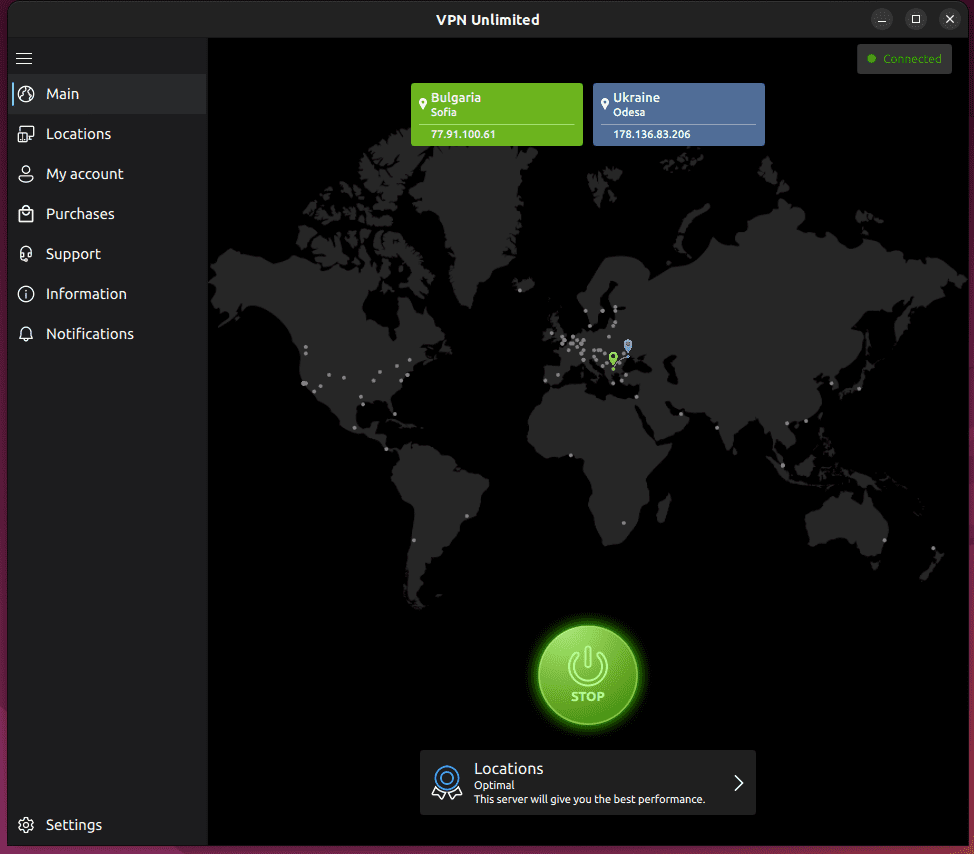
El botón

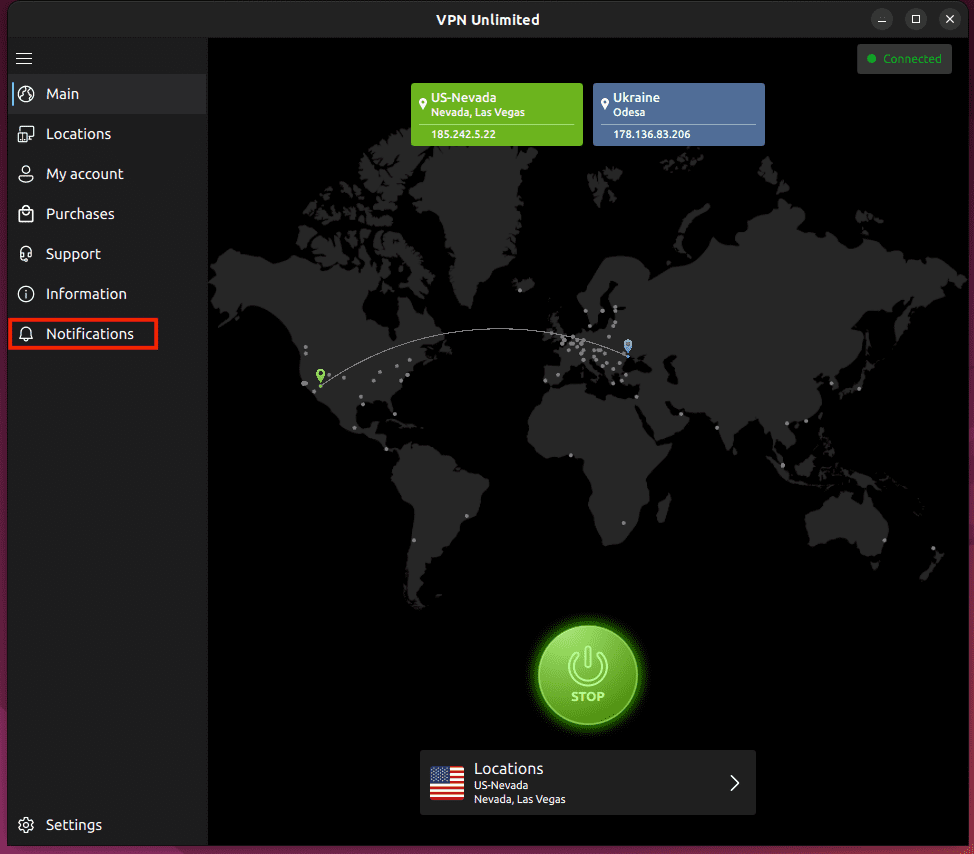
En la parte inferior de la pantalla principal, puede ver el nombre del servidor VPN seleccionado. Para elegir otro servidor, presiónelo y accederá a la pantalla Servidores de VPN Unlimited en Linux.
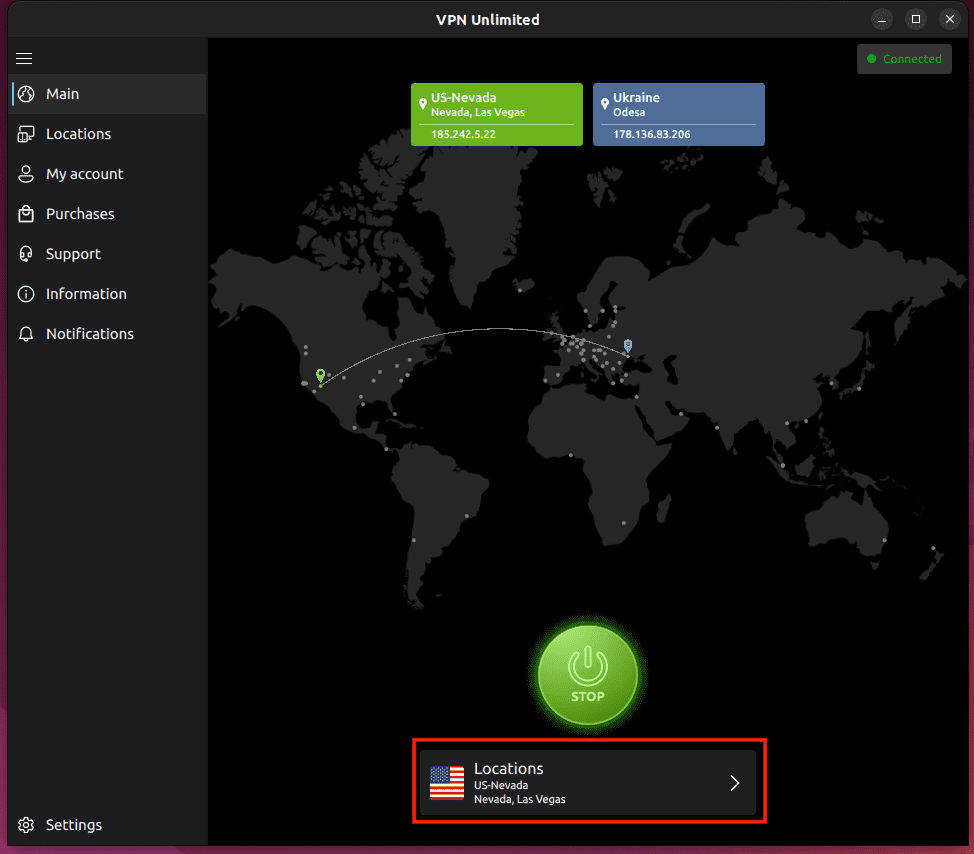
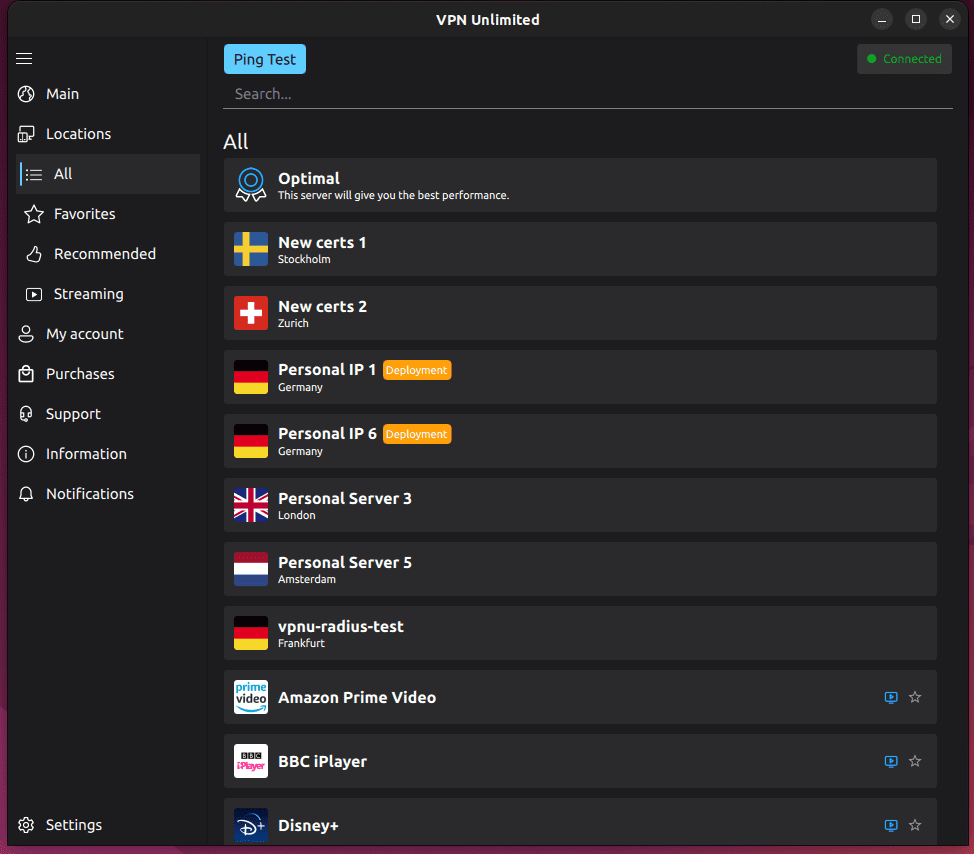
2. Cómo usar la pantalla de Servidores de VPN Unlimited para Linux
La pantalla de Servidores de VPN Unlimited para Linux consta de 4 pestañas:
- Favorites(Favoritos): es la lista de sus ubicaciones preferidas. Para agregar un servidor VPN a sus Favoritos, solo tiene que hacer clic en el icono de estrella junto al nombre de la ubicación preferida.
- Recommended (Recomendados): esta pestaña incluye los servidores que la aplicación recomienda para un mejor rendimiento y estabilidad.
- All servers (Todos): aquí puede ver la lista de todos los servidores disponibles en la aplicación VPN Unlimited.
- Streaming: aquí puede encontrar servidores especialmente diseñados para desbloquear el acceso a servicios de video streaming como Hulu, ESPN +, Max, BBC iPlayer, etc.
Junto a los servidores VPN que permiten la descarga de torrents, aparece Torrent: conéctate a ellos para descargas anónimas y seguras de torrents. También al lado de cada servidor puedes ver su carga, los servidores menos cargados ofrecerán un mejor rendimiento.
Si desea encontrar un servidor específico, puede escribir la ubicación deseada en el campo Search (Buscar).
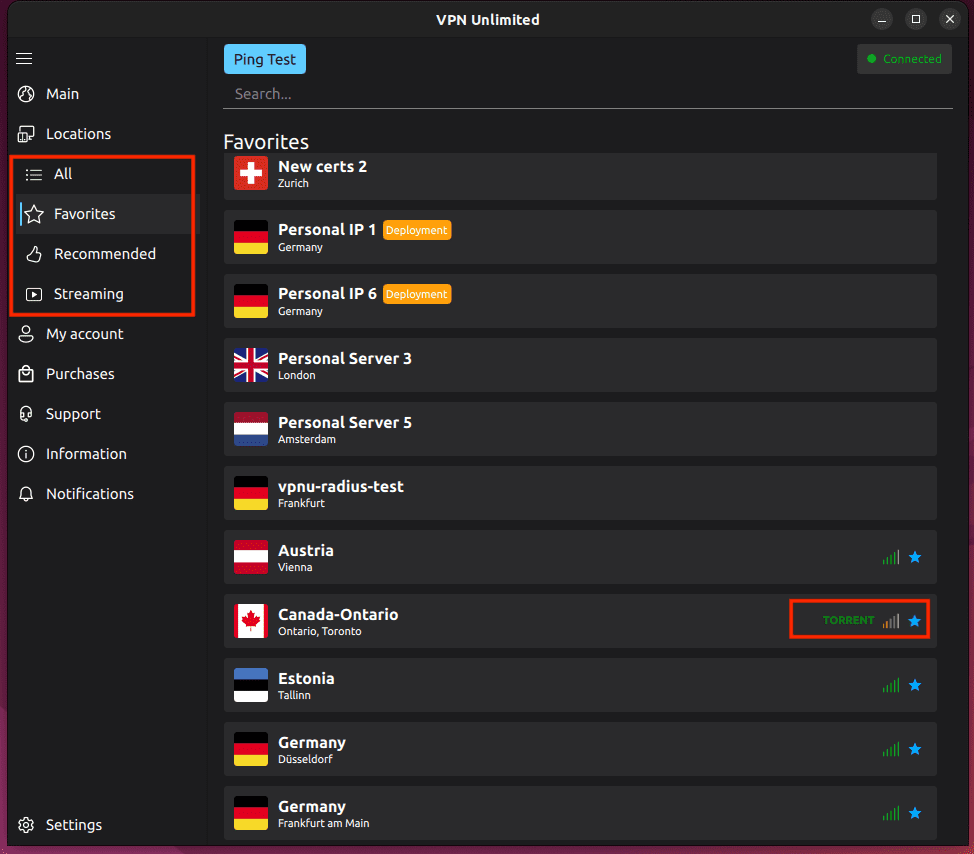
Al hacer clic en el icono junto a los servidores de transmisión, se abrirá el sitio web del servicio de transmisión respectivo.
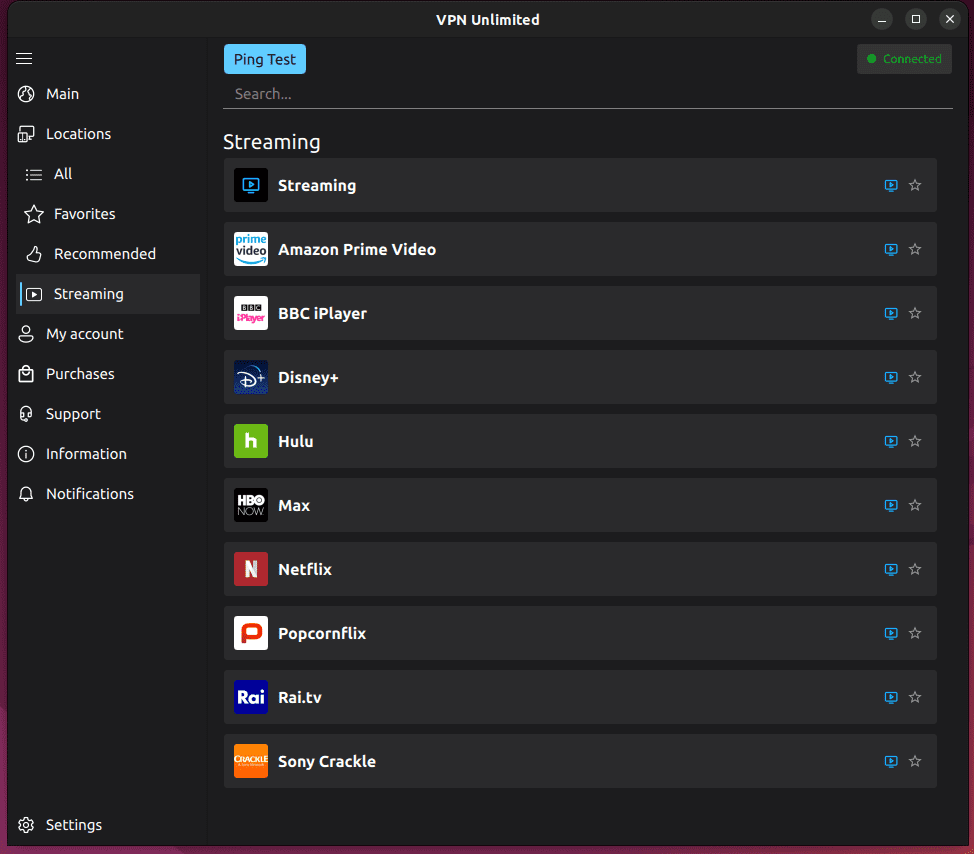
Sobre el campo de búsqueda puede ver el botón Ping Test (Prueba de Ping). La prueba evalúa la distancia entre su ubicación y nuestros servidores VPN. El resultado lo ayudan a tomar una decisión más clara sobre qué servidor VPN elegir. Cuanto menor sea el valor de ping, mejor debería ser su velocidad de conexión.
Nota: La prueba de ping no se puede hacer mientras la conexión VPN esté activada, de lo contrario, los resultados no serán fiables. Debe desconectarse del servidor VPN para ejecutar la prueba.
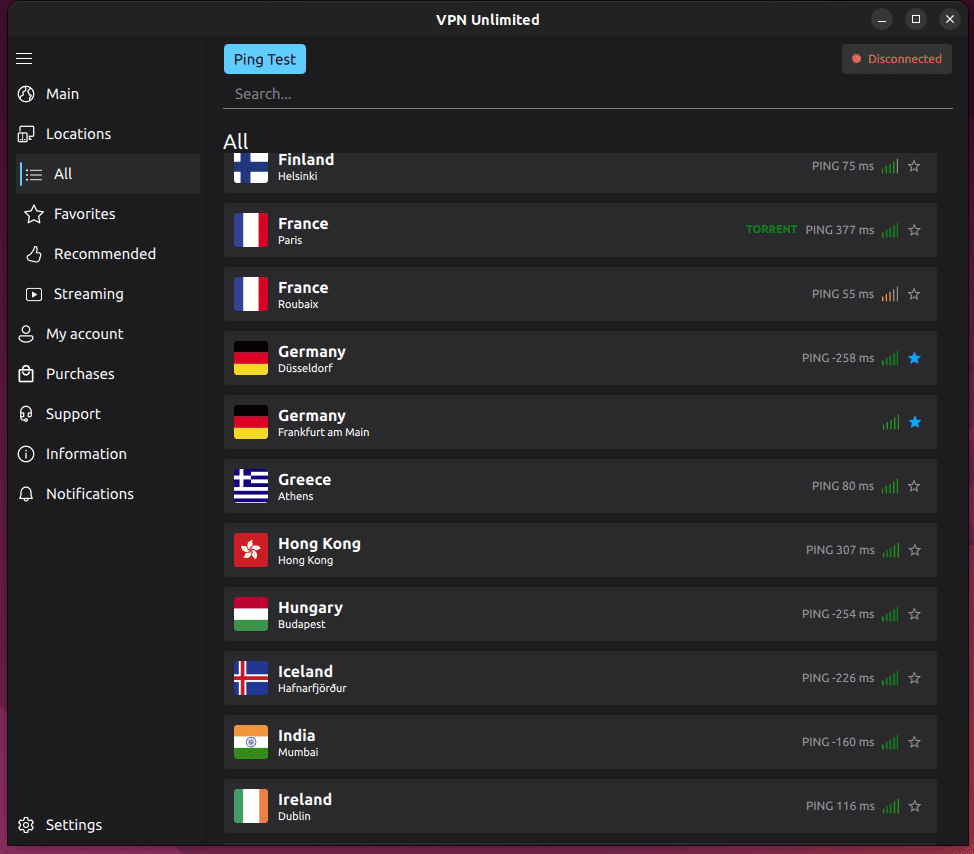
3. Cómo usar la pantalla de menú de VPN Unlimited para Linux
Para acceder al menú de la aplicación VPN Unlimited, presione el botón

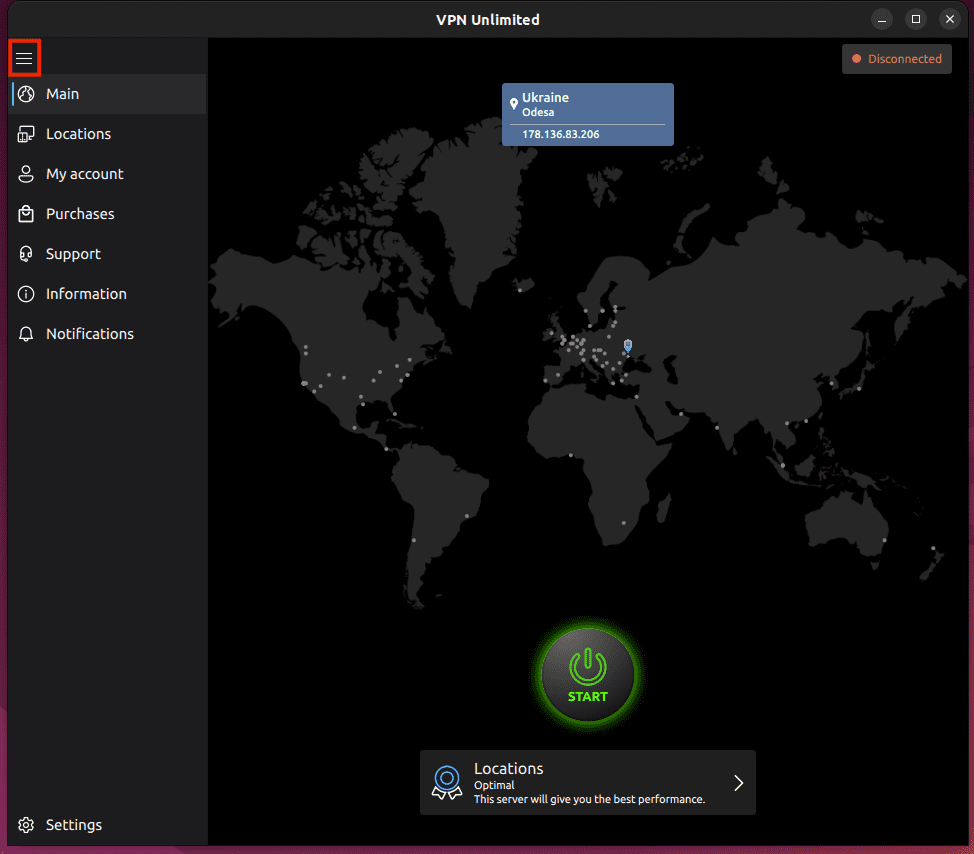
El menú de la aplicación VPN Unlimited consta de varias pestañas, incluidas Cuenta, Configuración, Información y Asistencia. La pestaña Mi cuenta incluye las siguientes opciones
1) Details of your KeepSolid ID (Detalles de su ID de KeepSolid): es la dirección de correo electrónico de su cuenta y el período restante de su suscripción.
Puede encontrar más información sobre el KeepSolid ID en esta página.
En caso de que desee cerrar sesión, haga clic en el botón

2) Purchases (Compras): échale un vistazo para seleccionar la suscripción más adecuada para ti. Las opciones incluyen planes de suscripción VPN, así como Extras:
- Servidor VPN personal
- IP personal
- Ranuras adicionales para sus dispositivos
- VPN para equipos
Estas 4 ofertas adicionales brindan la oportunidad de llevar su experiencia VPN a un nivel totalmente nuevo. Puede obtener más información sobre sus beneficios aquí.
3) Redeem a code(Canjear un código): ingrese su código de canje para activar la suscripción que proporciona.
4) We recommend (Recomendamos): eche un vistazo a nuestras mejores opciones para aumentar su seguridad y productividad.
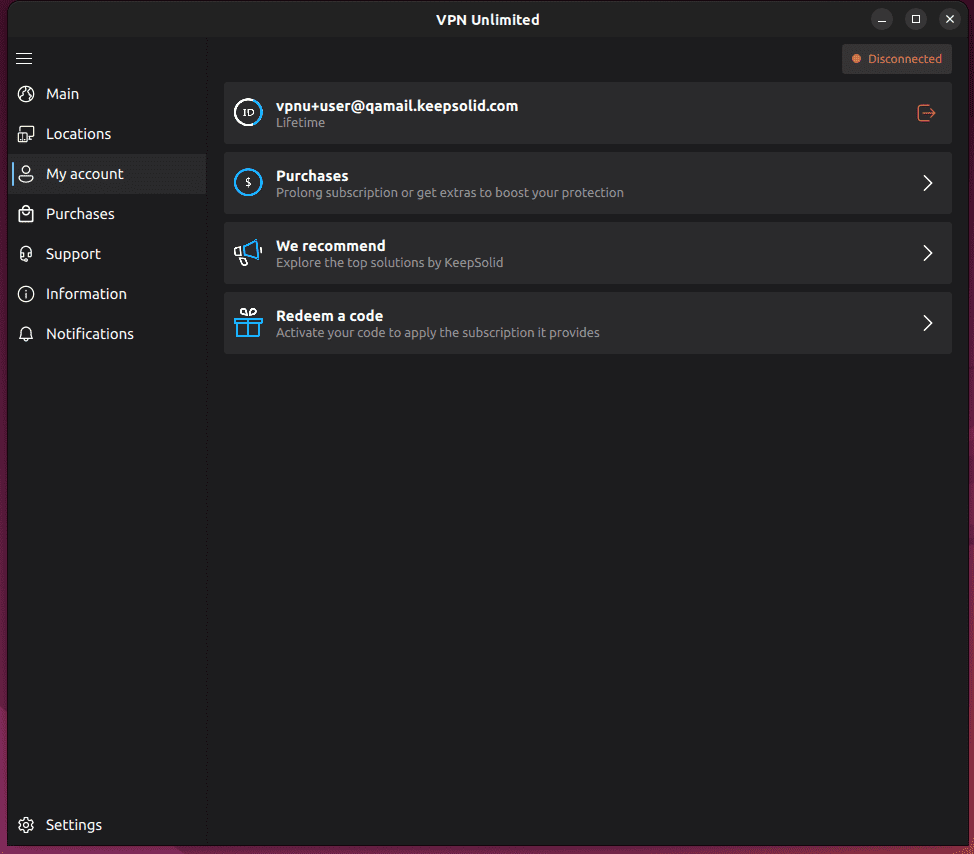
En la siguiente pestaña, Settings (Ajustes), puede encontrar las siguientes opciones:
1) Protocols (Protocolos): aquí encontrará la lista de protocolos VPN compatibles con su dispositivo Linux. Elija uno manualmente o active la función Optimal (Óptima). Con esta opción activada, el sistema seleccionará automáticamente el protocolo más adecuado para su conexión.
2) App Settings (Configuración de la aplicación): opciones adicionales de personalización de la aplicación.
3) DNS Firewall: esta solución realiza un filtrado web y lo protege del malware. Para activar esta solución, habilite el Toggle botón o botón de conmutación y descargue la aplicación DNS Firewall.
4) Trusted Networks (Redes de confianza): con esta función, puede incluir en la lista blanca las redes WiFi que considere completamente seguras. Cada vez que se conecta a una red confiable, la conexión VPN se desactiva automáticamente. Más información sobre la función Redes de Confianza está disponible aquí.
5) Blogger Mode: oculta tu dirección IP real.
6) Use Сustomized DNS (Utilizar DNS personalizados): te permite utilizar servidores DNS personalizados mientras estás conectado.
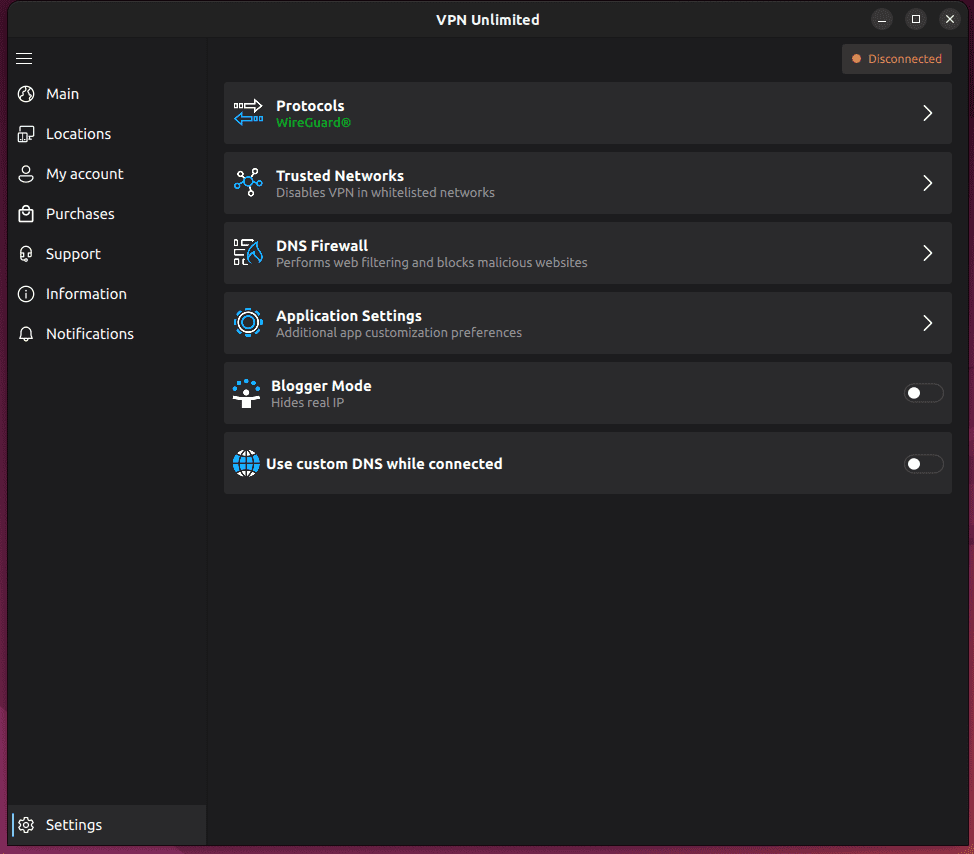
Después de la pestaña de Ajustes verá la pestaña de Information (Información), donde encontrará dichas opciones:
1) Privacy Policy (Política de privacidad): enlace a la política de privacidad.
2) End User Agreement (Acuerdo de usuario final): enlace al acuerdo de usuario.
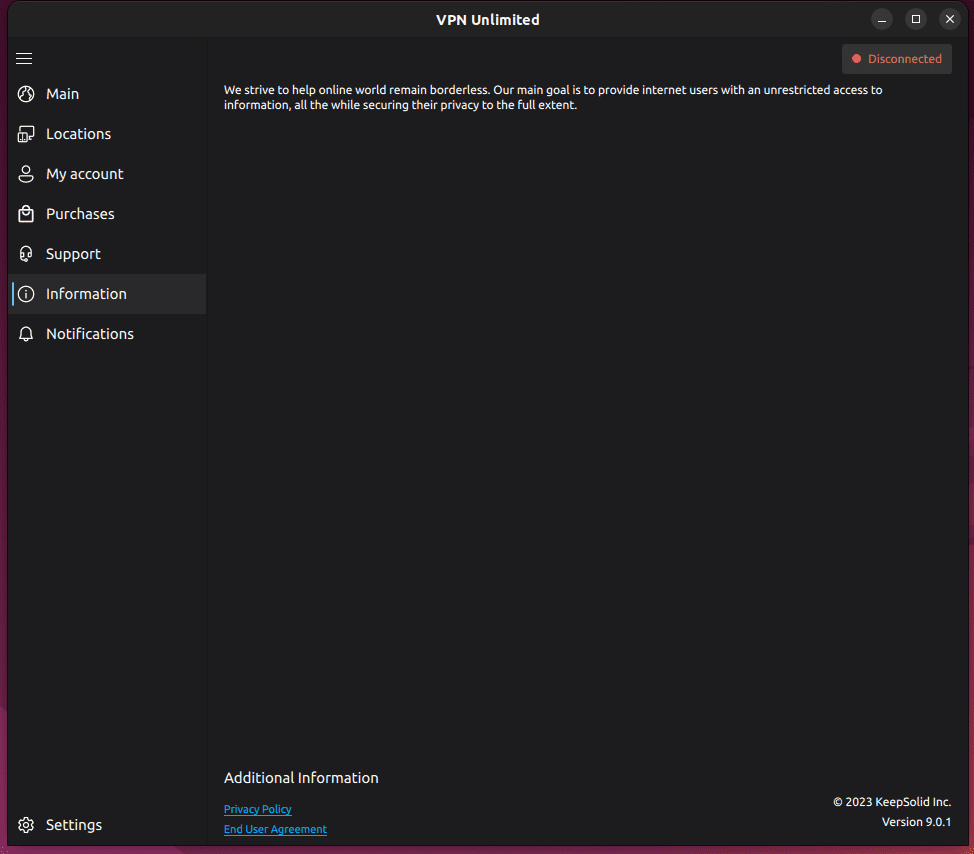
Si necesita ayuda con la aplicación, consulte la pestaña, Support (Soporte):
1) FAQ (Preguntas frecuentes): haga clic en esta pestana para abrir nuestro sitio web con las preguntas más frecuentes.
2) Customer Support (Atención al cliente): ¿Necesita ayuda o tiene alguna sugerencia? Complete un ticket de soporte y le responderemos lo antes posible.
3) Connection Feedbacks (Comentarios Sobre la conexión): si activa esta opción, le pediremos que califique la calidad de su conexión VPN cada vez que se desconecte de un servidor. De esta manera, nos ayudará a mejorar la aplicación para usted.
4) Leave a feedback (Dejar un comentario): cuéntanos qué piensas de la aplicación. Apreciamos tus comentarios y sugerencias.
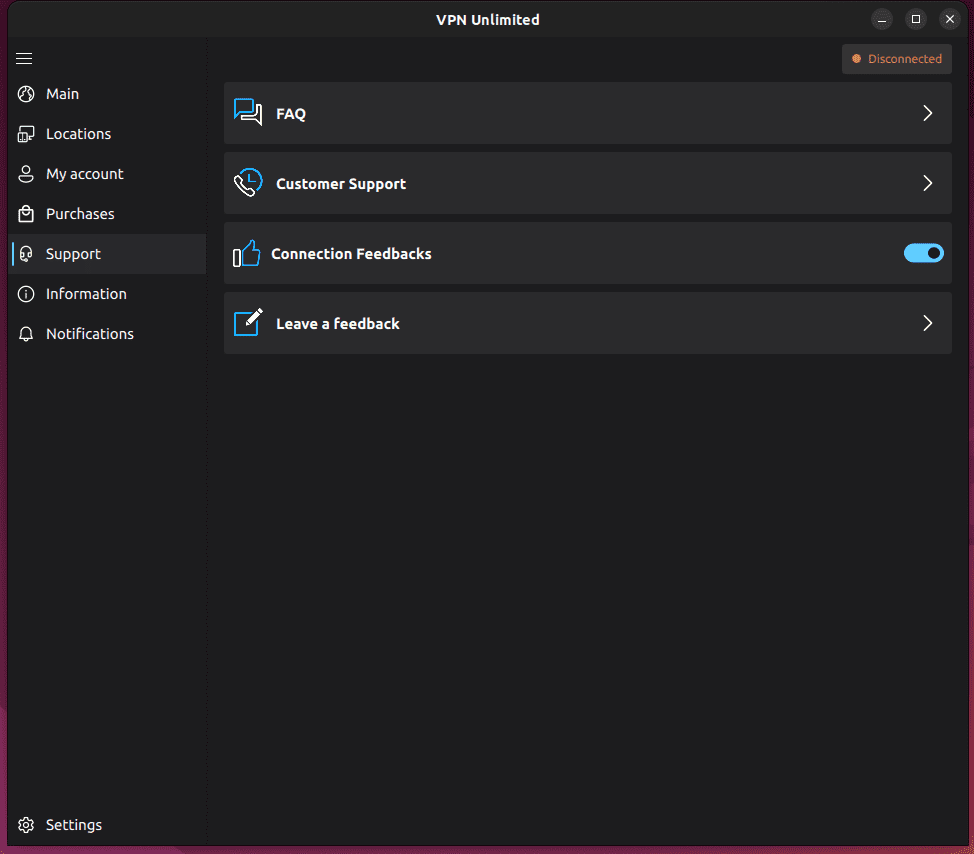
4. Conclusión sobre el uso de VPN Unlimited para Linux
Esperamos que nuestro manual sobre cómo usar la VPN en Linux sea útil para usted. ¿Tiene alguna pregunta, comentario o sugerencia con respecto a nuestro servicio? Póngase en contacto con nuestro equipo de atención al cliente en [email protected].
Disfrute de la mejor experiencia en línea con VPN Unlimited
Obtenga una prueba gratuita de 7 días y una garantía de devolución de dinero de 30 días para conocer todos los beneficios de nuestro confiable y seguro servicio VPN para Linux.