How to Use VPN Unlimited on your Linux Computer
This tutorial introduces you a step-by-step guide on how to use VPN Unlimited on your Linux computer. How to connect to VPN using Linux? How to use VPN on Linux? Let’s check it out.
- How to use the Main screen of VPN Unlimited for Linux
- How to use the Servers screen of VPN Unlimited for Linux
- How to use the Menu screen of VPN Unlimited for Linux
- Bottom line on using VPN Unlimited for Linux
Note: DNS Firewall which was previously a built-in security feature of VPN Unlimited, is now available as a separate product. It blocks malware as you surf the web and makes you even more protected online. Learn more on this page.
1. How to use the Main screen of VPN Unlimited for Linux
Let’s get started with the main screen of our VPN app for Linux. Here you can establish a VPN connection by pressing the Start button, or turn it off by clicking Stop. Also, here you can view the map which displays both your real and virtual IP locations.
To check the details about your real and virtual IP addresses on your Linux Ubuntu device, just click on the blue or green box correspondingly. The Detailed IP info screen will show up, which will include actual IP address, country, and city.
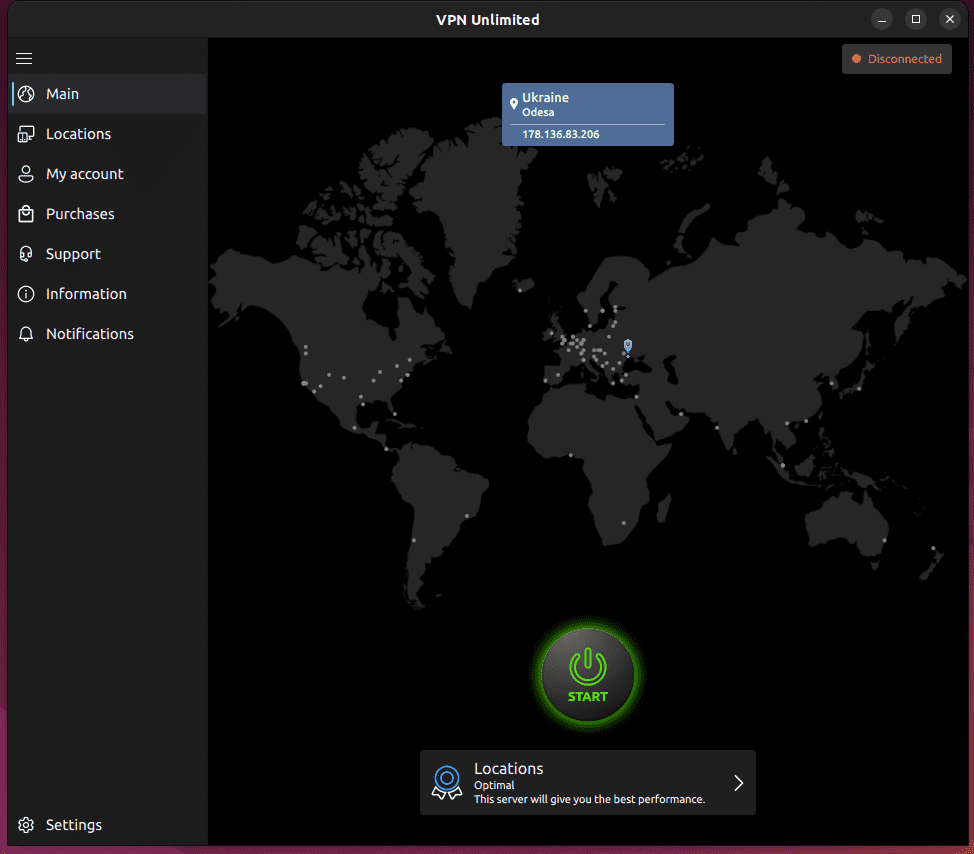
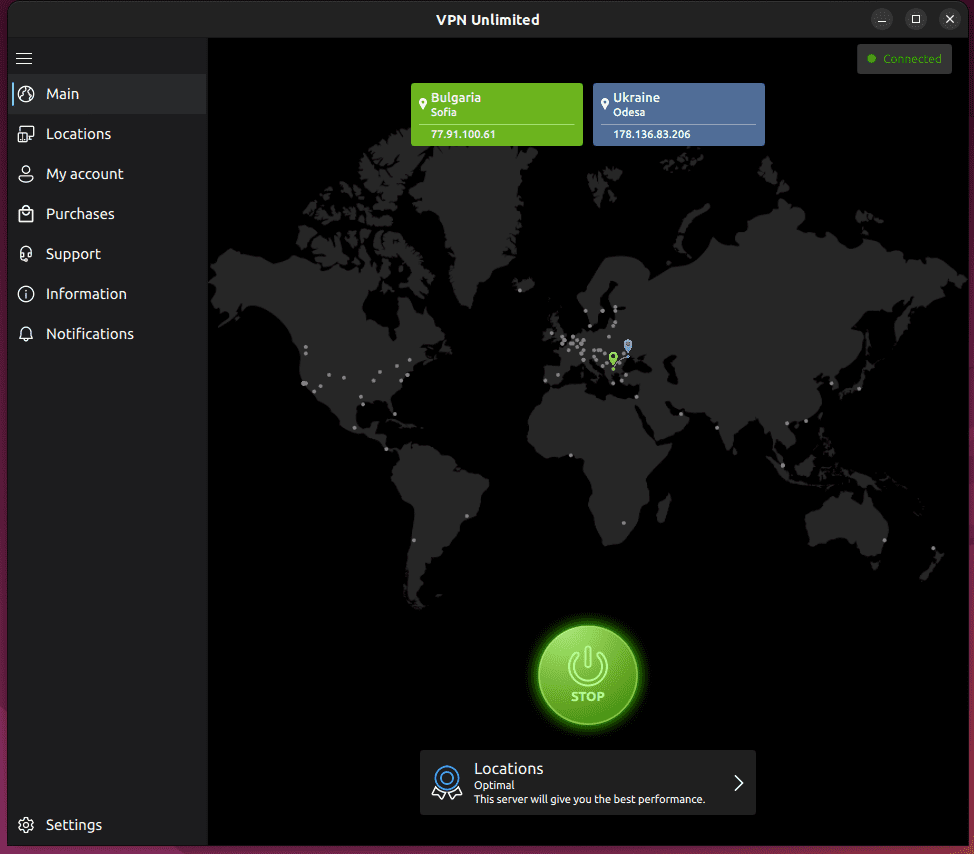
The

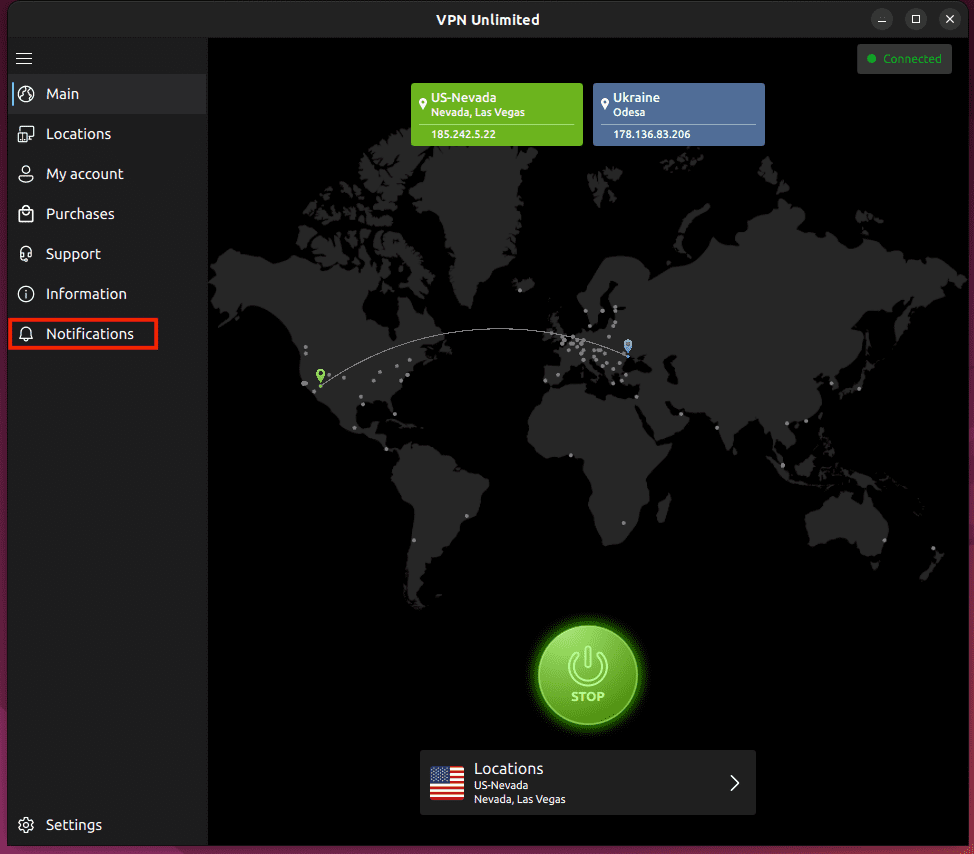
At the bottom of the main screen you can view the name of the selected VPN server. To choose another server, press on it, and you’ll get to the Servers screen of VPN Unlimited on Linux.
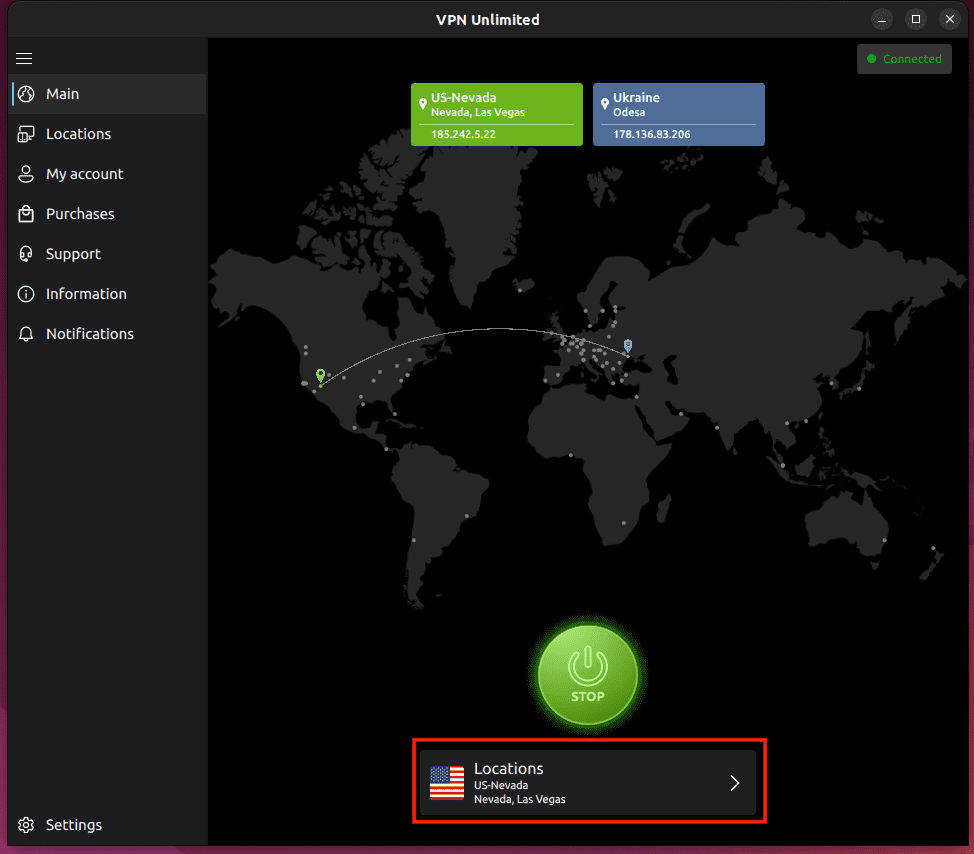
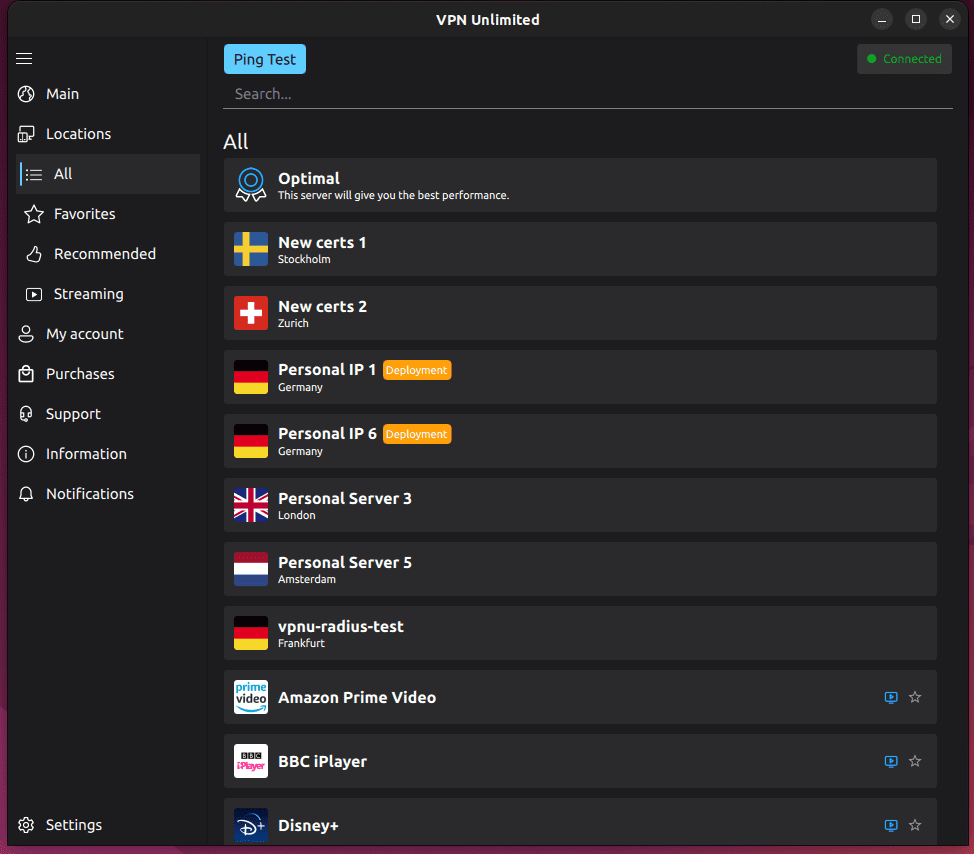
2. How to use the Servers screen of VPN Unlimited for Linux
The Servers screen of VPN Unlimited for Linux consists of 4 tabs:
- All servers: Here you can see the list of all servers available in the VPN Unlimited app.
- Favorites: It is the list of your preferred locations. To add a VPN server to your Favorites, you just need to click on the star icon next to the name of preferred location.
- Recommended: this tab includes servers that the app recommends for best performance and stability.
- Streaming: Here you can find servers specially designed to unblock access to such streaming services as Hulu, ESPN+, Max, BBC iPlayer, etc.
Next to the VPN servers that allow torrent downloads it says Torrent - connect to them for anonymous and safe torrent downloads; also next to each server you can see its load, less loaded servers will provide better performance.
If you want to find a specific server, you can type the desired location in the Search field.
Clicking on the icon next to the streaming servers will open the website of the respective streaming service.
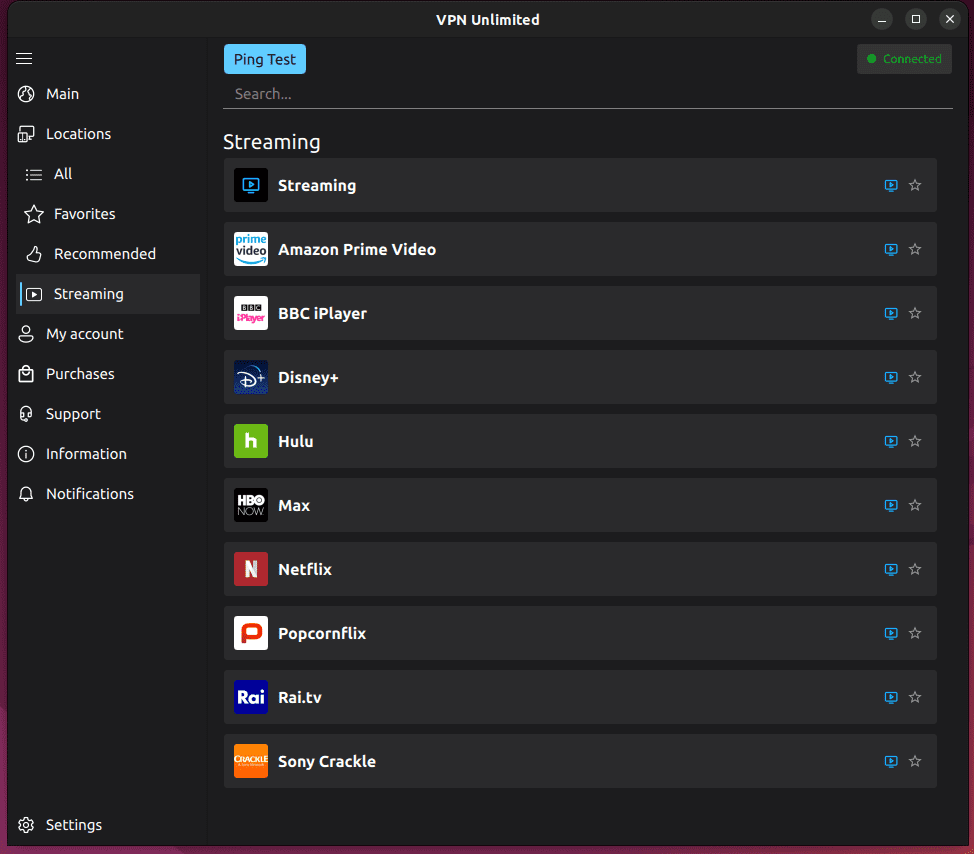
Above the Search field you can see the Ping Test button. The test evaluates how long it takes for your device to transmit information to our VPN servers. Its results help you make a more informed decision on which VPN server to choose. The lower the ping value, the better your connection speed should be.
Note: The ping test can’t be started while VPN connection is on, otherwise its results will be misleading. You need to disconnect from a VPN server to run the test.
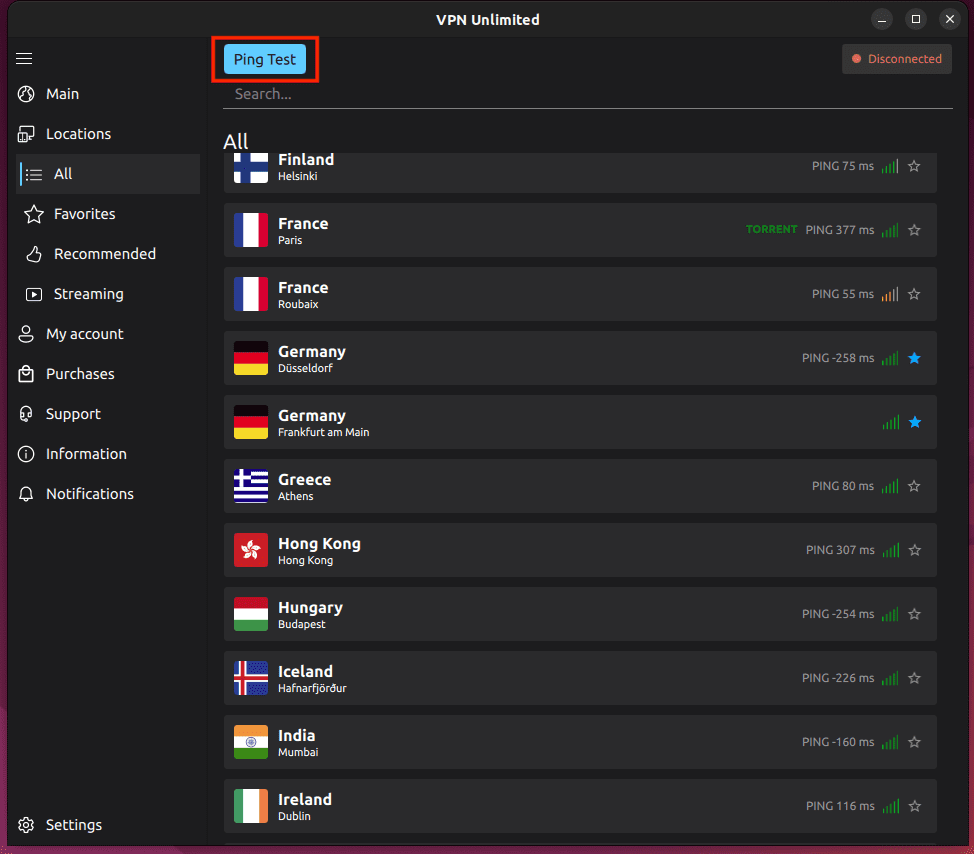
3. How to use the Menu screen of VPN Unlimited for Linux
To access the Menu of VPN Unlimited app, press the

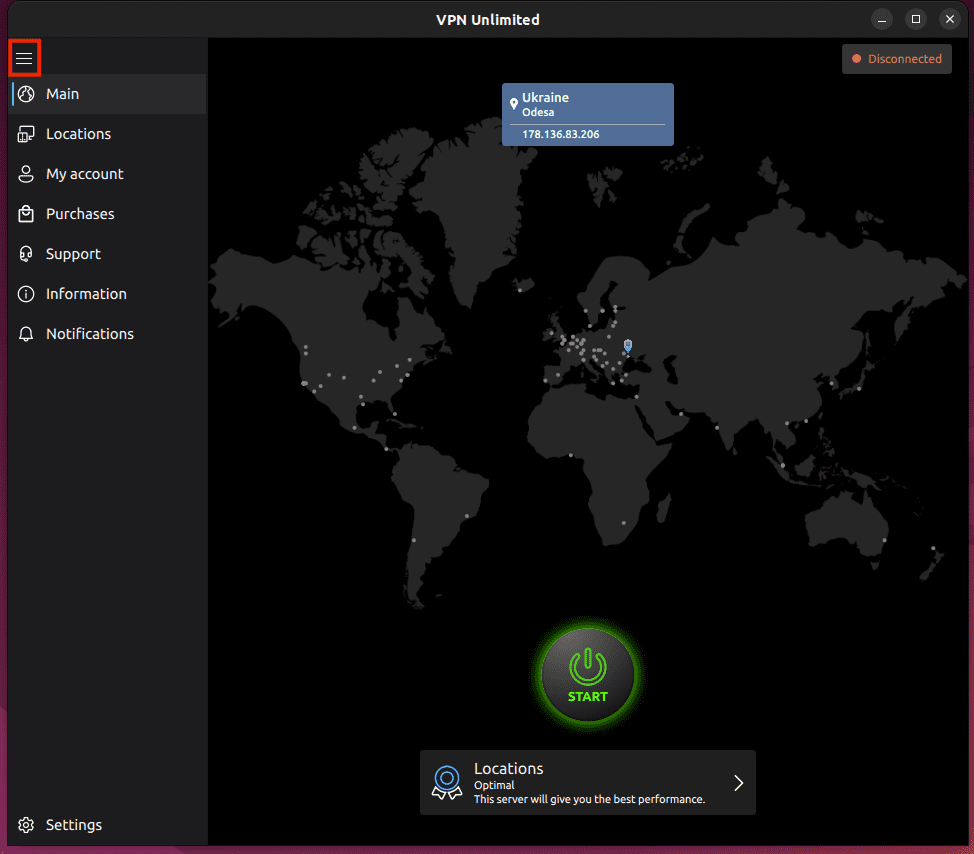
The VPN Unlimited application menu consists of several tabs, including Account, Settings, Information, and Support. The My Account tab includes the following options:
1) Details of your KeepSolid ID: It is the email address of your account and the remaining period of your subscription.
More information about KeepSolid ID you can find on this page.
In case you want to log out, click on

2) Purchases: Check it out to select the most suitable subscription for you. The options include VPN subscription plans, as well as Extras:
- Personal VPN server
- Personal IP
- Additional slots for your devices
- VPN for teams
These 4 additional offers provide an opportunity to bring your VPN experience to a totally new level. You can learn more about their benefits here.
3) We recommend: Check out our top solutions to boost your security and productivity.
4) Redeem a code: Enter your redeem code to activate the subscription it provides.
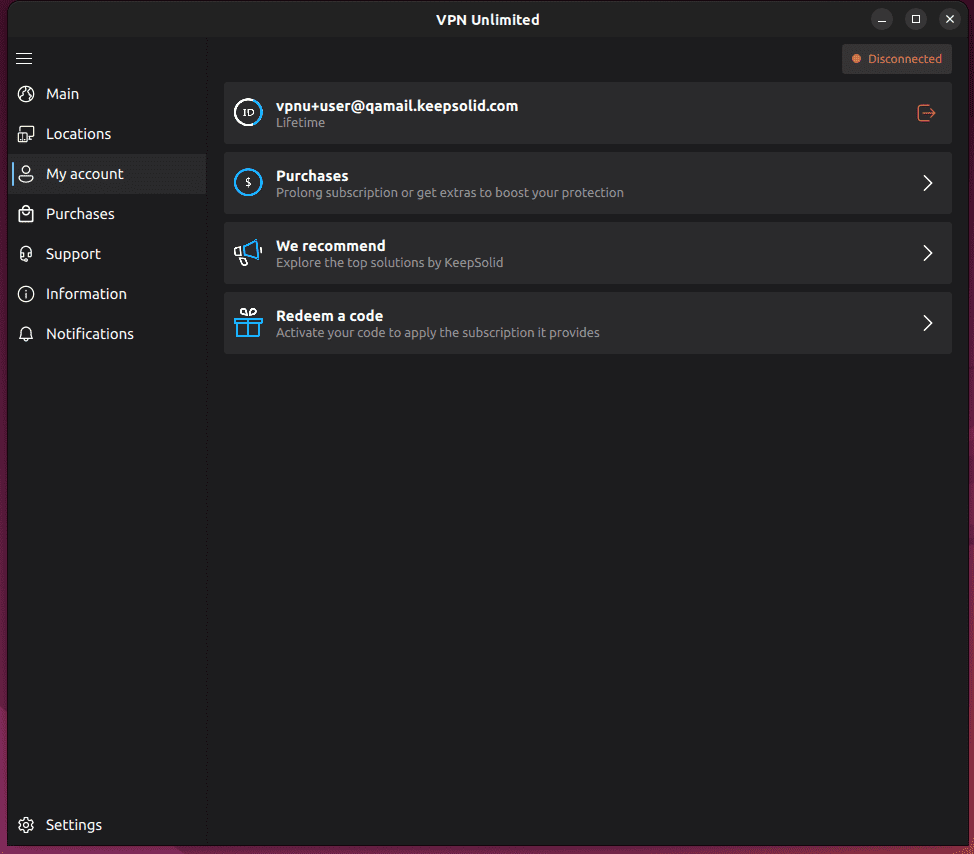
On the next tab, Settings, you can find the following options:
1) Protocols: Here you’ll find the list of VPN protocols supported on your Linux device. Either manually choose one or enable the Optimal feature. With the Optimal protocol on, the system will automatically select the most suitable protocol for your connection.
2) DNS Firewall: This solution performs web filtering and protects you from malware. To activate this solution, enable the toggle button and download the DNS Firewall application. If you already have this app, click Open to configure DNS settings.
3) Trusted Networks: With this feature, you can add WiFi networks that you consider completely secure to trusted. Whenever you connect to a trusted network, VPN connection is disabled automatically. More information about Trusted Networks feature is available here.
4) App Settings: additional app customization options.
5) Blogger Mode: hides your real IP address.
6) Use Сustomized DNS: allows you to use customized DNS servers while connected.
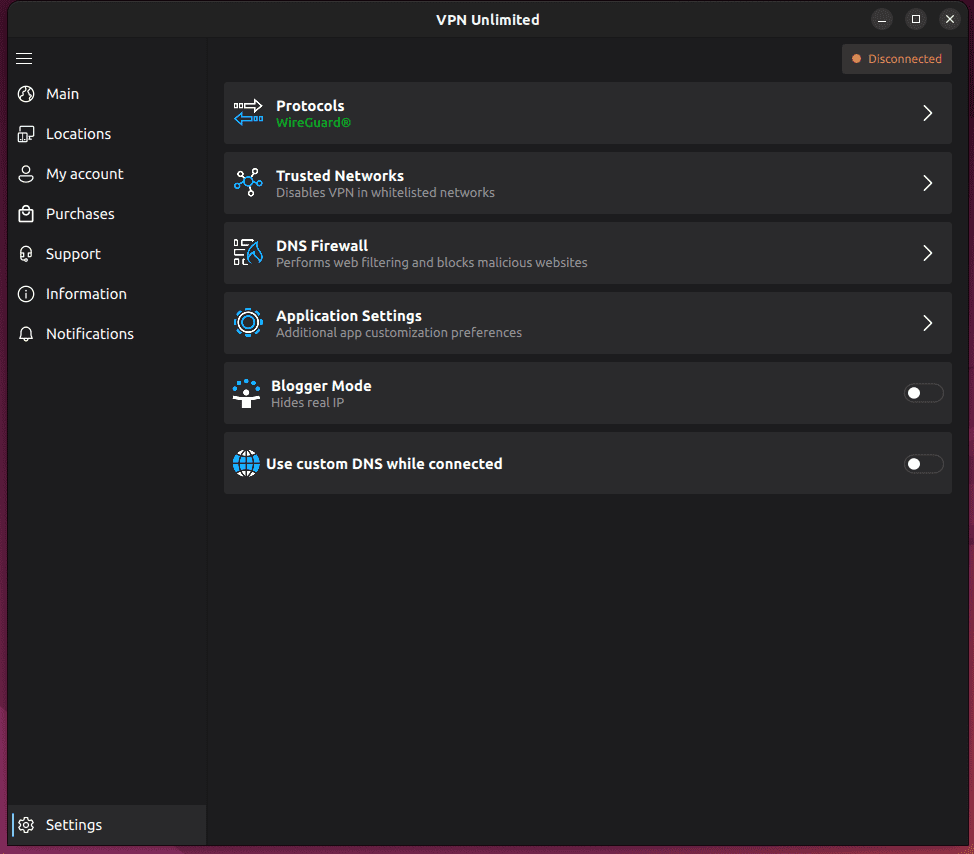
Settings are followed by the Information tab, where you’ll find such options:
1) Privacy Policy: link to the privacy policy.
2) End User Agreement: link to the user agreement.
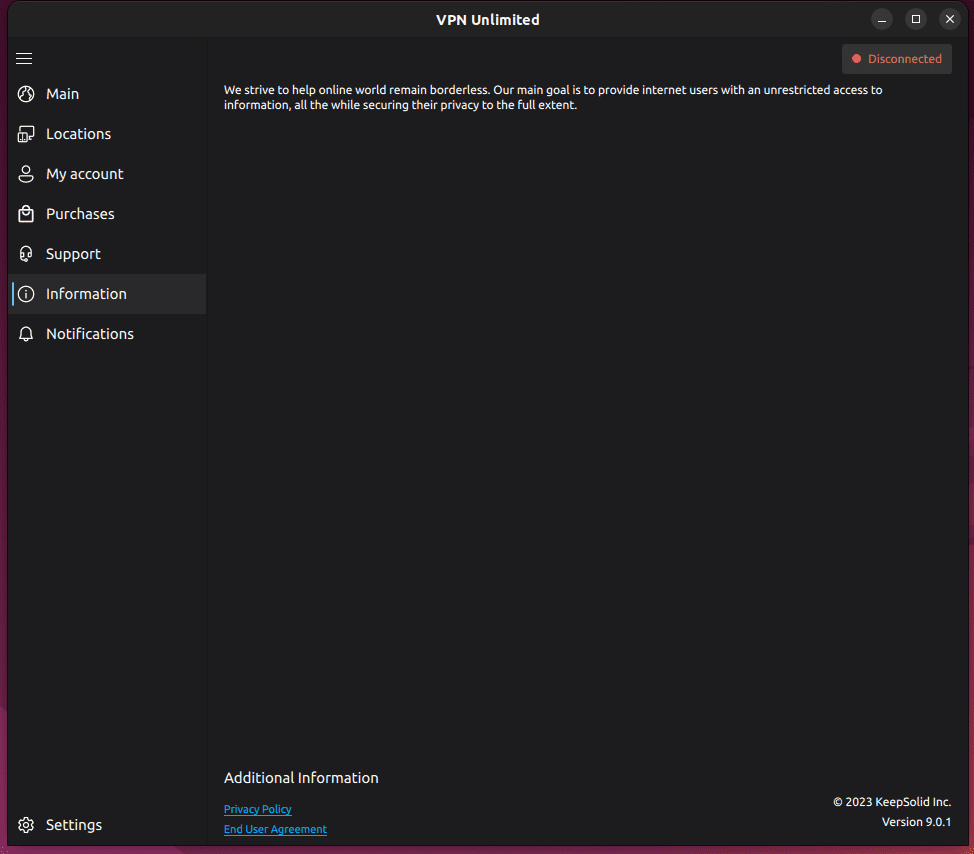
If you need any help with the app, check out the last tab, Support:
1) FAQ: Click on it to open our website with the most frequently asked questions .
2) Customer Support: Need assistance or have any suggestions? Fill out a support ticket and we’ll respond as soon as possible.
3) Connection Feedbacks: If it’s turned on, we’ll ask you to rate the quality of your VPN connection each time you disconnect from a server. This way, you’ll help us make the app even better for you.
4) Leave a feedback: tell us what you think about the app. We appreciate your comments and suggestions.
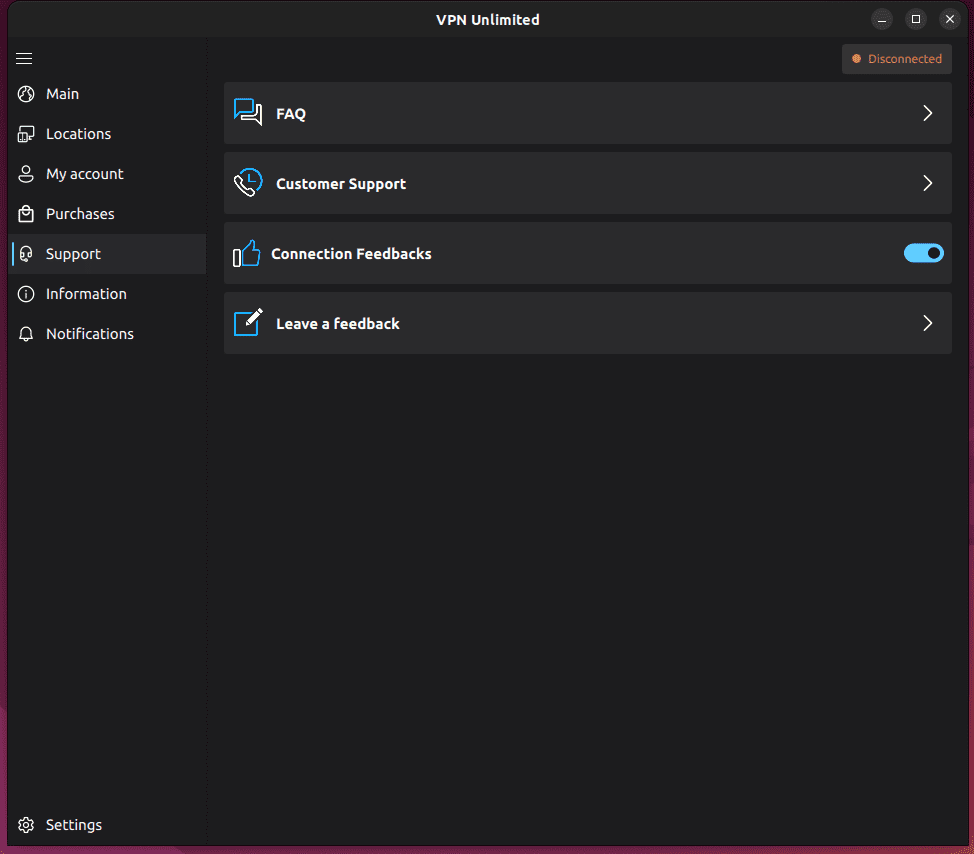
4. Bottom line on using VPN Unlimited for Linux
We hope that our manual about how to use VPN on Linux is helpful for you. Have any questions, comments, or suggestions regarding our service? Please contact our customer support team at [email protected].
Enjoy the ultimate online experience with VPN Unlimited
Get a 7-day free trial and 30-day money-back guarantee to check out all benefits of our reliable Linux VPN service!