So fügen Sie VPN Unlimited zu Trusted auf Ihrem Windows-PC-Antivirus hinzu
Die Online-Welt ist voller Cybersicherheitsrisiken. Um nicht Opfer von Hackern zu werden, die Ihre privaten Daten stehlen, Identitätsdiebstahl durchführen usw., sollte jeder Internetnutzer für den Cyberschutz sorgen. Bei der Fülle an Sicherheitstools kann es schwierig sein, sich für ein einziges zu entscheiden. Darüber hinaus können verschiedene Sicherheits-Apps unterschiedliche Arten von Schutz bieten. Eine gute Verteidigungslinie wäre die Verwendung eines guten Antivirenprogramms und einer zuverlässigen VPN-App wie VPN Unlimited.
Mit einer Antiviren- und einer VPN-Softwarefunktion würden sie sich gegenseitig ergänzen, um Ihre Cybersicherheit und Online-Privatsphäre zu gewährleisten. Die Koexistenz von Antivirus und VPN ist jedoch möglicherweise nicht immer so friedlich wie gewünscht.
Beziehung von Antivirensoftware zu VPN
In unserer Anleitung zur Installation von VPN Unlimited unter Windows 10 empfehlen wir Ihnen, Ihre Antivirensoftware zu deaktivieren, damit der Installationsvorgang reibungslos verläuft. Eine solche Empfehlung führt bei unseren Kunden manchmal zu Bedenken wie: Ich verwende Antivirus, um meinen Computer zu schützen, warum sollte ich ihn jemals deaktivieren? Ist die VPN-App wirklich sicher, gibt mein Antivirus seltsame Fehler aus und lässt mich nicht installieren.
Wir können Ihnen versichern, dass es keinen Grund für solche Sorgen gibt, obwohl Antivirus- und VPN-Beziehungen manchmal tatsächlich kompliziert sein können.
Wie bereits erwähnt, kann der Konflikt während des Installations- oder Aktualisierungsvorgangs auftreten. Einige unserer Benutzer sind beispielsweise auf einen solchen Fehler gestoßen: Sie sehen eine Benachrichtigung, dass eine aktualisierte Version verfügbar ist, und klicken auf Update (Aktualisieren). Irgendwann während des Aktualisierungsvorgangs wird der folgende Fehler angezeigt:
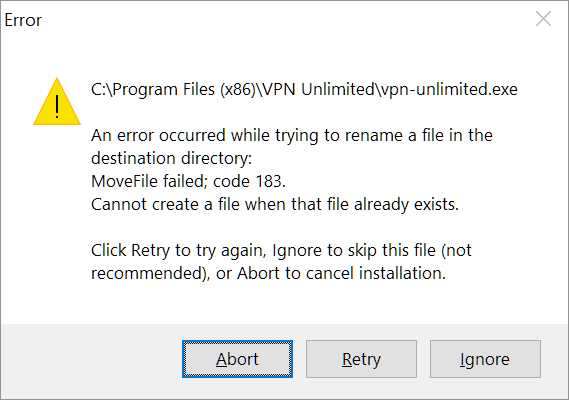
Der Grund dafür ist, dass einige Komponenten Ihrer Sicherheitssoftware möglicherweise mit dem Installationsprogramm von VPN Unlimited in Konflikt stehen. Sie können auf diesem Popup-Bildschirm Ignorieren drücken, die Installation wird fortgesetzt, aber die VPN-App scheint nicht richtig zu funktionieren. Enttäuschend, nicht wahr? Die einzige Lösung, um die App wieder auf Kurs zu bringen, besteht darin, sie vollständig neu zu installieren. Sicherlich nicht die beste Erfahrung, den gesamten Deinstallations-/Installationsprozess auszuführen, nur um die Software zu aktualisieren.
Wie können Sie das vermeiden? Deaktivieren Sie einfach Ihre Sicherheitssoftware, bevor Sie die VPN Unlimited-App installieren oder aktualisieren. Sobald Sie die VPN-App auf Ihrem Gerät haben, schalten Sie Ihre Sicherheitssoftware wieder ein.
Auch nach dem Installationsvorgang kann es zu Antagonismen zwischen VPN und Antivirus kommen. Antivirensoftware kann VPN-Softwarekomponenten fälschlicherweise als bösartig erkennen und deren ordnungsgemäße Funktion blockieren. Aber keine Sorge, auch dafür gibt es eine Lösung. Wenn Sie mit einer solchen Fehlerkennung konfrontiert werden, sehen Sie sich die folgenden Anleitungen an, wie Sie ausführbare VPN Unlimited-Dateien zu den Ausnahmen einiger beliebter Antivirenprogramme hinzufügen können.
So fügen Sie VPN Unlimited zu Trusted in den Malwarebytes-Einstellungen hinzu
Wie können Sie das vermeiden? Deaktivieren Sie einfach Ihre Sicherheitssoftware, bevor Sie die VPN Unlimited-App installieren oder aktualisieren. Sobald Sie die VPN-App auf Ihrem Gerät haben, schalten Sie Ihre Sicherheitssoftware wieder ein.
1. Öffnen Sie die Malwarebytes-App und drücken Sie in

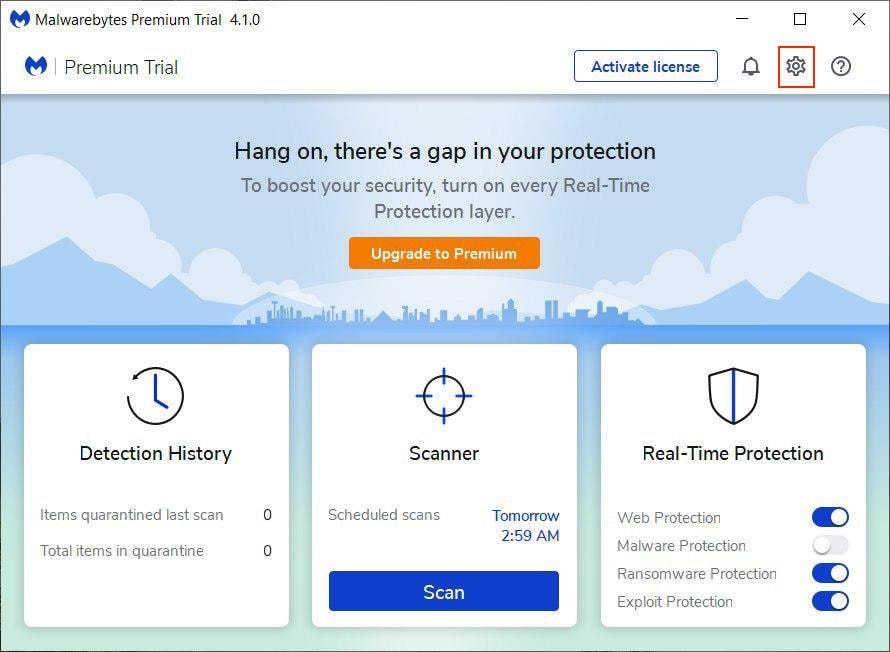
2. Wechseln Sie zur Allow List (Registerkarte) Zulassungsliste:
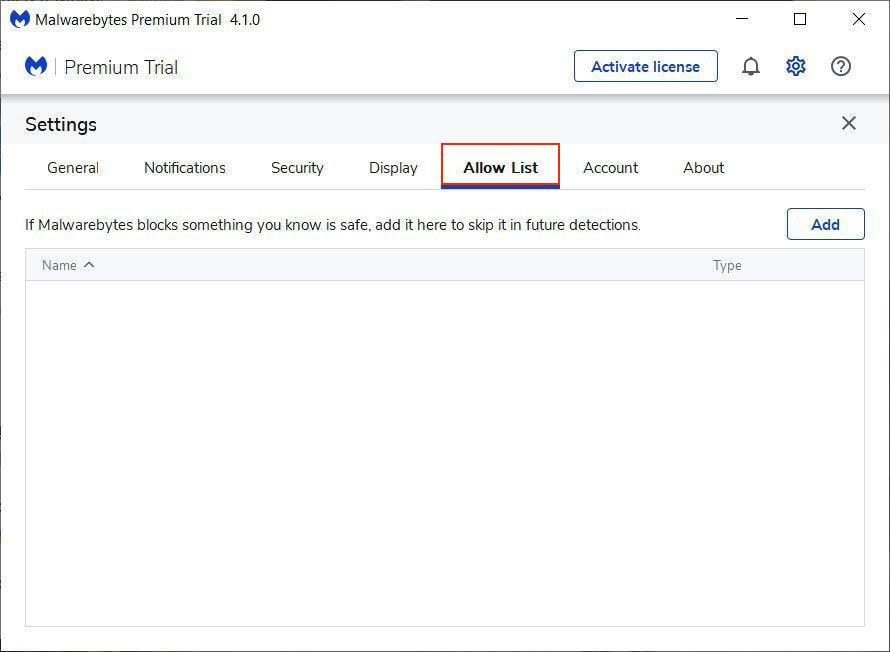
3. Um ein Element zur Ausschlussliste hinzuzufügen, klicken Sie auf Add (Hinzufügen).
4. Wählen Sie im Popup-Fenster die Option Eine Anwendung ausschließen, die eine Verbindung zum Internet herstellt.
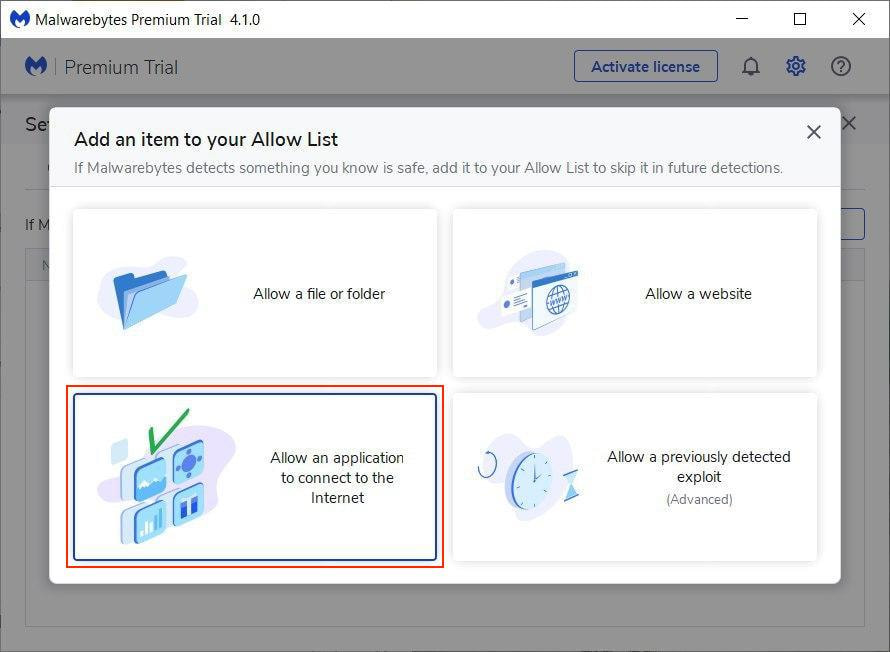
5. Als Nächstes müssen Sie die Anwendung angeben, die Sie zu vertrauenswürdig hinzufügen möchten. Klicken Sie Browse (auf Durchsuchen).
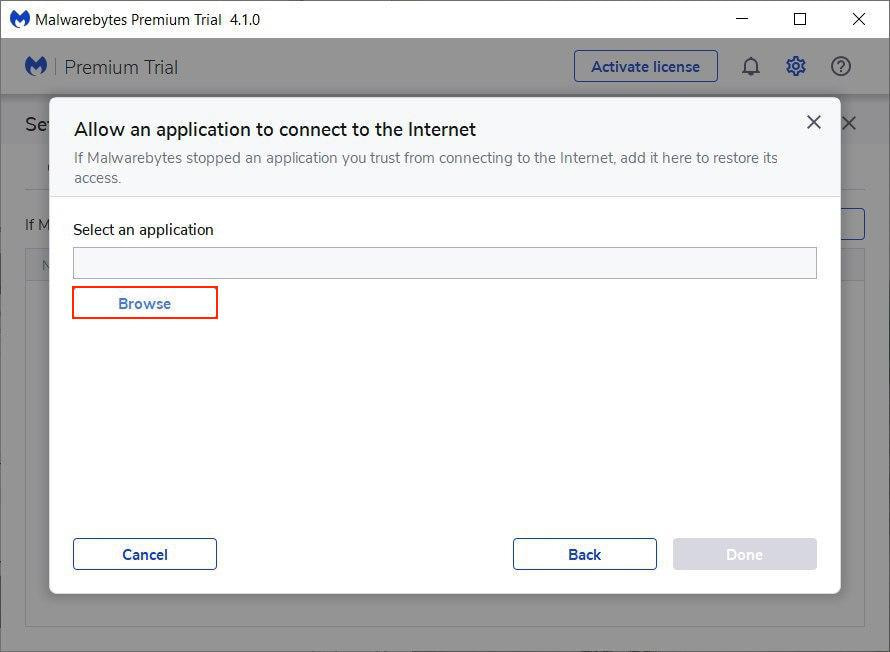
6. Navigieren Sie zu Local Disc (C:) > Program Files > find VPN Unlimited folder > wählen Sie vpn-unlimited und klicken Sie auf Open:
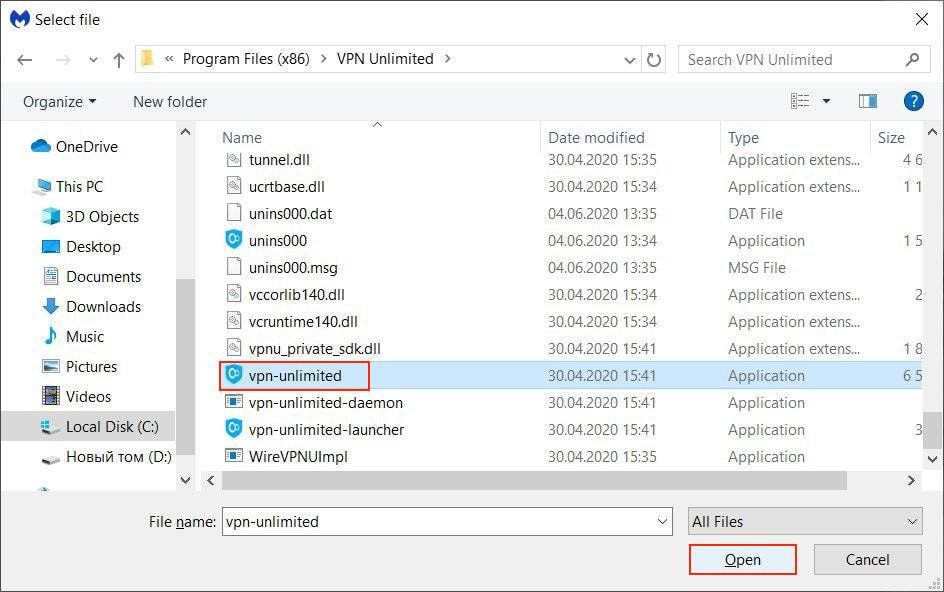
7. Drücken Done (Sie Fertig).
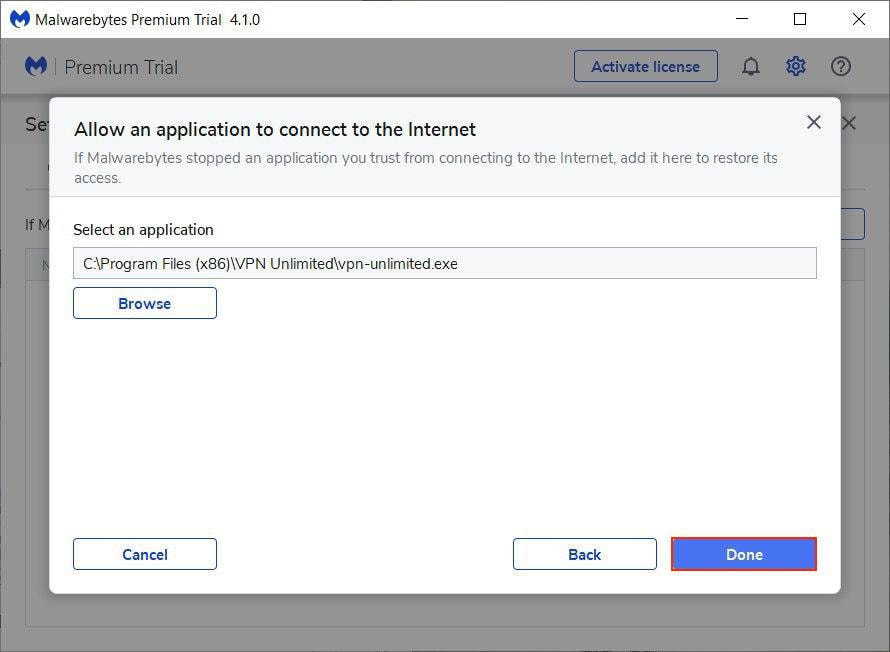
VPN-unlimited-Datei erscheint dann in der Ausschlussliste:
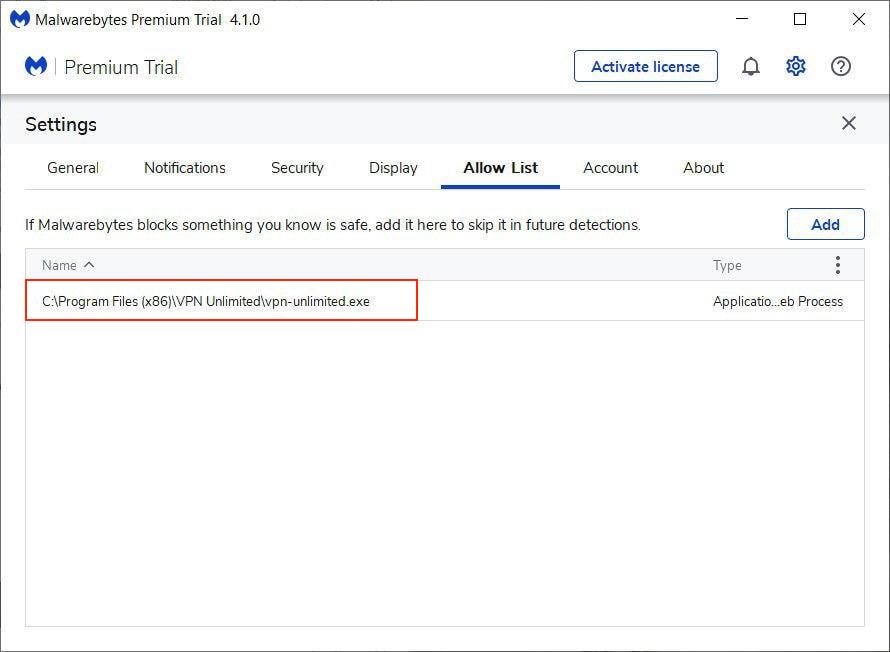
8. Um sicherzustellen, dass keine Komponenten von VPN Unlimited blockiert werden, wiederholen Sie die Schritte 3-7, um die folgenden EXE-Dateien hinzuzufügen:
-
vpn-unlimited-launcher
-
vpn-unlimited-daemon
-
openvpn
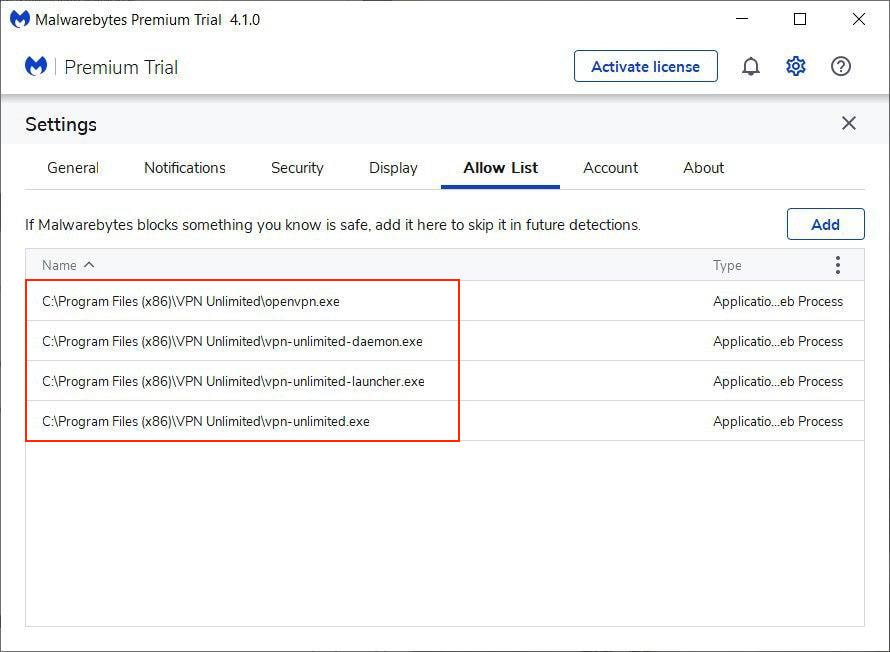
Laden Sie VPN Unlimited jetzt herunter
Beginnen Sie mit unserer zuverlässigen VPN-Lösung und machen Sie Ihr Surfen sicherer!
So fügen Sie VPN Unlimited zu Avast-Ausschlüssen hinzu
Sie müssen VPN Unlimited zu Ausschlüssen sowohl im Allgemeinen als auch in den Avast-Firewall-Einstellungen hinzufügen. Lassen Sie uns zunächst herausfinden, wie das in den allgemeinen Einstellungen geht:
1. Öffnen Sie Avast Antivirus und klicken Sie auf das Menüsymbol > Settings (Einstellungen):
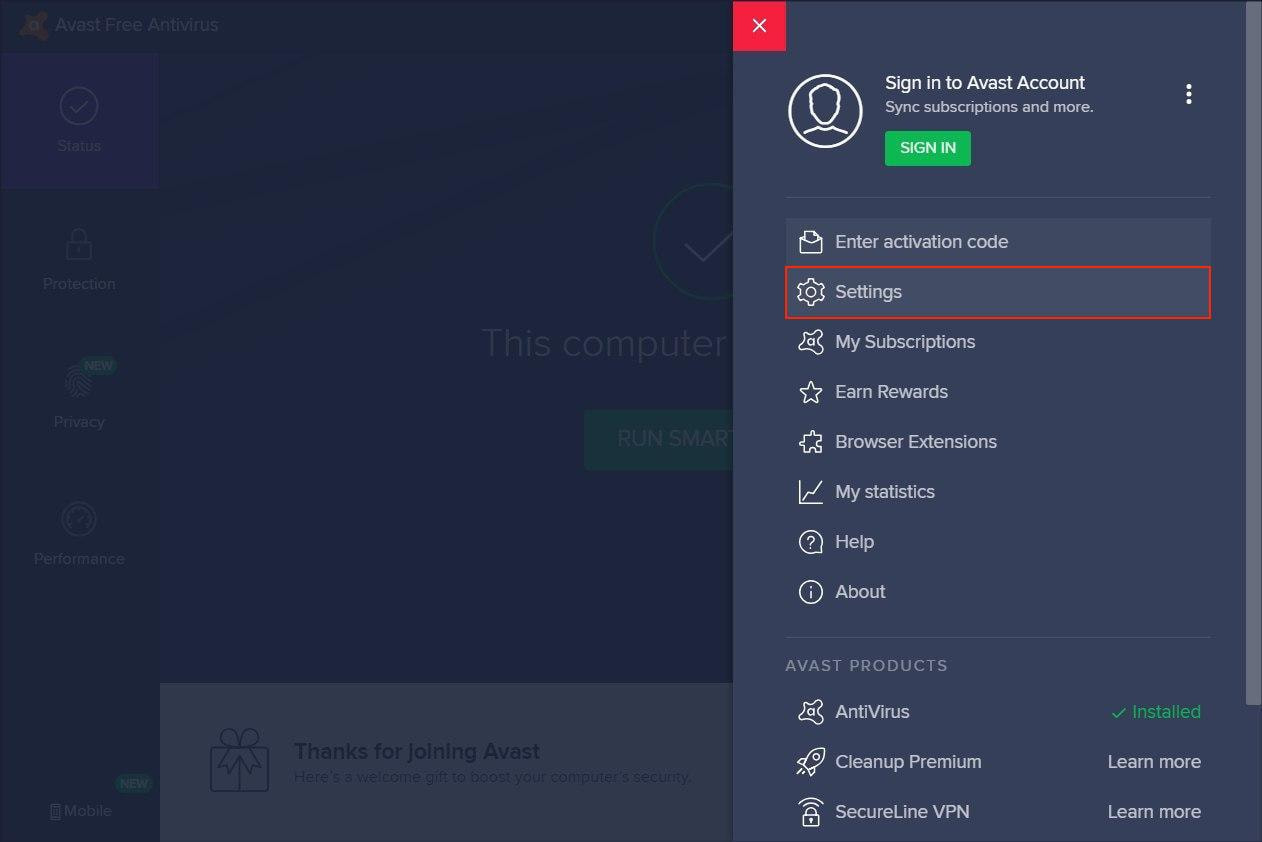
2. Suchen Sie die Registerkarte Exclusions (Ausschlüsse) im Abschnitt General (Allgemeine) Einstellungen. Drücken Add Exception (Sie Ausnahme hinzufügen).
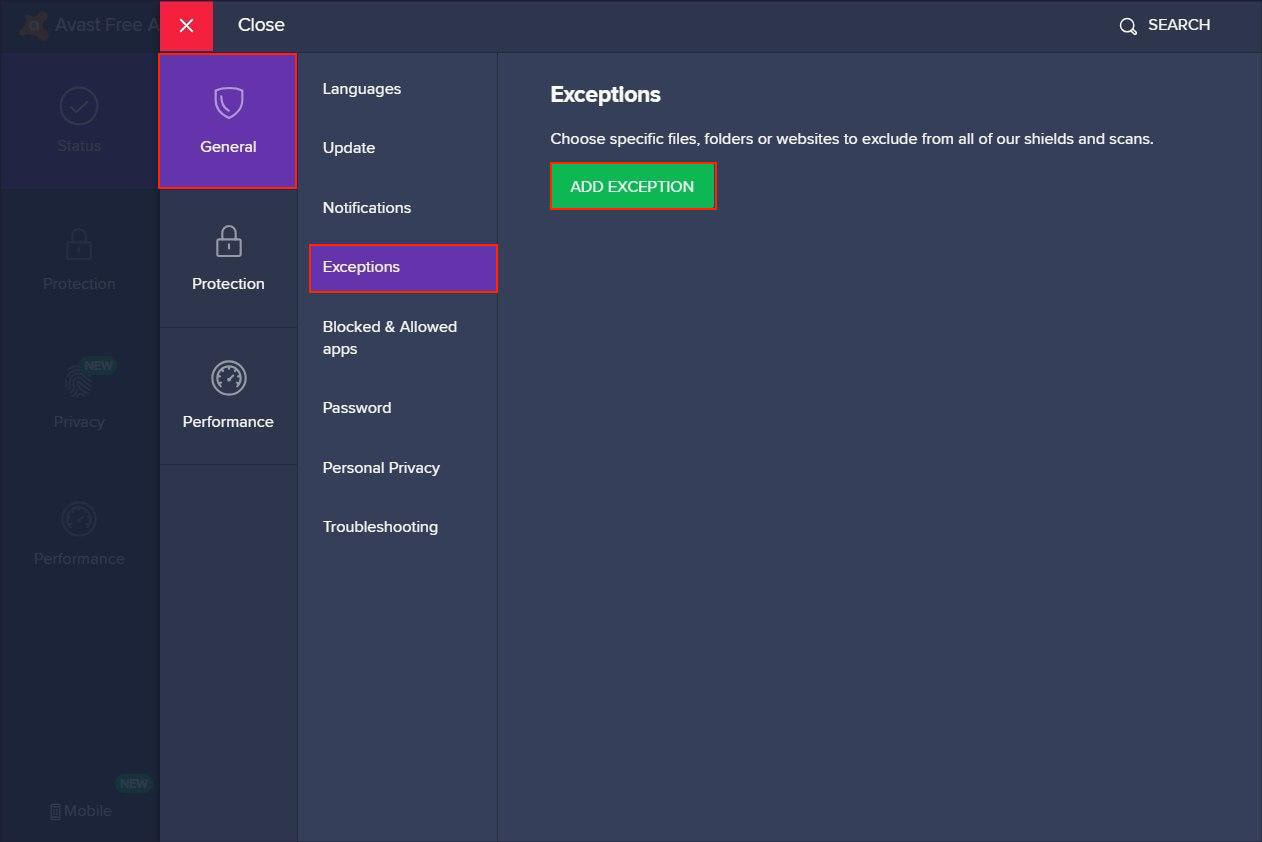
3. Klicken Sie auf der Registerkarte Add Extensions (Erweiterungen hinzufügen) auf Browse (Durchsuchen):
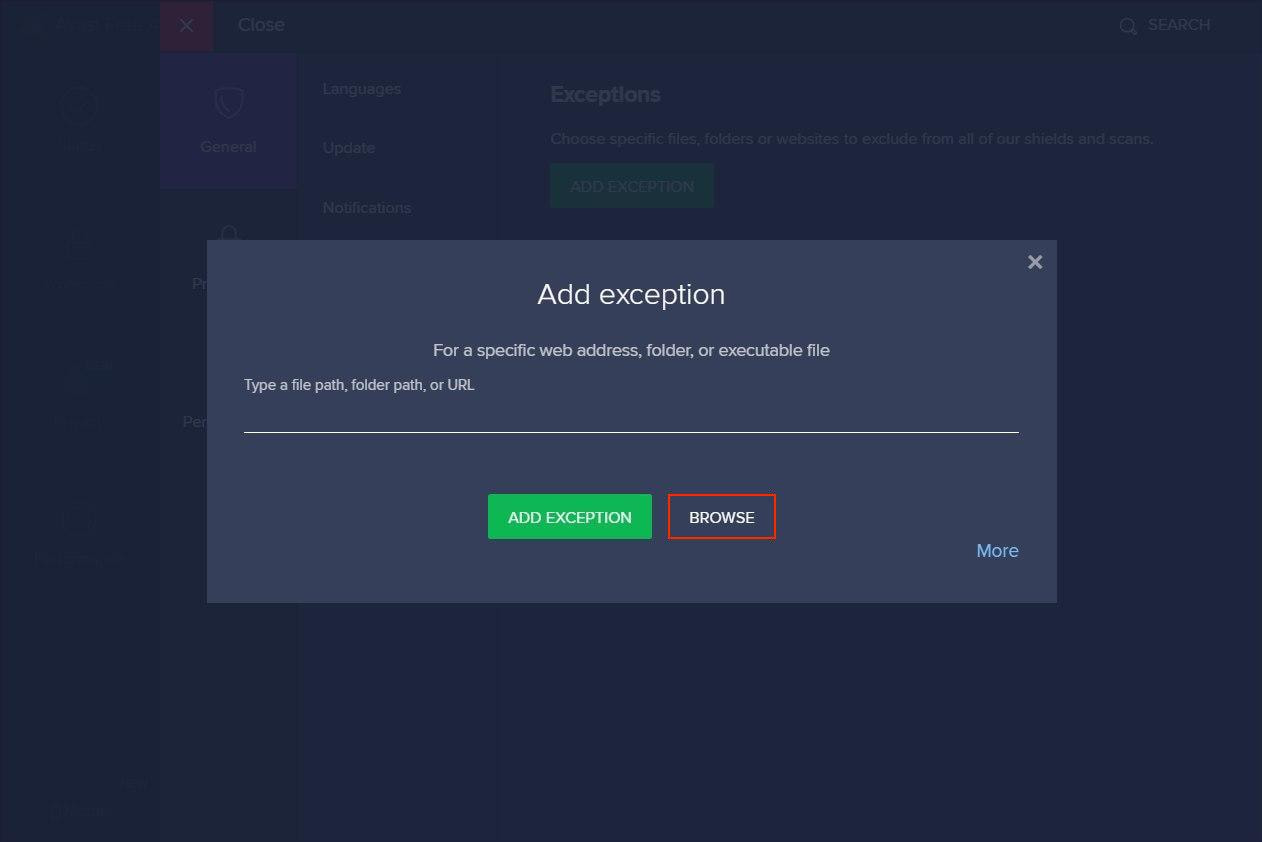
4. Navigieren Sie zu Local Disc (C:) > Program Files > find VPN Unlimited folder und setzen Sie ein Häkchen vor dem Ordner.
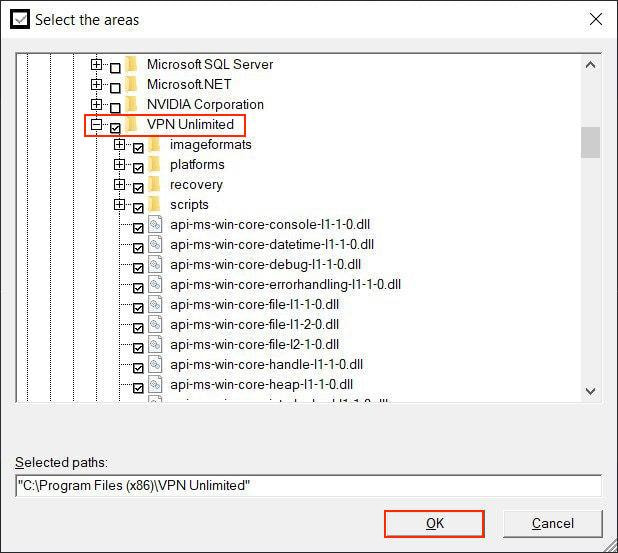
5. Klicken Sie auf OK, um fortzufahren, und der Ordnername von VPN Unlimited wird in den Dateipfaden angezeigt.
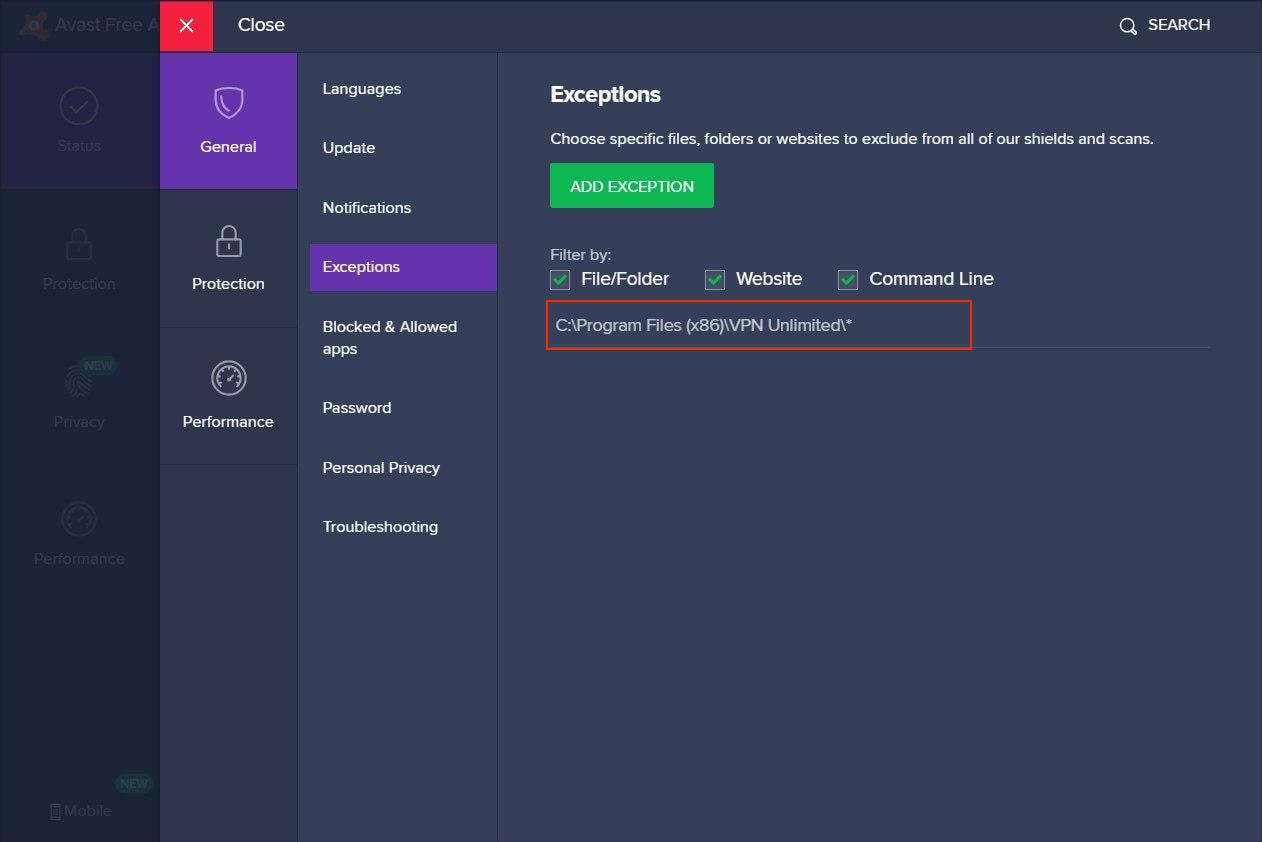
Fahren Sie nach Abschluss mit den Avast Firewall-Einstellungen fort:
1. Navigieren Sie zur Registerkarte Protection (Schutz) > Firewall.
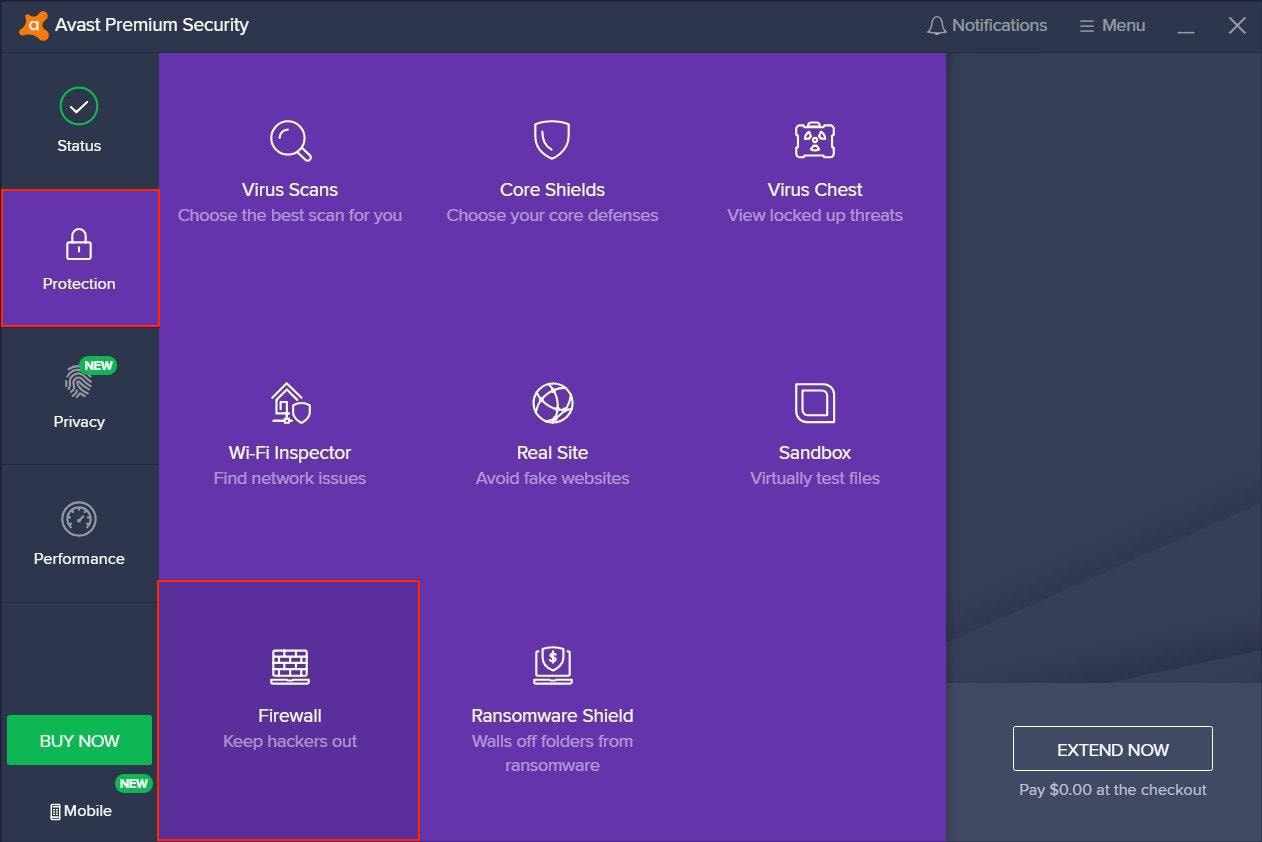
2. Suchen Sie unten nach den Application settings (Anwendungseinstellungen und klicken Sie darauf):

3. Suchen Sie KeepSolid Inc. und überprüfen Sie die Signalbalken auf der rechten Seite – sie sollten voll sein und Alle Verbindungen anzeigen. Falls sie nicht voll sind und nicht alle Verbindungen erlaubt sind (wie im Screenshot unten), bearbeiten Sie die Regel entsprechend:
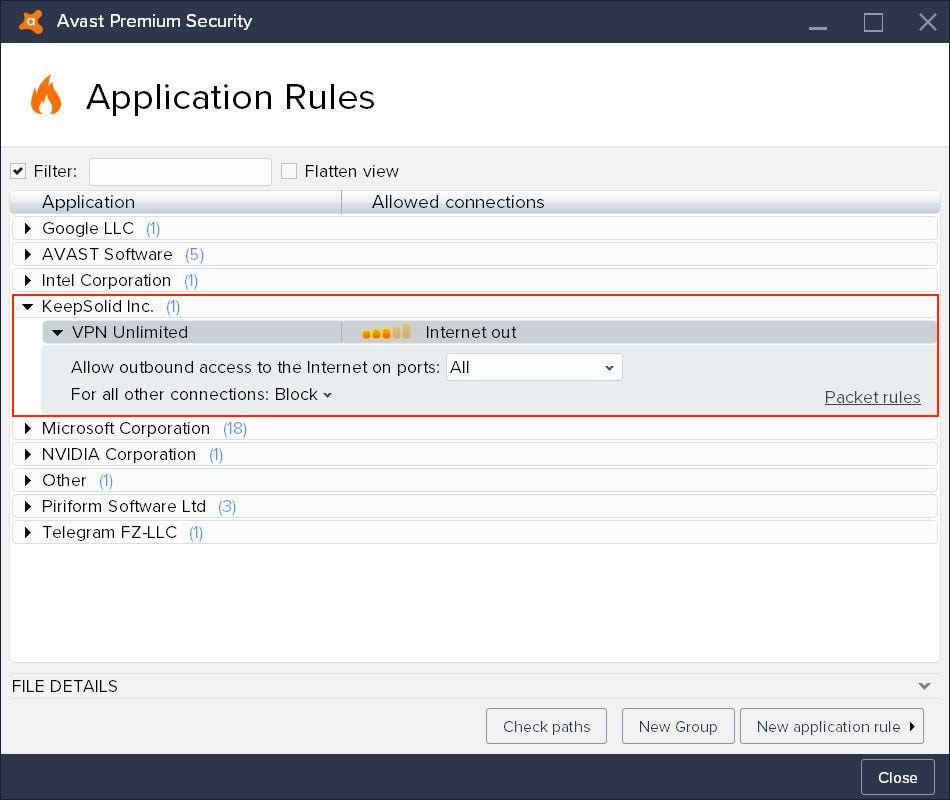
4. Nachdem Sie alle Verbindungen für VPN Unlimited zugelassen haben, klicken Sie auf Close (Schließen):
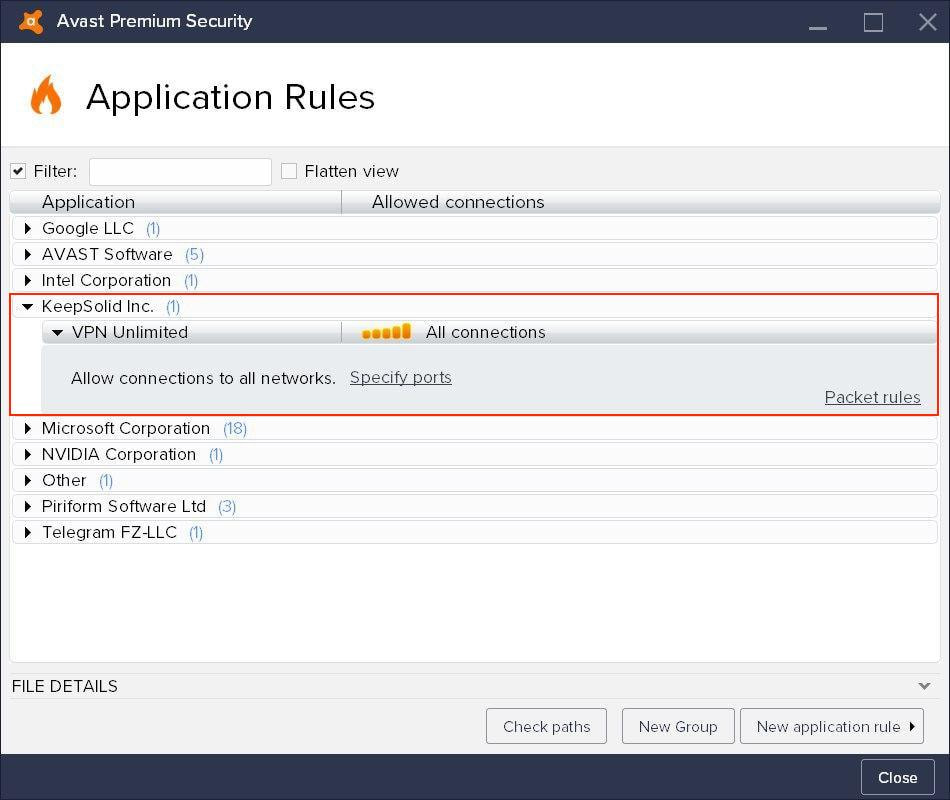
Das ist es. Sie haben VPN Unlimited erfolgreich zu vertrauenswürdigen Diensten in Ihren Avast Antivirus-Einstellungen hinzugefügt.
Download VPN Unlimited
Get VPN Unlimited right now and start enjoying a secure and private internet with absolutely no borders!
So fügen Sie VPN Unlimited zu McAfee-Ausschlüssen hinzu
Lassen Sie uns herausfinden, wie Sie die VPN Unlimited-Anwendung zu den Ausschlüssen hinzufügen können. Hier ist eine Schritt-für-Schritt-Anleitung:
1. Öffnen Sie die App und drücken Sie in der oberen rechten Ecke. Drücken Real-Time Scanning (Sie Echtzeit-Scannen).
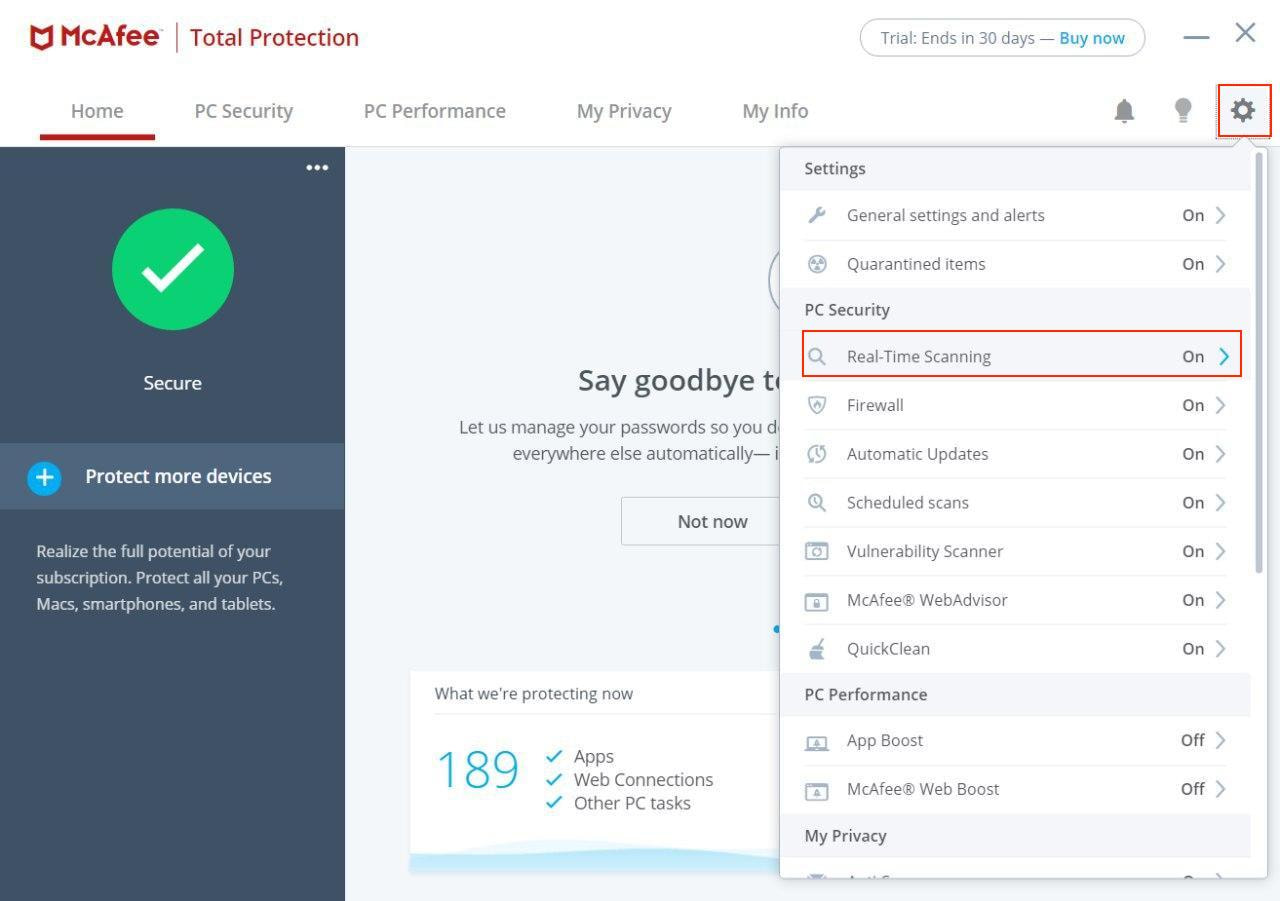
2. Gehen Sie zum Abschnitt Excluded (Ausgeschlossene) Dateien und drücken Add file (Sie Datei hinzufügen).

3. Navigieren Sie zu Local Disc (C:) > Program Files > find VPN Unlimited folder > wählen Sie vpn-unlimited und klicken Sie auf Open.
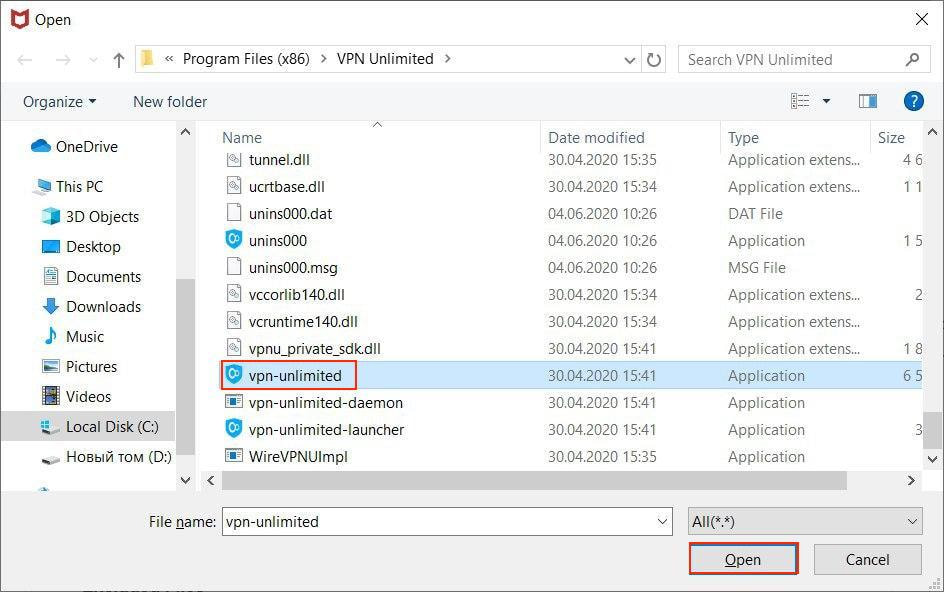
Wiederholen Sie die gleichen Schritte, um auch die folgenden Dateien zu vertrauenswürdig hinzuzufügen:
-
vpn-unlimited-launcher
-
vpn-unlimited-daemon
-
openvpn
4. Alle erwähnten Dateien erscheinen in der Liste der ausgeschlossenen Dateien.
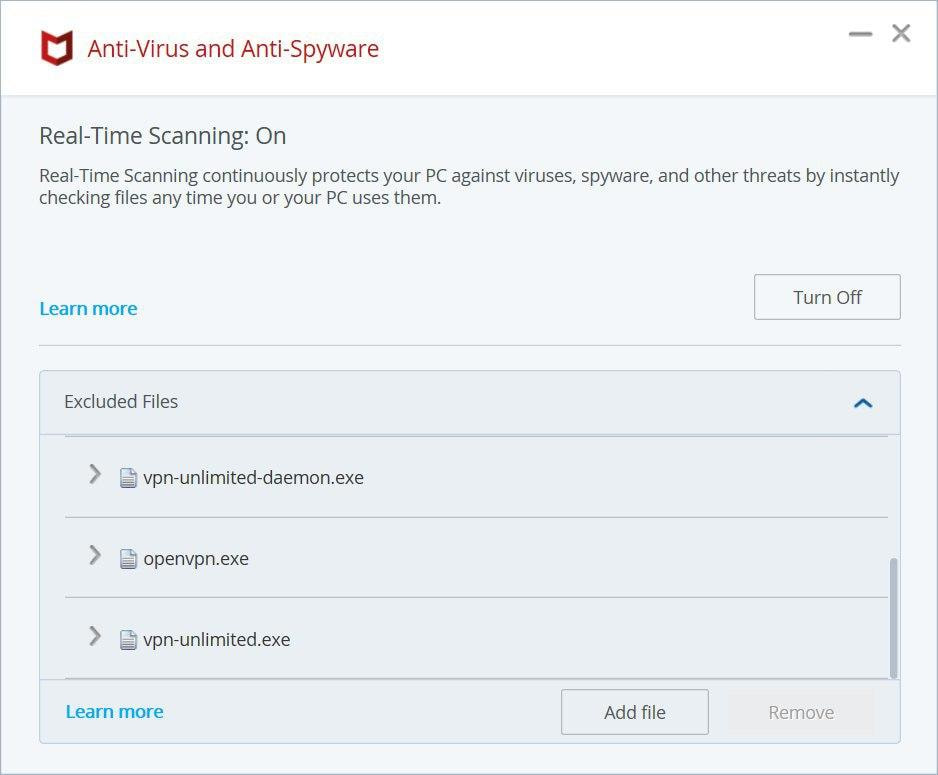
Jetzt wird VPN Unlimited in Ihren Antivirus-Einstellungen vertraut, und Sie können die sichere Online-Präsenz unter dem Schutz von Antivirus-Software mit der VPN-App genießen.
Es ist an der Zeit, privat und sicher online zu gehen!
Laden Sie VPN Unlimited auf Ihr Gerät herunter, drücken Sie die einzige Taste, um sich mit unseren Hochgeschwindigkeits-VPN-Servern zu verbinden, und surfen Sie privat und anonym im Internet.