نحوه افزودن VPN Unlimited به موارد مورداعتماد در آنتیویروس رایانه Windows
دنیای آنلاین پر از خطرات امنیت سایبری است. برای آن که نِتوَندان به دام هکرها جهت سرقت اطلاعات خصوصی و هویتشان نیافتند، همگی میبایست حفاظت سایبری را کاملا جدی بگیرند. با وجود ابزارهای امنیتی فراوان، ممکن است انتخاب یک مورد دشوار باشد. افزون بر این، برنامههای امنیتی مختلف میتوانند انواع متفاوتی از حفاظت را ارائه دهند. یک خط دفاعی مطلوب شامل یک آنتیویروس خوب و یک برنامه VPN قابلاتکا مانند VPN Unlimited است.
عملکردهای نرمافزاری آنتیویروس و vpn، در تضمین امنیت سایبری و حریم خصوصی آنلاین شما، یکدیگر تکمیل میکنند. اما همزیستی آنتیویروس و VPN ممکن است همیشه به قدر انتظار بدون مشکل نباشد.
ارتباط نرمافزار آنتیویروس با VPN
در راهنمای نحوه نصب VPN Unlimited در Windows 10 توصیه میکنیم نرمافزار آنتیویروس خود را غیرفعال کنید تا پروسه نصب هموار شود. چنین توصیهای گاهی باعث نگرانی در میان مشتریانمان میشود و میگویند: من از آنتیویروس برای محافظت از رایانهام استفاده میکنم، چرا باید غیرفعالش کنم؟ آیا برنامه VPN واقعا امن است؟ آنتیویروس من خطاهای عجیب و غریب میدهد و به من اجازه نصب نمیدهد.
ما میتوانیم به شما اطمینان دهیم دلیلی برای چنین نگرانیهایی وجود ندارد، اگرچه ارتباط آنتیویروس و VPN ممکن است گاهی پیچیده باشد.
همانطور که گفته شد، تداخل ممکن است در طول پروسه نصب یا بهروزرسانی آشکار شود. مثلا برخی از کاربران ما با چنین خطایی مواجه شدند: اعلانی که میگوید یک نسخه بهروزشده موجود است و روی Update (بهروزرسانی) کلیک کنید. در جایی از پروسه بهروزرسانی خطای زیر ظاهر میشود:
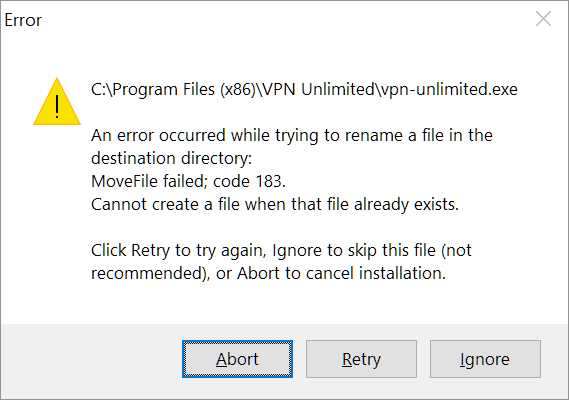
دلیلش این است که برخی از اجزای نرمافزار امنیتی شما ممکن است با نصبکننده VPN Unlimited در تداخل باشد. اگر در این صفحهی بالاپر Ignore (بیاعتنایی) را بزنید، نصب ادامه مییابد اما برنامه VPN بهدرستی کار نخواهد کرد.
ناامیدکننده است، مگر نه؟ تنها راه احیای برنامه این است که از نو بهطور کامل بازنصبش کنید. مطمئنا اجرای تمام پروسه حذف/نصب تنها برای بهروزرسانی نرمافزار تجربه خوشآیندی نیست.
چگونه میتوانید از آن جلوگیری کنید؟ کافی است نرمافزار امنیتی خود را پیش از نصب یا بهروزرسانیِ VPN Unlimited غیرفعال کنید. هنگامی که برنامه VPN در دستگاهتان برقرار شد، نرمافزار امنیتی خود را دوباره روشن کنید.
ستیز میان VPN و آنتیویروس ممکن است حتی پس از پروسه نصب نیز رخ دهد. نرمافزار آنتیویروس ممکن است به اشتباه اجزای نرمافزار VPN را مخرب تشخیص داده و جلوی کارکرد معمول آن را بگیرد. اما نگران نباشید. برای آن هم چارهای هست. اگر با چنین تشخیصِ مثبتِ نادرستی مواجه هستید، راهنماهای زیر را درباره چگونگی افزودن فایلهای اجرایی VPN Unlimited به استثنائات در برخی از محبوبترین برنامههای آنتیویروس بررسی کنید.
نحوه افزودن VPN Unlimited به موارد مورداعتماد در تنظیمات Malwarebytes
چگونه میتوانید از آن جلوگیری کنید؟ کافی است نرمافزار امنیتی خود را پیش از نصب یا بهروزرسانیِ VPN Unlimited غیرفعال کنید. هنگامی که برنامه VPN در دستگاهتان برقرار شد، نرمافزار امنیتی خود را دوباره روشن کنید.
۱. برنامه Malwarebytes را باز کنید و

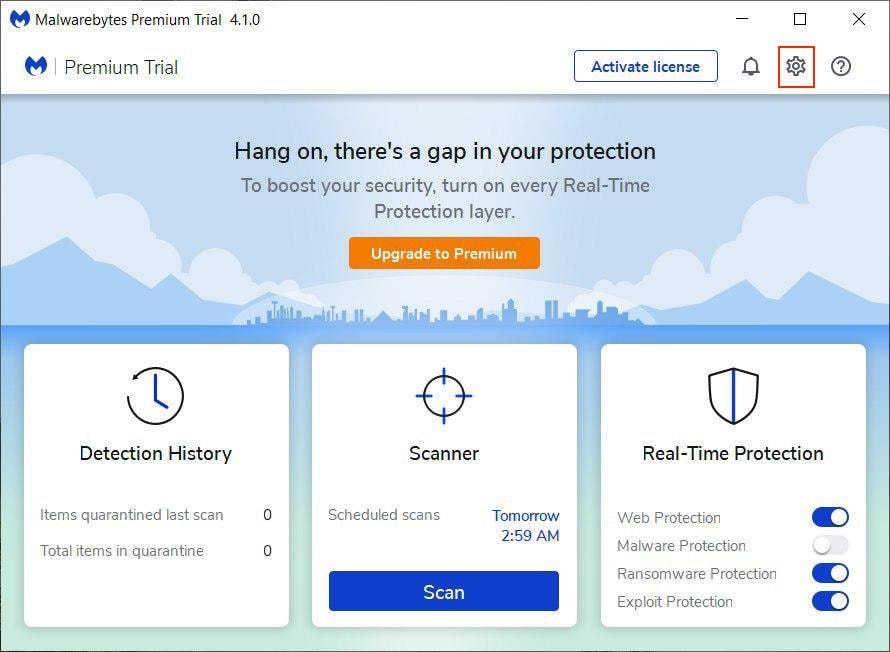
۲. به زبانه Allow List (لیست مجاز) بروید:
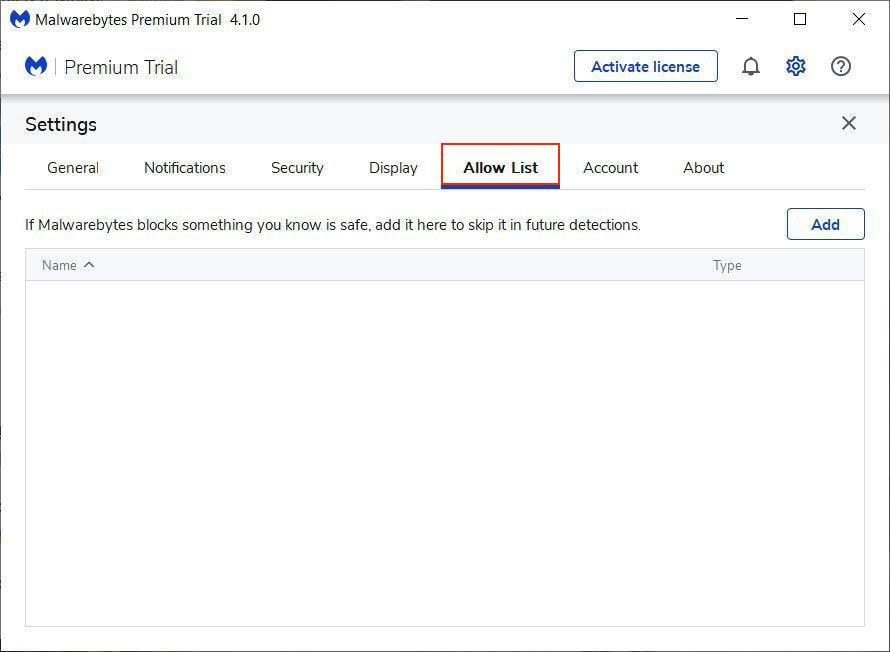
۳. برای افزودن یک مورد به لیست استثنائات، روی Add (افزودن) کلیک کنید.
۴. در پنجره بالاپر گزینه Exclude an Application that Connects to the Internet (حذف برنامه متصلشونده به اینترنت) را انتخاب کنید.
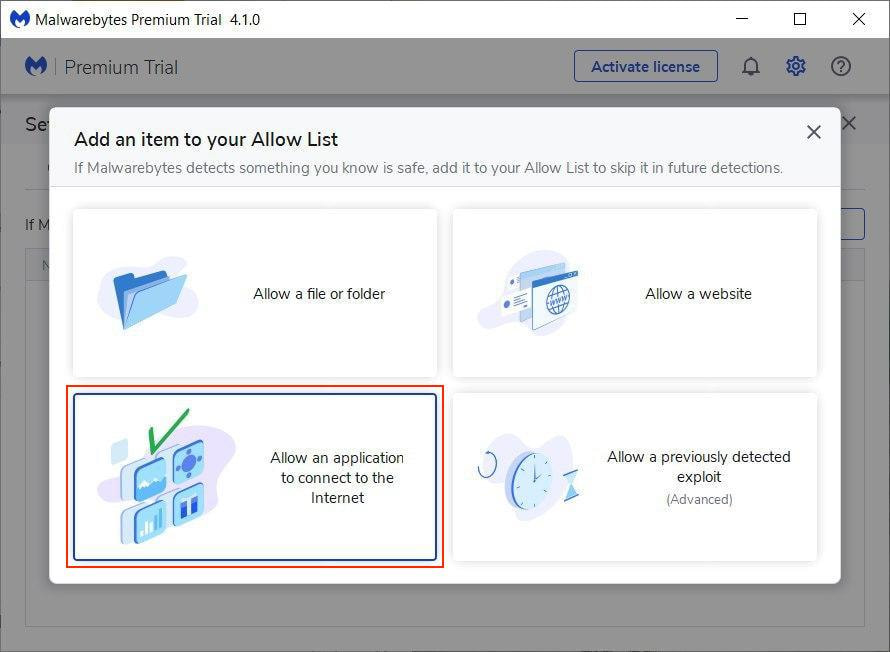
۵. سپس باید برنامهای که میخواهید را برای افزودن به مورداعتمادها مشخص کنید. روی Browse (مرور) کلیک کنید.
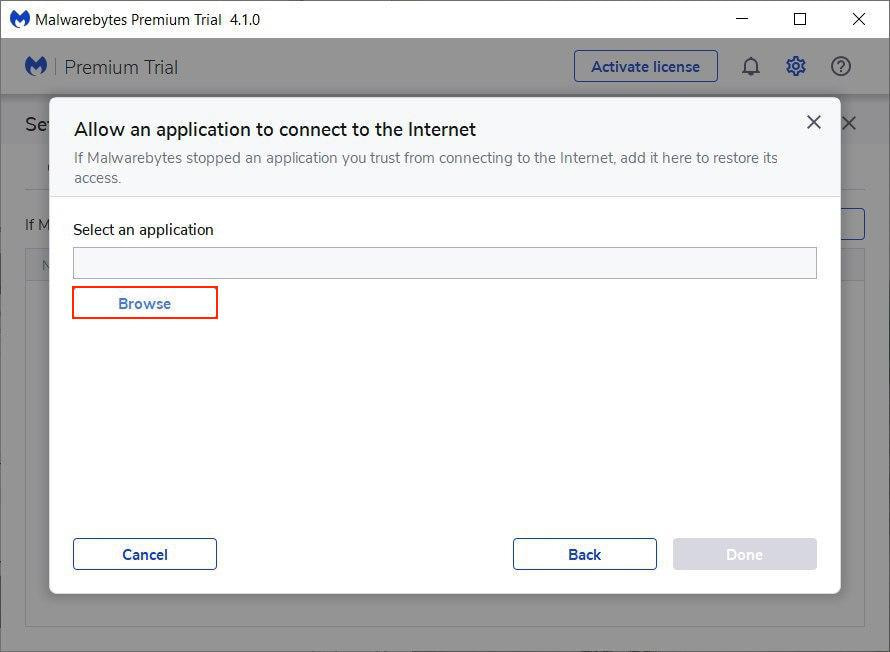
۶. بروید به Local Disc (C:) > Program Files > VPN Unlimited. سپس vpn-unlimited را انتخاب کرده و روی Open (گشودن) کلیک کنید:
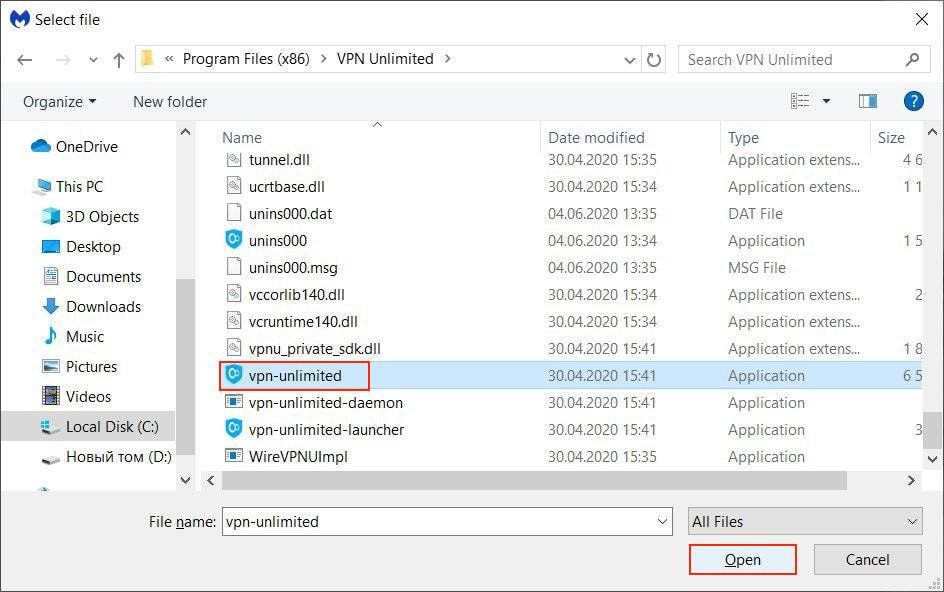
۷. Done (تایید) را فشار دهید.
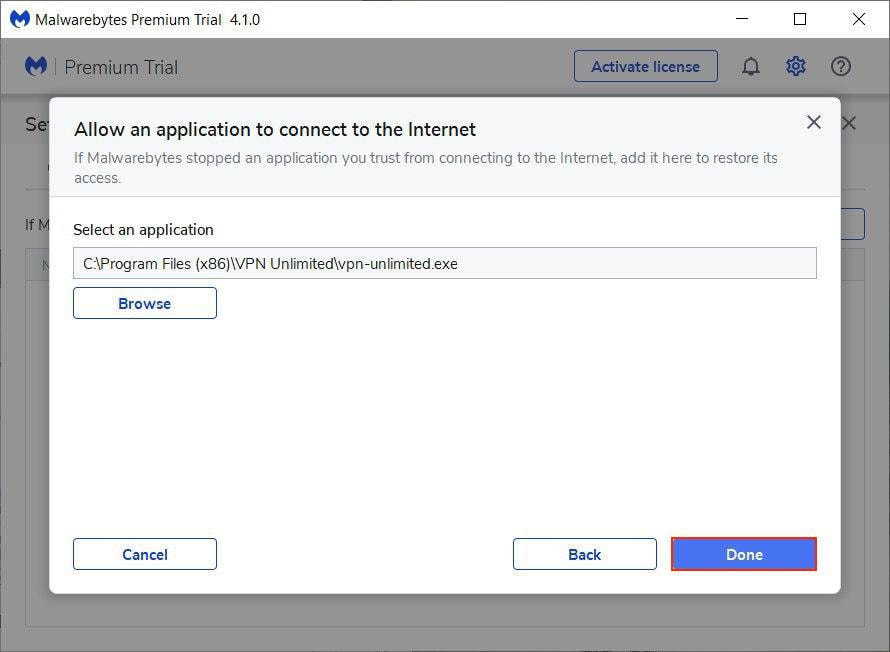
فایل Vpn-unlimited در لیست استثنائات ظاهر خواهد شد:
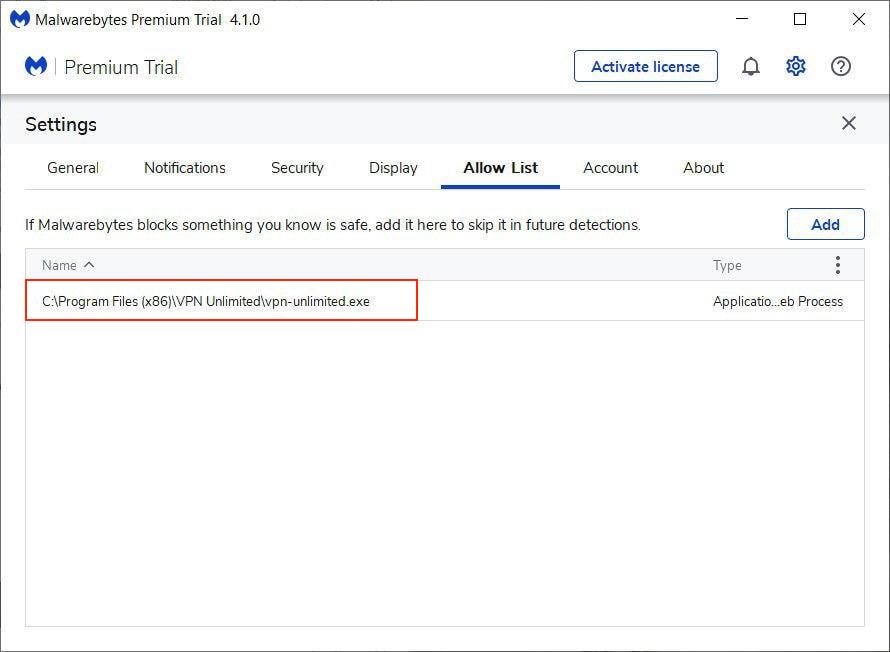
۸. برای اطمینان از اینکه هیچ مؤلفهای از VPN Unlimited مسدود نشده باشد، مراحل ۳ تا ۷ را برای افزودن فایلهای .exe تکرار کنید:
-
vpn-unlimited-launcher
-
vpn-unlimited-daemon
-
openvpn
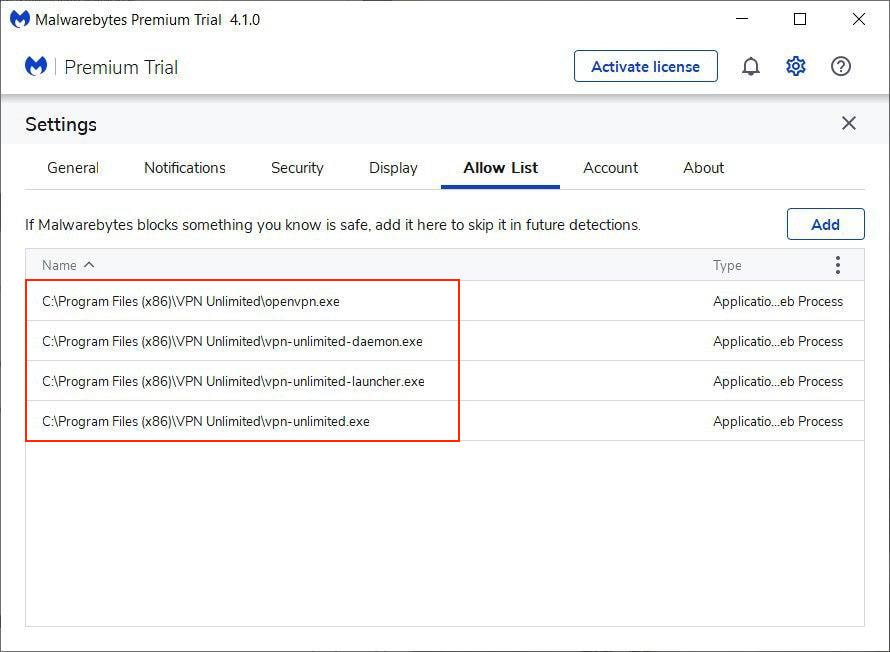
همین حالا VPN Unlimited را دانلود کنید!
کار با محصول VPN قابلاتکای ما را شروع کرده و مرور خود را ایمنتر سازید!
نحوه افزودن VPN Unlimited به استثنائات Avast
شما باید VPN Unlimited را به استثنائات، هم در بخش عمومی و هم در تنظیمات Avast Firewall، اضافه کنید. نخست، بیایید نحوه انجام این کار در تنظیمات عمومی را یاد بگیریم:
۱. آنتیویروس Avast را باز کرده و روی آیکون Menu (منو) کلیک کنید > Settings (تنظیمات):
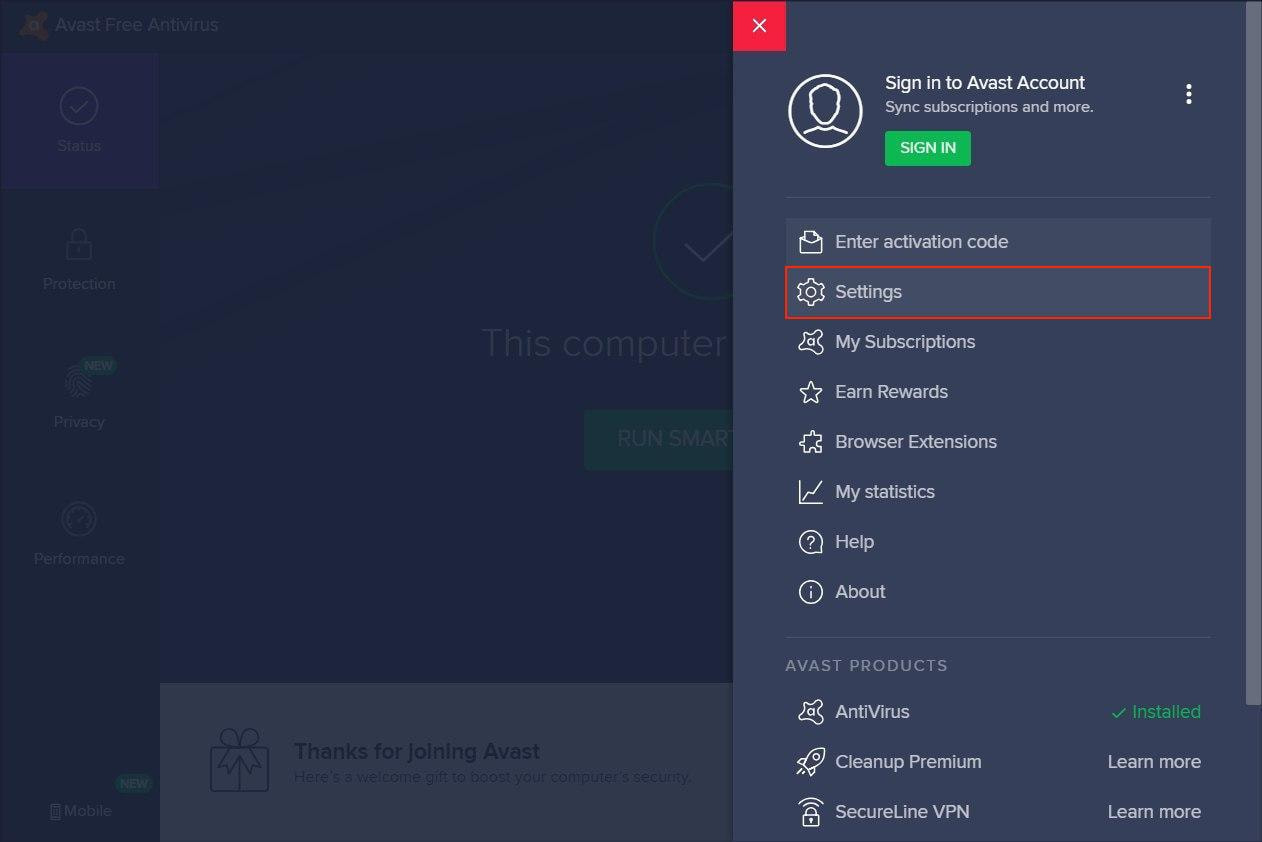
۲. برگه Exclusions (استثنائات) را در بخش تنظیمات General (عمومی) پیدا کنید. Add Exception (افزودن استثناء) را فشار دهید.
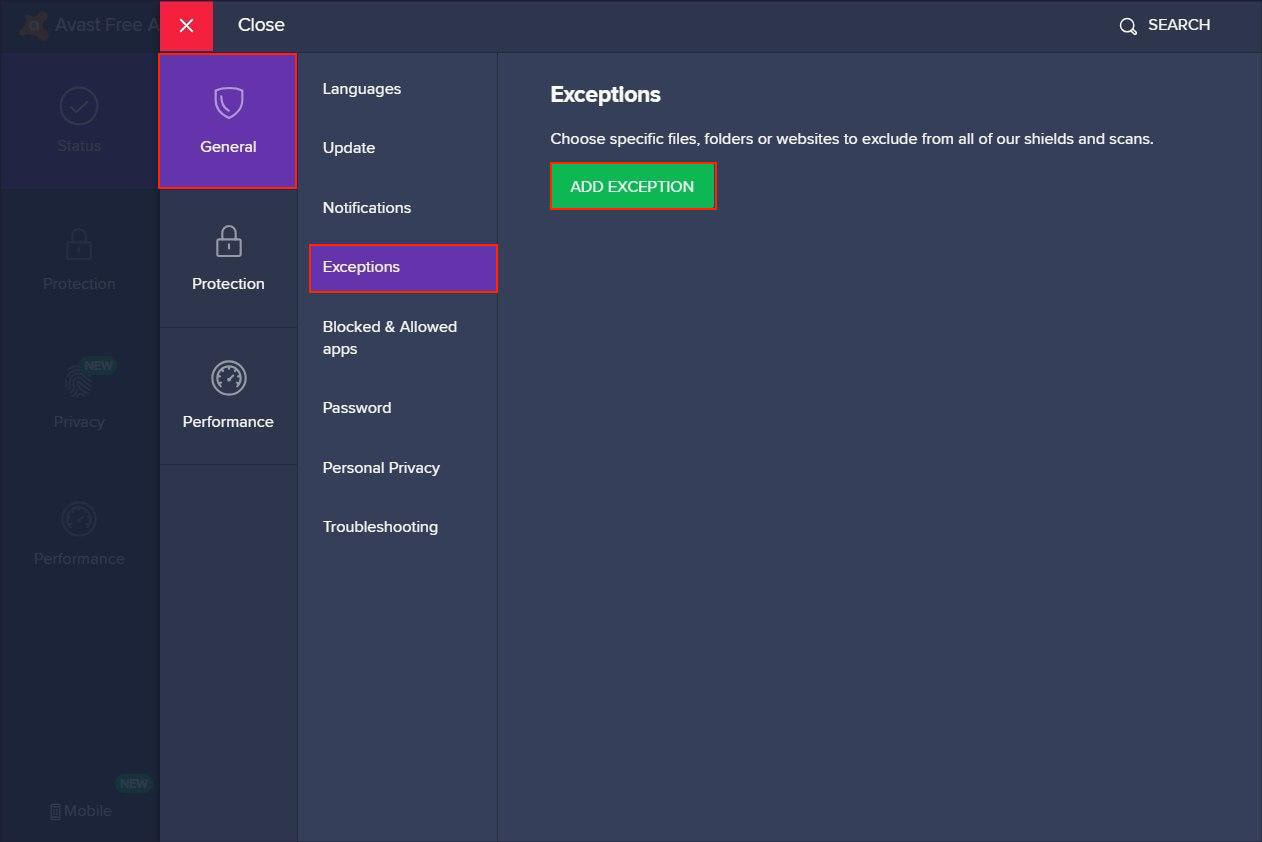
۳. در تب Add Extensions (افزودن استثنائات) روی Browse (مرور) کلیک کنید:
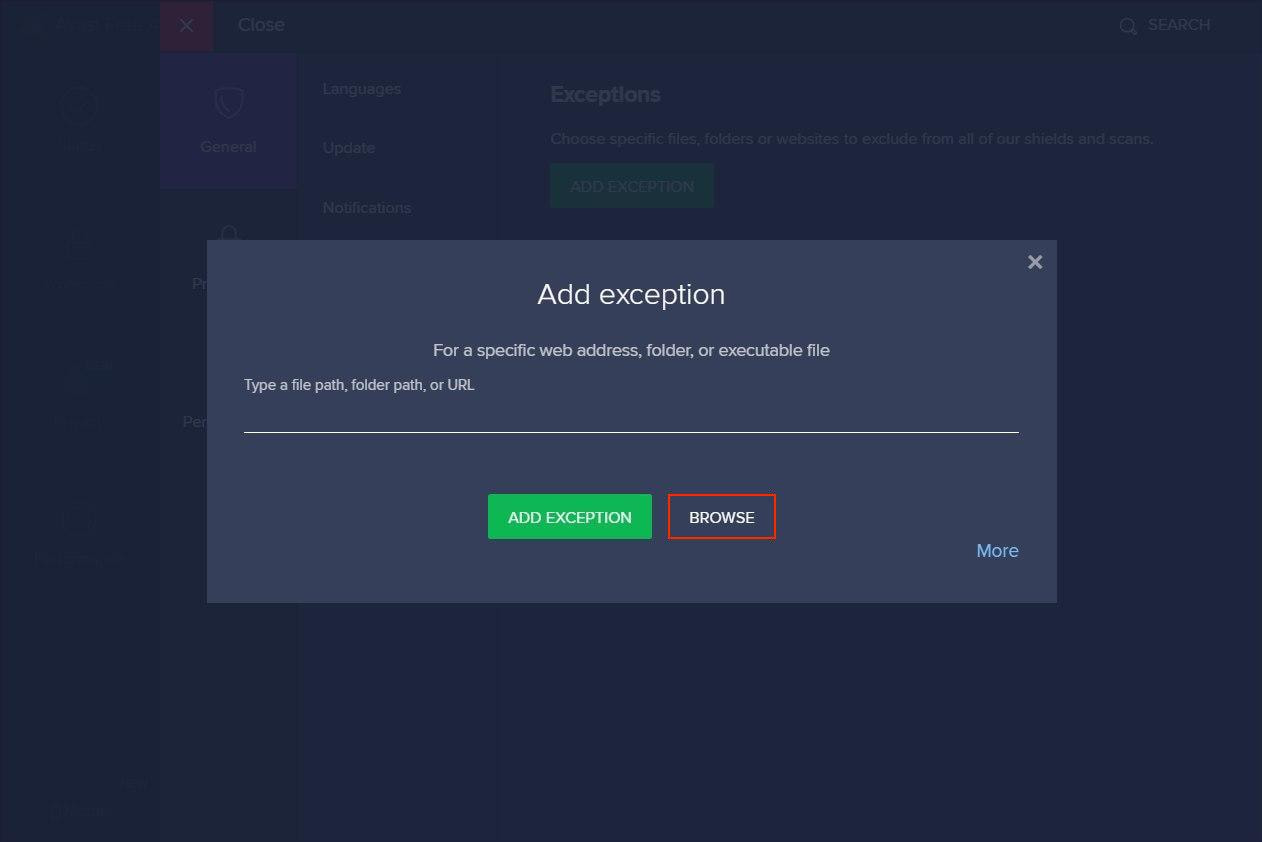
۴. بروید به پوشه Local Disc (C:) > Program Files > VPN Unlimited. سپس در کادر کنار پوشه تیک بگذارید.
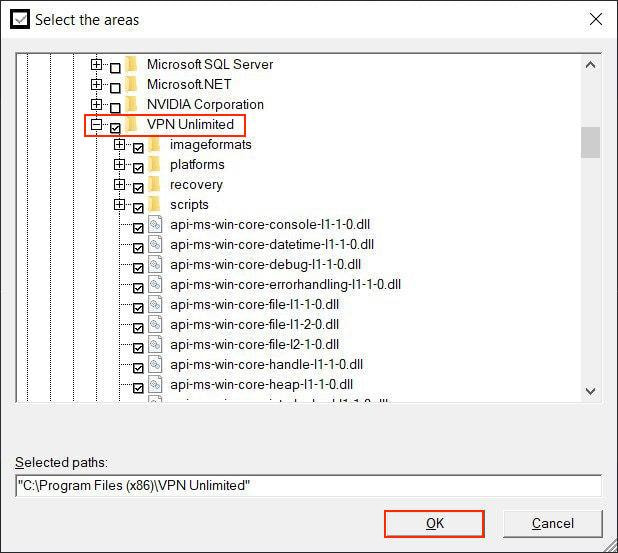
۵. برای ادامه روی OK (تأیید) کلیک کنید تا نام پوشه VPN Unlimited در مسیرهای فایل ظاهر شود.
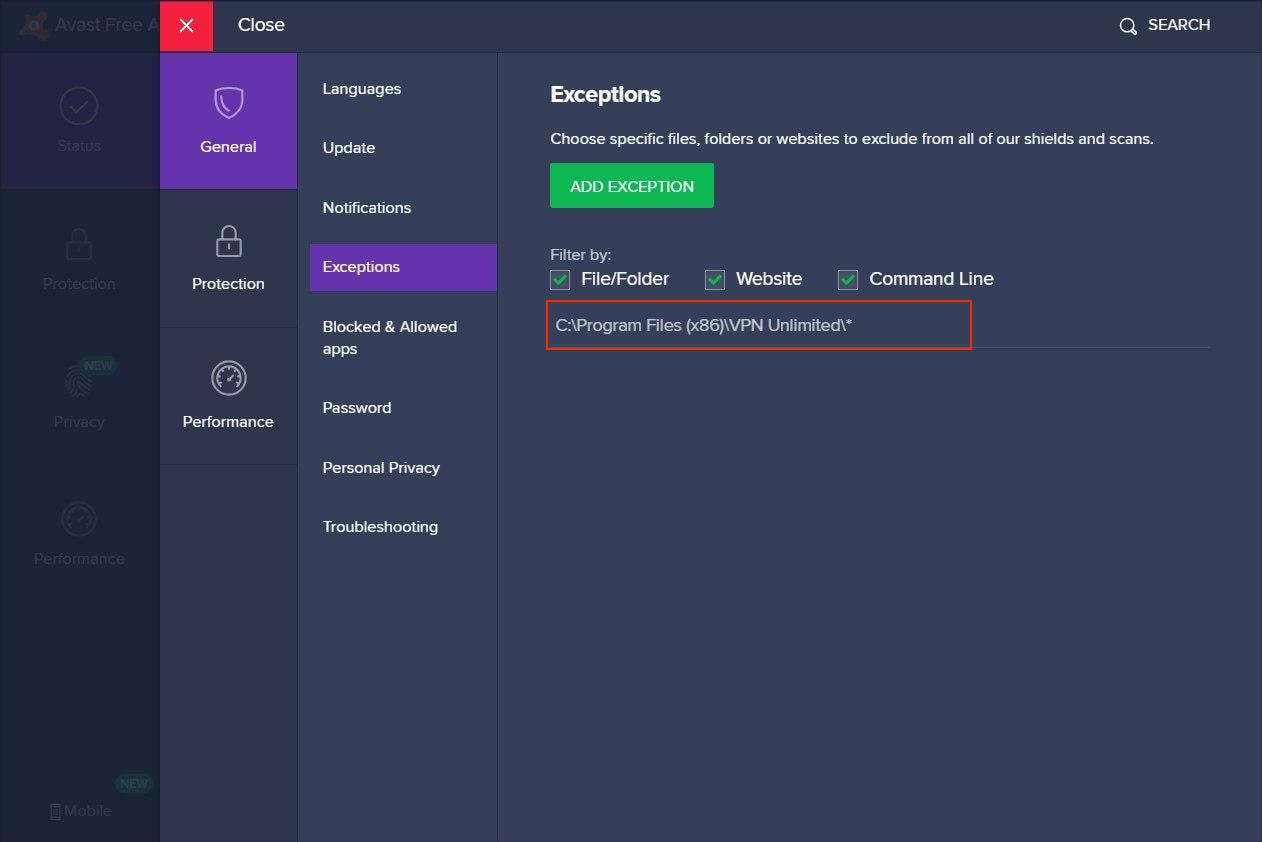
پس از تکمیل، به تنظیمات Avast Firewall بروید:
۱. بروید به زبانه Protection (حفاظت) > Firewall (فایروال).
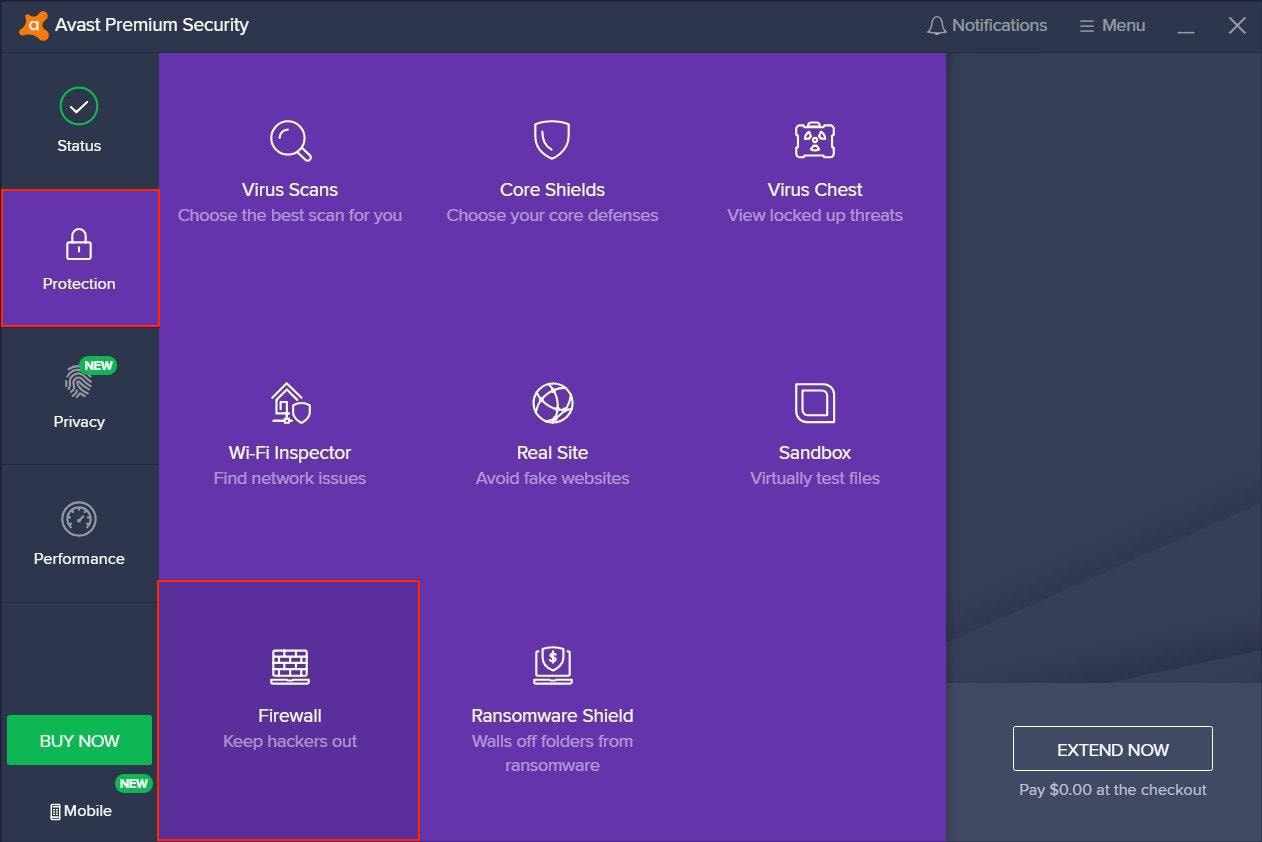
۲. Application settings (تنظیمات برنامه) را در پایین پیدا کرده و روی آن کلیک کنید:

۳. KeepSolid Inc. را بیابید و میلههای سیگنال را در سمت راست بررسی کنید - میلهها باید پُر بوده و All connections (همه اتصالها) نمایان باشد. اگر میلهها پُر نبودند و همه اتصالها مجاز نبود (همانند تصویر زیر)، متقابلا قانون را ویرایش کنید:
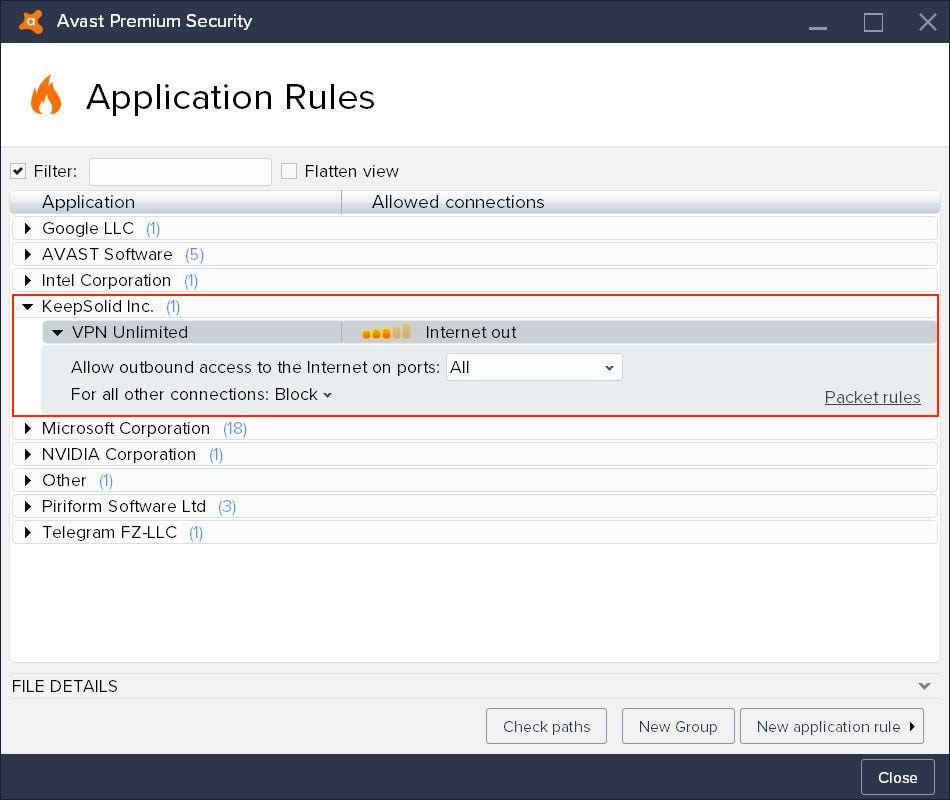
۴. بعد از آن که همه اتصالهای VPN Unlimited را مجاز داشتید، روی Close (بستن) کلیک کنید:
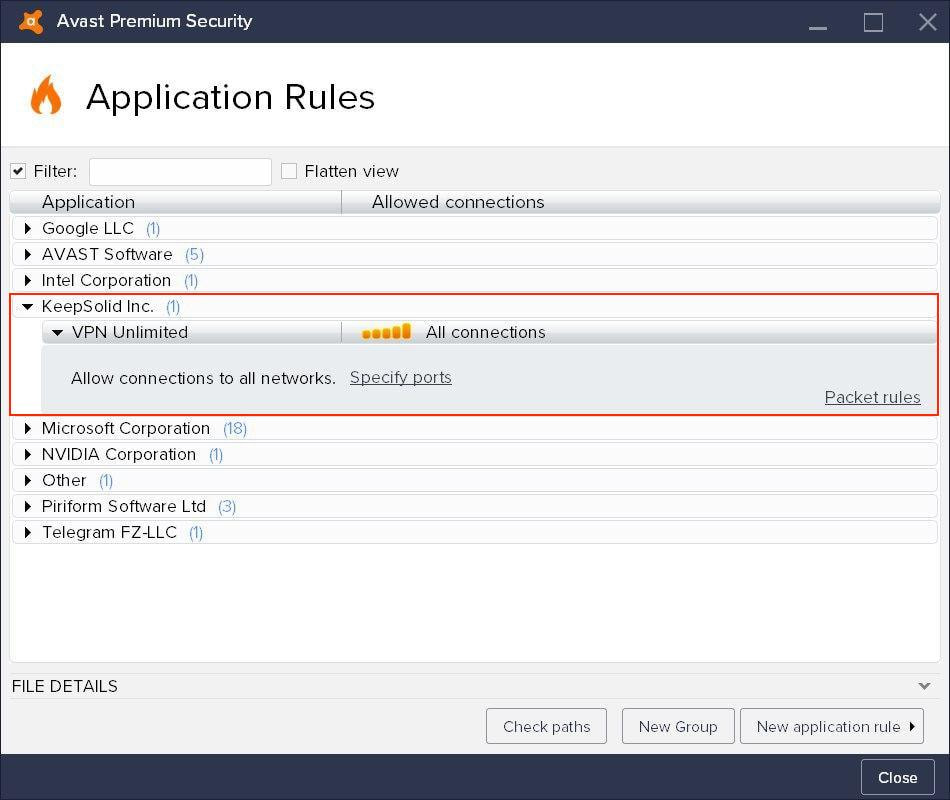
تمام! شما با موفقیت VPN Unlimited را به سرویسهای مورداعتماد در تنظیمات آنتیویروس Avast خود افزودهاید.
دانلود VPN Unlimited
همین حالا VPN Unlimited را دریافت کنید و از اینترنت امن و خصوصی لذت ببرید که هیچ مرزی ندارد!
نحوه افزودن VPN Unlimited به استثنائات McAfee
بیایید نحوه افزودن برنامه VPN Unlimited به استثنائات را یاد بگیریم. دستورالعمل گامبهگام بهصورت زیر است:
۱. برنامه را باز کرده و در گوشه سمت راست بالا را فشار دهید. Real-Time Scanning (اسکن بیوقفه) را فشار دهید.
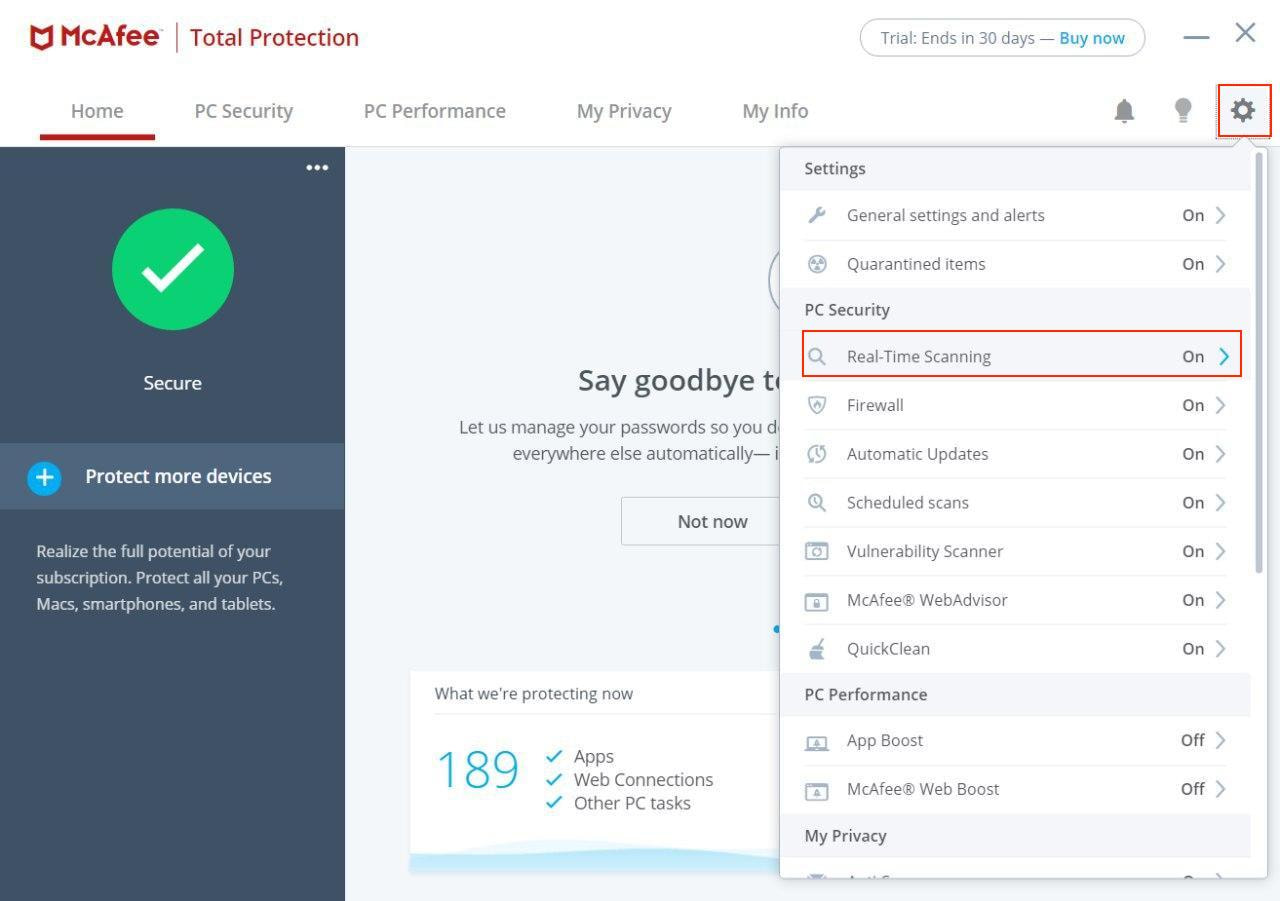
۲. به بخش فایلهای Excluded (استثناءشده) رفته و Add file (افزودن فایل) را بفشارید.

۳. بروید به Local Disc (C:) > Program Files > VPN Unlimited. سپس vpn-unlimited را انتخاب کرده و روی Open (گشودن) کلیک کنید.
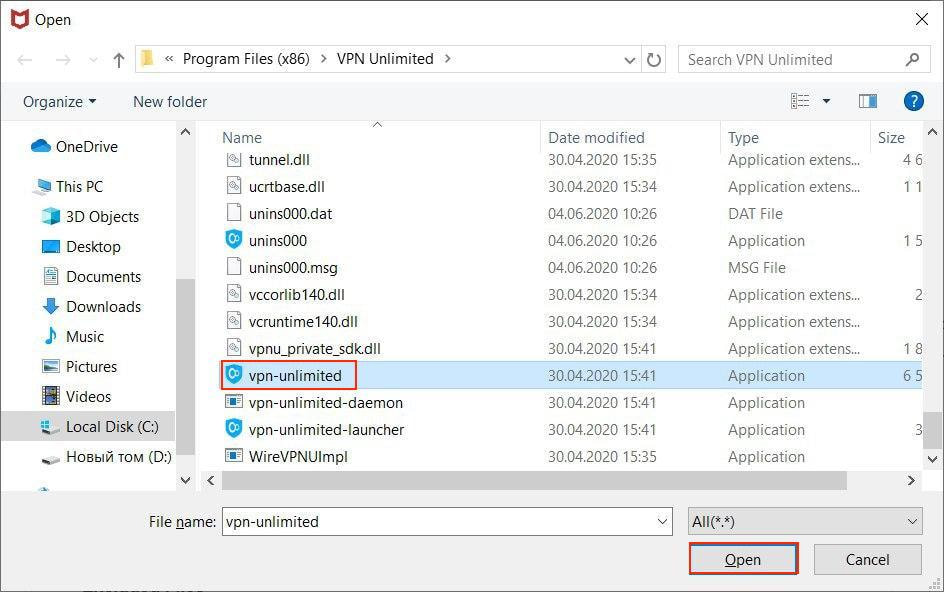
مراحل قبل را برای افزودن فایلهای زیر به موارد مورداعتماد تکرار کنید:
-
vpn-unlimited-launcher
-
vpn-unlimited-daemon
-
openvpn
۴. همه فایلهای مذکور در لیست فایلهای استثناءشده ظاهر خواهند شد.
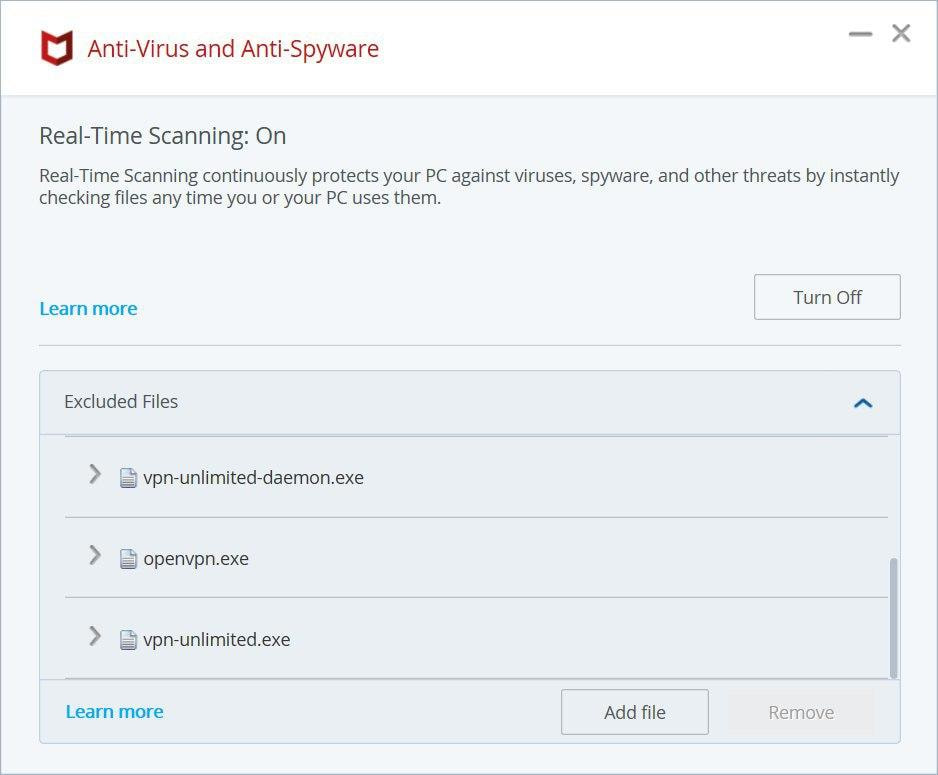
اکنون VPN Unlimited در تنظیمات آنتیویروس شما مورداعتماد میباشد و میتوانید با برنامه vpn از حضور آنلاینِ امن تحت حفاظت نرمافزار آنتیویروس لذت ببرید.
وقت آن است که خصوصی و امن آنلاین شوید!
VPN Unlimited را در دستگاه خود دانلود کنید، تنها دکمه موجود را برای اتصال به سرورهای VPN پرسرعت ما فشار داده و بهصورت خصوصی و ناشناس در وب گشت و گذار کنید.