アンチウイルスとVPNソフトウェアの衝突を回避する方法
オンライン世界はサイバーセキュリティの危険に満ちています。ハッカーに個人データを盗まれたり、個人情報を盗まれたりしないように、ネットユーザー一人ひとりがサイバー保護に適切な注意を払う必要があります。セキュリティツールの多さに、どれを選ぶか迷うかもしれません。また、さまざまなセキュリティアプリが、さまざまな種類のセキュリティを提供することができます。このような場合、優れたアンチウイルスとVPN Unlimitedのような信頼できるVPNアプリを使用することが一番良い方法となります。
アンチウイルスとVPNソフトウェアの機能を活用することで、あなたのサイバーセキュリティとオンラインプライバシーを確保するために、お互いを補い合うでしょう。しかし、アンチウイルスとVPNの共存は、必ずしも望んだように平和的であるとは限りません。
ウイルス対策ソフトとVPNの関係
Windows 10にVPN Unlimitedをインストールする方法のマニュアルでは、インストール・プロセスをスムーズに実行するために、アンチウイルス・ソフトウェアを無効にすることを推奨しています。このような提案は、時にお客様の間で次のような懸念を生みます。コンピュータを保護するためにアンチウイルスを使用しているのに、なぜそれを無効にしなければならないのか? VPNアプリは本当に安全なのか。アンチウイルスが変なエラーを出してインストールさせてくれない、などです。
アンチウイルスとVPNの関係は確かに複雑な場合もありますが、そのような心配をする根拠はないと断言できます。
前述のように、インストールや更新の過程で衝突が発生することがあります。例えば、一部のユーザーはアップデート版が利用可能であるという通知が表示され、Update [アップデート]をクリックしましたが、更新プロセス中のある時点で、以下のエラーがポップアップ表示されました:
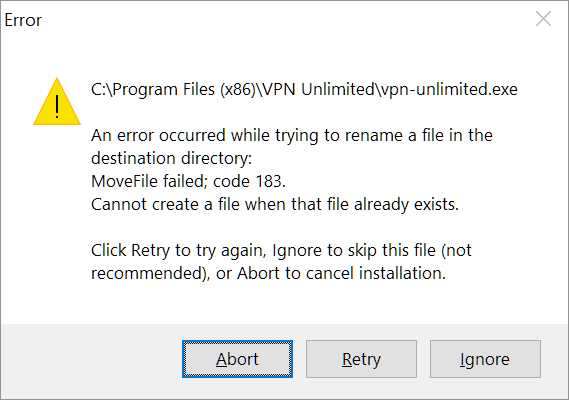
セキュリティ ソフトウェアの一部のコンポーネントが VPN Unlimited のインストーラと衝突している可能性があるためです。このポップアップ画面で「無視」を押すと、インストールは続行されますが、VPNアプリは正常に動作しないようです。このようなことがあってはガッカリしてしまうはずです。アプリを軌道に乗せるための唯一の解決策は、アプリを新たに完全に再インストールすることです。確かに、ソフトウェアを更新するためだけに、アンインストールとインストールのプロセスをすべて実行するのは、面倒な作業です。
どうすればそのような事態を避けることができるでしょうか?VPN Unlimitedアプリをインストールまたは更新する前に、セキュリティソフトウェアをオフにするだけです。VPNアプリをデバイスにインストールしたら、セキュリティソフトをオンに戻してください。
また、VPN vs. アンチウイルスの対立は、インストールプロセスの後でも発生する可能性があります。アンチウイルスソフトウェアがVPNソフトウェアのコンポーネントを悪意のあるものとして誤って検出し、正常な動作をブロックしてしまうことがあるのです。しかし、心配はいりません、それにも解決策があります。このような誤検知に直面した場合は、いくつかの一般的なアンチウイルスプログラムの例外にVPN Unlimitedの実行ファイルを追加する方法について、以下のガイドをチェックしてみてください。
Malwarebytesの設定でVPNアンリミテッドを「信頼できる」に追加する方法
どうすればそのような事態を避けることができるでしょうか?VPN Unlimitedアプリをインストールまたは更新する前に、セキュリティソフトウェアをオフにするだけです。VPNアプリをデバイスにインストールしたら、セキュリティソフトをオンに戻してください。
1. Malwarebytesアプリを開き、右上の隅の

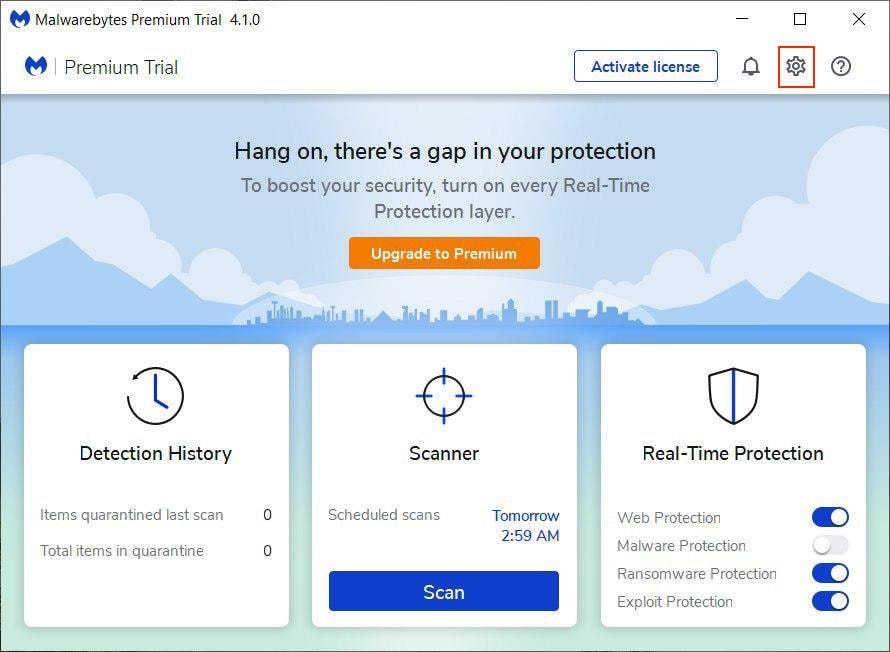
2. 許可リストタブに移動します。
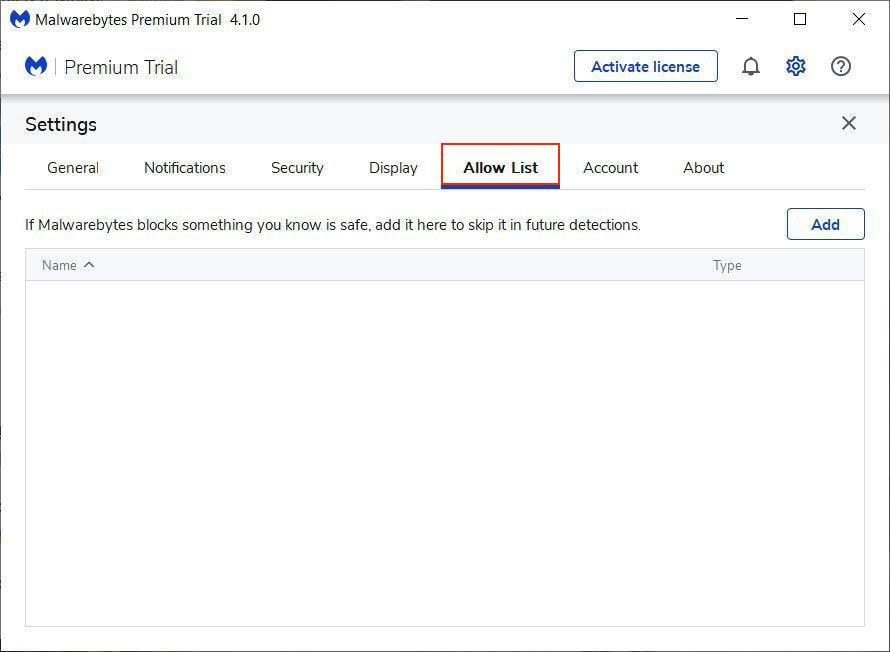
3. 除外リストに項目を追加するために、’Add’[追加]をクリックします。
4. ポップアップウィンドウで、インターネットに接続するアプリケーションを除外するオプションを選択します。
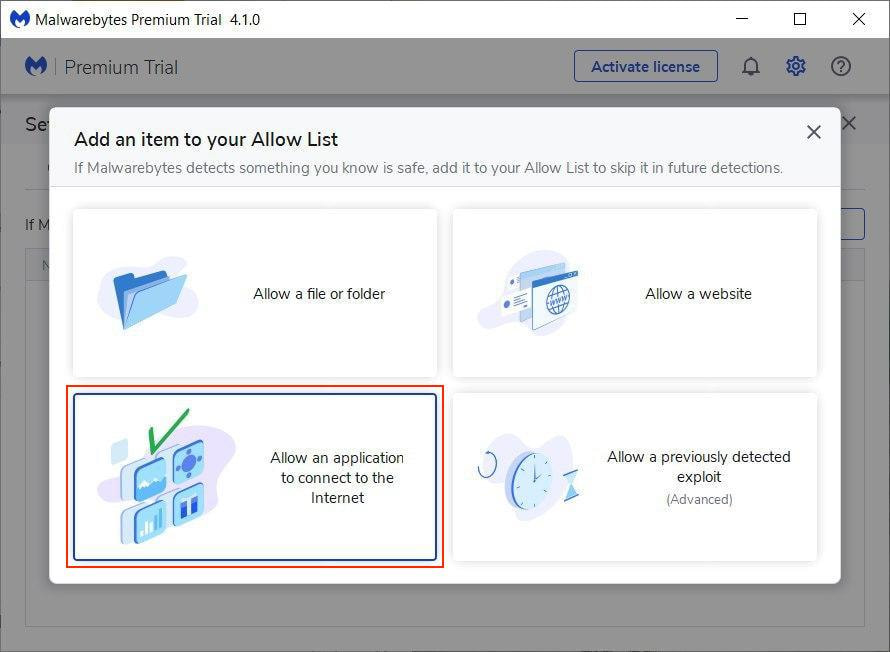
5. 次に、信頼できるアプリケーションを指定する必要があります。’Browse’[閲覧] をクリックします。
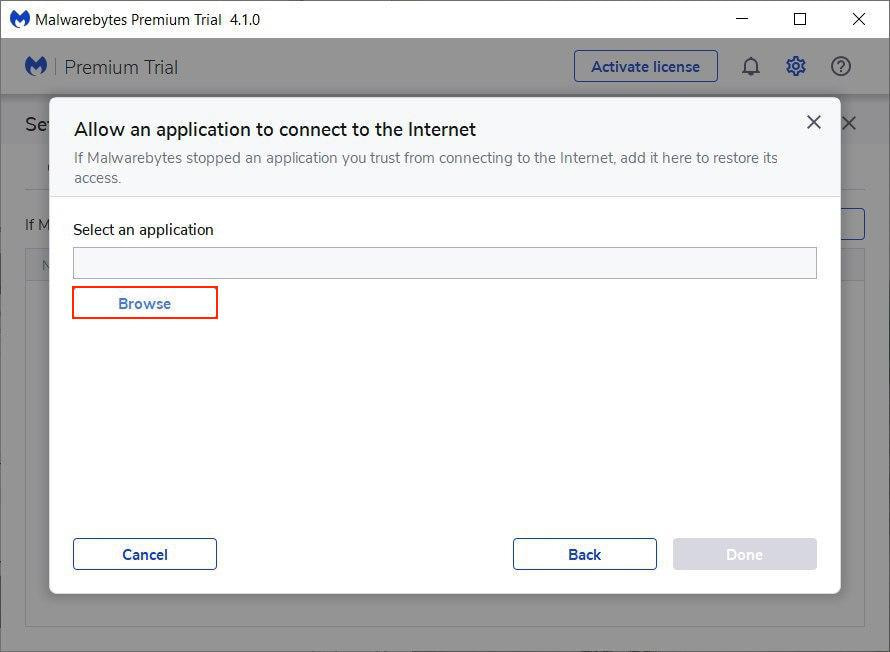
6. ローカルディスク(C:) > プログラムファイル > VPN Unlimitedフォルダを探す > vpn-unlimitedを選択し、’Open’[開く]をクリックします:
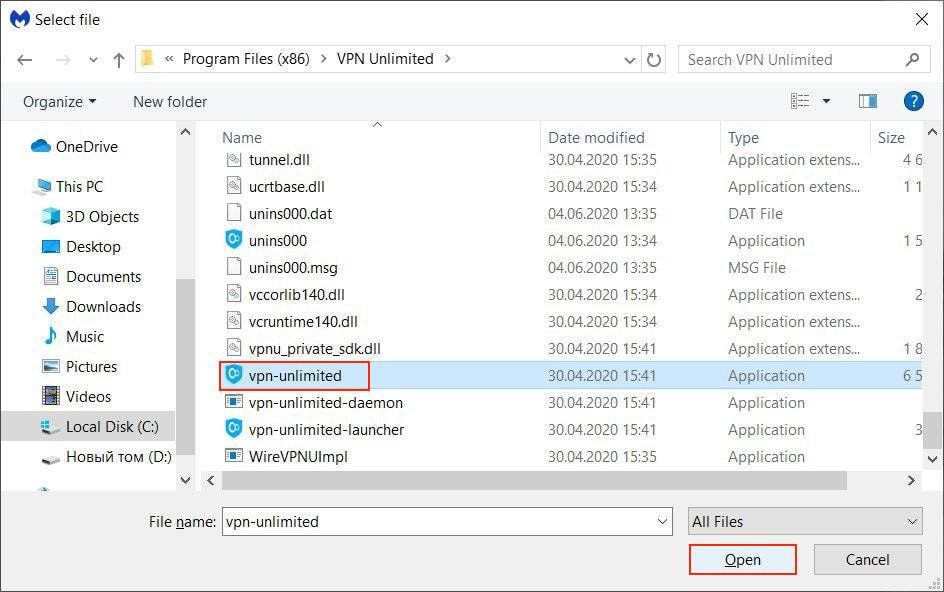
7. ‘Done’[完了]をクリックします。
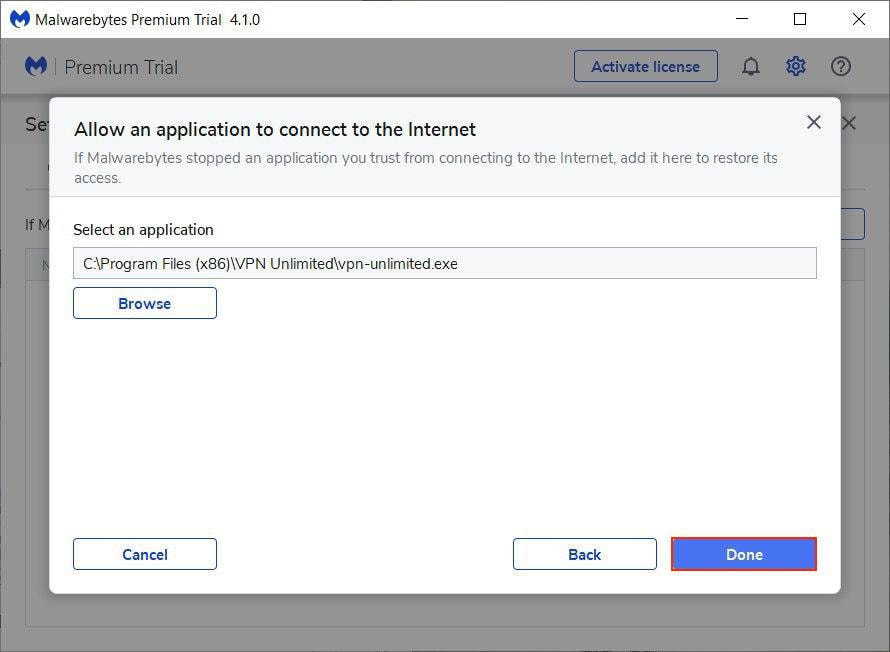
Vpn-unlimitedファイルは、除外リストに表示されます:
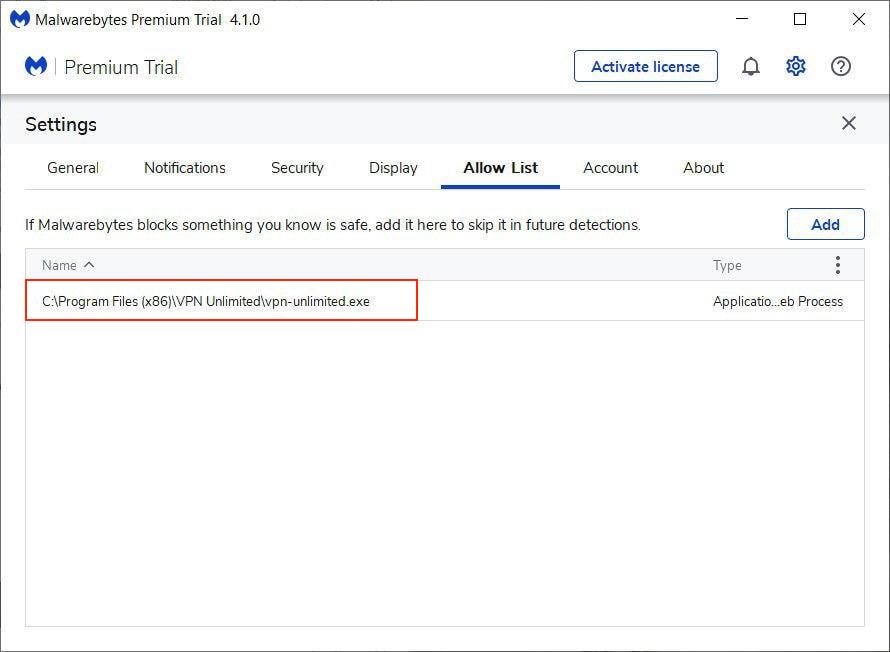
8. VPN Unlimitedのコンポーネントがブロックされないようにするには、手順3~7を繰り返して、次の.exeファイルを追加します。
-
vpn-unlimited-launcher
-
vpn-unlimited-daemon
-
openvpn
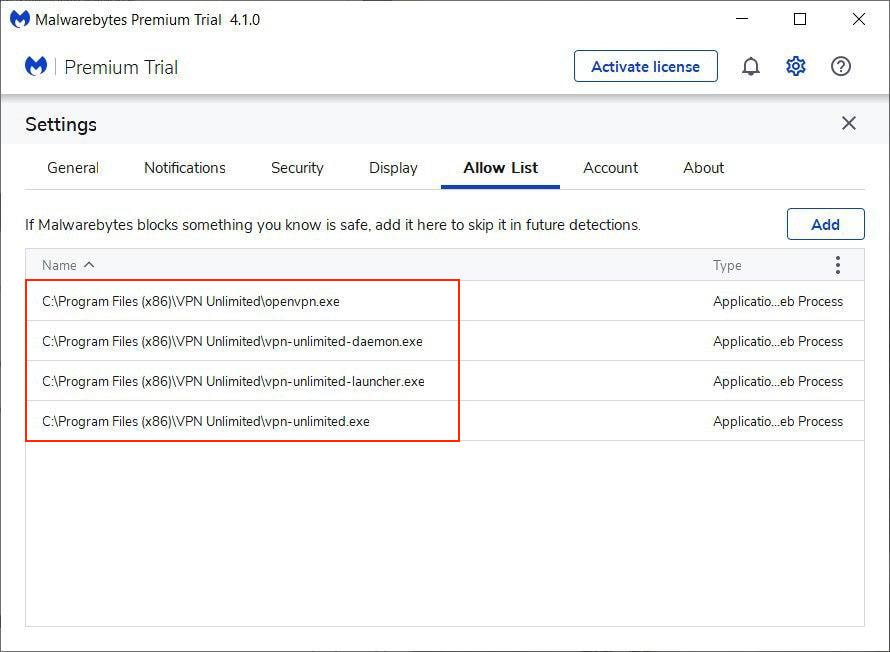
今すぐVPNアンリミテッドをダウンロードしましょう
当社の信頼性の高い VPN ソリューションを使用して、ブラウジングをより安全にしましょう!
VPN Unlimited を Avast の除外項目に追加する方法
一般設定とAvast Firewall設定の両方でVPN Unlimitedを除外に追加する必要があります。まず、一般設定でその方法を確認しましょう:
1. Avast Antivirus を開き、メニューアイコン >’Settings’ [設定] をクリックします。
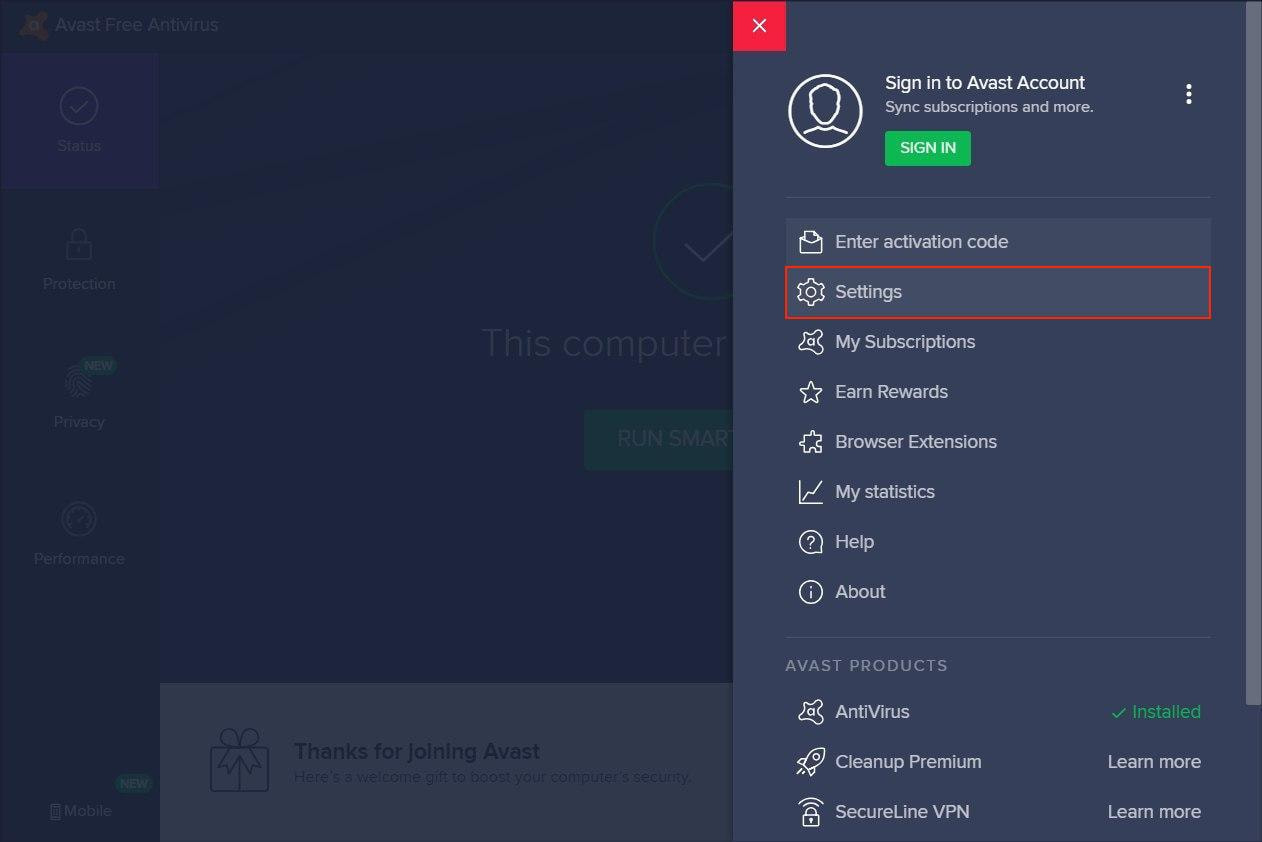
2. 一般設定のセクションで’Exclusions’[除外]タブを見つけます。’Add Exception’[例外の追加] をクリックします。
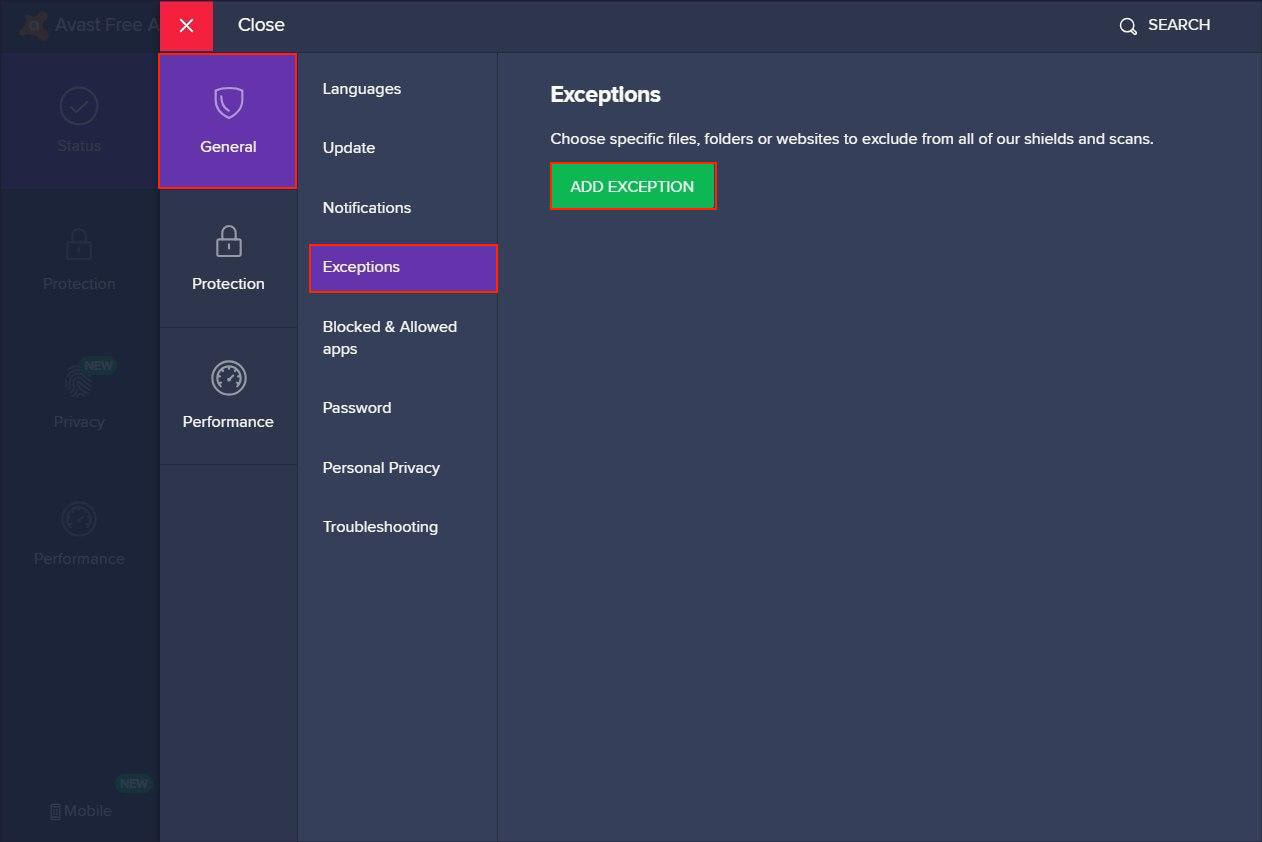
3. 拡張機能の追加タブで’Browse’[参照]をクリックします。
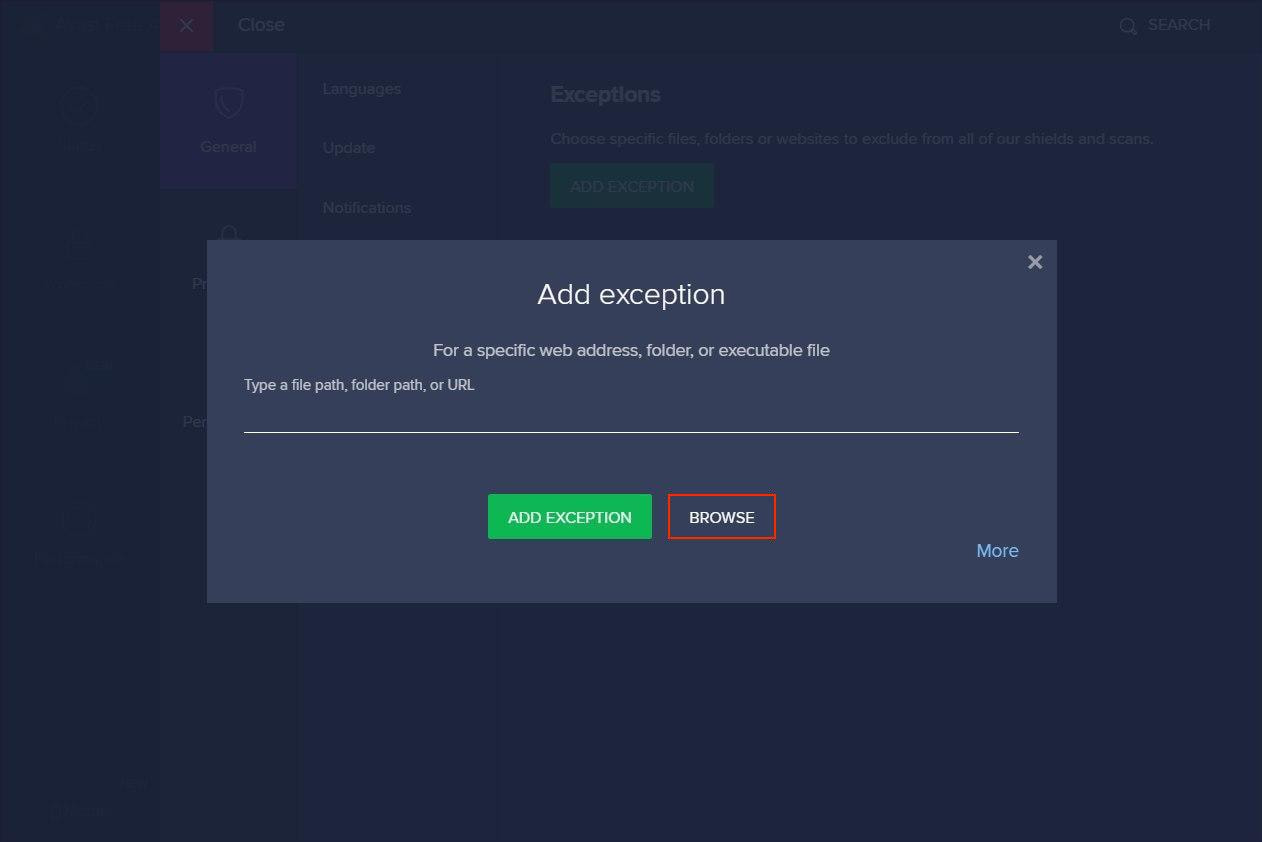
4. ローカルディスク(C:) > プログラムファイル > VPN Unlimitedフォルダを探し、フォルダの前にチェックマークを付けます。
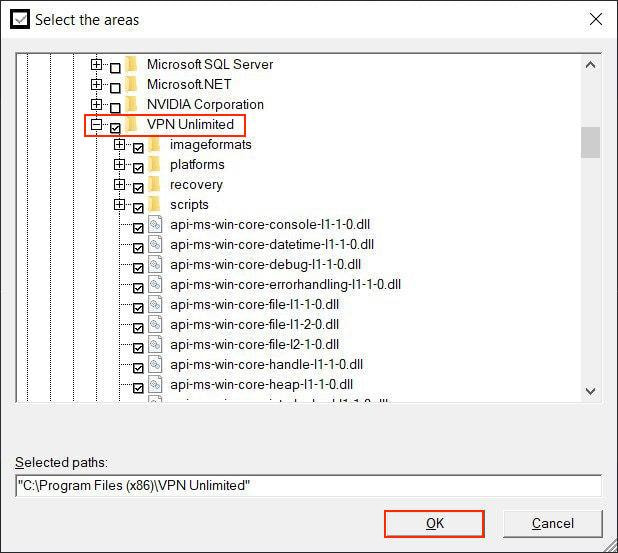
5. OK をクリックすると、VPN Unlimited のフォルダ名が「ファイルのパス」に表示されます。
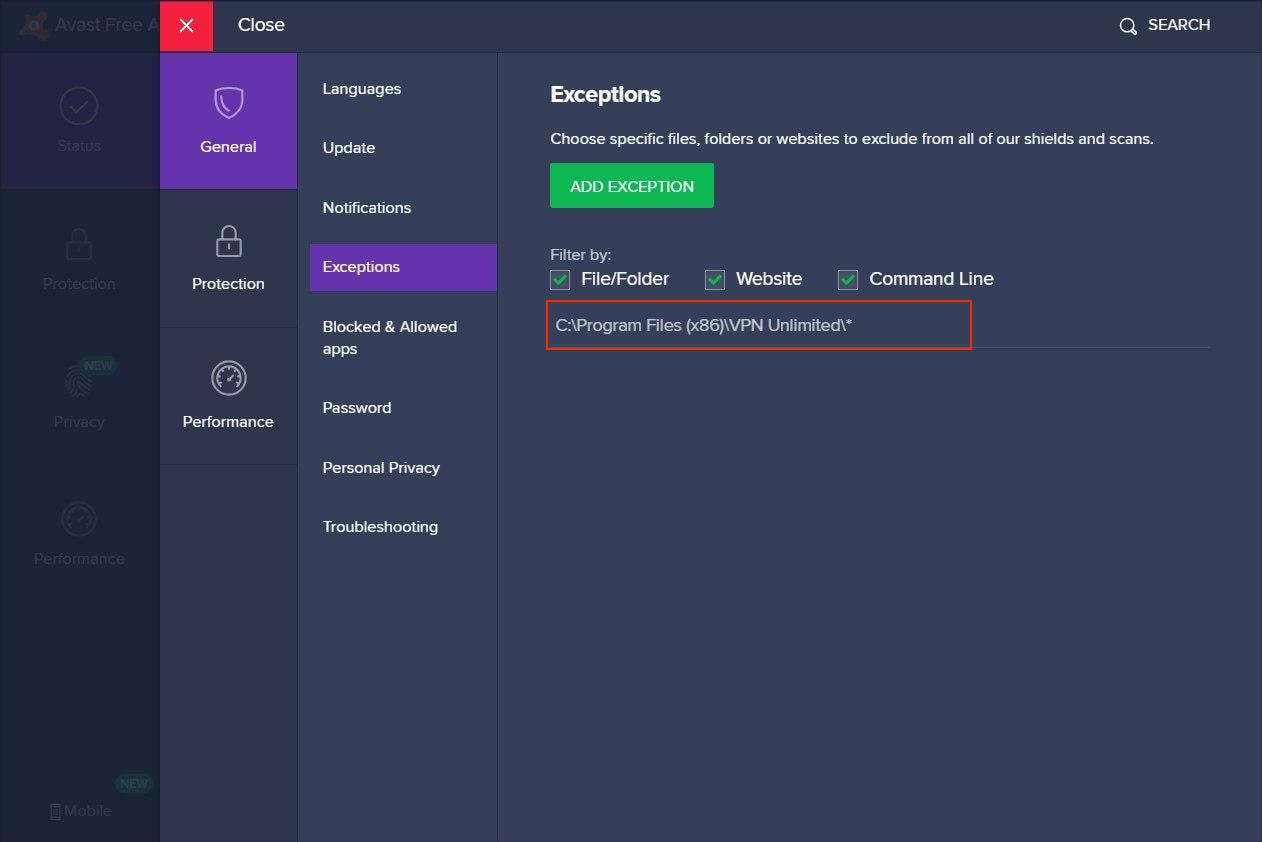
完了したら、Avast Firewall の設定に進みます。
1. 保護タブ > Firewallに移動します。
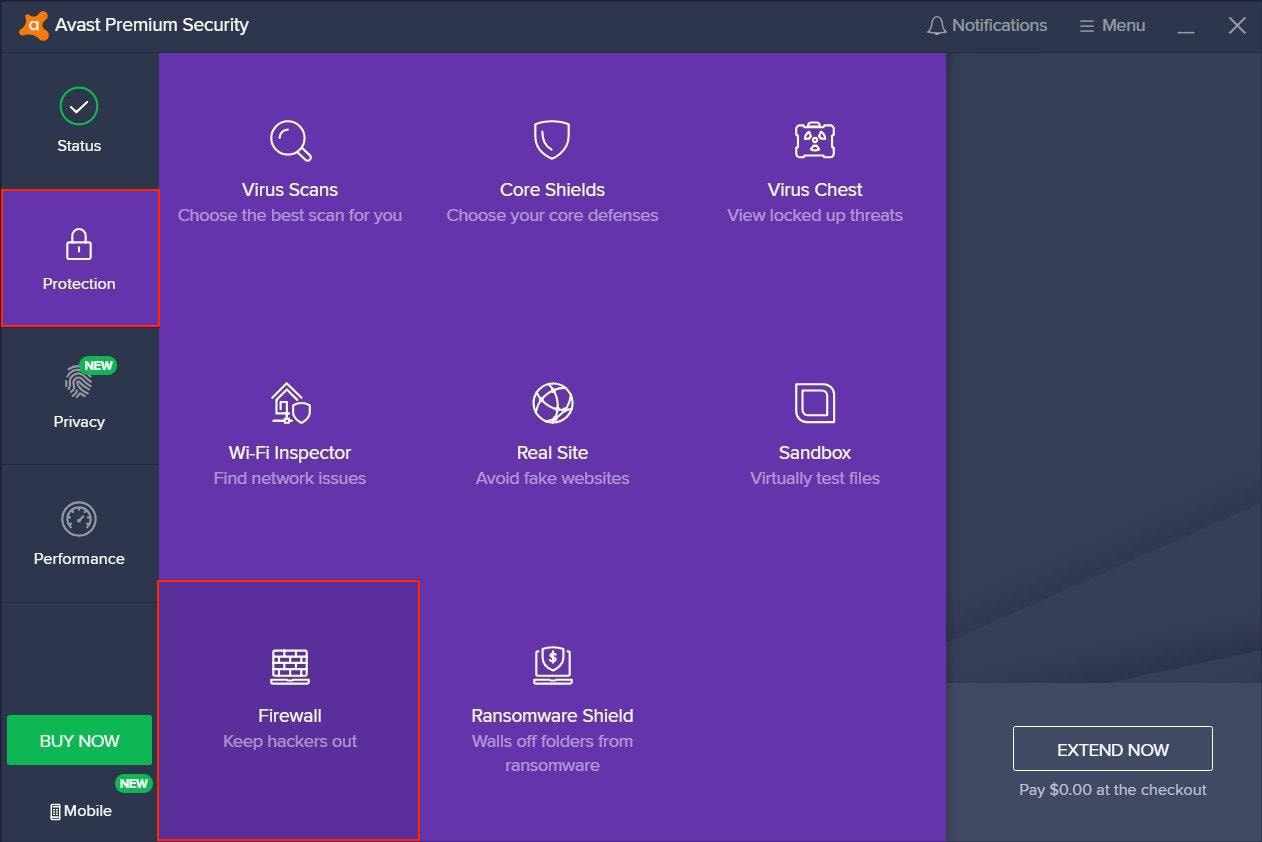
2. 下部にある’Application settings’[アプリケーションの設定]を見つけ、それをクリックします。

3. Locate KeepSolid Inc. and check the signal bars on the right - they should be full and state All connections. In case they are not full and not all connections are allowed (as on the screenshot below), edit the rule correspondingly:
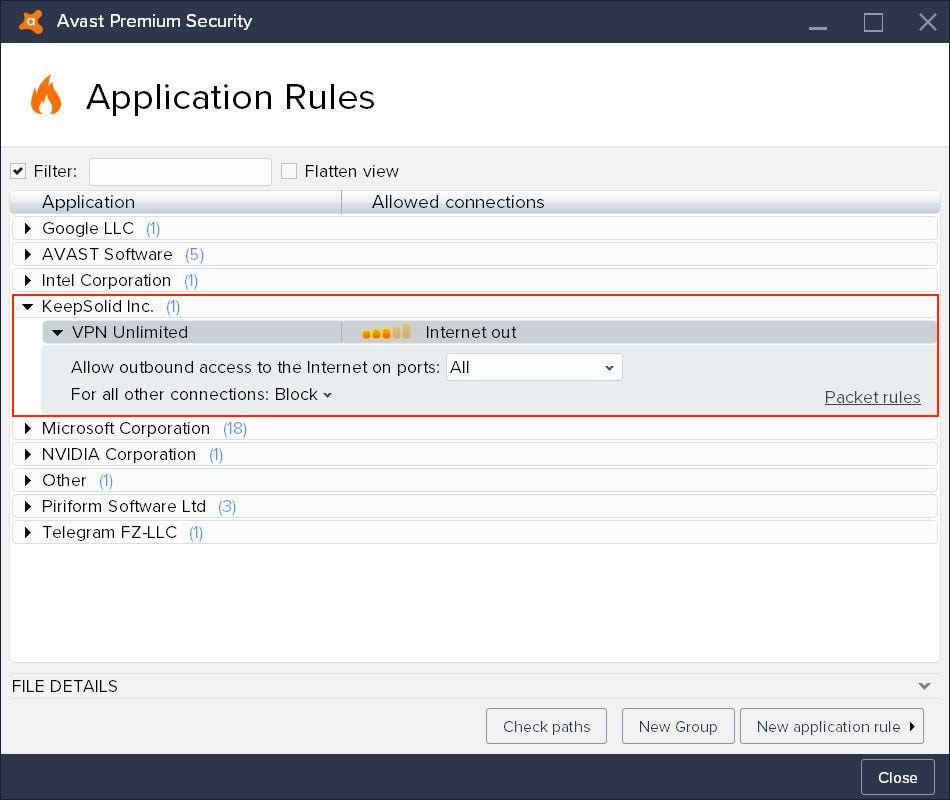
4. VPN Unlimitedのすべての接続を許可したら、’Close’[閉じる]をクリックします。
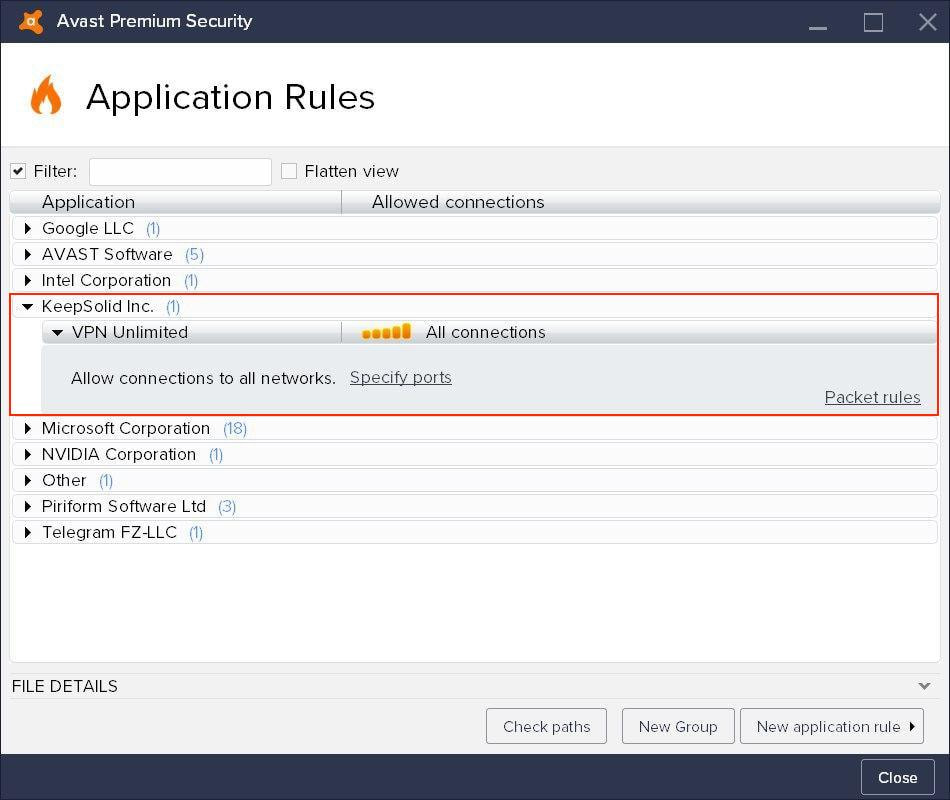
これで完了です。これで Avast Antivirus の設定で VPN Unlimited を信頼できるサービスに追加することができました。
VPN Unlimitedをダウンロードしましょう
今すぐVPN Unlimitedを入手して、国境のない安全でプライベートなインターネットを楽しんでください!
McAfeeの除外項目にVPNアンリミテッドを追加する方法
VPN Unlimitedアプリケーションを除外項目に追加する方法を確認しましょう。以下はステップバイステップでの説明です。
1. アプリを開き、右上の隅のを押す。’Real-Time Scanning’[リアルタイムスキャン]を押します。
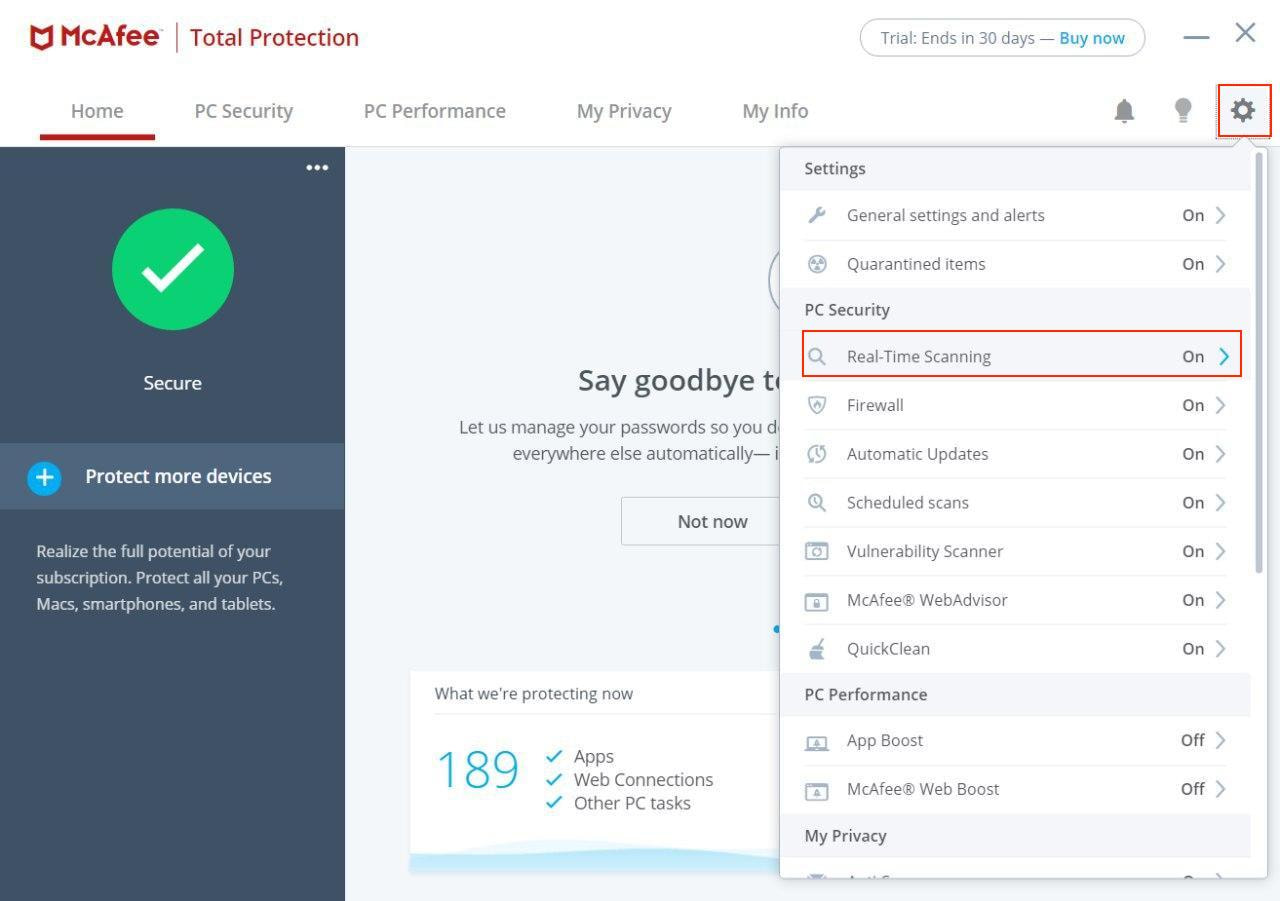
2. 除外ファイルセクションに移動し、’Add File’[ファイルを追加]を押す。

3. ローカルディスク(C:) > プログラムファイル > VPN Unlimitedフォルダを探す > vpn-unlimitedを選択し、’Open’[開く]をクリックします。
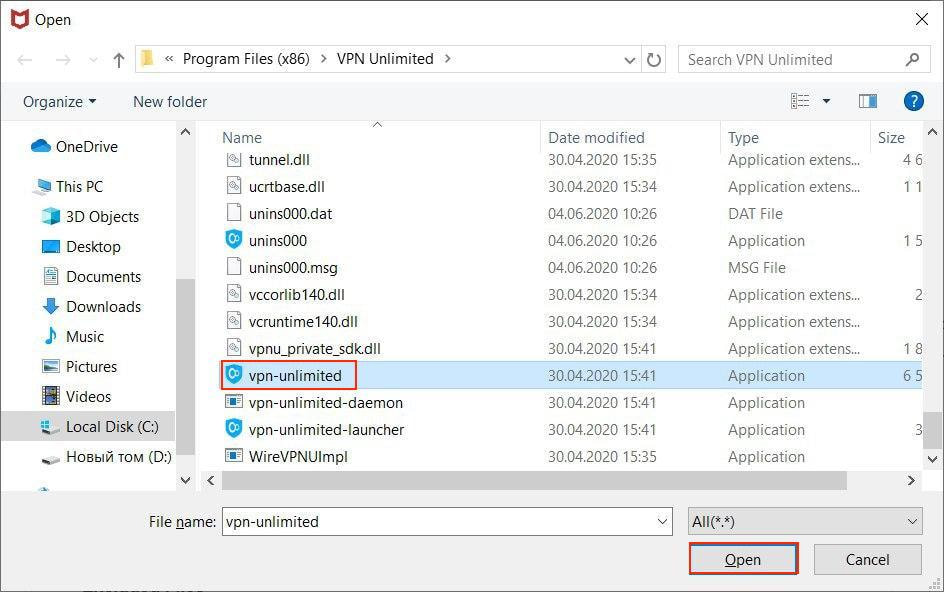
同じ手順を繰り返して、以下のファイルも同様に[信頼できる]として追加します:
-
vpn-unlimited-launcher
-
vpn-unlimited-daemon
-
openvpn
4. 前述のファイルはすべて除外ファイルリストに表示されます。
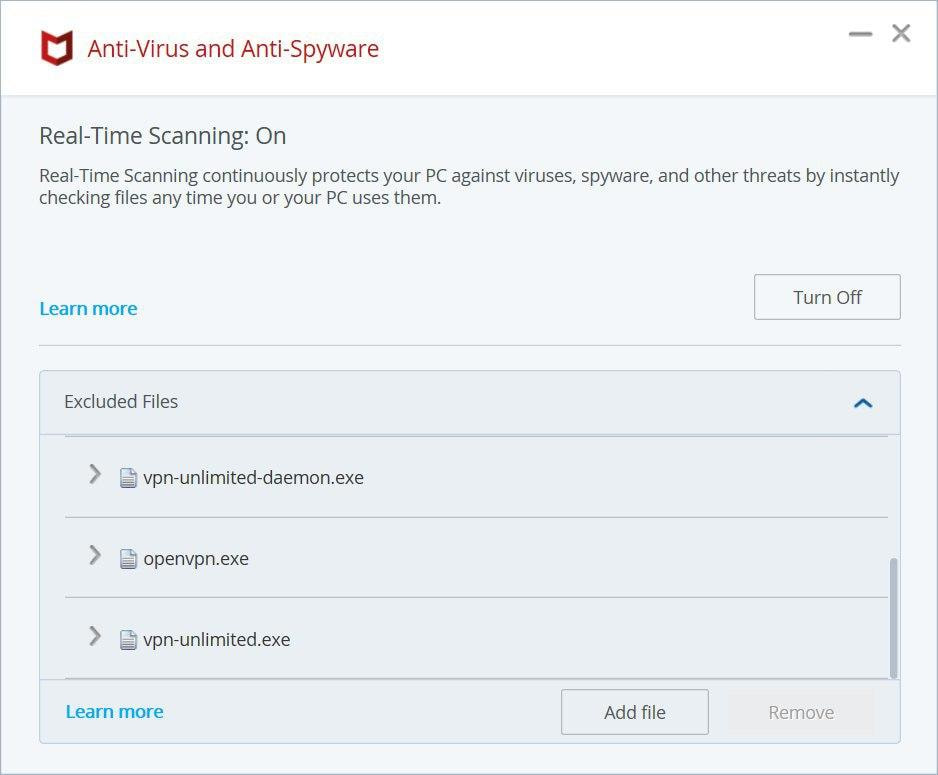
今、VPN Unlimitedはあなたのアンチウイルス設定で信頼され、あなたはvpnアプリでアンチウイルスソフトウェアの保護の下で安全なネットサーフィンを楽しむことができます。
今、プライベートで安全なオンラインを利用する時です!
あなたのデバイスにVPNアンリミテッドをダウンロードし、ボタンを一つ押すだけで私たちの高速VPNサーバーに接続し、プライベートと匿名でネットサーフィンを開始しましょう。