Cómo usar la aplicación VPN Unlimited en tu PC con Windows
Este tutorial le presenta una guía paso a paso sobre cómo usar la aplicación VPN Unlimited en su PC con Windows. En este manual, nuestro equipo responderá todas sus preguntas. ¿Cómo usar la VPN en una PC con Windows? ¿Cómo configurar la VPN client en tu computadora con Windows? ¿Para qué sirve la VPN en una PC con Windows? ¡Échale un vistazo!
1. Cómo usar la pantalla principal de VPN Unlimited para PC con Windows
Comenzaremos con la pantalla principal de nuestra VPN para PC con Windows. Aquí puede activar o desactivar la VPN haciendo clic en el botón Start/Stop (Empezar/Detener).


Además, puede ver el mapa que muestra sus direcciones IP reales y virtuales. Para ver la información detallada sobre sus ubicaciones de IP reales y virtuales, haga clic en los cuadros azul y verde correspondientemente.

La información aparecerá en la pantalla de Detailed IP info (Información detallada de la IP).


El ícono


2. Cómo usar la pestaña de Servidores de VPN Unlimited para PC con Windows
Al hacer clic en el botón inferior, accede a la pantalla de Servidores de nuestra VPN en su PC con Windows. Encontrará 4 pestañas:
1) Favorites(Favoritos): es su lista personal de ubicaciones preferidas de los servidores VPN para PC con Windows. Para agregar un servidor a sus Favoritos, simplemente haga clic en el icono de estrella junto al nombre de la ubicación deseada.
2) All servers (Todos): aquí puede encontrar la lista completa de las ubicaciones de los servidores VPN para PC con Windows.
3) Torrent: esta lista incluye servidores VPN seguros para usar torrent en su Windows.
4) Streaming: la lista contiene los servidores VPN especialmente diseñados para fines de video Streaming.


Para encontrar el servidor deseado, puede desplazarse hacia abajo en la lista de servidores o escribir la ubicación requerida en el campo Search (Buscar).
En cualquiera de las pestañas del servidor puede ver la carga de trabajo de cada servidor y su compatibilidad con torrent. Los indicadores reflejan una carga de trabajo del servidor



Delante de los servidores de Streaming también puede ver el icono


En la parte superior izquierda de la pantalla Servidores hay un botón de Ping Test (Prueba de ping). La prueba estima cuánto tiempo le toma a su dispositivo transmitir información a nuestros servidores VPN. Con los resultados de la prueba de ping, puede hacer una elección más informada de un servidor VPN. Cuanto menor sea el valor de ping, mejor será su velocidad de conexión.

3. Cómo usar la pantalla de Menú de VPN Unlimited para PC con Windows
Para acceder al Menu (Menú) de aplicaciones de nuestra VPN para PC con Windows, haga clic en


La pantalla del menú tiene 4 pestañas. La primera es My account (Mi cuenta), donde puede encontrar las siguientes opciones:
1) Your KeepSolid ID information(Su información de KeepSolid ID): la dirección de correo electrónico de su cuenta y el período restante de su suscripción.
Puede encontrar más información sobre el KeepSolid ID aquí.
Si desea cerrar sesión en su cuenta, simplemente haga clic en el icono

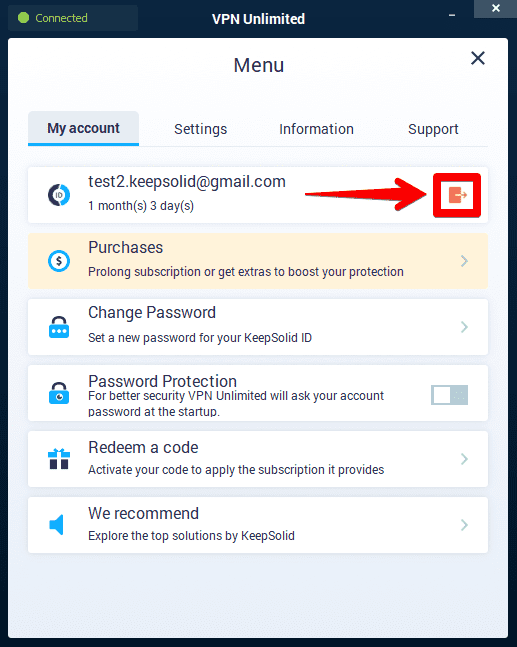
2) Purchases(Compras): aquí puede ver todas las opciones de compra disponibles. Incluyen planes de suscripción VPN, así como Extras:
- Servidor Personal VPN
- IP personal
- Ranuras adicionales para sus dispositivos
Los servicios extras son una oportunidad para llevar su experiencia en línea a un nivel totalmente nuevo. Consulte nuestras ofertas adicionales para una protección VPN avanzada aquí.
También puede acceder a la pestaña Compras de nuestra VPN en Windows a través de la pantalla principal, con solo un clic. Para usar el acceso directo, haga clic en el banner sobre el mapa:

3) Change Password (Cambiar contraseña): simplemente escriba la nueva contraseña, confírmela y haga clic en Cambiar contraseña.
4) Password Protection (Protección de contraseña): obtenga una capa adicional de seguridad utilizando una contraseña para iniciar sesión en la aplicación VPN Unlimited para PC con Windows.
5) Redeem a code (Canjear un código): ingrese el código y haga clic en Canjear para activarlo.
6) We recommend (Recomendamos): Aquí también puede consultar nuestras mejores ofertas y servicios de seguridad y productividad.
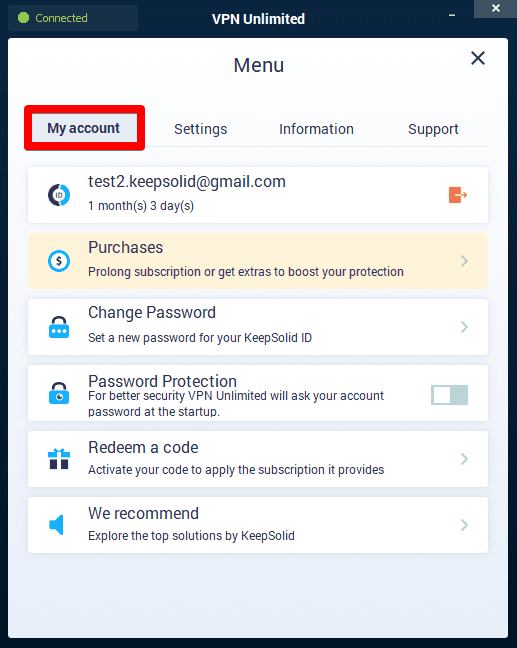
A My account (Mi cuenta) le sigue la pestaña de Settings (Ajustes), donde tiene las siguientes opciones:
1) Protocols (Protocolos): aquí puede elegir manualmente un protocolo para conectarse a nuestros servidores VPN o dejar la opción Óptima. En caso de que la función Óptima esté habilitada, el sistema elegirá el protocolo más adecuado para su conexión.
2) Stop DNS Leak (Detener fugas del DNS): actívela para que todas las solicitudes del DNS pasen solo a través de servidores DNS VPN.
3) DNS Firewall: esta característica realiza el filtrado web y lo protege del malware. Puede encontrar más información sobre Firewall DNS en esta página.
4) Kill Switch: la función lo desconecta automáticamente de Internet si su conexión a un servidor VPN se interrumpe. De esta manera, puede estar seguro de que sus datos privados no se perderán si la conexión VPN se desactiva de repente.
5) Trusted Networks (Redes de confianza): esta función le permite incluir en la lista blanca las redes WiFi que considere completamente seguras. La conexión VPN sé desactivará automáticamente en sus redes de confianza. Puede encontrar más información sobre la inclusión de redes de confianza en la lista blanca en VPN Unlimited aquí.

6) VPN debug information (Depuración VPN): cuando está habilitada, revisa sus registros de conexión, para que podamos resolver su problema más rápido. Simplemente habilite esta opción, conéctese a cualquier servidor VPN, haga clic en Soporte (en la pestaña Soporte) y sus registros se enviarán a nuestro equipo de soporte técnico.
7) Run on startup (Ejecutar Durante el inicio): manténgalo encendido para iniciar VPN Unlimited para PC con Windows en el inicio del sistema.
La pestaña de Information (Información), incluye las siguientes opciones:
1) Leave a feedback (Deja un comentario): ¡Cuéntanos qué te parece la aplicación! Agradecemos mucho sus comentarios y sugerencias!
2) About VPN Unlimited (Acerca de VPN Unlimited): haga clic en este icono y aparecerá el mensaje emergente que contiene información sobre la versión de la aplicación para PC con Windows, el enlace al sitio web de la aplicación y la lista de los miembros de nuestro equipo.
3) Check for update (Buscar actualizaciones): Aparece un mensaje emergente que le informa si está actualizado o le sugiere descargar la versión más reciente de VPN Unlimited.

La pestaña de Support (soporte) incluye 2 opciones para ayudarlo con la aplicación:
1) FAQ (Preguntas Frecuentes): vea las respuestas a las preguntas más frecuentes.
2) Customer Support (Soporte al Cliente): ¿Necesita ayuda o tiene sugerencias? Complete un ticket de soporte y le responderemos lo antes posible.
3) Connection Feedbacks (Comentarios de la Conexión): si habilita esta opción, nuestra aplicación le pedirá que califique la calidad de su conexión VPN cada vez que se desconecte de un servidor. Gracias a esta opción, haremos que la aplicación sea aún mejor para usted.

En las pantallas Servidores o Menú, siempre puede ver el estado de su conexión en la esquina superior izquierda.

Conclusiones del uso de VPN Unlimited para PC con Windows
¡Es todo por hoy! Espero que hayamos respondido todas sus preguntas sobre cómo usar la VPN en una PC con Windows. ¿Tiene alguna pregunta, comentario o sugerencia con respecto a nuestro servicio? No dude en ponerse en contacto con nuestro equipo de atención al cliente en [email protected].
¿Listo para probarlo?
Nuestra confiable y segura VPN de Windows está a su disposición para brindarle una completa seguridad de datos y libertad en línea.