Comment utiliser VPN Unlimited sur votre macOS
Ce tutoriel vous présente un guide étape par étape sur l'utilisation de l'application VPN Unlimited sur votre macOS. Dans ce tutoriel, notre équipe répond à toutes vos questions. Comment installer VPN sur Mac? Comment se connecter au VPN avec votre MacBook? Vérifiez-le!
- Comment utiliser l'écran principal de VPN Unlimited pour macOS
- Comment utiliser l'onglet Serveurs de VPN Unlimited pour macOS
- Comment utiliser l'écran de menu de VPN Unlimited pour macOS
Note: Le DNS Firewall, qui était auparavant une fonction de sécurité intégrée de VPN Unlimited, est désormais disponible en tant que produit distinct. Il bloque les logiciels malveillants lorsque vous surfez sur le Web et vous protège encore plus en ligne. En savoir plus sur ce site.
1. Comment utiliser l'écran principal de VPN Unlimited pour macOS
Nous allons commencer par l'écran principal de notre réseau privé virtuel pour Mac. Ici, vous pouvez activer ou désactiver le VPN, appuyez simplement sur le bouton Start/Stop (Commencer/Arrêter). En outre, vous pouvez afficher la carte affichant à la fois vos emplacements IP réels et virtuels.
Pour afficher les informations détaillées sur vos adresses IP réelles et virtuelles sur votre MacBook, cliquez sur les cases bleues et vertes correspondantes. Les informations s'afficheront sur l'écran d'informations IP détaillées et inclura l'adresse IP réelle, le pays et la ville.
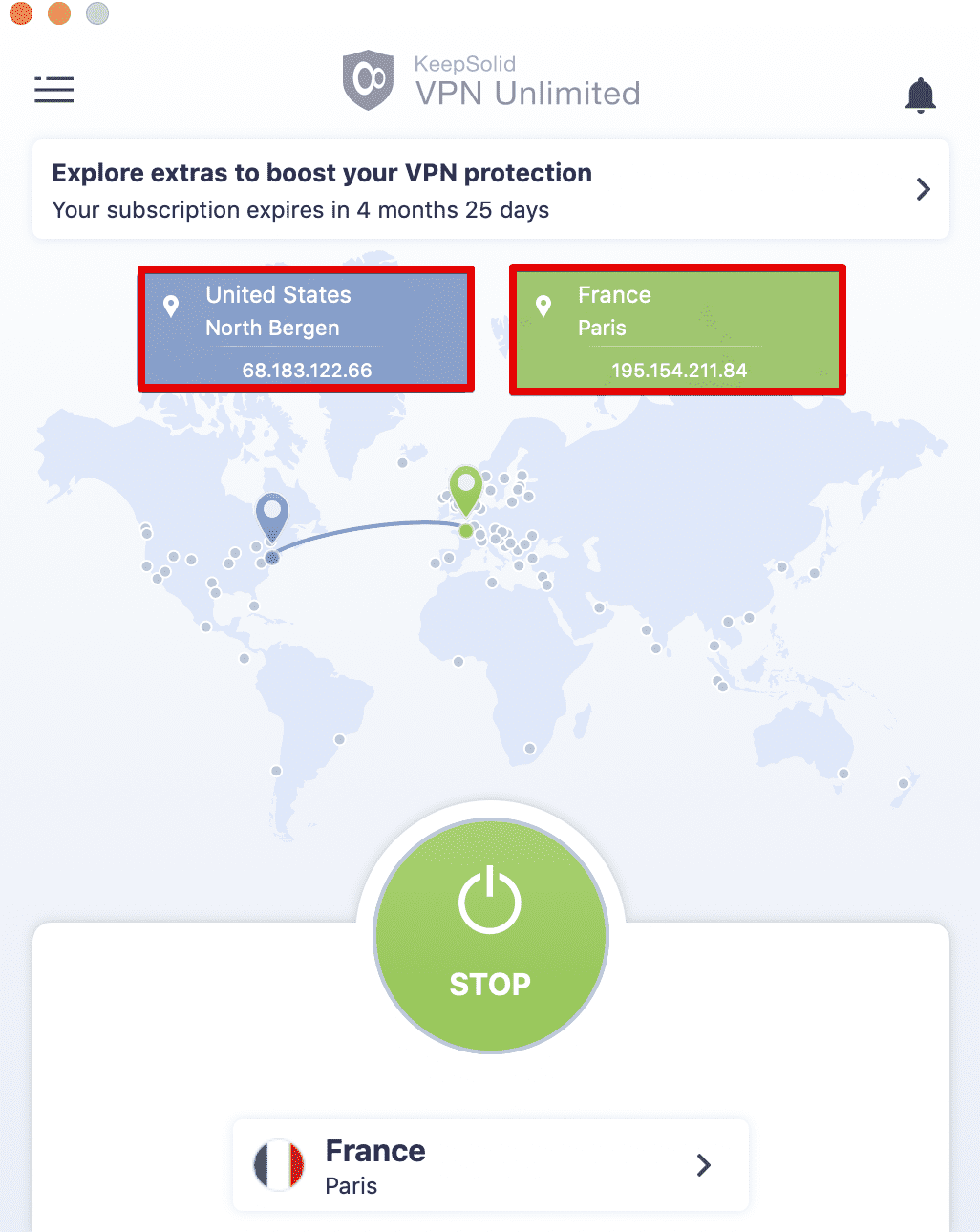

En vous connectant à un serveur VPN pour la première fois, il vous sera demandé d'autoriser l'ajout de configurations VPN et le téléchargement d'un profil VPN. Vous verrez notre écran d'information décrivant le processus. Cliquez simplement sur Connect (Connecter) et cochez la case pour Do not show this message again (Ne plus afficher ce message) pour l'ignorer à l'avenir.

Tout d'abord, vous devez autoriser la création de configurations VPN dans votre système. Cliquez sur Allow (Autoriser) pour continuer.

Après cela, la configuration VPN Unlimited sera ajoutée à la liste de vos connexions réseau.
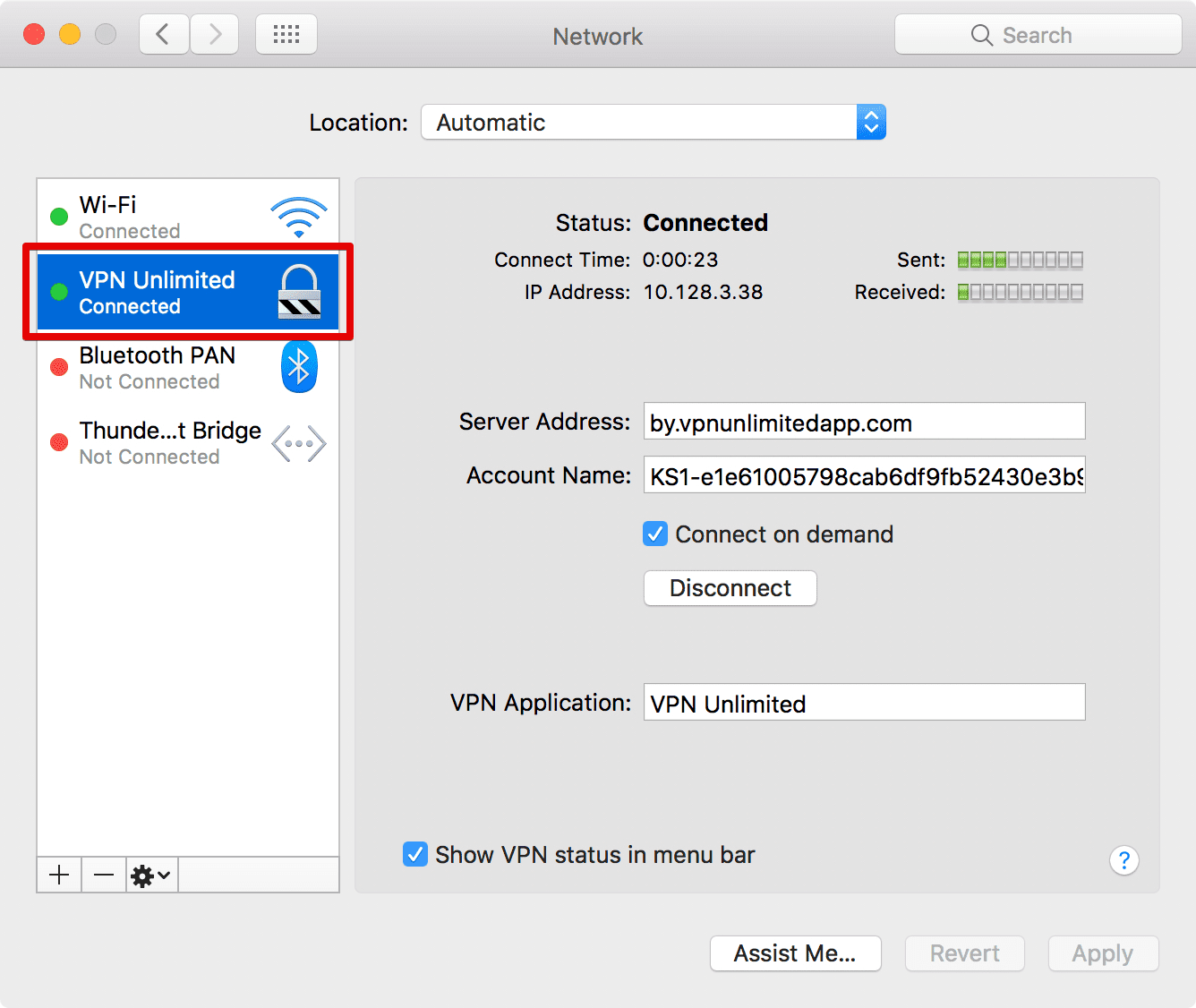
Ensuite, vous devez autoriser l'accès à votre KeyChain pour neagent ou NEIKEv2Provider (le nom du service dépend de votre version de macOS). Entrez le mot de passe de votre compte macOS et sélectionnez Always allow (Toujours autoriser), afin que cette notification n'apparaisse plus jamais (sauf si vous changez le mot de passe ou réinstallez l'application).


Note: Neagent/NEIKEv2Providerest un service chargé d'établir des connexions VPN sécurisées. Il demande l'accès au KeyChain afin de recevoir les données d'autorisation nécessaires à l'établissement de la connexion VPN.
Le

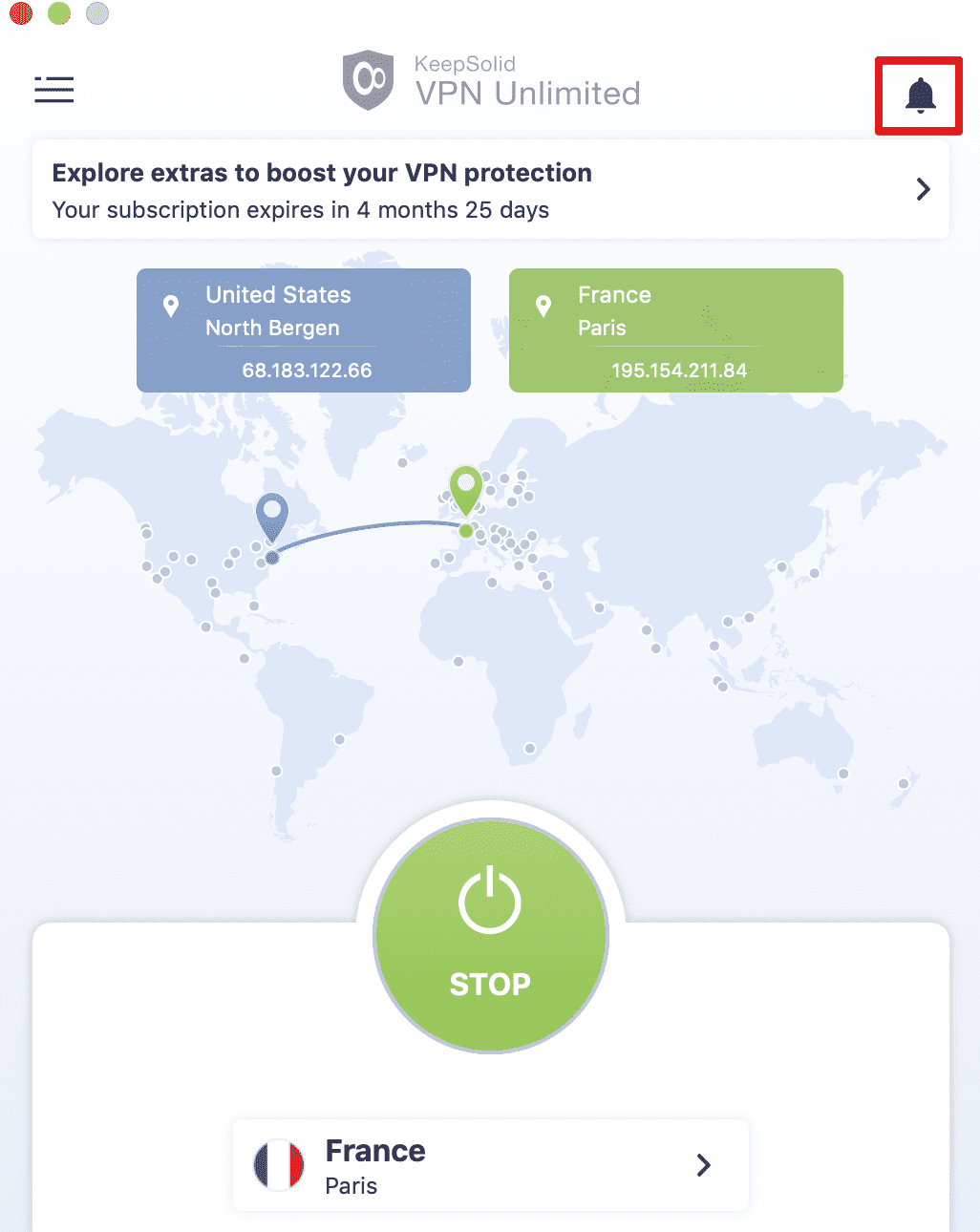
En bas, vous pouvez voir le serveur auquel vous êtes connecté. Pour en choisir un autre, appuyez dessus et vous accéderez à l'écran Serveurs de notre VPN pour MacBook.
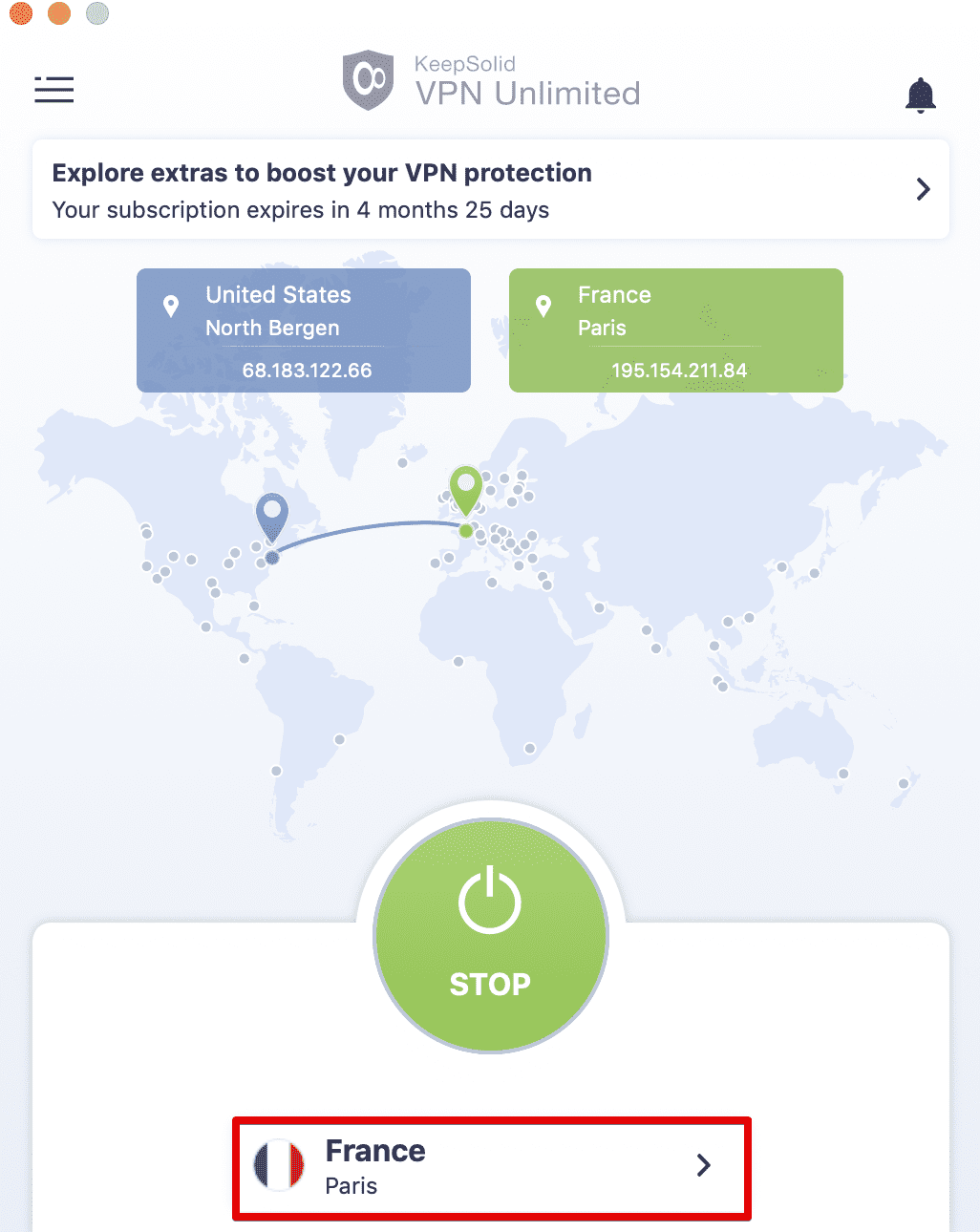
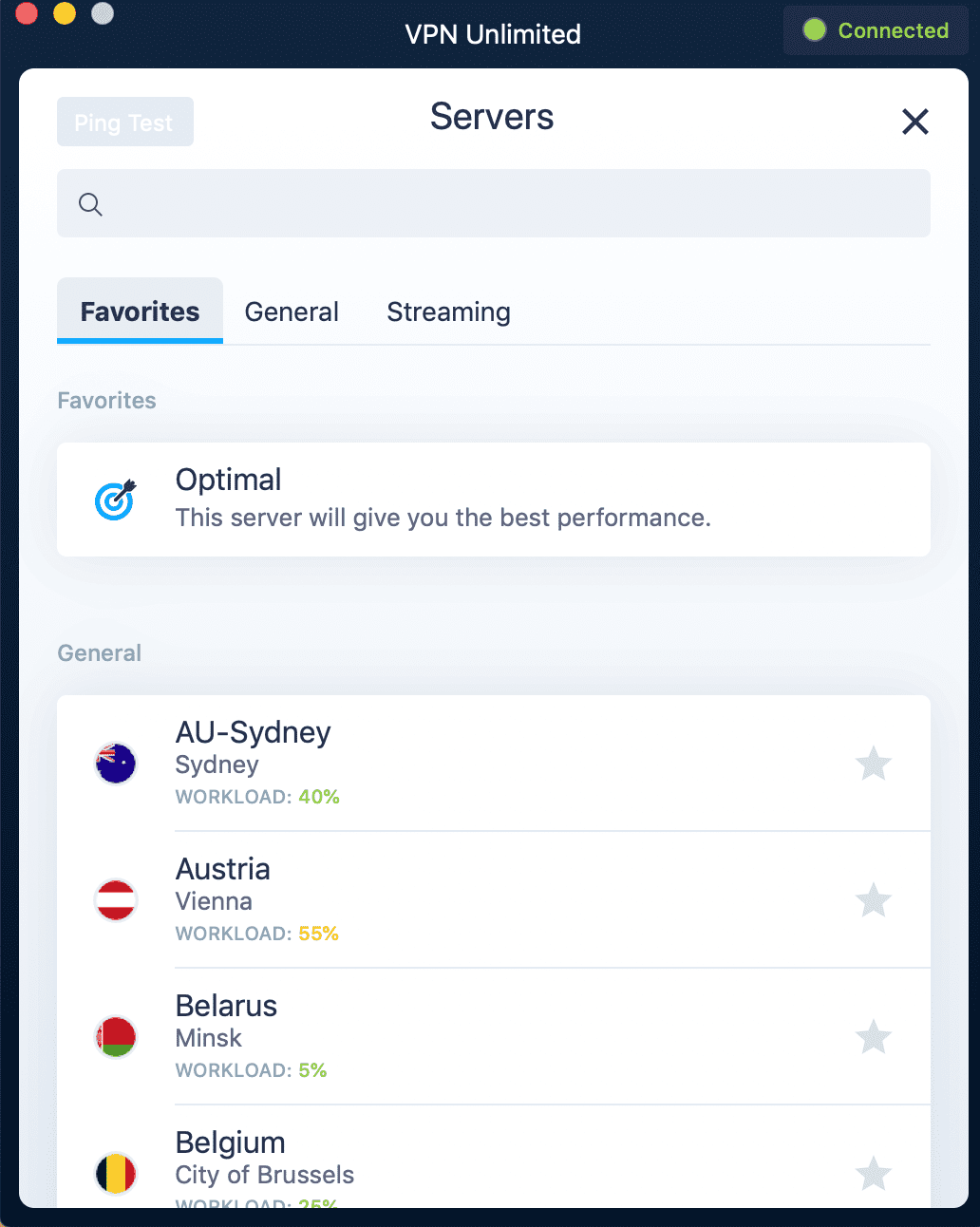
2. Comment utiliser l'onglet Serveurs de VPN Unlimited pour macOS
L'écran Serveurs de notre réseau privé virtuel pour MacBook se compose de 3 onglets:
- Favorites (Favoris): Il s'agit de votre liste personnelle de serveurs VPN préférés pour MacBook. Pour ajouter un serveur à vos favoris, cliquez simplement sur l'icône étoile à côté du nom de l'emplacement souhaité. Ici, vous pouvez également activer l'option de serveur optimal. Il sélectionnera automatiquement un serveur qui devrait fournir les meilleures performances.
- General (Général): L'onglet contient la liste de tous les emplacements VPN disponibles, à l'exception des serveurs de streaming. Under each of the VPN servers you can see its workload. Less loaded options should provide better performance.
- Streaming: Vous trouverez ici des serveurs sécurisés spécialement conçus à des fins de streaming, y compris des serveurs tels que Hulu, ESPN +, Max et BBC iPlayer.
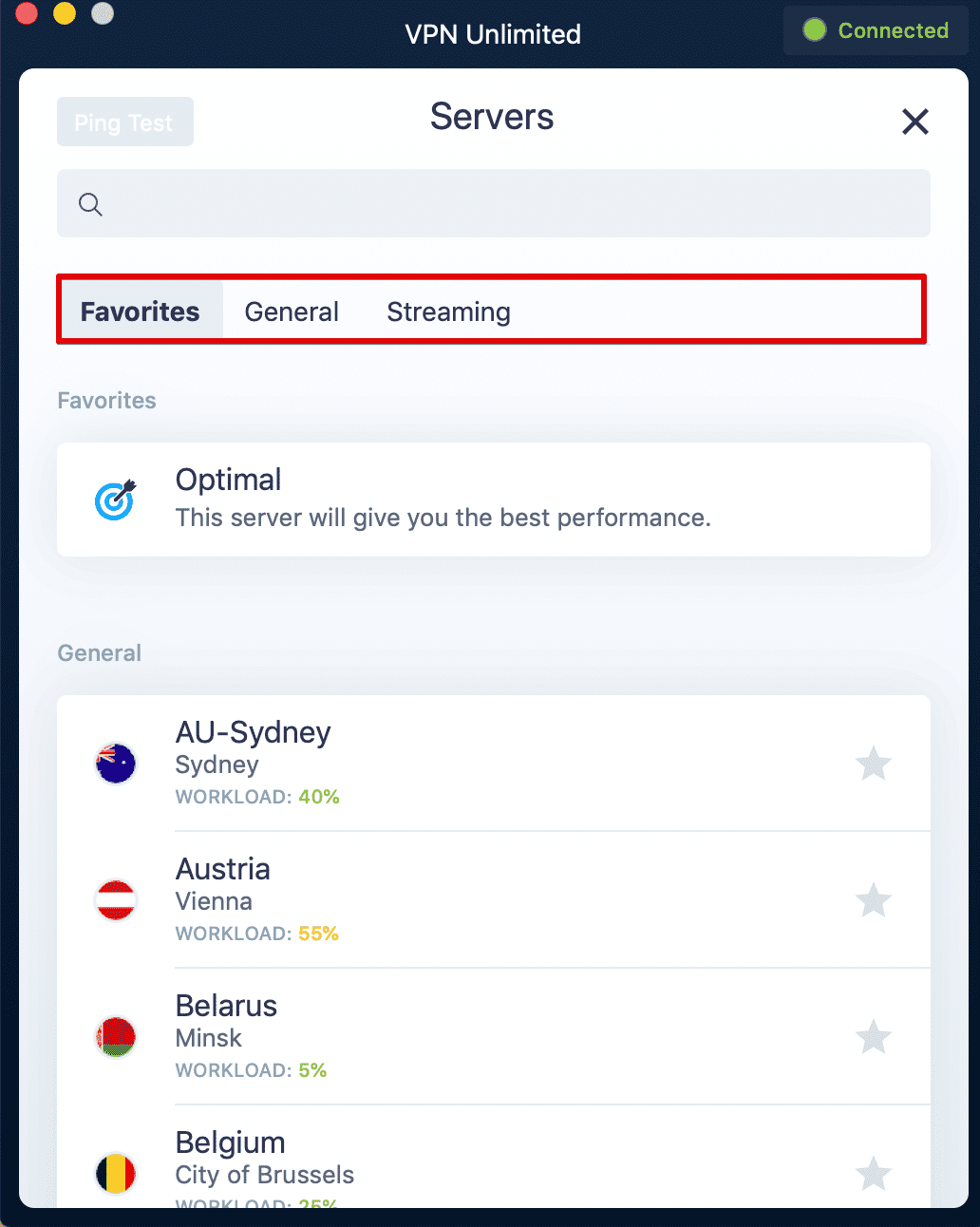
Pour trouver le serveur souhaité, vous pouvez faire défiler la liste des serveurs ou saisir l'emplacement souhaité dans le champ Rechercher.
Devant les serveurs de streaming, vous pouvez également voir l'icône

En haut à gauche de l'écran Serveurs de notre VPN pour MacBook, il y a un bouton Ping Test. Le test estime le temps qu'il faut à votre appareil pour transmettre des informations à nos serveurs VPN. Avec les résultats du test ping, vous pouvez faire un choix plus éclairé d'un serveur VPN. Plus la valeur de ping est basse, meilleure sera votre vitesse de connexion.
Note: Le test ping ne peut pas être démarré tant que la connexion VPN est activée, car ses résultats seront trompeurs. Vous devez vous déconnecter d'un serveur VPN pour exécuter le test.
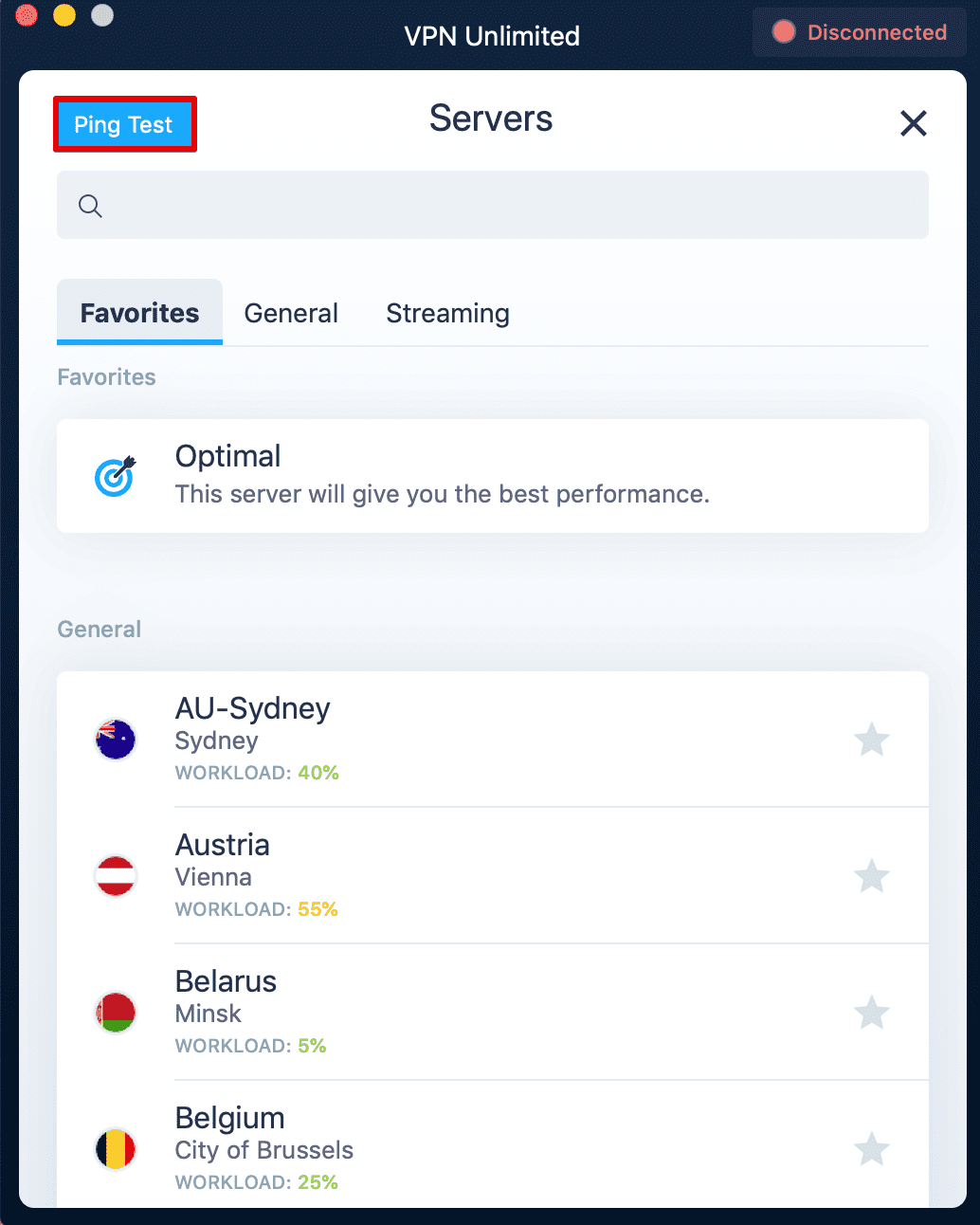
VPN Unlimited pour Mac dispose de serveurs spécialement conçus pour le téléchargement P2P. Vous pouvez trouver la liste de ces serveurs compatibles avec les torrent ci-dessous:
- Canada-Ontario
- Roumanie
- France (Paris)
Connectez-vous à l'un d'entre eux et profitez d'un téléchargement de torrents sûr et anonyme!
3. Comment utiliser l'écran de menu de VPN Unlimited pour macOS
Pour accéder au menu de l'application, appuyez sur le bouton

Le menu se compose de 4 onglets. Le premier est My account (Mon compte) où vous avez les options suivantes:
1) Your KeepSolid ID information (Vos information ID KeepSolid): L'adresse e-mail de votre compte et la durée restante de votre abonnement.
Vous pouvez trouver plus d'informations sur KeepSolid ID ici.
Si vous souhaitez vous déconnecter, cliquez simplement sur le bouton

2) Purchases (Achats): Ici, vous pouvez choisir l'abonnement le plus approprié parmi les options disponibles. Ils incluent des plans d'abonnement VPN, ainsi que des extras:
- Serveur VPN personnel
- IP personnel
- Emplacements supplémentaires pour vos appareils
- VPN pour les équipes
Les services supplémentaires offrent la possibilité d'amener votre expérience en ligne à un tout autre niveau. Découvrez leurs avantages ici.
Vous pouvez également accéder à l'onglet Achats via l'écran principal de notre VPN pour MacBook,en un seul clic. Pour utiliser le raccourci, appuyez sur le bouton au-dessus de la carte.

3) Restore Purchase (Restaurer l'achat): Vous avez acheté un abonnement mais vous ne pouvez pas le voir après la réinstallation de l'application ou après une mise à niveau vers un nouveau téléphone? Utilisez le bouton Restaurer l'achat pour récupérer l'accès à l'achat intégré que vous avez effectué.
4) Change Password (Changer le mot de passe): Entrez simplement votre mot de passe actuel, puis tapez un nouveau mot de passe, confirmez-le et appuyez sur Modifier le mot de passe.
5) Password Protection (Mot de passe de protection): Obtenez une couche de sécurité supplémentaire pour votre identité et entrez votre mot de passe à chaque lancement de l'application VPN Unlimited.
6) We recommend (Nous recommandons): Vous trouverez ici nos meilleures solutions de sécurité et de productivité. Assurez-vous de les vérifier!

Mon compte est suivi de l'onglet Settings (Paramètres), où les options suivantes vous sont proposées:
1) Protocols (Protocoles): Choisissez manuellement un protocole pour vous connecter à nos serveurs VPN ou activez l'option Optimal. Lorsque la fonction Optimal est activée, le système sélectionne automatiquement le protocole le plus adapté à vos conditions de connexion actuelles.
2) Kill Switch: Activez-le pour bloquer instantanément l'accès Internet en cas de chute soudaine de la connexion VPN et éviter les fuites d'informations privées.
3) DNS Firewall: Cette solution effectue un filtrage Web et vous protège des logiciels malveillants. Pour activer cette solution, activez le bouton bascule et téléchargez l'application DNS Firewall sur Mac App Store en cliquant sur Get (Obtenir). Si vous possédez déjà cette application, cliquez sur Open (Ouvrir) pour configurer les paramètres DNS.
4) Trusted Networks (Réseaux de confiance): La fonctionnalité vous permet de mettre sur liste blanche les réseaux WiFi que vous considérez comme complètement sécurisés. Dans vos réseaux de confiance, la connexion VPN sera désactivée automatiquement.Vous pouvez trouver plus d'informations sur cette fonctionnalité ici.
5) VPN debug information (Informations de débogage VPN): Lorsqu'il est activé, il enregistre vos journaux de connexion, afin que nous puissions résoudre votre problème plus rapidement. Activez simplement cette option, connectez-vous à n'importe quel serveur VPN sur Mac, cliquez sur Support (sur l'onglet Support), et vos journaux seront envoyés à notre équipe de support technique.
Note:Cette option fonctionne uniquement avec les protocoles OpenVPN et KeepSolid Wise.
6) Run on Startup (Exécuter au démarrage): Gardez-le ALLUMÉ afin de lancer VPN Unlimited au démarrage du système.
7) Remove Profile (Supprimer le profil): Remove VPN profile from your device. Notez que vous avez besoin d'un profil installé pour exécuter l'application.
8) Reinstall Profile (Réinstaller le profil): Supprimez et réinstallez votre profil.
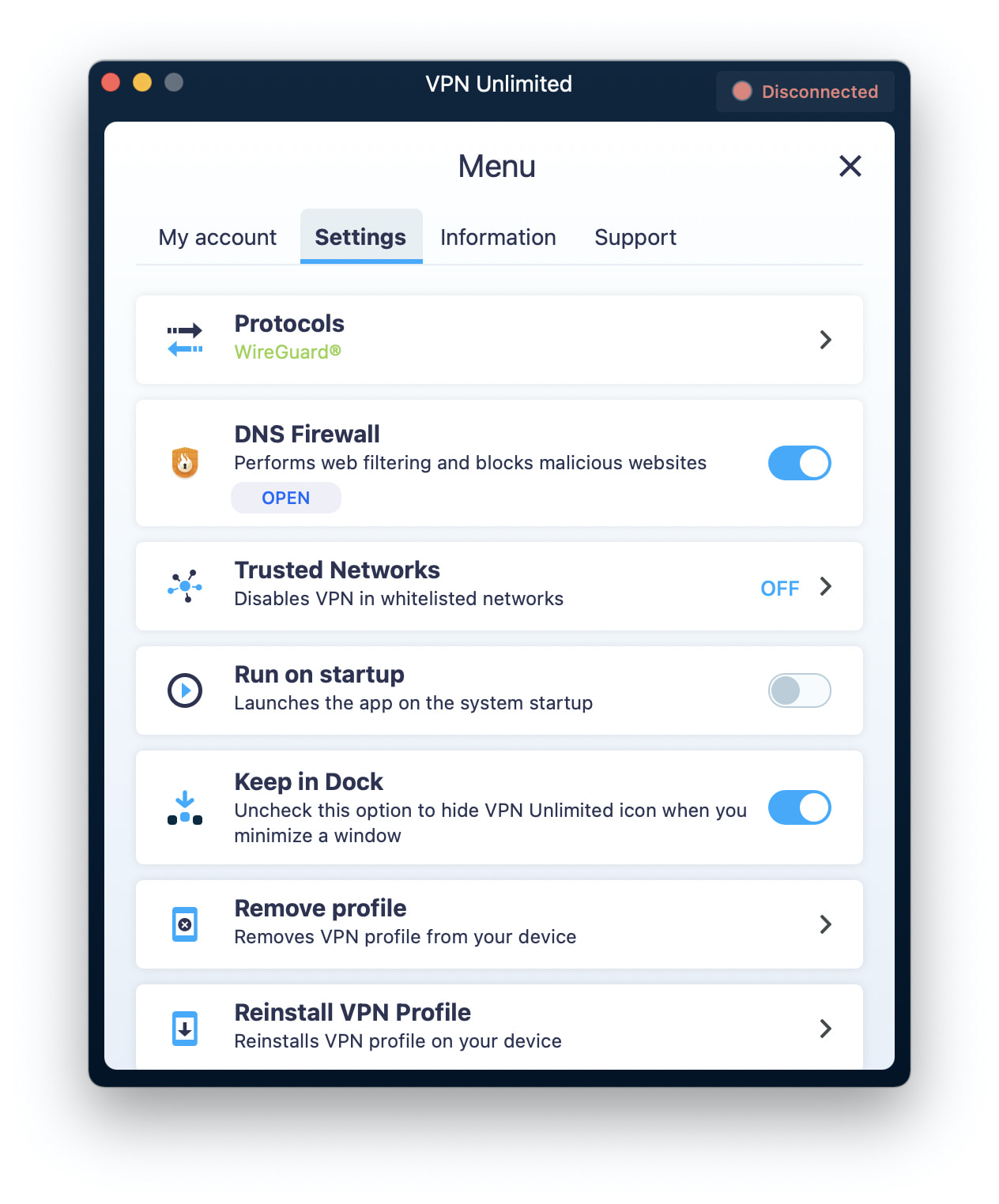
L'onglet Information (Informations) suivant ouvre les opportunités suivantes:
1) Rate Us (Évaluez nous): Écrivez un avis sur notre application sur le Mac App Store.
2) Leave a feedback (Laisser un commentaire): Dites-nous ce que vous pensez de l'application. Nous apprécions grandement vos commentaires et suggestions!
3) About VPN Unlimited (À propos de VPN Unlimited): Appuyez dessus et voyez le message contextuel contenant des informations sur la version de l'application, la liste des membres de notre équipe et le lien vers le site Web de l'application.

Si vous avez besoin d'aide avec l'application ou souhaitez gérer la fonction de rétroaction de connexion, consultez le dernier onglet Support (Assistance):
1) FAQ: Afficher les réponses aux questions les plus fréquemment posées.
2) Customer Support (Service client): Besoin d'aide ou avoir des suggestions?Remplissez un ticket d'assistance et nous vous répondrons dans les plus brefs délais.
3) Connection Feedback (Commentaires de connexion): Lorsque cette option est activée, nous vous demanderons d'évaluer la qualité de votre connexion VPN à chaque fois que vous vous déconnectez d'un serveur. Cela nous aidera à rendre l'application encore meilleure pour vous.
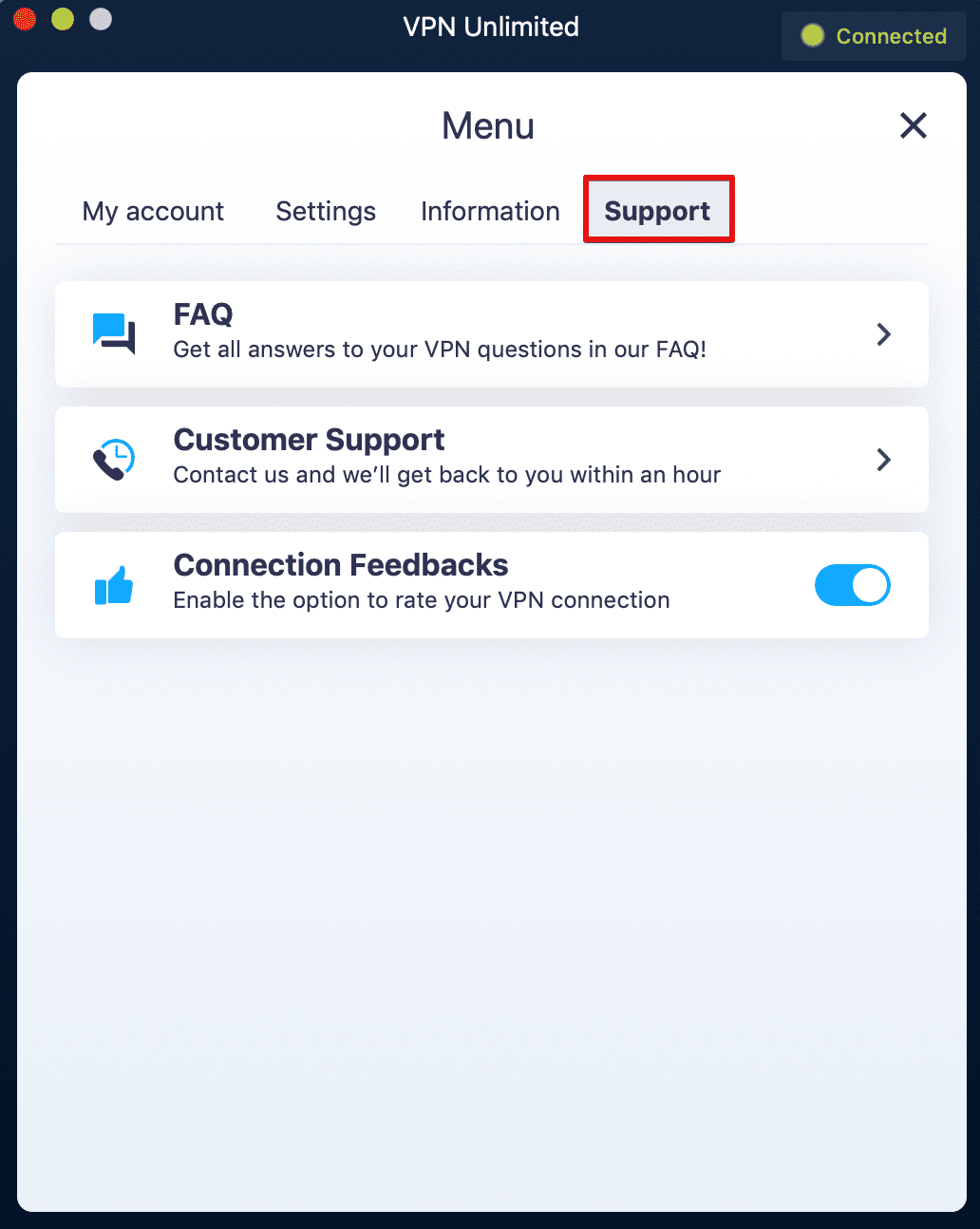
Conclusion de l'utilisation de VPN Unlimited sur Mac
C'est tout aujourd'hui! Nous espérons que notre manuel sur l'utilisation du VPN sur Mac vous a été utile. Vous avez des questions, des commentaires ou des suggestions concernant notre service? Veuillez contacter notre équipe d'assistance à la clientèle au [email protected].
Autres manuels pour macOS
Démarrez avec VPN Unlimited sur macOS
Protégez vos données et votre identité lors de vos opérations bancaires, de vos achats ou simplement de votre navigation en ligne!