Як користуватися додатком VPN Unlimited на macOS
Ми склали для вас покрокову інструкцію з використання додатку VPN Unlimited на платформі macOS, в якій ви знайдете відповіді на найпопулярніші питання про використання VPN на Mac: Як налаштувати VPN на Mac? Як підключитися до VPN-серверу? Як захистити свій MacBook у мережі? Чому при підключенні до VPN зникає інтернет?
- Яку інформацію показує головний екран VPN Unlimited
- Як правильно використовувати вкладку Сервери у VPN-рішенні для macOS
- Які параметри можна налаштувати у меню додатку VPN Unlimited
Примітка: DNS Firewall, який раніше був вбудованою функцією безпеки VPN Unlimited, тепер доступний як окремий продукт. Він блокує шкідливі програми під час перегляду веб-сторінок і робить вас ще більш захищеними в Інтернеті. Дізнайтесь більше на цьому сайті.
1. Яку інформацію показує головний екран VPN Unlimited
Для початку давайте розглянемо головний екран нашого VPN-рішення для MacBook. Тут ви можете увімкнути або вимкнути VPN-з’єднання. Для цього натисніть кнопку Старт / Стоп. Тут також знаходиться карта, на якій відображається ваша реальна та віртуальна IP-адреса.
Для перегляду більш детальної інформації про реальну або ж віртуальну IP-адресу вашого MacBook, перейдіть до вкладки Детальна інформація про IP. Для цього натисніть на синє або зелене віконце відповідно.
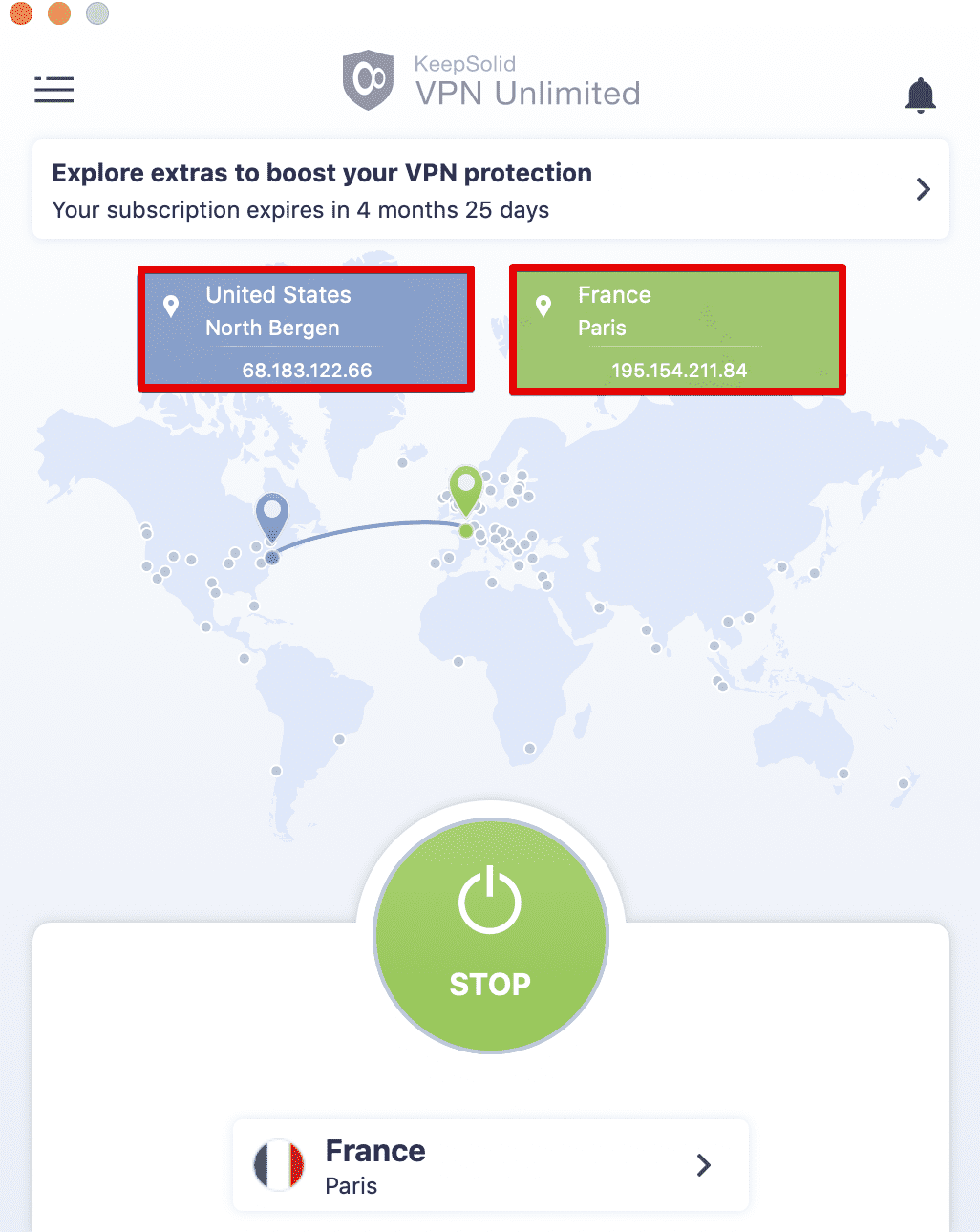

Під час першого підключення до будь-якого з серверів ви побачите інформаційне вікно, у якому необхідно дозволити додавати VPN-конфігурації та завантаження VPN-профілю. Натисніть Старт та встановіть прапорець Більше не показувати це повідомлення, щоб це вікно не з’являлося кожного разу під час установки з’єднання з VPN-сервером.

Вам також необхідно дозволити створення VPN-конфігурацій у системі вашого пристрою. Щоб продовжити, натисніть Allow.

Після цього конфігурацію VPN Unlimited буде додано до списку ваших мережевих підключень.
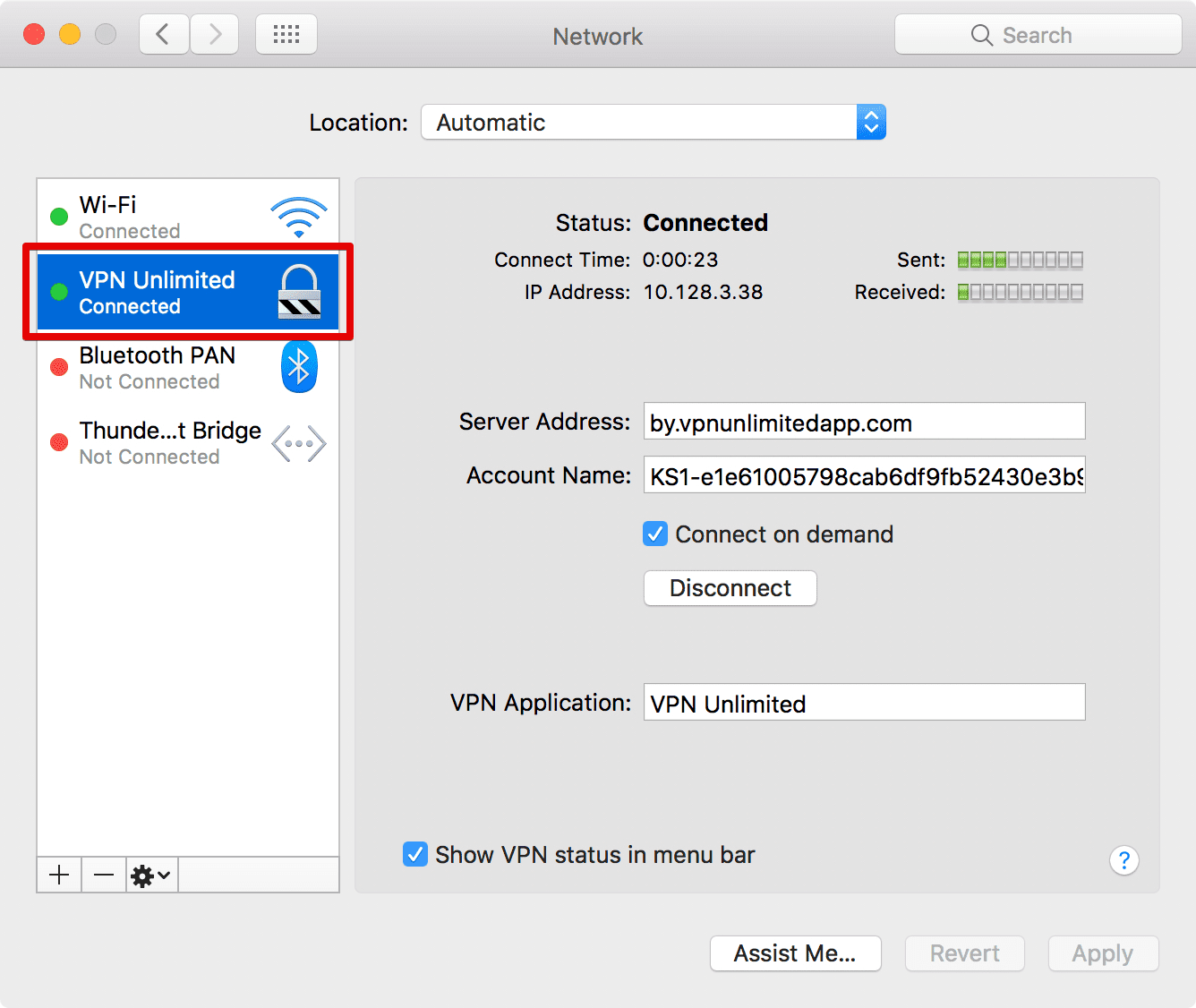
Потім вам необхідно дозволити доступ KeyChain для neagent або NEIKEv2Provider (залежить від вашої версії macOS). Для пароль облікового запису macOS та оберіть Дозволяти завжди, щоб це повідомлення не з’являлося у майбутньому. Якщо ви зміните пароль від облікового запису, ви знову побачите це повідомлення.

Примітка: Neagent/NEIKEv2Provider - це служба, яка відповідає за установку захищених VPN-з’єднань. Дана служба запитує доступ до KeyChain для отримання даних авторизації, які необхідні для установки VPN-з’єднання.
Кнопка

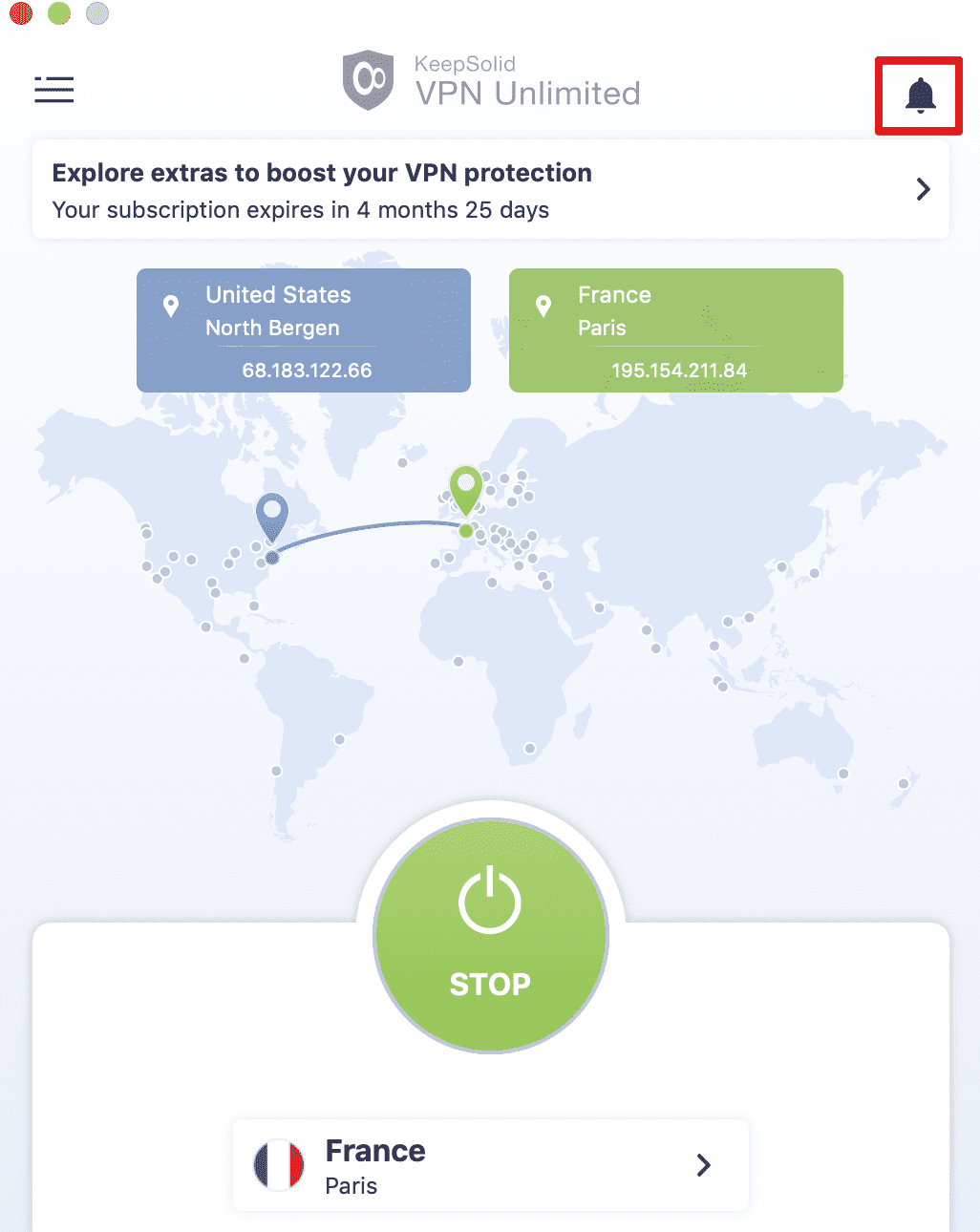
Знизу головного екрану ви можете подивитися до якого серверу ви підключені на даний момент. Щоб обрати інший сервер, натисніть на поточний сервер. Після цього ви потрапите на вкладку Сервери, на якій зможете вибрати відповідний VPN-сервер для вашого MacBook.
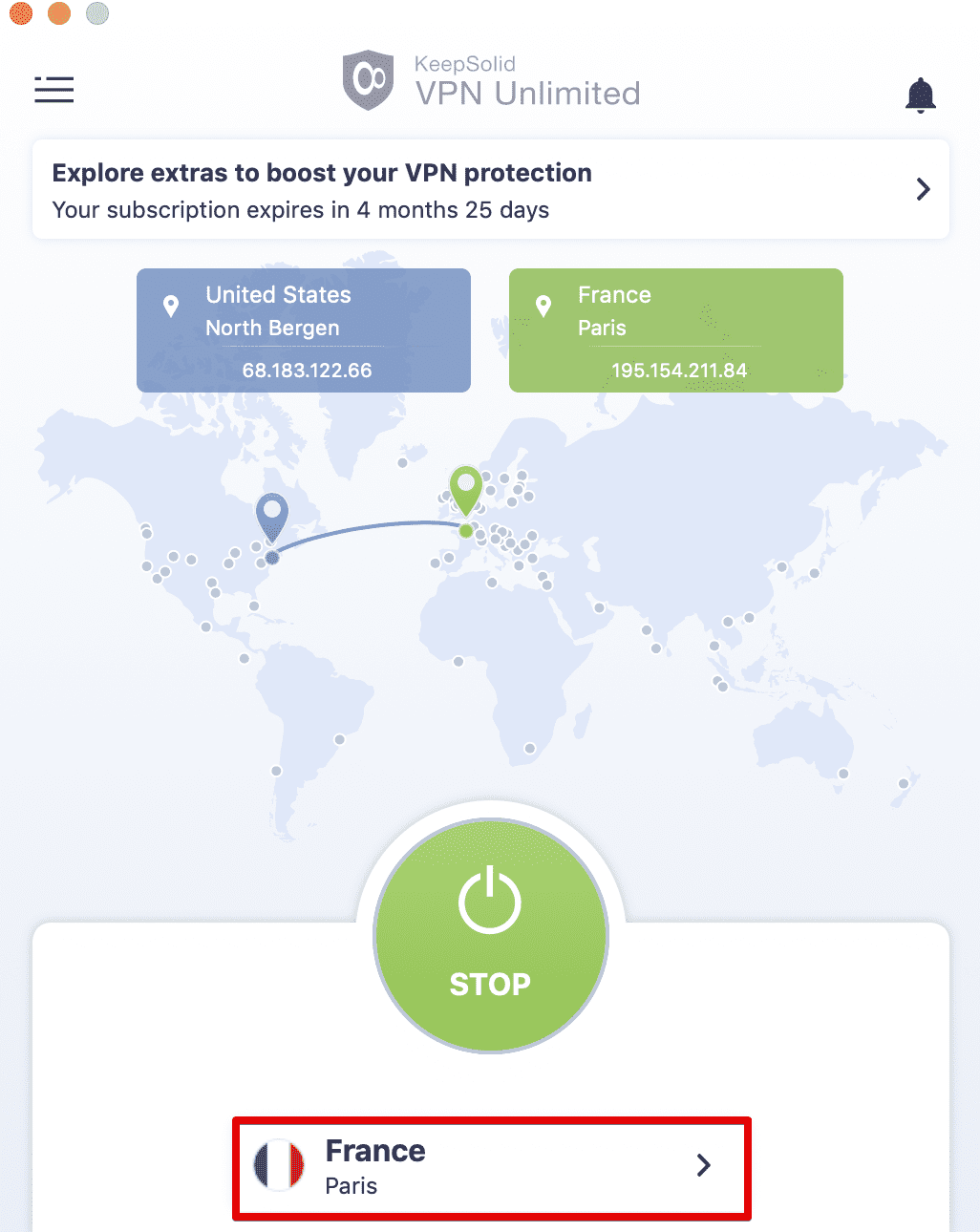
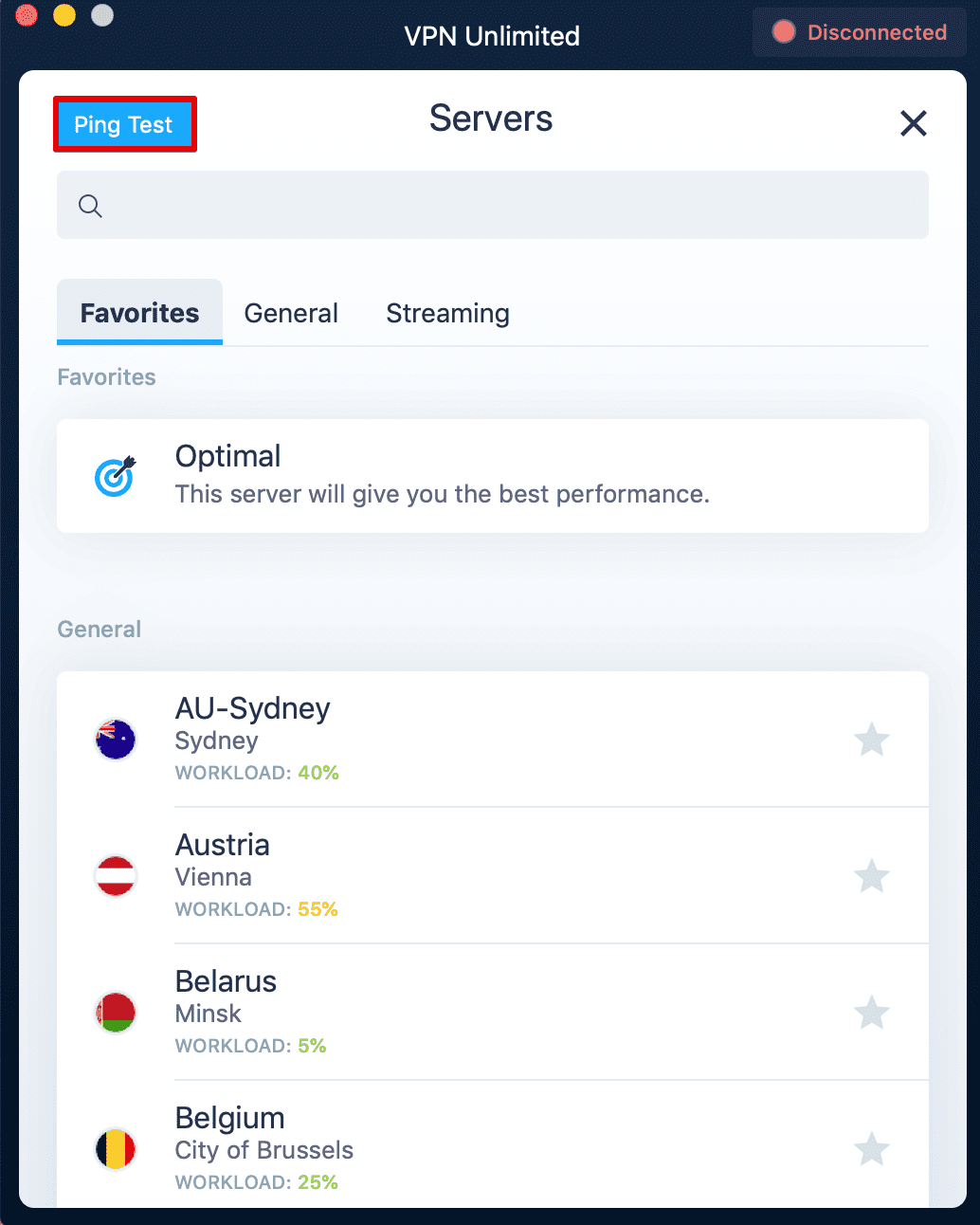
2. Як правильно використовувати вкладку Сервери у VPN-рішенні для macOS
Вкладка Сервери складається з 3 частин:
-
Обрані: Це ваш персональний список VPN-серверів, який ви можете редагувати. Щоб додати VPN-сервер до Обраних, натисніть на значок зірочки поруч з назвою місця його розташування.
Тут ви також можете увімкнути опцію Оптимальний сервер. У цьому випадку наш VPN на Mac автоматично обере найбільш відповідний VPN-сервер, який забезпечить вам найкращу швидкість з’єднання.
- Загальне: Тут представлений повний список доступних VPN-серверів та їх розташування. Зверніть увагу, що до цього списку не входять VPN-сервера для перегляду потокових відео.
Внизу кожного сервера вказане його робоче навантаження. Менш завантажені сервери забезпечують кращу продуктивність.
- Стримінги: Тут зібрані VPN-сервера, які призначені для потокової передачі даних. З їх допомогою ви зможете використовувати сервіси потокового відео, такі як Hulu, Disney +, Max, BBC iPlayer та багато інших.
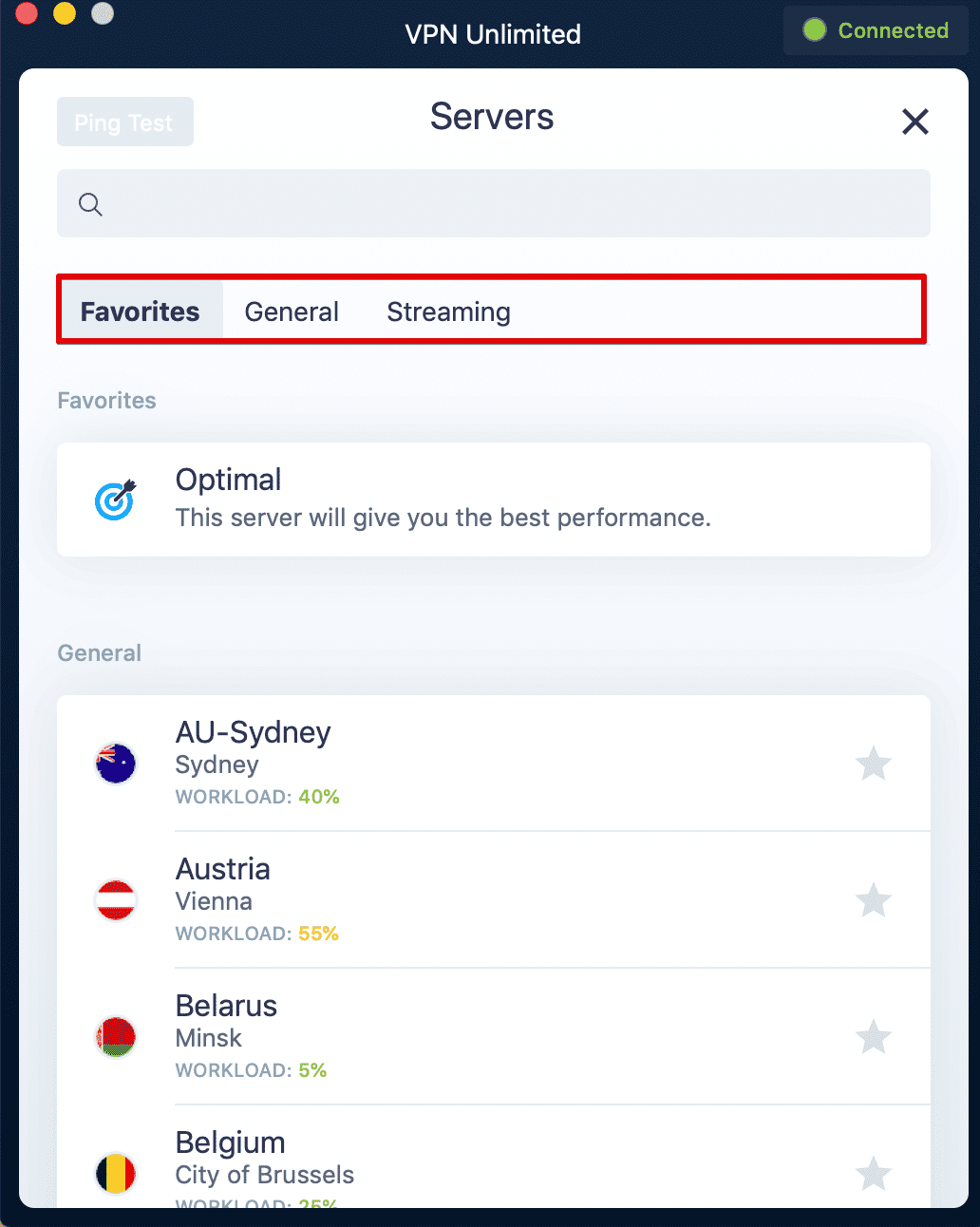
Щоб знайти необхідний VPN-сервер, ви можете або вибрати сервер зі списку, прокрутивши його донизу, або ввести назву чи місцезнаходження серверу у полі пошуку.
Потокові сервери надають доступ до відповідного потокового сервісу. Вони позначені значком

У верхньому лівому куті вкладки Сервери знаходиться кнопка Ping-тест. Даний тест показує за який час між вашим пристроєм та нашими VPN-серверами відбувся обмін інформацією. Отримані результати допоможуть вам у виборі відповідного VPN-сервера. Чим менше часу було витрачено на передачу інформації, тим вищою буде швидкість з’єднання.
Примітка: Функція Ping-тест не може бути запущена при активному VPN-підключенні, оскільки в цьому випадку результати тесту можуть бути некоректними. Для запуску тесту, вам необхідно відключити VPN-з’єднання.
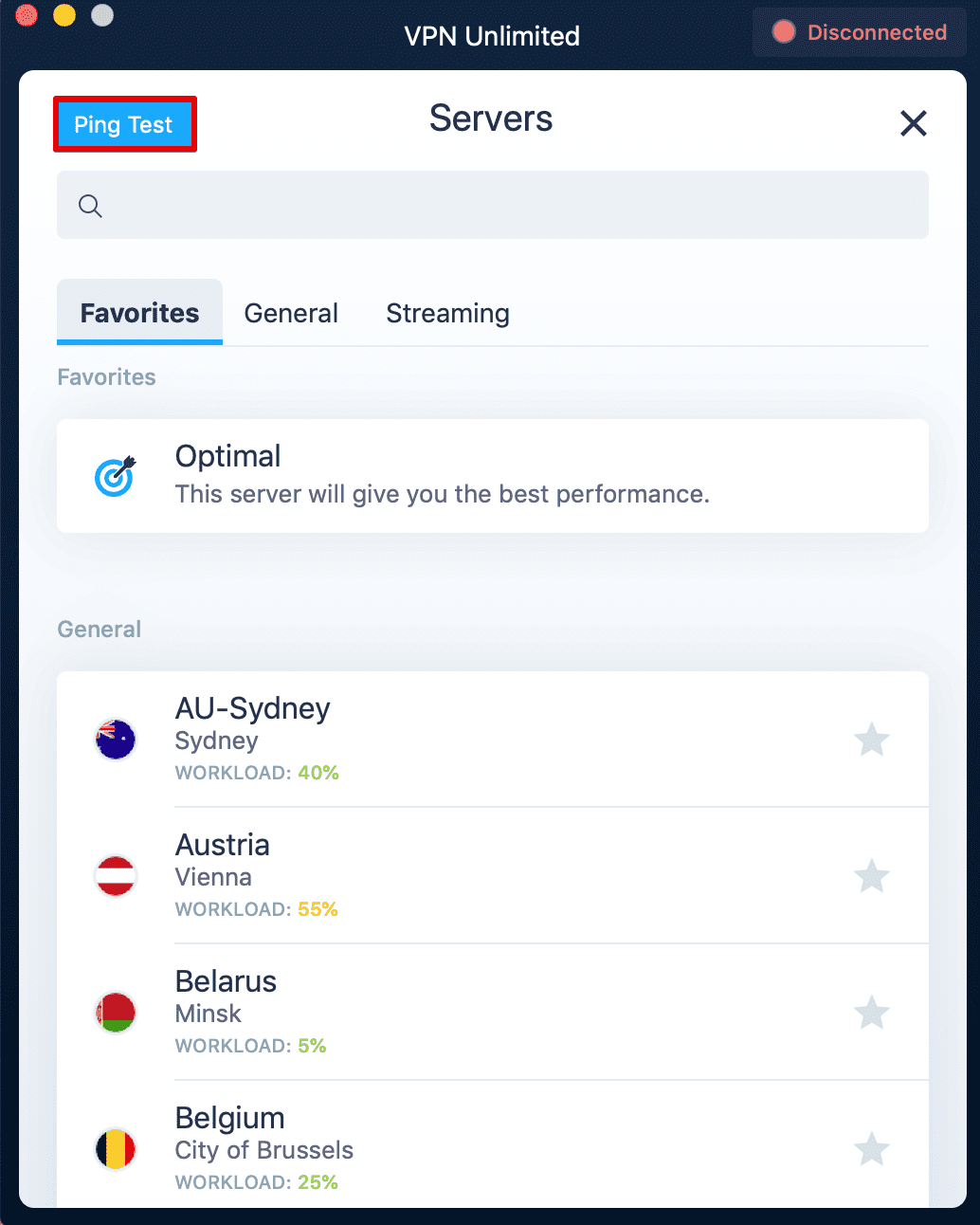
VPN Unlimited також надає VPN-сервери, спеціально призначені для P2P завантаження. З їх допомогою ви можете з легкістю завантажувати торрент файли. Ось список таких серверів:
- Canada-Ontario
- Romania
- France (Paris)
Підключайтеся до будь-яких з них та насолоджуйтеся безпечним та анонімним завантаження торрент файлів.
3. Які параметри можна налаштувати у меню додатку VPN Unlimited
Щоб відкрити меню додатку VPN Unlimited, натисніть на кнопку

Меню складається з 4 вкладок. Перша з них - Акаунт. Тут ви можете знайти наступні опції:
1) Інформація про ваш KeepSolid ID: Перевірте адресу електронної пошти, на якій зареєстрований ваш обліковий запис та термін дії вашої підписки.
Більше інформації про KeepSolid ID ви також можете знайти на цій сторінці.
Для виходу з облікового запису, натисніть на кнопку

2) Покупки: Оберіть відповідну підписку. Різні підписки містять різні тарифні плани, а також деякі додаткові функції:
- Особистий VPN-сервер
- Статична IP-адреса
- Додаткові пристрої
- VPN-рішення для команд
Використання додаткових функцій допоможе вам підняти рівень вашої роботи у мережі на абсолютно нову сходинку. Про переваги додаткових функцій ви можете прочитати тут.
Щоб перейти на вкладку Покупки з головного екрану нашого VPN додатку, натисніть на кнопку, яка розташована над мапою.

3) Відновити покупку: Придбали підписку, але не бачите її після переустановки додатку або установки додатку на новий пристрій? Щоб відновити доступ до зробленої у додатку покупки, використовуйте кнопку Відновити покупку.
4) Змінити пароль: Для зміни паролю, введіть свій поточний пароль, потім введіть новий пароль, підтвердіть його та натисніть Змінити пароль.
5) Захист паролем: Ви можете додатково убезпечити свій пристрій та увімкнути обов'язковий ввод паролю під час кожного запуску додатку VPN Unlimited.
6) Ми рекомендуємо: Відкрийте для себе наші найкращі рішення в галузі безпеки та продуктивності.

У наступній вкладці Налаштування, надані такі опції:
1) Протоколи: Оберіть протокол, за яким відбуватиметься з’єднання з VPN-сервером, або увімкніть Оптимальний протокол. Коли ця функція увімкнена, додаток автоматично обирає найбільш відповідний протокол, грунтуючись на поточних умовах підключення.
2) Kill Switch: Функція Kill Switch використовується для миттєвого блокування доступу в Інтернет, у випадку обриву VPN-з’єднання, та запобігання витоку вашої особистої інформації у мережу.
3) DNS Firewall: цей додаток виконує веб-фільтрацію та захищає вас від шкідливих програм. Щоб активувати це рішення, увімкніть його та завантажте програму DNS Firewall з Mac App Store, натиснувши Отримати. Якщо у вас вже є цей додаток, натисніть Відкрити, щоб налаштувати параметри DNS.
4) Довірені мережі: Дана функція дозволяє створити список Wi-Fi мереж, які ви вважаєте абсолютно безпечними. При підключенні до таких мереж, VPN-з’єднання буде автоматично вимкнено. Більше інформації про цю функцію ви можете прочитати тут.
5) Сервісні дані: Якщо ця функція увімкнена, всі ваші підключення до VPN-серверів записуються до спеціального журналу. Це зроблено для того, щоб у разі виникнення проблеми, ми могли її якомога оперативніше вирішити. Увімкніть цю опцію, підключіться до будь-якого з VPN-серверів на вашому Mac, натисніть Служба підтримки (на вкладці Підтримка), і ваш журнал підключень буде відправлений до нашої служби підтримки.
Примітка: Ця функція працює тільки з протоколами OpenVPN та KeepSolid Wise.
6) Запуск під час старту системи: Щоб додаток VPN Unlimited автоматично запускався під час старту системи, увімкніть даний параметр.
7) Видалити профіль: Натисніть, якщо хочете видалити VPN профіль з вашого пристрою. Зверніть увагу, що ви не зможете запустити додаток без встановленого VPN профілю.
8) Перевстановити профіль VPN: Дана опція видалить, а потім повторно установить ваш VPN профіль на пристрій.

Вкладка Інформація надає наступні можливості:
1) Оцінити: Ви можете написати відгук про наш додаток у Mac App Store.
2) Залишити відгук: Розкажіть нам про ваш реальний досвід використання VPN на Mac. Ми цінуємо ваші коментарі та пропозиції.
3) Про VPN Unlimited: Тут ви знайдете інформацію про поточну версію вашого додатку, а також інформацію про команду VPN Unlimited.

Якщо вам потрібна будь-яка допомога із додатком або ви хочете оцінити наш VPN на Mac, перевірте вкладку Підтримка:
1) FAQ: Ми зібрали для вас відповіді на найпопулярніші питання.
2) Служба підтримки: Вам потрібна допомога або ви маєте будь-які пропозиції? Заповніть заявку для зв’язку із нашою службою підтримки, а ми, в свою чергу, постараємося відповісти вам якомога швидше.
3) Оцінка з’єднання: Якщо ця опція увімкнена, ви зможете оцінювати якість VPN-підключення щоразу при відключенні від серверу. Ваші оцінки допомагають нам ставати кращими.
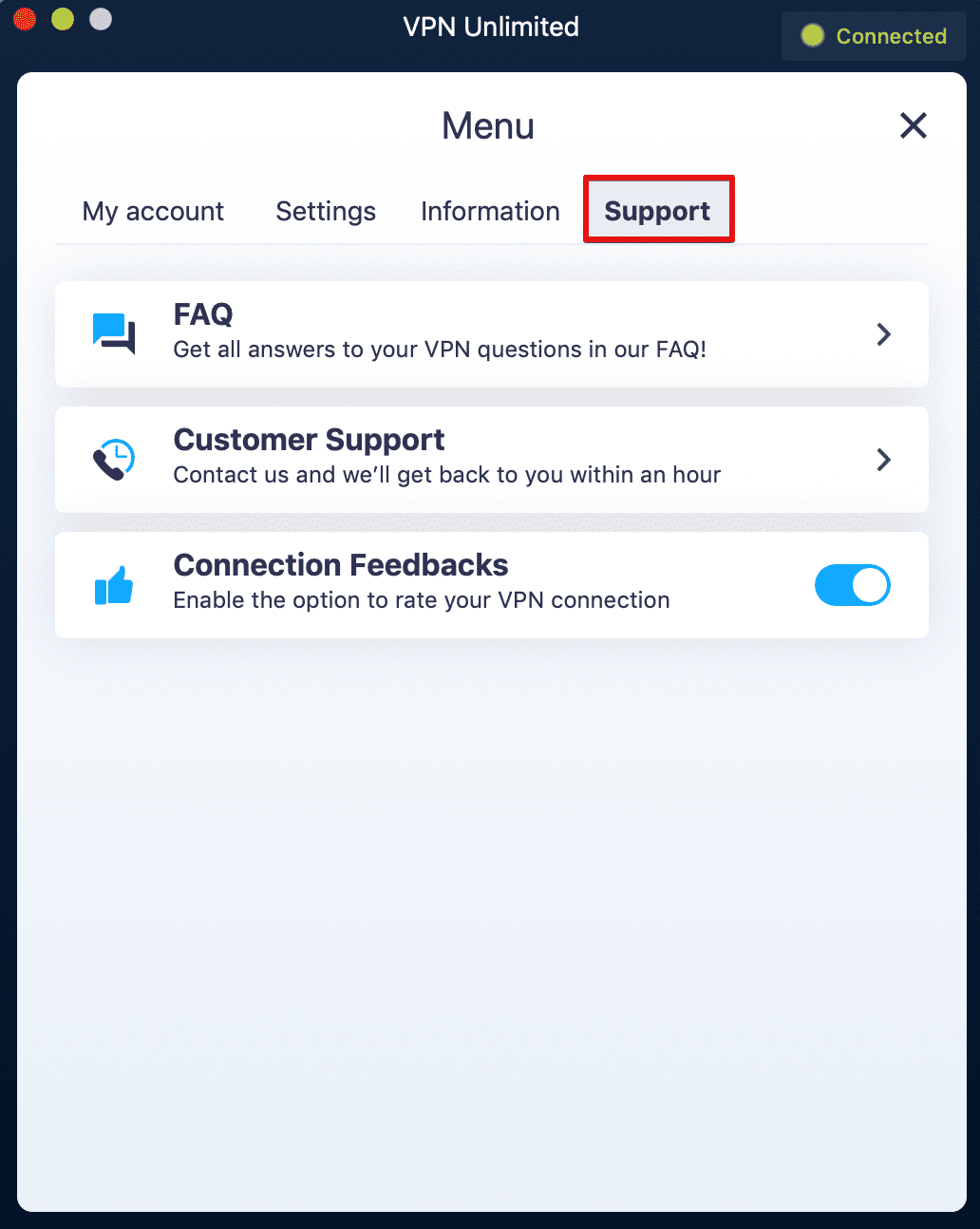
Про використання VPN Unlimited на Mac
Ми сподіваємося, що наша інструкція з налаштування й використання VPN на Mac була для вас корисною. Якщо у вас залишилися будь-які питання, коментарі або пропозиції відносно нашого сервісу, не соромтеся звертатися до нашої служби підтримки. Ви можете зробити це за адресою [email protected].
Почніть користуватися VPN Unlimited на Mac вже зараз
Захистіть ваші дані та анонімність під час банківських операцій, покупок або просто веб-серфінгу у мережі Інтернет!